¿Cómo agregar tiempo de lectura de artículos en su sitio web?
Publicado: 2024-05-23Agregar un tiempo de lectura de artículo a su sitio web puede mejorar significativamente la experiencia del usuario, brindando a los lectores una estimación rápida del tiempo necesario para interactuar con su contenido.
Esta característica pequeña pero impactante no solo ayuda a establecer expectativas claras, sino que también aumenta la retención de lectores al hacer que sus artículos sean más accesibles.
En esta publicación de blog, lo guiaremos a través de los sencillos pasos para agregar tiempo de lectura del artículo utilizando el complemento Tiempo de lectura del artículo en su sitio de WordPress.
Al final de este tutorial, estará equipado con el conocimiento para ofrecer una experiencia de lectura más transparente y fácil de usar para su audiencia.
Entonces, profundicemos en cómo agregar tiempo de lectura de artículos de manera fluida y efectiva.
Tabla de contenido
- 1 ¿Por qué agregar tiempo de lectura del artículo en su sitio web?
- 2 ¿Cómo agregar tiempo de lectura de artículos en su sitio web?
- 2.1 Paso 1: Instale el complemento Hora de lectura del artículo
- 2.1.1 1. Acceda a su sitio web de WordPress e inicie sesión.
- 2.1.2 2. Vaya a 'Complementos'.
- 2.1.3 3. Busque 'Tiempo de lectura del artículo'.
- 2.1.4 4. Instalar el complemento
- 2.1.5 5. Active el complemento.
- 2.2 Paso 2: Configurar los ajustes del complemento
- 2.2.1 Configuración básica
- 2.2.2 Configuración de diseño
- 2.1 Paso 1: Instale el complemento Hora de lectura del artículo
- 3 Paso 3: Configuración de la barra de progreso
- 4. Conclusión
¿Por qué agregar tiempo de lectura del artículo en su sitio web?
Antes de profundizar en cómo agregar tiempo de lectura de artículos en su sitio web, comprendamos por qué agregar tiempo de lectura de artículos en su sitio web.
Al principio, establece una expectativa clara para que los lectores les informen cuánto tiempo les llevará leer el artículo. Esto generará confianza y ayudará a los usuarios a tomar decisiones informadas sobre la asignación de su tiempo.
Además, mostrar el tiempo de lectura puede atraer a más lectores al asegurarles que su contenido es conciso y digerible.
Además, mejora la accesibilidad , permitiendo a los usuarios planificar sus sesiones de lectura en consecuencia, ya sea que tengan unos minutos libres o estén buscando una lectura más larga.
¿Cómo agregar tiempo de lectura de artículos en su sitio web?
Ahora que hemos resaltado la importancia de agregar tiempo de lectura de artículos, profundicemos en cómo puede implementar esta función en su sitio web de WordPress utilizando el complemento Article Read Time de WP Shuffle.
Siga estos sencillos pasos para mejorar la experiencia del usuario de su sitio web:
Paso 1: instale el complemento Tiempo de lectura del artículo
1. Acceda a su sitio web de WordPress e inicie sesión.
Una vez que haya iniciado sesión, será dirigido automáticamente a su Panel de control .
2. Vaya a 'Complementos'.
Ubique el menú en el lado izquierdo de su pantalla y haga clic en 'Complementos' .
3. Busque 'Tiempo de lectura del artículo'.
Navegue hasta la parte superior de la pantalla y haga clic en 'Agregar nuevo' . En la barra de búsqueda que aparece, escriba "Tiempo de lectura del artículo" .
4. Instale el complemento
Después de la búsqueda, aparecerá una lista de resultados. Busque el complemento "Tiempo de lectura del artículo" entre estos resultados. Haga clic en 'Instalar ahora' para el proceso de instalación.
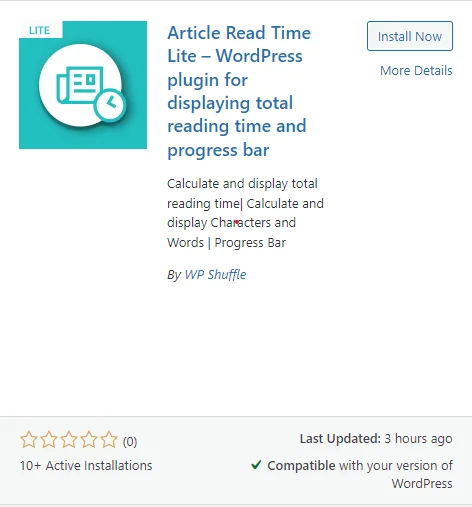
5. Active el complemento.
Una vez que se complete la instalación, haga clic en el botón "Activar" , que reemplaza al botón "Instalar ahora" .
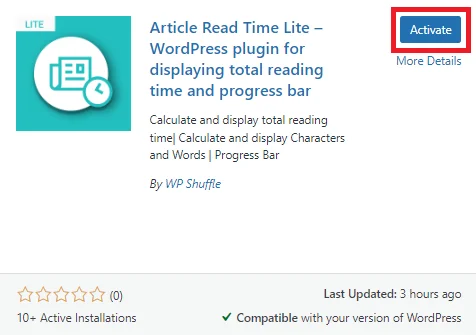
Descarga el complemento
Paso 2: configurar los ajustes del complemento
Una vez que el complemento esté activado, podrá ver el menú Tiempo de lectura del artículo en el menú de administración de la izquierda. Y luego puede hacer clic en ese menú para configurar la página de configuración de los complementos.

En esta sección, puede configurar dos opciones de configuración , es decir, configuración básica y configuración de diseño.
Configuración básica
En la configuración básica , el estado predeterminado se mostraba como deshabilitado.
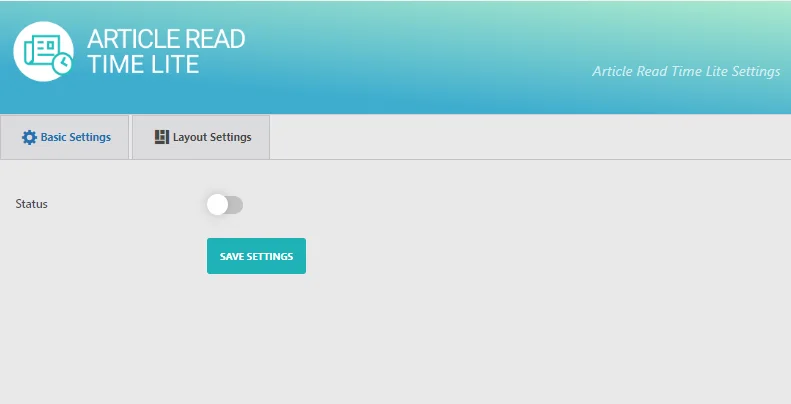
Para mostrar una sección en la interfaz, puede verificar el estado y luego configurar los ajustes según sus necesidades.
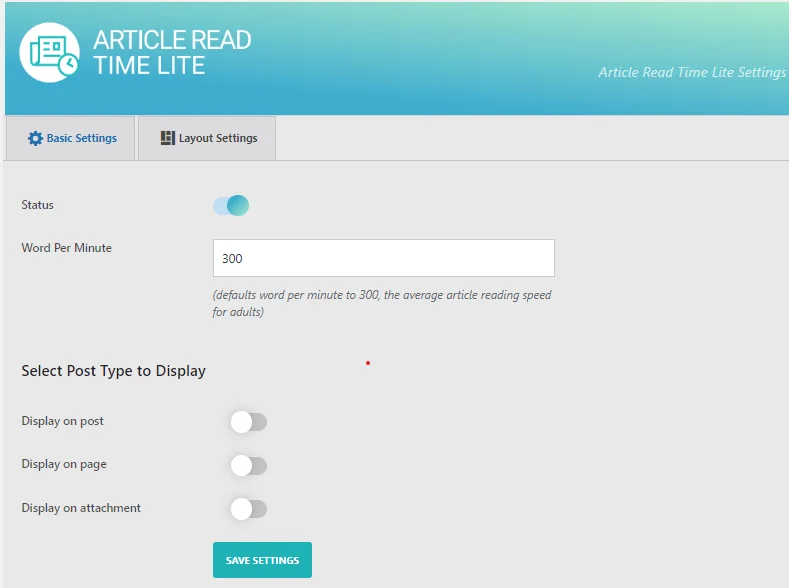
Después de habilitar el estado, puede configurar todas las configuraciones básicas, como Estado , Palabra por minuto, Seleccionar tipo de publicación para mostrar, etc.
Por lo tanto, puede configurar la palabra por minuto para leer el artículo por usuario y elegir la sección habilitar y deshabilitar para el tipo de publicación según sus necesidades.
Para mostrar una sección en la interfaz, debe habilitar la siguiente opción proporcionada en la imagen de arriba. Luego haga clic en guardar configuración.
Ahora nos dirigimos hacia la configuración de diseño .
opciones de diseño
Dentro de esta sección, tiene la opción de ajustar la configuración esencial del diseño de las plantillas de párrafo. Puede seleccionar una plantilla de nuestras dos opciones bellamente prediseñadas para tipos de párrafos.
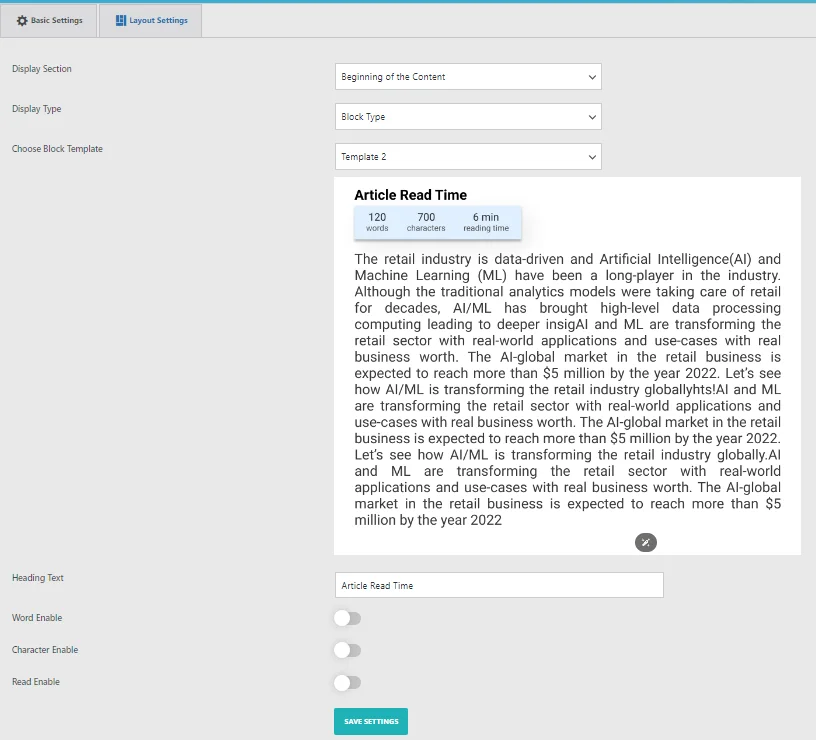
En esta sección, encontrará varias opciones para personalizar sus plantillas de párrafo:
- Sección de visualización: elija dónde desea que aparezca la plantilla de párrafo: al principio del contenido, al final del contenido o en ambos.
- Tipo de visualización: seleccione entre tipos de visualización de párrafo y bloque.
- Elija una plantilla de párrafo: elija entre nuestra selección de 2 hermosas plantillas de párrafo prediseñadas.
- Texto del encabezado: establezca el texto del encabezado que se mostrará en la parte frontal.
- Mensaje de recuento de palabras/caracteres: utilice esta opción de área de texto para mostrar un mensaje de recuento de palabras/caracteres en la parte frontal.
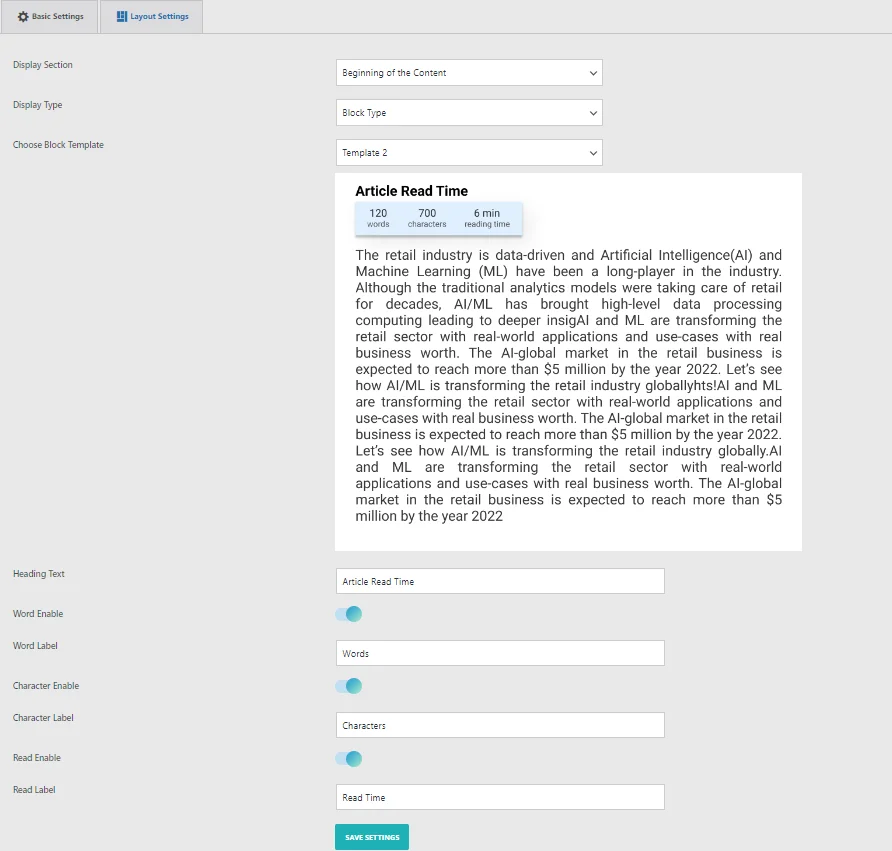
Luego de seleccionar y elegir la opción haga clic en guardar configuración .
Paso 3: Configuración de la barra de progreso
En esta sección, tiene la flexibilidad de personalizar el color y el estilo de su barra de progreso utilizando nuestras opciones de personalización integradas. Estas opciones son particularmente útiles cuando la plantilla prediseñadas no cumple con sus requisitos y necesita adaptar el formulario a sus necesidades específicas.
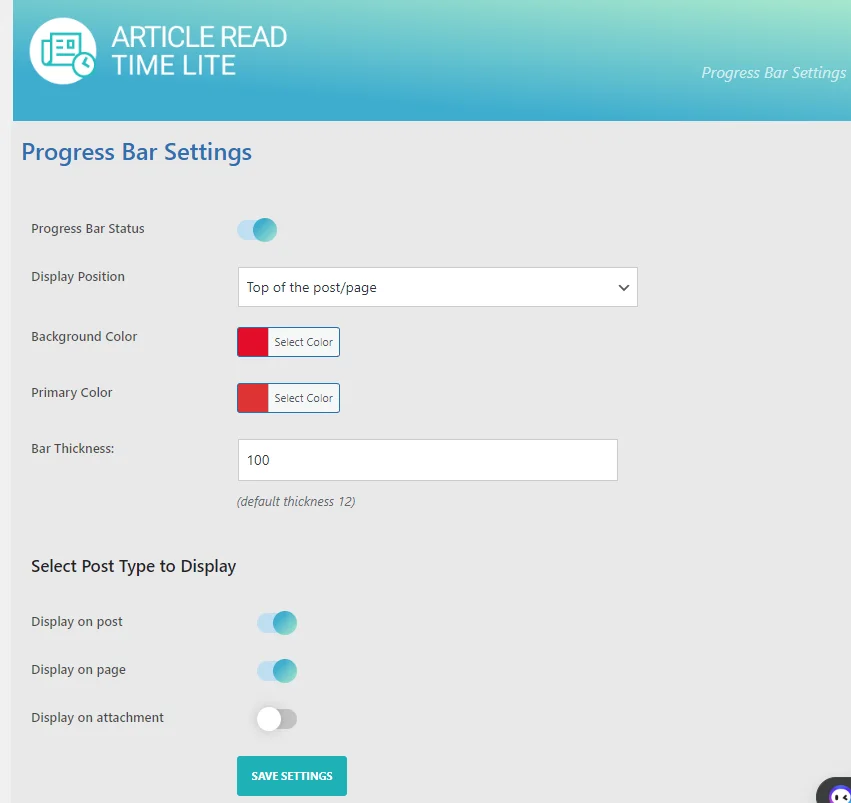
Estas son las opciones de personalización disponibles para estilos de color personalizados:
- Estado de la barra de progreso: habilite o deshabilite la barra de progreso en la interfaz.
- Posición de visualización: elija dónde mostrar la barra de progreso.
- Estilos de visualización: seleccione diferentes estilos para la barra de progreso, como normal o degradados.
- Color de fondo: personaliza el color de fondo de la barra de progreso.
- Color primario: personaliza el color primario de la barra de progreso.
- Grosor de la barra: ajuste el grosor de la barra de progreso para aumentar su tamaño.
Después de seleccionar todas las opciones. Haga clic en Guardar configuración.
Avance

Conclusión
Agregar un tiempo de lectura de artículo a su sitio web puede mejorar significativamente la experiencia del usuario al brindarles a los lectores una estimación rápida del tiempo necesario para interactuar con su contenido. Esta característica no sólo establece expectativas claras sino que también aumenta la retención de lectores al hacer que sus artículos sean más accesibles. Si sigue los sencillos pasos descritos en este tutorial, puede agregar sin problemas tiempo de lectura de artículos a su sitio de WordPress utilizando el complemento Article Read Time de WP Shuffle . Con este conocimiento, podrá ofrecer una experiencia de lectura más transparente y fácil de usar para su audiencia, lo que en última instancia mejorará el compromiso y la satisfacción.
