Cómo agregar selecciones y tweets a su sitio web
Publicado: 2024-04-08¿Está buscando mejorar la participación de los usuarios de su sitio web y su presencia en las redes sociales? ¡Agregue el complemento "seleccionar y twittear" a su sitio!
Con un complemento de selección y tweet, puede permitir a sus visitantes compartir fácilmente fragmentos de contenido específicos directamente con sus seguidores de Twitter con solo un clic.
En esta guía, lo guiaremos a través de los pasos para incorporar sin esfuerzo este complemento en su sitio web, amplificando su alcance y fomentando una mayor interacción con su audiencia.
Tabla de contenido
- 1 Comprender el complemento Seleccionar y twittear
- 2 ¿Cómo agregar un complemento de selección y tweet en su sitio web?
- 3 ¿Cómo uso el complemento de selección y tweet en un sitio web?
- 4 Configuración básica
- 5 Configuración de diseño
- 6. Conclusión
Comprender el complemento Seleccionar y twittear
Los complementos Seleccionar y Tweet hacen que a los usuarios les resulte fácil resaltar texto en una página web y compartirlo rápidamente en Twitter, completo con un mensaje y un enlace preestablecidos.
Esta integración fluida agiliza la experiencia de compartir para los visitantes, motivándolos a distribuir su contenido en sus círculos sociales.
Estos complementos generalmente vienen con funciones de personalización, lo que le permite ajustar la apariencia y funcionalidad del botón de tweet para que coincida con el estilo y la marca de su sitio web.
Profundicemos y descubramos el potencial de la funcionalidad de seleccionar y twittear para su presencia en línea.
¿Cómo agregar un complemento de selección y tweet en su sitio web?
Para agregar el complemento gratuito Seleccionar y Tweet a su sitio de WordPress, siga estas instrucciones:
1. Inicie sesión en su sitio web de WordPress.
Después de iniciar sesión, serás redirigido a tu Panel de control.
2. Navegue hasta 'Complementos'.
En el lado izquierdo de la pantalla, encontrarás un menú. Seleccione 'Complementos' en este menú.
3. Busque 'Seleccionar y twittear'.
Haga clic en "Agregar nuevo" ubicado cerca de la parte superior de la pantalla, luego escriba "Seleccionar y twittear" en la barra de búsqueda.
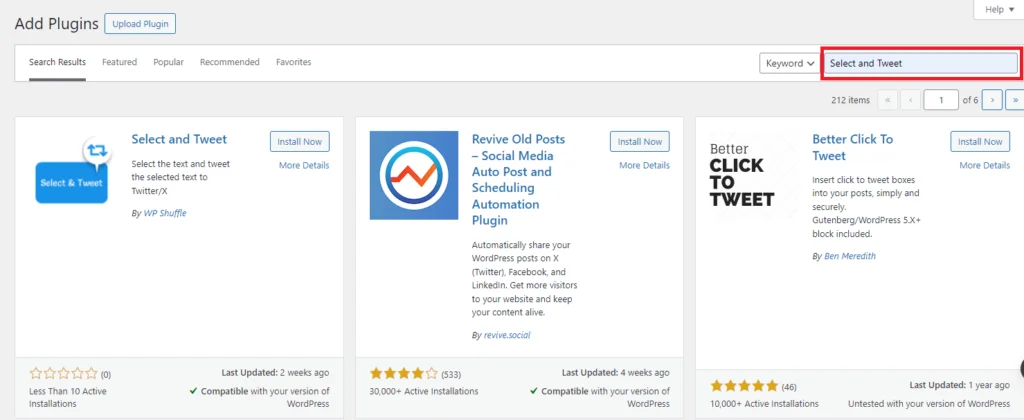
4. Instale el complemento.
Después de buscar, verá una lista de resultados. Localice el complemento Seleccionar y Tweet y haga clic en 'Instalar ahora' para comenzar el proceso de instalación.
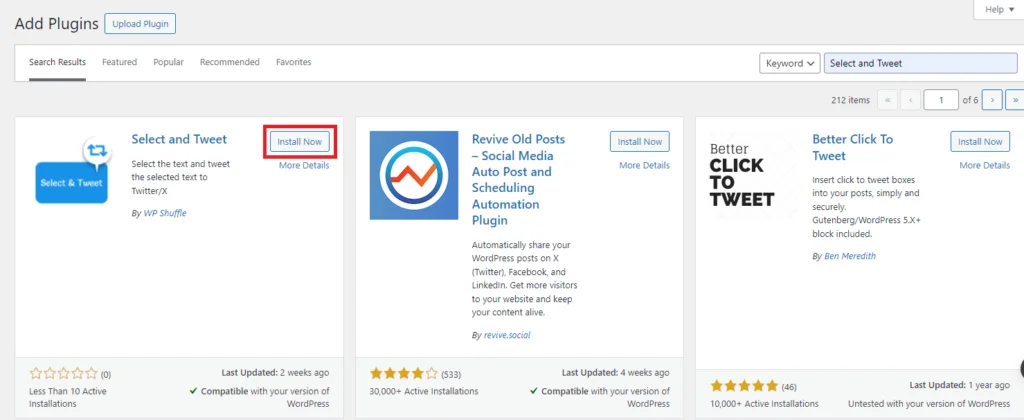
5. Active el complemento.
Una vez que se complete la instalación, haga clic en el botón "Activar" que reemplaza al botón "Instalar ahora".
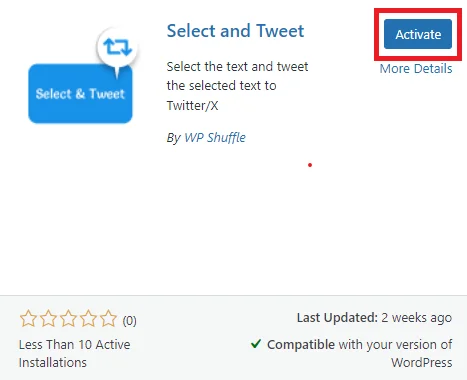
6. ¡Configuración completa!
Ya está todo listo para configurar el complemento según sus preferencias.
Descarga el complemento
¿Cómo uso el complemento de selección y tweet en un sitio web?
Después de instalar y activar con éxito el complemento, verá un complemento de selección y tweet agregado al menú de administración izquierdo.
Para acceder a la página de configuración del complemento, simplemente haga clic en "Seleccionar y twittear" . Desde allí, puede configurar y personalizar el complemento de selección y tweet para adaptarlo a sus preferencias.
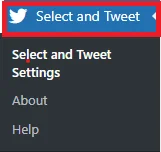
Después de eso, pasará al panel Seleccionar y twittear, donde encontrará dos secciones distintas para la configuración.
- Configuración básica
- Configuración de diseño
Configuración básica
En la configuración básica, puede configurar todas las configuraciones básicas, como Estado y Opciones de Tweet.
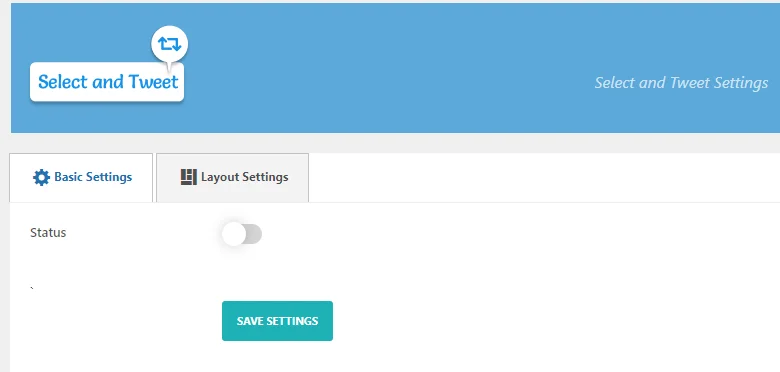
De forma predeterminada, el estado está configurado como deshabilitado. Para mostrar una sección, debe habilitar esa opción.
Para habilitar la opción "Estado", debe hacer clic en el interruptor o botón al lado. Esto activará la función "Estado" y proporcionará opciones adicionales.

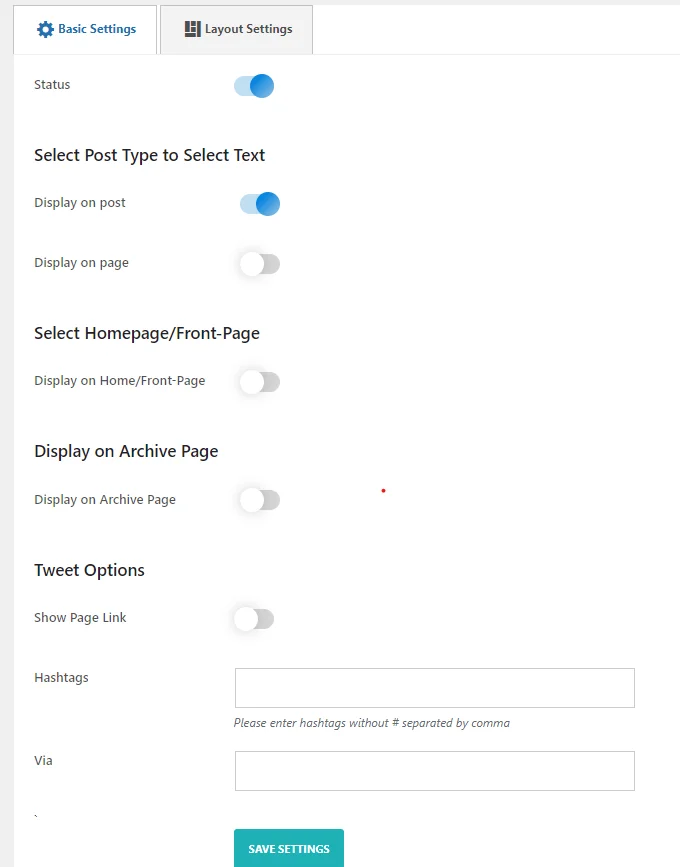
Puede configurar los ajustes una vez que haya habilitado la opción "Estado".
Si el "Estado" está habilitado, ahora verá las opciones "Seleccionar tipo de publicación para seleccionar texto", "Seleccionar página de inicio/página principal", "Mostrar en la página de archivo" y "Tweet" .
- Opción de tipo de publicación: configure tipos de publicaciones como publicaciones, páginas y cualquier otro tipo de publicación personalizada registrada.
- Opción de visualización de página: habilite las opciones de visualización para la página de inicio y las páginas de archivo.
- Opciones de tweet: personalice la configuración del tweet, incluida la visualización del estado del enlace de la página actual, la especificación de hashtags personalizados y la configuración de la URL del sitio web mediante atribución.
Ahora, habilite la opción en qué página o publicación desea mostrar la selección y el tweet. Después de habilitar la opción, el ícono de Twitter aparecerá en la página o publicación cuando resalte el texto y comparta el tweet haciendo clic en el ícono.
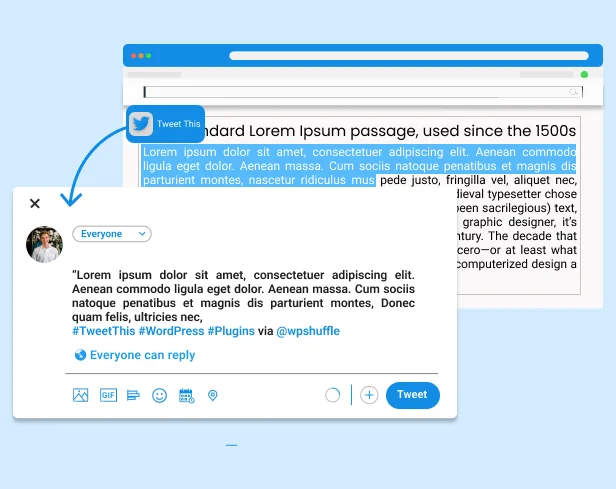
Después de eso, de forma predeterminada, la opción Tweet tendrá el enlace de mostrar página deshabilitado. Para mostrar el enlace de la página, debe habilitar esa opción.
A continuación, en el campo de entrada "Hashtags" , ingrese los hashtags que desee sin incluir el símbolo "#" y sepárelos con comas.
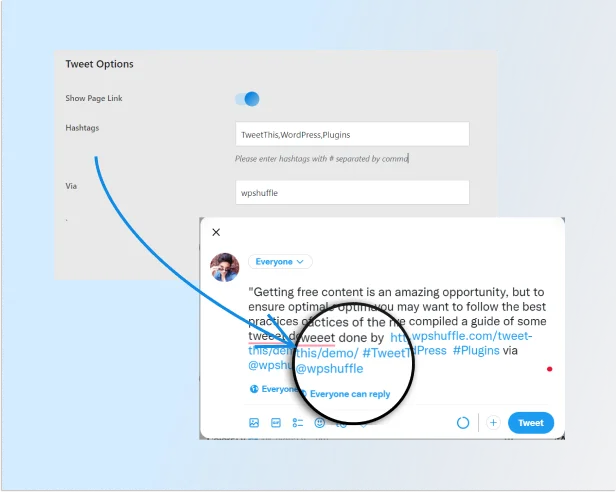
A continuación, busque la opción "Vía" , donde puede ingresar el nombre de la cuenta de Twitter para incluir una atribución "Vía".
Después de eso, haga clic en "Guardar configuración" .
Ahora, navegaremos hasta la "configuración de diseño".
Configuración de diseño
En esta sección, puede configurar los ajustes necesarios relacionados con el diseño. Puede elegir cualquier plantilla de nuestras 2 hermosas plantillas prediseñadas.
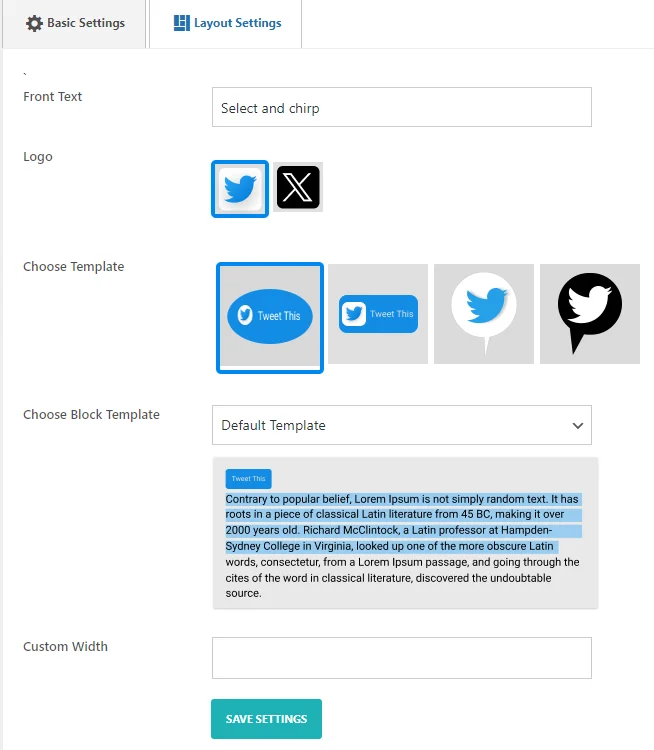
- Texto frontal: existe una opción para ingresar o editar el texto frontal del contenido.
- Logotipo: está disponible una opción para cargar o seleccionar un logotipo para mostrar.
- Elegir plantilla: los usuarios pueden seleccionar entre una variedad de plantillas para personalizar la apariencia.
- Elegir plantilla de bloque: hay opciones de plantilla más específicas disponibles para determinadas secciones de contenido. Hay dos plantillas disponibles.
- Ancho personalizado: los usuarios pueden modificar el ancho del contenido para adaptarlo a sus preferencias.
- Código corto: para utilizar la plantilla de cotización en bloque, ajuste el texto con nuestro código corto de la siguiente manera:
[plantilla select_and_tweet =”plantilla-0/plantilla-1/plantilla-2″]
El texto que quieres mostrar
como comillas en bloque con
icono de tweet
[/select_and_tweet]
Después de habilitar todos estos campos, haga clic en "Guardar configuración" .
Puede copiar y pegar un código corto dentro de la publicación, página u otras páginas.
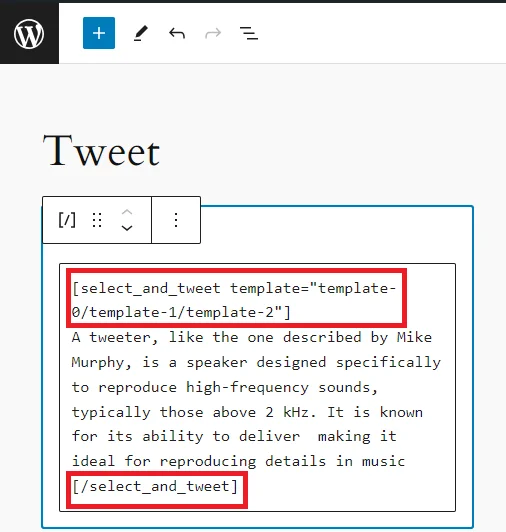
Después de usar el código corto, así es como se ve en la interfaz.
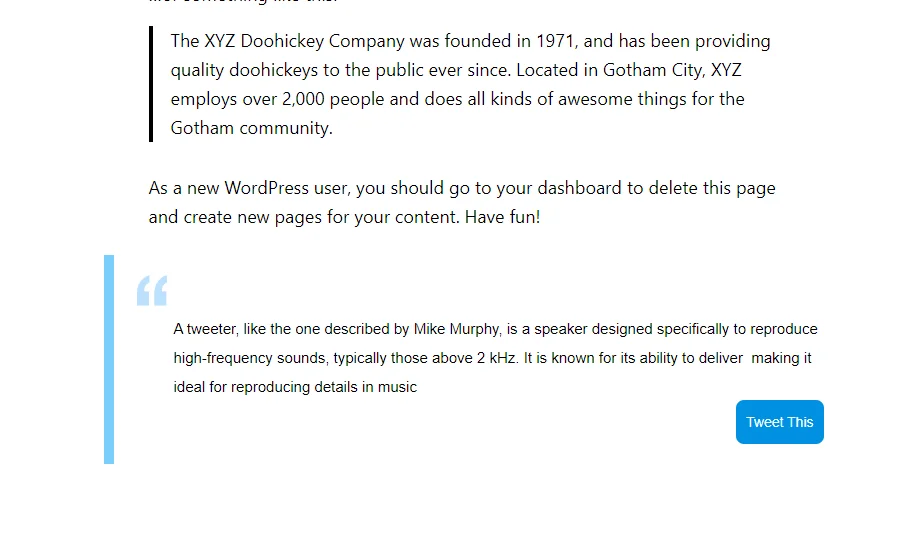
Conclusión
¡Ciertamente! Agregar un complemento Seleccionar y Tweet a su sitio web permite a los usuarios compartir sin esfuerzo contenido específico en Twitter con solo un clic, lo que aumenta la participación y la presencia en las redes sociales. Si sigue los pasos descritos en la guía, puede integrar perfectamente este complemento en su sitio de WordPress y personalizar su configuración para que coincida con su marca. Con funciones como habilitar opciones de tweets y elegir entre plantillas prediseñadas, puede mejorar la experiencia del usuario y fomentar el intercambio social, ampliando en última instancia su alcance en línea y fomentando una mayor interacción con su audiencia. Incorporar un complemento Seleccionar y Tweet es una forma simple pero efectiva de maximizar el impacto del contenido de su sitio web en el ámbito digital.
