Copia de seguridad de WordPress: cómo hacerlo sin un complemento
Publicado: 2022-09-15Hacer una copia de seguridad de su sitio de WordPress es una tarea importante que debe realizarse con regularidad. Si bien hay muchos complementos disponibles que pueden ayudar con esto, también es posible hacer una copia de seguridad de WordPress sin un complemento. Esto se puede hacer exportando manualmente su contenido o usando un servicio de copia de seguridad de WordPress .
Las copias de seguridad son necesarias para los sitios web de WordPress. Con estas herramientas, puede restaurar la funcionalidad de un sitio web comprometido. Al igual que las copias de seguridad de Dropbox o Google Drive, las copias de seguridad de Google Drive se guardan en su computadora o en su Google Drive. Es la forma más sencilla de realizar una copia de seguridad en un sitio de WordPress si utiliza WP Umbrella u otra solución de copia de seguridad como updraft. Es fundamental mantener una copia de seguridad regular del sitio web. Cuando algo sale mal en el sitio web, hacer una copia de seguridad de todo el sitio hace que sea mucho más fácil restaurarlo. Si no desea instalar un complemento, puede hacerlo manualmente.
También se debe hacer una copia de seguridad de su base de datos como parte de una copia de seguridad completa de su sitio. WordPress funciona con MySQL, que almacena todos los datos de la base de datos. Si solo realiza una copia de seguridad de sus archivos, habrá un sitio web vacío. La cantidad de cambios de contenido y diseño en su sitio está determinada por la frecuencia con la que necesita hacer una copia de seguridad. Debido a que las copias de seguridad son fundamentales, podrá restaurar su sitio web si se bloquea rápidamente.
Inicie sesión en el panel de control de su sitio utilizando el servicio de alojamiento web cPanel. Puede hacer una copia de seguridad de sus datos ingresando a la sección de archivos y seleccionando Copia de seguridad. Al hacer clic en el botón de descarga, puede descargar una versión completa de una copia de seguridad del sitio web. También son posibles copias de seguridad parciales de bases de datos SQL y directorios de inicio.
En la esquina superior derecha, navegue hasta Más herramientas y luego seleccione Guardar como. Como alternativa, puede hacer clic con el botón derecho en cualquier parte de la página y seleccionar Guardar como, o puede usar el método abreviado de teclado Ctrl S en Windows o Comando S en macOS para seleccionar Guardar. En Chrome, puede guardar todo el contenido de una página web, incluido el texto y los recursos multimedia, o solo el HTML.
Este es un programa de copia de seguridad muy simple: simplemente vaya a Herramientas y seleccione "¡Copia de seguridad ahora!" Luego, seleccione algunos elementos de los que desee o no hacer una copia de seguridad y haga clic en "¡Comprobar de nuevo!" Por lo general, recibirá una notificación unos segundos después de que se descargue la copia de seguridad de la base de datos en su computadora. Puede actualizar WordPress usando la página de actualización de WordPress en el Panel de control.
¿Cómo hago una copia de seguridad de todo mi sitio de WordPress?
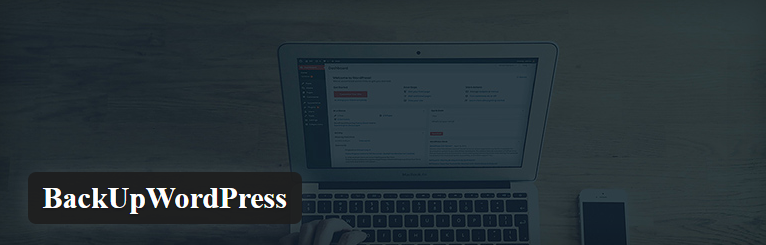 Crédito: www.bloggingtriggers.com
Crédito: www.bloggingtriggers.comSe requiere que instale el complemento UpdraftPlus antes de que pueda comenzar a hacer una copia de seguridad de los sitios de WordPress de forma gratuita. Al abrir el panel de WordPress y seleccionar Complementos en la barra de menú, puede agregar nuevos complementos. UpdraftPlus se puede encontrar en la barra de búsqueda. Primero debe elegir el complemento UpdraftPlus WordPress Backup en el menú del complemento WordPress Backup.
Copia de seguridad del sitio de WordPress Usando complementos o manualmente. Es simplemente una copia de su sitio web que se puede reinstalar (si es necesario) en caso de que surja un problema. Tomar esta medida de precaución es una forma confiable y altamente efectiva de reducir la probabilidad de estrés innecesario. Si tiene un sitio de WordPress, puede hacer una copia de seguridad fácilmente. El alojamiento de WordPress administrado por WP Engine incluye copias de seguridad diarias de sus archivos, temas, complementos, bases de datos y medios de WordPress (incluidos sus medios). Inicie sesión de vez en cuando y descargue su propia copia del archivo zip para aprovechar las copias de seguridad administradas por su proveedor de alojamiento. S FTP es el mejor método para descargar y hacer una copia de seguridad de su sitio de WordPress.
Se deben utilizar administradores de archivos como FileZilla o Transmit. También puede acceder al Administrador de archivos desde un panel de control diferente, como vDeck, Plesk, etc. Verifique si tiene bases de datos de respaldo de WordPress. Con este sencillo sistema, podrás hacer una copia de seguridad de tu sitio cuando y donde quieras sin preocuparte por ello. Si no tiene un host habilitado para cPanel, aún puede hacer una copia de seguridad de su WordPress utilizando esta publicación de copia de seguridad de WordPress en el Codex. No hay mejor herramienta de copia de seguridad, migración, puesta en escena o restauración que WPvivid, y ofrecemos integración de almacenamiento en la nube para sus complementos. Los complementos de copia de seguridad vienen con algunas de las funciones más potentes, como realizar y programar copias de seguridad, enviar copias de seguridad a un almacenamiento en la nube de su elección (Dropbox, Google Drive, Amazon S3, etc.).
Si bien la mayoría de las copias de seguridad se basan en el mismo tipo de software, Duplicator tiene más de un millón de instalaciones activas. Guarda su base de datos en un archivo ZIP además de convertir automáticamente su base de datos de WordPress a SQL. Es un popular complemento de copia de seguridad de WordPress que puede usar para hacer una copia de seguridad completa de su sitio. Tener una solución de respaldo sólida para su negocio basado en WordPress es lo mejor que puede hacer. Aparte de las copias de seguridad de Amazon S3, las copias de seguridad de FTP, Dropbox, el correo electrónico y otras opciones de almacenamiento, la programación y los duplicadores de sitios, UpdraftPlus tiene una gran cantidad de extras interesantes. Si está buscando más funciones, también está disponible una versión pro.
¿Cómo hago una copia de seguridad de mi base de datos de WordPress manualmente?
 Crédito: wp-staging.com
Crédito: wp-staging.comSi desea hacer una copia de seguridad de sus archivos, simplemente inicie sesión en el panel de control de su alojamiento y desplácese hacia abajo hasta la sección de archivos. Bluehost, SiteGround y HostGator son capaces de administrar varios sitios web al mismo tiempo. Localice el nombre de su base de datos en la sección de copias de seguridad parciales y luego haga clic en él para descargar el archivo de copia de seguridad.
Las copias de seguridad manuales le permiten realizar una copia de seguridad de la base de datos cuando y donde la necesite. Usando PhpMyAdmin, demostraremos cómo hacer una copia de seguridad manual de su base de datos de WordPress. El proceso de realizar una copia de seguridad manual de las bases de datos es idéntico al de un complemento. Puede guardar cualquier tabla que desee exportar a una ubicación diferente arrastrándola hacia adelante y hacia atrás. Con PHPMyAdmin, se le enviará el archivo zip o gzip de exportación de la base de datos. Si lo necesita, puede descargar sus archivos de WordPress desde esta página si lo necesita. No es necesario utilizar un sistema de respaldo en las bases de datos de WordPress; en su lugar, puede realizarlos manualmente.
Puede usar un complemento de copia de seguridad adecuado para que las copias de seguridad de la base de datos de WordPress estén disponibles en la nube automáticamente. BackupBuddy es una excelente opción para crear y guardar automáticamente sus copias de seguridad en servicios de almacenamiento en la nube como Google Drive o DropBox. BackupBudd proporciona instrucciones detalladas sobre cómo mantener seguro el contenido de WordPress.
Los mejores complementos de copia de seguridad de WordPress
El W3 Total Cache, que está disponible tanto de forma gratuita como de pago, es una de las copias de seguridad automáticas de WordPress más populares . UpdraftPlus, una versión premium con copias de seguridad automáticas y otras funciones, es otra opción. Se puede hacer una copia de seguridad y restaurar un sitio de WordPress autohospedado utilizando las funciones estándar de copia de seguridad y restauración de WordPress. Visite la página Sitio web > Copia de seguridad del área de administración de WordPress para hacer una copia de seguridad de su sitio de WordPress. En Sitio web / Copia de seguridad, vaya a la página Copia de seguridad para restaurar la copia de seguridad que desea restaurar.
¿Cómo hago una copia de seguridad de mi sitio de WordPress antes de eliminarlo?
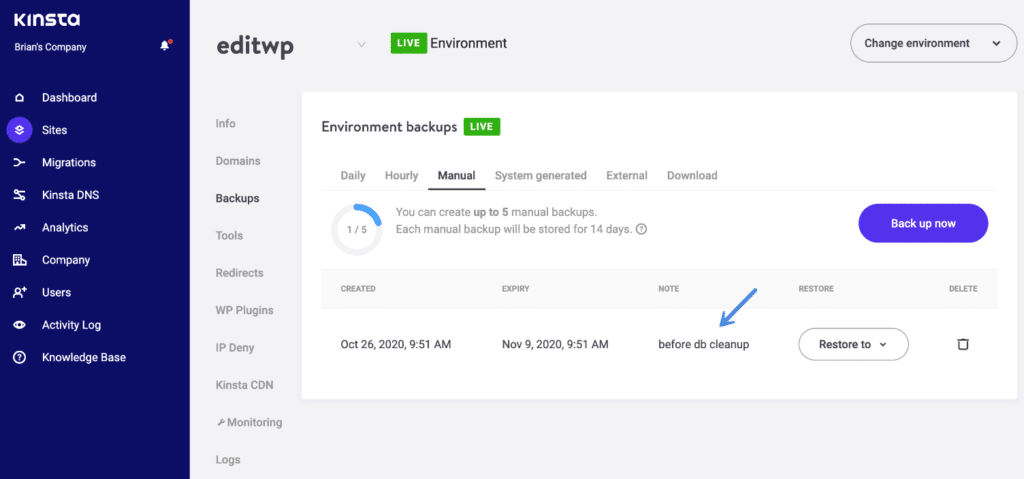 Crédito: woorkup.com
Crédito: woorkup.comSeleccione Nombre de la copia de seguridad en el menú Herramientas del sitio. Después de hacer clic en Crear, se le llevará a una página de copia de seguridad donde puede hacer una copia de seguridad. Crear una copia de seguridad de su sitio web en Site Tools puede no ser suficiente si decide eliminarlo de forma permanente.
Si algo sale mal con su sitio web de WordPress, se realiza una copia de seguridad. Puede perder meses de trabajo como resultado de una falla del servidor, malware o incluso un simple error humano. Estos escenarios se pueden evitar teniendo copias de seguridad en su lugar. La funcionalidad de BlogVault es compatible con todos los servidores web y permite que los sitios web de WordPress se alojen en cualquier lugar. Puede hacer una copia de seguridad de los sitios de WordPress de tres maneras diferentes. Las copias de seguridad de complementos son una de las formas más convenientes y confiables de recuperar un sitio de WordPress. Los complementos de respaldo simplifican el uso de WordPress, que está alojado en la nube en lugar de en un entorno de alojamiento como cPanel o Plesk.
WordPress Backup Vault es un excelente complemento de copia de seguridad para la plataforma. Las copias de seguridad generalmente se incluyen como parte del servicio de hospedaje de un host web, así como también como un complemento o un paquete de beneficios. En caso de desastre, algunos hosts respaldarán sus servidores como medida de respaldo. Puede obtener ayuda para restaurar su dominio de los principales servidores web: GoDaddy, Siteground, WPEngine y Bluehost. Las copias de seguridad manuales son mucho menos eficientes y tediosas de realizar que las copias de seguridad en línea. Se requiere una copia de seguridad de su contenido de WordPress en un servidor externo para proteger su sitio web de bloqueos o eliminación involuntaria. Las copias de seguridad manuales son fáciles de realizar; Hemos compilado una guía paso a paso que describe cada paso en detalle.

Los temas y complementos de WordPress pueden mejorar la funcionalidad de su sitio web, pero también pueden crear problemas de compatibilidad. Las copias de seguridad son la forma más efectiva de proteger los sitios web contra la piratería; Se piratean 30.000 sitios web al día. Cada vez que se actualiza un tema o complemento, BlogVault realiza una regresión visual automática. Si hay pequeñas diferencias entre la versión anterior y la actual, se pueden revertir de inmediato. Debido a que las copias de seguridad eliminan el tiempo de resolución de problemas, puede restaurar una copia de seguridad y reiniciarla en cualquier momento. La mayoría de los sitios web deben tener copias de seguridad diarias porque le permiten realizar un seguimiento de todos los cambios realizados en un período de 24 horas. Las copias de seguridad en tiempo real son la solución más sensata para sitios web minoristas y de comercio electrónico de alto tráfico.
BlogVault realiza una copia de seguridad automática de los archivos principales de WordPress, los archivos de complementos y temas, y las carpetas. BlogVault es fácil de configurar en una amplia gama de WooCommerce y sitios web de varios sitios. Su sitio web está protegido por copias de seguridad en caso de un bloqueo. En lugar de crear un nuevo sitio web desde cero, puede restaurar fácilmente un sitio existente desde una copia de seguridad. Si necesita un complemento de copia de seguridad para WordPress, BlogVault es el mejor. BlogVault proporciona copias de seguridad externas completas que se pueden almacenar en su computadora hasta por tres días. Es posible hacer una copia de seguridad de su sitio de WordPress o subirlo directamente a su servidor web.
En esta guía paso a paso, le mostraremos cómo hacer una copia de seguridad de sus datos utilizando cada uno de los métodos enumerados. En la mayoría de los casos, las copias de seguridad de WordPress se pueden almacenar fuera del sitio, lo que significa que se almacenan en una ubicación diferente a cuando están en su sitio en vivo. Con BlogVault, puede hacer una copia de seguridad de su sitio de WordPress fuera del sitio de manera fácil y económica. Si bien algunos servidores web brindan servicios de respaldo como parte de sus paquetes de alojamiento, debe consultar con su proveedor de alojamiento web para obtener información específica. Si necesita una copia de seguridad para su sitio de WordPress, le recomendamos BlogVault, un complemento de copia de seguridad de WordPress que está diseñado para sitios grandes, medianos y pequeños por igual. Otros métodos de copia de seguridad, como copias de seguridad manuales, copias de seguridad de alojamiento web y otras copias de seguridad, también podrán realizar copias de seguridad de sitios web pequeños sin mucha dificultad. El rendimiento del sitio, las restauraciones y los costos de almacenamiento son los tres impactos inmediatos del tamaño del sitio.
Cómo hacer una copia de seguridad del sitio de WordPress con un complemento
La forma más fácil de hacer una copia de seguridad de su sitio de WordPress es usar un complemento. Hay muchos complementos disponibles que pueden ayudarlo a automatizar el proceso, pero recomendamos usar UpdraftPlus. Es un complemento gratuito que facilita la creación de copias de seguridad y la restauración de su sitio si algo sale mal.
Para instalar UpdraftPlus, inicie sesión en su sitio de WordPress y vaya al menú Complementos. Haga clic en Agregar nuevo y busque UpdraftPlus. Instalar y activar el complemento.
Una vez que el complemento esté activado, vaya al menú Configuración> Copias de seguridad de UpdraftPlus. Verá una lista de opciones que puede usar para personalizar sus copias de seguridad.
Recomendamos configurar copias de seguridad automáticas para que no tenga que acordarse de hacerlo manualmente. Para ello, haga clic en el botón Copia de seguridad ahora y seleccione la frecuencia con la que desea que se ejecuten las copias de seguridad. Recomendamos al menos una vez a la semana.
También puede elegir dónde desea que se almacenen sus copias de seguridad. UpdraftPlus admite una variedad de opciones de almacenamiento, incluidos Dropbox, Amazon S3, Google Drive y correo electrónico.
Una vez que haya seleccionado sus opciones de almacenamiento, haga clic en el botón Guardar cambios. UpdraftPlus ahora creará automáticamente copias de seguridad de su sitio de WordPress de acuerdo con el programa que haya seleccionado.
Se puede utilizar para guardar toda la instalación, incluido /WP-content/, y para moverla a servicios de copia de seguridad externos como Dropbox, S3, FTP y otros. El propio sistema de trabajo cron de WordPress (WP Cron) ejecuta trabajos de copia de seguridad en el back-end. Si su sitio no se visita durante un período prolongado de tiempo, el reloj interno de WordPress se ralentiza. Cuando un trabajo de copia de seguridad se inicia automáticamente o cuando hace clic en Ejecutar, BackWPup solicita HTTP al servidor para el trabajo de copia de seguridad. Una conexión de bucle invertido es incompatible con su host, por lo que un mensaje de prueba de respuesta podría indicarlo. Se requiere autenticación en el directorio raíz de WordPress y en el directorio de respaldo. Este servidor no puede resolver su propio nombre de host local.
Es un complemento o tema que impide que se procese la solicitud. BackWPup-xyz se compone de una matriz aleatoria de números y caracteres. Se recomienda que elimine ese archivo para que el trabajo de copia de seguridad actual ya no esté activo. Este fue mi complemento de copia de seguridad durante mucho tiempo, pero se desvaneció hace unos años. En realidad, la configuración de S3 es tan engorrosa que en ocasiones no funciona correctamente, pero es mejor que nada. En mi opinión, nunca me ha decepcionado en los muchos años que lo he usado. WordPress Backup, un complemento de copia de seguridad de WordPress, es un paquete de software de código abierto.
Están disponibles los siguientes tipos de copias de seguridad: archivos, bases de datos, complementos y temas. Después de eso, puede cargarlo en su Dropbox o hacer una copia de seguridad. BackWPup ha recibido 998 reseñas.
Cómo hacer una copia de seguridad del sitio de WordPress con FTP
Hay dos formas de hacer una copia de seguridad de su sitio de WordPress: con un complemento o con un cliente FTP. Si decide utilizar un complemento, le recomendamos BackupBuddy. Es un complemento pago, pero vale la pena el dinero. Una vez que instale y active el complemento, deberá ingresar su clave de licencia. Luego, vaya a BackupBuddy > Copias de seguridad y haga clic en el botón "Crear nueva copia de seguridad". En la siguiente pantalla, deberá elegir qué tipo de copia de seguridad desea crear. Para la mayoría de las personas, la opción de copia de seguridad "Completa" será suficiente. Una vez que haya hecho su selección, haga clic en el botón "Copia de seguridad ahora". El proceso de copia de seguridad comenzará y debería ver una barra de progreso. Una vez que haya terminado, podrá descargar el archivo de respaldo a su computadora. Si decide utilizar un cliente FTP, le recomendamos FileZilla. Es un cliente FTP gratuito y de código abierto que está disponible para Windows, Mac y Linux. Una vez que haya descargado e instalado FileZilla, inicie el programa e ingrese sus credenciales de FTP. A continuación, vaya al panel de la izquierda y navegue hasta la carpeta donde se encuentra su sitio de WordPress. Luego, vaya al panel de la derecha y navegue a la carpeta donde desea guardar la copia de seguridad. Una vez que haya localizado ambas carpetas, haga clic en el botón "Conexión rápida". FileZilla ahora se conectará a su sitio de WordPress y debería ver todos sus archivos de WordPress en el panel de la derecha. Para descargar los archivos, haga clic derecho en la carpeta en el panel derecho y seleccione "Descargar". FileZilla ahora descargará todos los archivos en la carpeta seleccionada.
Este es el proceso de copiar todos los archivos de su sitio web de WordPress en una copia de seguridad. Incluye todos los archivos que utiliza en su sitio web, como el tema/complemento, los archivos multimedia y los scripts. Puede hacer una copia de seguridad de su sitio web fácilmente a través de Dropbox, Google Drive, Amazon S3, UpdraftVault o por correo electrónico. Con BlogVault, puede hacer una copia de seguridad de su sitio web de WordPress de manera fácil y económica y obtener almacenamiento gratuito en la nube. Al hacer clic en el mismo botón en el tablero, puede restaurar un sitio web y una base de datos. BackWPup también incluye un control completo sobre qué archivos, sitios web o bases de datos respalda. Debe hacer una copia de seguridad de su sitio web utilizando un servicio como cPanel.
Para hacer una copia de seguridad de sus archivos de WordPress, simplemente siga estas instrucciones. Permite a los usuarios que no tienen acceso a un servidor FTP o que no pueden iniciar sesión en cPanel acceder a él. Debido a que se requieren clientes FTP, este es un procedimiento muy complejo. Si desea mantenerse al día con los datos valiosos de su sitio web, debe hacer una copia de seguridad de su base de datos. Los complementos de WordPress facilitan la copia de seguridad de su sitio web que la documentación técnica y los procesos que consumen mucho tiempo. Cuando un solo clic puede restaurar todo el sitio web, ya no es necesario hacer una copia de seguridad y restaurar manualmente todo el sitio.
