¿Cómo hacer una copia de seguridad del sitio de WordPress de forma gratuita? (Guía para principiantes)
Publicado: 2023-09-18¿Quieres saber cómo hacer una copia de seguridad de tu sitio de WordPress de forma gratuita ? Si es así, entonces quédate aquí.
Imagínese despertarse un día y encontrar su sitio web en problemas. Puede ser un ciberataque, una actualización problemática o un simple error. Estos problemas inesperados pueden ocurrir en cualquier momento.
Por lo tanto, es fundamental mantener su sitio web seguro . Para ello, debe realizar copias de seguridad del sitio con regularidad . Esto garantiza que el contenido , el diseño y la configuración de su sitio web sean seguros. ¡Y la buena noticia es que puedes hacer esto gratis cuando se trata de sitios web de WordPress !
En esta guía para principiantes, le mostraremos cómo hacer una copia de seguridad de su sitio de WordPress de forma gratuita. Por lo tanto, siga estos sencillos pasos para asegurarse de que su sitio de WordPress sea seguro. ¡Vamos a empezar!
¿Qué es una copia de seguridad del sitio de WordPress?
Antes de profundizar en los pasos, aprendamos qué es una copia de seguridad de un sitio de WordPress.
Una copia de seguridad de WordPress es el proceso de hacer una copia de su sitio web de WordPress. Esto protege los archivos y la base de datos de su sitio web contra la pérdida o destrucción de datos.
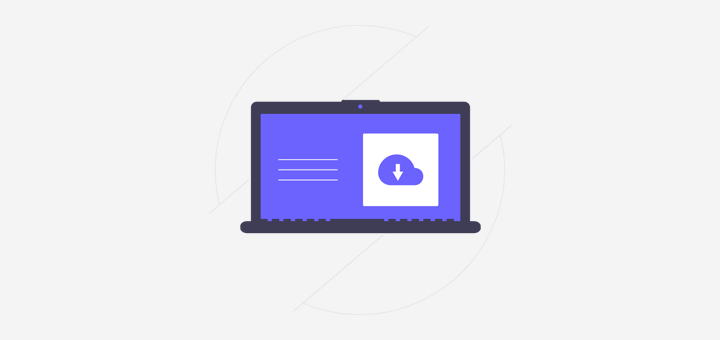
Cuando realiza una copia de seguridad del sitio de WordPress, puede incluir todos sus archivos, como el núcleo, el tema, el complemento, los medios y la base de datos de WordPress. Además, tus páginas, publicaciones, comentarios, etc.
Algunas razones para realizar copias de seguridad son evitar que su sitio web:
- Pérdida de datos por eliminación accidental de contenidos o archivos.
- Brechas de seguridad como piratería o malware .
- Problemas con el servidor , como fallas de hardware, fallas del servidor o problemas con el servicio de alojamiento.
- Problemas causados por actualizaciones del núcleo, tema o complemento de WordPress.
- Desastres naturales .
Además, hacer una copia de seguridad de su sitio de WordPress le permite restaurar su sitio web a un estado anterior en caso de eventos inesperados. Por lo tanto, si no desea perder su sitio web, debe realizar copias de seguridad del mismo con regularidad.
Conozca las diferentes formas de proteger su sitio web en esta guía definitiva.
¿Por qué es importante hacer una copia de seguridad de su sitio de WordPress?
Según la definición misma, deberías haber descubierto que hacer una copia de seguridad de tu sitio de WordPress es crucial. Además, habrás adivinado algunas razones por las que es importante.
Eche un vistazo mejor a la importancia de realizar copias de seguridad del sitio web de WordPress a continuación:
- Una copia de seguridad recupera su sitio web en caso de pérdida de datos debido a eventos inesperados.
- Si cambió algo en su sitio que no le gusta, puede restaurar una versión anterior desde la copia de seguridad.
- Suponga que desea migrar su sitio web a un nuevo host. Luego, puede hacer una copia de seguridad de su sitio web, lo que le permitirá moverlo sin problemas sin perder datos.
- Supongamos que desea probar nuevos cambios en su sitio sin afectar la versión en vivo. Luego, puede utilizar la copia de seguridad para restaurar su sitio a su estado original.
- Sin copias de seguridad, recuperar su sitio web puede llevar mucho tiempo y ser costoso .
- Tener copias de seguridad periódicas brinda tranquilidad . Ahora puede concentrarse en su negocio sin preocuparse por la pérdida de datos.
Nota: Hay muchas formas de crear una copia de seguridad de WordPress. Puede utilizar la función de copia de seguridad de su servidor web o crear una copia de seguridad manualmente . La más sencilla de todas es utilizar un complemento de copia de seguridad dedicado a WordPress .
Independientemente del método que utilice, asegúrese de que las copias de seguridad se almacenen en un lugar seguro. Además, no almacene sus copias de seguridad en el mismo servidor que su sitio. Porque esto puede ponerlos en riesgo de perderse o corromperse.
3 complementos gratuitos de copia de seguridad de WordPress
Ahora, enumeraremos algunos de los mejores complementos de copia de seguridad de WordPress que puede usar en su sitio de forma gratuita. Porque elegir el complemento ideal para su sitio web de WordPress puede resultar un poco agitado. Por lo tanto, puede utilizar una de las siguientes 3 sugerencias, que mejor se adapten a sus necesidades.
Sin más dilación ¡vamos a conocerlos!
1. UpdraftPlus
UpdraftPlus es uno de los complementos de copia de seguridad de WordPress más populares y confiables, con más de 3 millones de instalaciones activas. Con su versión gratuita, puede hacer una copia de seguridad de su sitio web en una ubicación de almacenamiento como Dropbox, Google Drive, DreamObjects, Rackspace Cloud, etc.

Además, te permite restaurar tu sitio de WordPress con sólo 3 clics. En pocas palabras, debe seleccionar qué componentes restaurar, como complementos, temas, bases de datos, etc. Luego, haga clic para iniciar el proceso de restauración. Por último, haga clic nuevamente para regresar a la pantalla principal; ¡eso es todo!
Características clave:
- Puede realizar copias de seguridad manualmente o programarlas para que se ejecuten cada 2, 4, 8 o 12 horas, diariamente, semanalmente, mensualmente o quincenalmente.
- Migre fácilmente su sitio web a otro host, servidor o dominio. Es decir, puede descargar los archivos desde el origen y cargarlos en su destino.
- Además, su motor de búsqueda y reemplazo integrado encuentra cadenas antiguas y las reemplaza para reflejar la nueva ubicación. Esto reduce el riesgo de enlaces rotos o archivos perdidos.
- Su versión premium ofrece 1 GB de almacenamiento integrado con UpdraftVault.
- Consulte los informes detallados de su versión paga para verificar la integridad de los archivos de respaldo.
Precios:
UpdraftPlus es un complemento de copia de seguridad gratuito de WordPress. Esto significa que puede encontrar versiones gratuitas y premium . El complemento gratuito se puede descargar desde el repositorio de complementos de WordPress.org. Otra forma es simplemente instalar el complemento desde su panel de administración.
Si desea más funciones, opte por la versión paga . De hecho, contiene los siguientes planes de precios para elegir:
- Personal: $70 por año, hasta 2 sitios web y todas las funciones premium.
- Negocios: $95 por año, hasta 10 sitios web y todas las funciones del plan Personal.
- Agencia: $145 por año, hasta 35 sitios web y cada característica del plan Business.
- Empresa: $195 por año, sitios ilimitados y todas las funciones del plan de Agencia.
- Gold: $399 por año, todas las funciones del plan Enterprise, 50 GB de almacenamiento UpdraftVault.
2. Copia de seguridad del Everest
Si desea almacenar las copias de seguridad de su sitio web en la nube de forma gratuita, utilice Everest Backup. Este complemento se integra perfectamente con su almacenamiento en la nube y almacena sus archivos de respaldo.
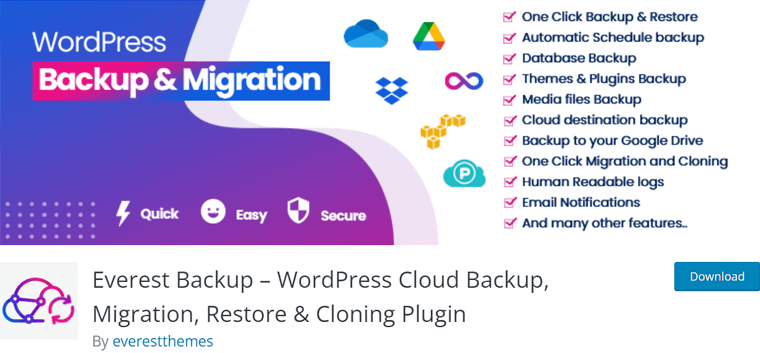
Suponga que está cargando sus archivos de respaldo en una carpeta en Google Drive. Luego, puede administrar todos esos archivos desde su panel de WordPress. Con su versión premium, puedes integrar este complemento con OneDrive, Dropbox, Amazon S3, etc.
Características clave:
- Puede realizar copias de seguridad manuales o automáticas con solo un simple clic.
- Además, le permite restaurar los datos de su copia de seguridad con solo hacer clic en un botón.
- Si usa este complemento en sus hosts original y de destino, puede crear y transferir archivos de respaldo usando una simple clave de migración.
- Proporciona informes avanzados con notificaciones sobre la finalización de la copia de seguridad y eventos vitales.
- Muestra registros legibles por humanos para informarle qué sucede en sus archivos de respaldo.
- Admite instalaciones multisitio de WordPress. Por lo tanto, puede realizar una copia de seguridad y restaurar toda la red multisitio a la vez.
Precios:
Everest Backup también es un complemento gratuito de WordPress. Puede descargar el complemento gratuito desde el directorio de complementos de WordPress.org o instalarlo directamente desde su panel de control.
Para comprar Everest Backup Pro, debe seleccionar uno de estos esquemas de precios premium :
- Plan personal: $59 por año, 2 sitios web, actualizaciones anuales, complementos de almacenamiento en la nube, etc.
- Plan empresarial: $79 por año, 21 sitios web y todas las funciones del plan personal.
- Plan de agencia: $129 por año, 99 sitios web y todas las funciones del plan Business.
Si desea saber más sobre este complemento, lea nuestra revisión de Everest Backup aquí.
3. Duplicador
Duplicator es un complemento de copia de seguridad de WordPress gratuito y confiable que crea un archivo ZIP de los archivos de su sitio, llamado paquete. Puede utilizar este paquete para migrar su sitio de WordPress a cualquier ubicación. Puede estar en el mismo servidor, entre servidores o en cualquier host de WordPress sin tiempo de inactividad.
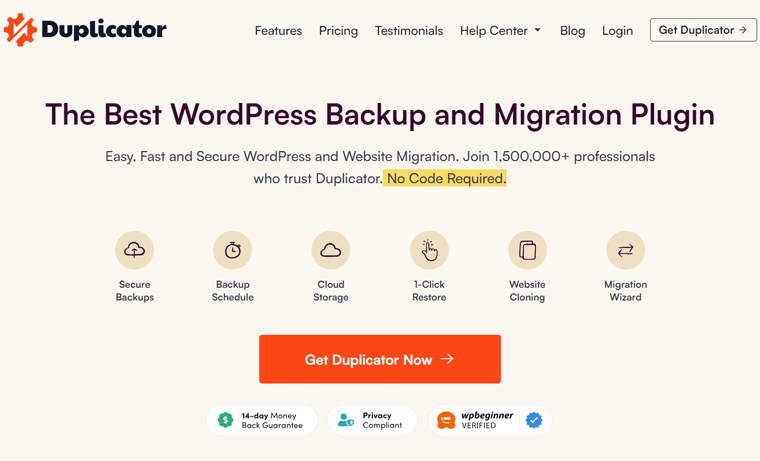
Además, Duplicator le permite utilizar sus sitios preconfigurados en múltiples ubicaciones. Con eso, no tienes que configurar tu tema, complementos o contenido favoritos. Esto elimina el retrabajo y acelera la creación de sitios web.
Características clave:
- Puede descargar un sitio en vivo a localhost para su desarrollo.
- Además, le permite duplicar su sitio web en un área de preparación o viceversa.
- Es posible realizar una copia de seguridad manual de su sitio web de WordPress o de partes de un sitio web.
- Usando su versión paga, puedes programar copias de seguridad automáticamente.
- El complemento profesional almacena su sitio web en servicios en la nube como Dropbox, Google Drive, Microsoft OneDrive, etc.
Precios:
Del mismo modo, Duplicator también es una solución de copia de seguridad gratuita de WordPress. Puede instalar el plan gratuito desde su panel de administración u obtenerlo del repositorio de complementos de WordPress.org.
Además, Duplicator contiene las siguientes opciones de precios premium para más funciones:
- Básico: $49.5 por año, hasta 2 sitios, respaldos ilimitados, soporte estándar, etc.
- Además: $99,5 por año, hasta 5 sitios, funciones básicas, programación por horas y más.
- Pro: $199.5 por año, hasta 20 sitios, funciones Plus, red multisitio, soporte prioritario, etc.
- Elite: $299,5 por año, hasta 100 sitios, funciones Pro y soporte premium.
Nuestra recomendación: UpdraftPlus

Entre las 3 sugerencias de complementos de copia de seguridad de WordPress gratuitos mencionadas anteriormente, recomendamos utilizar UpdraftPlus. Porque probamos e investigamos este complemento a fondo.
En consecuencia, estas son algunas de las razones por las que preferimos este complemento:
- Es sencillo de configurar y utilizar.
- Actualmente, es uno de los complementos de copia de seguridad más conocidos.
- Puedes realizar copias de seguridad manuales y automáticas con su versión gratuita.
- A diferencia de otros complementos, su versión gratuita admite varias ubicaciones de almacenamiento.
- Le permite seleccionar los archivos que desea agregar a una copia de seguridad.
Con eso, ¡pasemos a nuestro principal tema de interés!
¿Cómo hacer una copia de seguridad de su sitio de WordPress de forma gratuita? (Usando UpdraftPlus)
¡Ahora, comencemos nuestra guía sobre cómo hacer una copia de seguridad de su sitio de WordPress de forma gratuita! Para este tutorial, usaremos nuestro complemento UpdraftPlus recomendado.
En pocas palabras, debes instalar y activar el complemento. Después de eso, configúrelo para programar las copias de seguridad. También veremos su proceso de realizar copias de seguridad manuales y restaurarlas.
¡Vamos a empezar!
Paso 1: Instale y active UpdraftPlus
Primero, inicie sesión en su panel de WordPress y navegue hasta el menú ' Complementos > Agregar nuevo '.
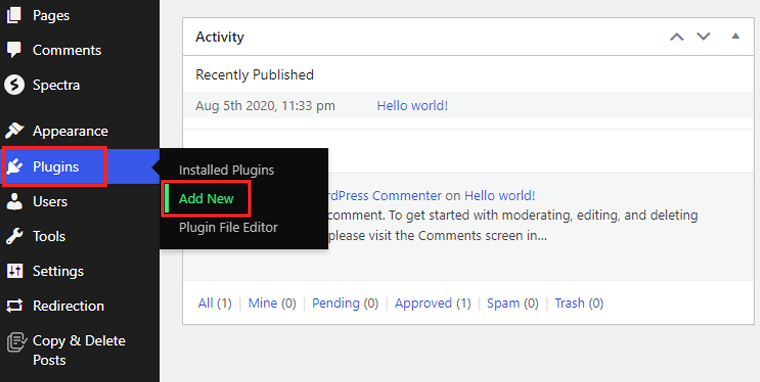
Allí, escriba la palabra clave 'UpdraftPlus' en la barra de búsqueda. Luego, busque ' UpdraftPlus WordPress Backup Plugin ' en los resultados. Una vez que lo encuentre, presione el botón ' Instalar ahora '.
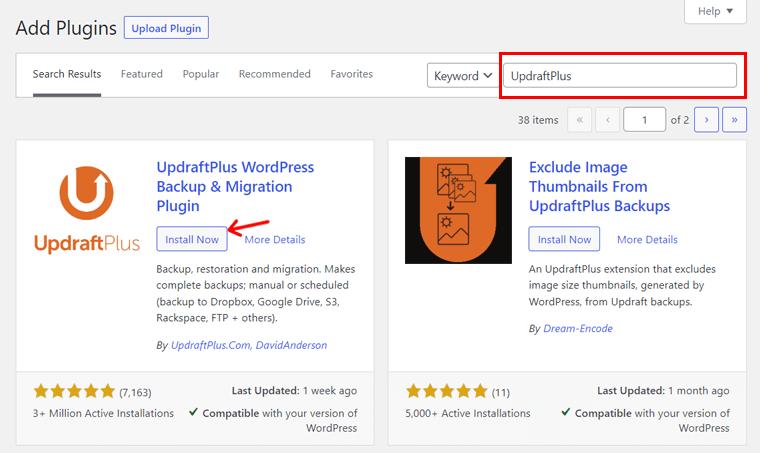
Luego, asegúrese de hacer clic en el botón "Activar" . Así es como UpdraftPlus se instala y activa en su sitio web de WordPress.

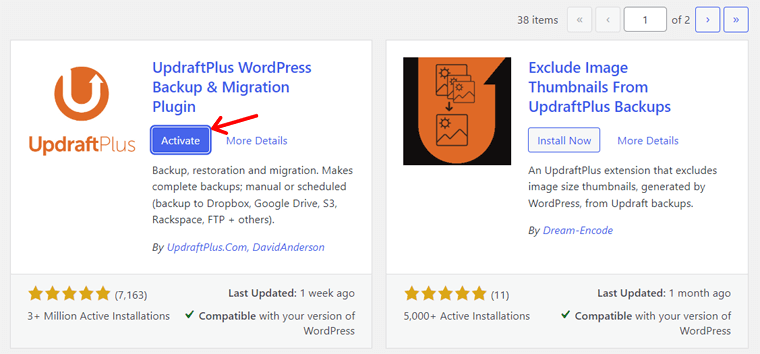
Si desea utilizar una versión premium del complemento, el proceso de instalación es diferente. Para eso, puede leer nuestra guía sobre cómo instalar un complemento de WordPress.
Paso 2: programe sus copias de seguridad de WordPress
Una vez completada la activación, puede abrir el menú ' Configuración > Copias de seguridad de UpdraftPlus '.
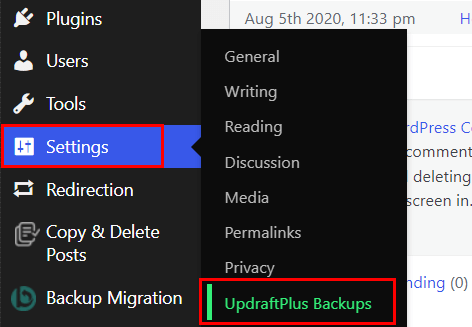
Como sabemos, UpdraftPlus le permite realizar copias de seguridad tanto manuales como automáticas con su plan gratuito. Aquí, veremos el proceso de programar sus copias de seguridad de WordPress.
Para eso, vaya a la pestaña ' Configuración '. Allí puede encontrar varias opciones para programar copias de seguridad de archivos y bases de datos. Y son para configurar con qué frecuencia quieres una copia de seguridad. Entonces, puedes seleccionar cualquiera de ellos para que tenga intervalos regulares. Las opciones son:
- Manual
- Cada hora, 2 horas, 4 horas, 8 horas o 12 horas
- A diario
- Semanalmente
- Quincenal
- Mensual
Además de eso, puedes ajustar cuántas copias de seguridad se almacenan a la vez. Pero recuerde, las nuevas copias de seguridad pueden anular las antiguas.
No olvide hacer clic en el botón ' Guardar cambios ' para que se guarden sus ajustes.
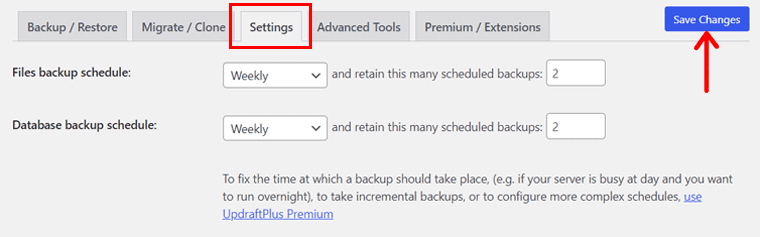
Paso 3: elija su ubicación de almacenamiento
Después de eso, puede seleccionar una ubicación de almacenamiento segura para almacenar las copias de seguridad. Esto garantiza que sus archivos y bases de datos estén seguros.
Consulte la lista a continuación para encontrar algunas ubicaciones de almacenamiento disponibles cuando utilice el complemento gratuito:
- buzón
- ftp
- Amazon S3 (o compatible)
- Google Drive
- Correo electrónico
- Nube de rackspace
- OpenStack (rápido)
- Objetos de ensueño
Dependiendo de la ubicación remota que seleccione, deberá seguir las instrucciones proporcionadas. Por ejemplo, hagamos clic en ' Google Drive '. Luego, presione el botón ' Guardar cambios '.
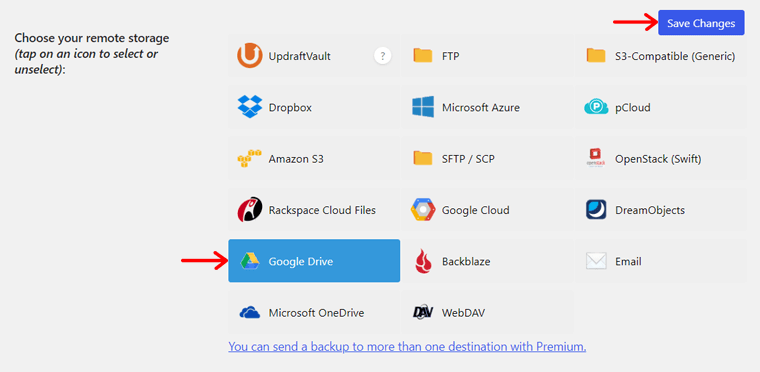
A continuación, puede encontrar los pasos de configuración para completar. Con la versión gratuita, debes utilizar el nombre de carpeta automatizado de Google Drive creado para ti.
A continuación, deberás autenticarte con tu cuenta de Google. Entonces, haga clic en el botón ' Iniciar sesión con Google '. Ahora se le pedirá que inicie sesión en su cuenta de Google Drive.
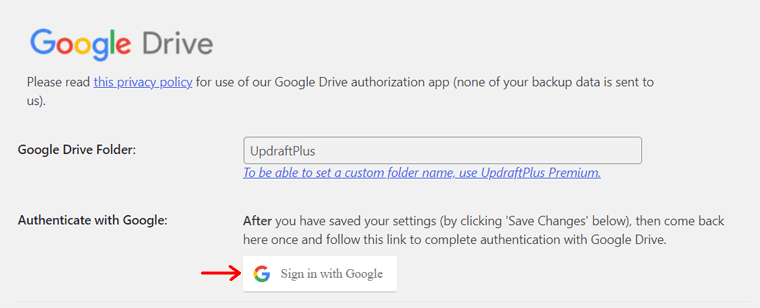
Una vez que termine los pasos, presione el botón ' Permitir ' para permitir que UpdraftPlus tenga acceso a su Google Drive. En última instancia, este complemento enviará copias de seguridad del sitio a su cuenta automáticamente.
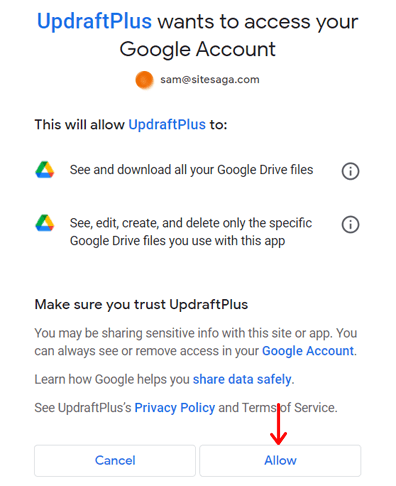
Entonces, puede hacer clic en el botón ' Configuración completa ' para volver a la configuración del complemento.
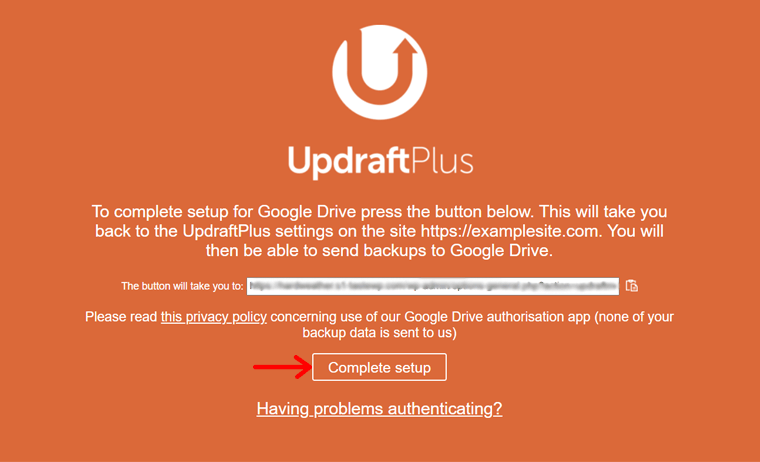
Paso 4: seleccione los archivos para incluir en su copia de seguridad
Cuando regrese a la configuración, puede elegir los archivos que desea incluir en sus copias de seguridad. De forma predeterminada, UpdraftPlus guarda todos sus complementos, temas, cargas y otros directorios de WordPress dentro de wp-content.
Pero puedes decidir y seleccionar los archivos que deseas en tus copias de seguridad. Sin embargo, recomendamos mantener todos los archivos de su sitio de WordPress como copia de seguridad.
Si decide realizar copias de seguridad de las cargas de su sitio web, encontrará una sección titulada ' Excluirlas de las cargas '. Allí, puede crear algunas reglas sobre qué tipos de cargas desea excluir al realizar copias de seguridad.
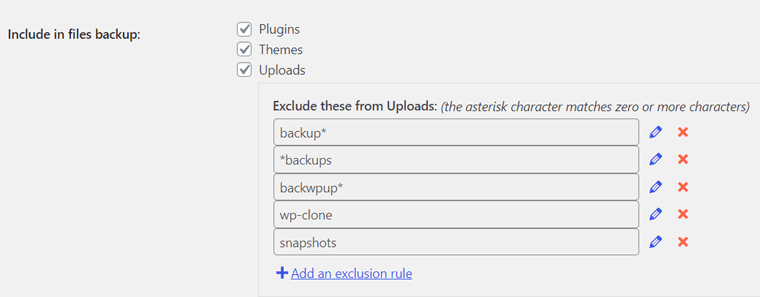
Del mismo modo, si decide realizar copias de seguridad de otros directorios dentro de wp-content, verá la sección ' Excluirlos de Otros '. De manera similar, puede crear reglas para los tipos de directorios que desea excluir de las copias de seguridad.
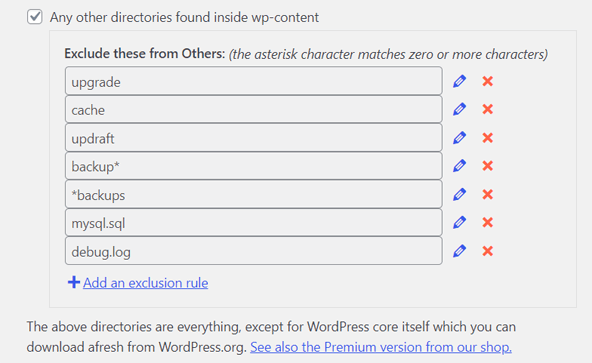
Una vez que realice estos ajustes, haga clic en el botón ' Guardar cambios ' presente en la parte inferior.
Paso 5: configurar informes de copia de seguridad básicos
Al desplazarse hacia abajo, encontrará la opción " Correo electrónico ". Si marca la casilla, recibirá informes de respaldo básicos directamente en su dirección de administrador.

Por último, pero no menos importante, haga clic nuevamente en el botón ' Guardar cambios '. Y eso es todo lo que tienes que hacer para realizar una copia de seguridad automática de tu sitio de WordPress.
¿Cómo realizar una copia de seguridad del sitio de WordPress manualmente?
Las copias de seguridad automáticas le ayudan a realizar copias de seguridad periódicas, lo que le ahorra tiempo. Sin embargo, es necesaria una copia de seguridad manual cuando se realizan muchos cambios en su sitio web.
Supongamos que desea realizar una copia de seguridad instantáneamente ahora mismo. Luego, debe ir al menú ' Configuración > Copias de seguridad de UpdraftPlus ' desde su panel de administración. Luego, abra la pestaña ' Copia de seguridad/Restaurar '. Allí, haga clic en el botón ' Hacer copia de seguridad ahora ' para realizar la copia de seguridad manual.
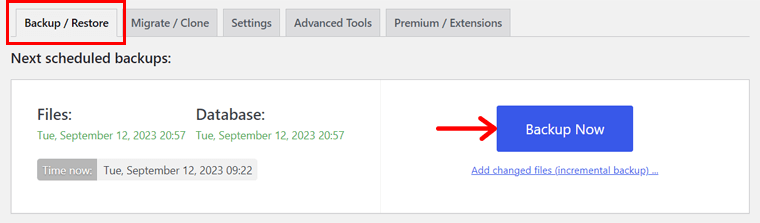
Al hacerlo, se abre una ventana emergente con ajustes para configurar. Según sus necesidades, puede optar por hacer una copia de seguridad de la base de datos y de los diferentes archivos como se mencionó anteriormente.
De forma predeterminada, la copia de seguridad manual guarda sus archivos y base de datos en la ubicación previamente configurada. En nuestro caso, es Google Drive.
En el futuro, puede encontrar una opción adicional. Si la marca, sus copias de seguridad manuales no se eliminarán incluso si se cruzan los límites de retención. Y sólo es posible la eliminación manual.
Después de completar estos pasos, puede hacer clic en el botón ' Hacer copia de seguridad ahora '.
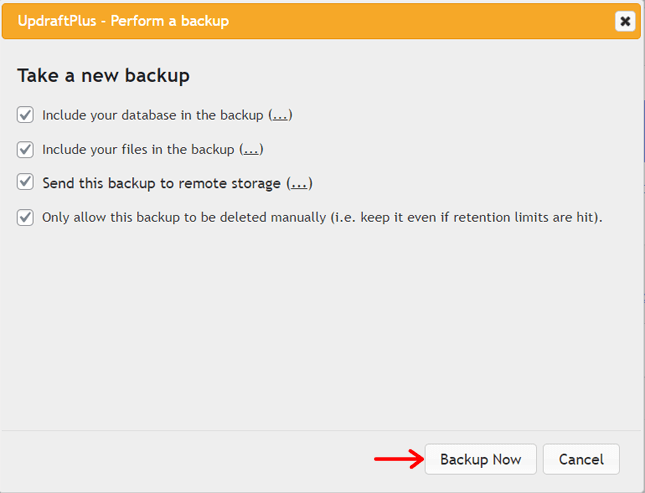
Ahora puedes ver la barra de progreso de la copia de seguridad del complemento. Cuando finalice el proceso, verá la información de la copia de seguridad en la sección " Copias de seguridad existentes ". ¡Eso es todo!
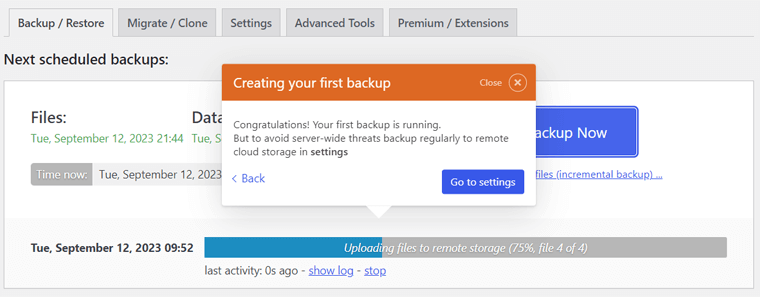
¿Cómo restaurar su copia de seguridad de WordPress?
Con suerte, podrá realizar copias de seguridad manuales y automáticas de su sitio de WordPress sin esfuerzo y de forma gratuita. ¡Pero saber eso no es suficiente!
También debe aprender cómo restaurar una copia de seguridad desde su ubicación de almacenamiento al sitio web. ¡Y estamos aquí para guiarte!
Primero, abra el menú ' Configuración > Copias de seguridad de UpdraftPlus ' desde el panel de WordPress. Ahora, busque la sección ' Copias de seguridad existentes '.
Allí podrá ver una lista de copias de seguridad existentes en una tabla con varias opciones para administrarlas. Debajo de la columna ' Acciones ', encontrará el botón ' Restaurar ' para cada copia de seguridad.
Por lo tanto, debes hacer clic en el botón 'Restaurar' en la copia de seguridad que deseas restaurar.
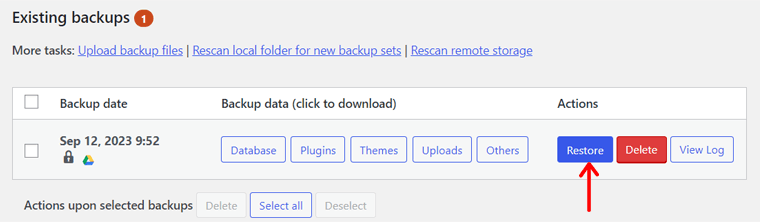
En consecuencia, serás redirigido a una página diferente con algunas preguntas. Primero, debe seleccionar los componentes del sitio que desea restaurar, es decir, complementos, temas, cargas, otros y la base de datos. Luego, continúa y haz clic en el botón ' Siguiente '.
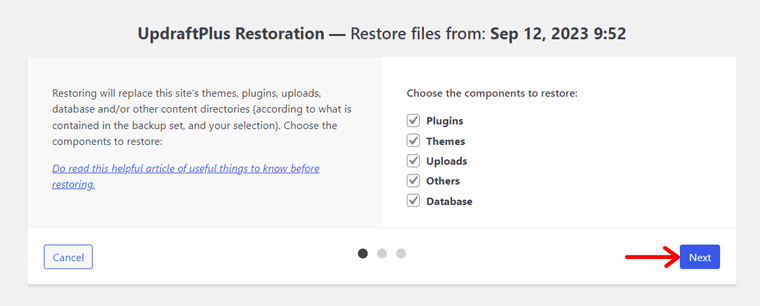
Después de eso, puede excluir algunos archivos que quizás no desee restaurar. Una vez que haya terminado, presione el botón ' Restaurar '.
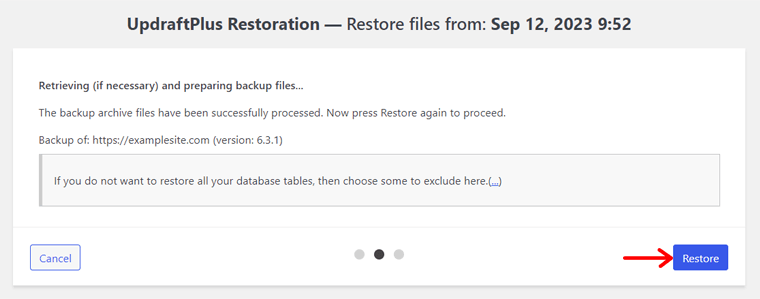
Ahora, UpdraftPlus iniciará el proceso de restauración. Cuando finalice el proceso, encontrará el mensaje " Restauración exitosa ". Es decir, ahora puede hacer clic en el botón ' Volver a la configuración de UpdraftPlus ' para volver a su panel de control.
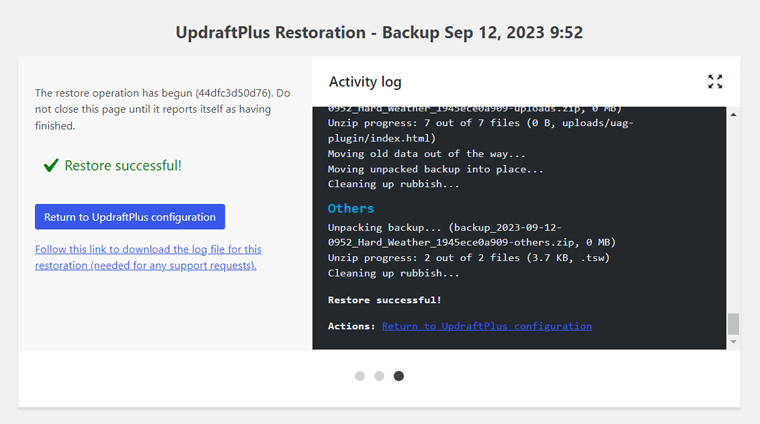
Eso es todo lo que tienes que hacer para restaurar con éxito tu sitio de WordPress de forma gratuita.
Preguntas frecuentes (FAQ) sobre copias de seguridad
¿Nos perdimos algo que quisieras saber? Bueno, ¡quizás los encuentres aquí! ¡Consulte ahora algunas de las preguntas frecuentes sobre la copia de seguridad del sitio de WordPress!
Muchos servidores de WordPress ofrecen servicios de copia de seguridad de sitios web como parte de sus servicios. Por lo tanto, puede hacer una copia de seguridad de su sitio de WordPress directamente a través de su panel de control o tablero. Pero asegúrese de verificar la política y las funciones de su proveedor de alojamiento antes de usarlos.
Sí, puede realizar una copia de seguridad manualmente de nuestro sitio de WordPress sin utilizar un complemento. Esto es mediante el uso de FTP , o el administrador de archivos , en el panel de control de su hosting. Es decir, puede descargar los archivos de su sitio web y exportar su base de datos a través de phpMyAdmin.
La frecuencia de sus copias de seguridad depende del tamaño y la complejidad de su sitio web. Si tiene un sitio web estático, no necesita copias de seguridad diarias ni semanales. Por otro lado, si tiene un blog que se actualiza periódicamente, es posible que necesite copias de seguridad diarias. En general, es una buena práctica realizar copias de seguridad al menos una vez por semana.
Dependiendo de cómo almacene las copias de seguridad de su sitio de WordPress, tendrá varias opciones de almacenamiento. Aunque puedes almacenarlos en tu computadora local, la mejor ubicación sería en la nube. Algunos servicios populares de almacenamiento en la nube son DropBox, Google Drive, OneDrive, etc.
Si bien algunos complementos de respaldo gratuitos de WordPress son confiables, es vital investigar y leer reseñas sobre ellos. En comparación, las soluciones de respaldo pagas ofrecen soporte más confiable y funciones avanzadas para sitios web críticos.
Conclusión
¡Eso es todo por ahora! Estamos al final de esta guía para principiantes sobre cómo hacer una copia de seguridad de un sitio de WordPress de forma gratuita . Con suerte, puedes hacer una copia de seguridad de tu sitio siguiendo estos pasos.
Entre los diferentes métodos para realizar copias de seguridad, nuestra sugerencia es utilizar un complemento de WordPress confiable. Y recomendamos optar por UpdraftPlus debido a su proceso más simple. Además, es uno de los complementos de copia de seguridad de WordPress más populares del mercado.
Si durante el proceso te quedas atascado, menciónalo en el comentario. Intentaremos resolver sus consultas, esperando que luego pueda realizar copias de seguridad sin problemas.
Además, lea algunos de nuestros otros artículos. Se encuentran en los mejores complementos de WordPress Captcha y las razones por las que ocurren errores 404 en los sitios web.
Por último, pero no menos importante, síganos en Facebook y Twitter para mantenerse conectado con nosotros.
