Cómo hacer una copia de seguridad de su sitio web de WordPress
Publicado: 2019-11-26Hacer una copia de seguridad de su sitio de WordPress diariamente, semanalmente o mensualmente es una de las cosas más inteligentes que puede hacer si ejecuta un sitio web de WordPress.
Hay varias cosas que pueden suceder en las que puede perder todo su sitio web. Ser pirateado, actualizar temas y muchas otras acciones pueden dejarlo con un sitio web roto.
Por estas razones, es inteligente hacer una copia de seguridad de su sitio web de WordPress con regularidad.
En este artículo, le mostraré cómo hacer una copia de seguridad y restaurar correctamente su sitio web de WordPress. Hay algunos métodos diferentes que puede usar para hacer una copia de seguridad de su sitio y aquí están:
Método 1: use su host
Antes de instalar un montón de complementos, es probable que su host de WordPress ya tenga copias de seguridad programadas.
Si su host tiene cPanel (la mayoría lo tiene), entonces ya está recibiendo copias de seguridad diarias de su sitio web. Simplemente inicie sesión en su cPanel y busque el módulo de copia de seguridad.
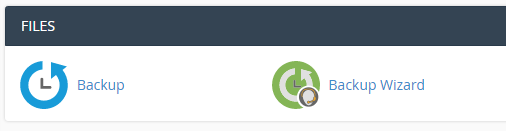
Haga clic en el ícono Copia de seguridad y aquí es donde puede ver, administrar y restaurar las copias de seguridad de los últimos 14 días.
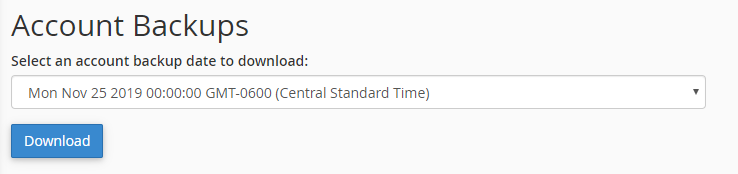
Para descargar una determinada copia de seguridad para restaurar, haga clic en el menú desplegable, seleccione una fecha y luego haga clic en el botón Descargar. Puede usar este archivo para cargar y restaurar archivos en la página de copia de seguridad en cPanel.
Si simplemente desea descargar su directorio de inicio (archivos) o base de datos, puede descargar las copias de seguridad parciales a continuación.
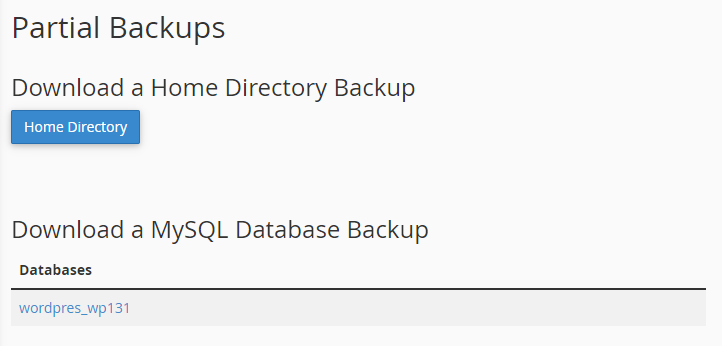
Recomendaría descargar una copia de seguridad parcial antes de cualquier cambio o migración importante del sitio web.
Cómo restaurar con cPanel
Si no tiene cPanel o su proveedor de alojamiento no incluye copias de seguridad, puede usar un complemento gratuito para crear copias de seguridad con regularidad.
Método 2: usar un complemento
Con un complemento, puede automatizar y simplificar las copias de seguridad y restauración de WordPress. UpdraftPlus es uno de los mejores complementos de respaldo que le permite respaldar regularmente su sitio web de WordPress en varias ubicaciones en la nube como Dropbox, Google Drive, Amazon S3 y más.
ANÁLISIS SEO WORDPRESS GRATIS
¿Quieres más tráfico a tu sitio web de WordPress? Realice nuestro análisis SEO gratuito de WordPress y vea cómo puede mejorar su tráfico para obtener más ventas en línea.
Instalar y configurar el complemento es fácil. Simplemente vaya a su administrador de complementos, busque UpdraftPlus y luego haga clic en instalar y activar.
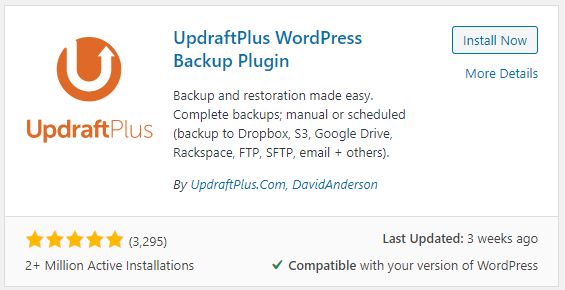
Una vez que haya activado el complemento, vaya a Configuración-> Copias de seguridad de UpdraftPlus para hacer una copia de seguridad, migrar o clonar su sitio web de WordPress.
Para hacer una copia de seguridad única, simplemente haga clic en el botón Copia de seguridad ahora en el tablero.
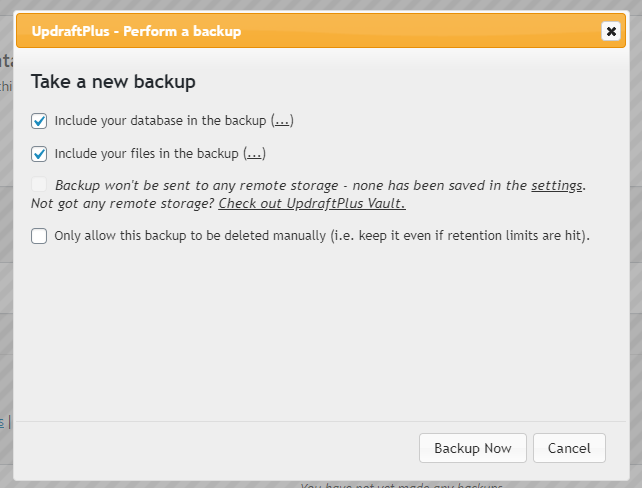
Esto se ejecutará durante unos minutos dependiendo del tamaño de su sitio. Una vez que esté completa, su copia de seguridad se podrá ver a continuación en la tabla Copias de seguridad existentes.
Simplemente puede hacer clic en los botones para descargar cada copia de seguridad.
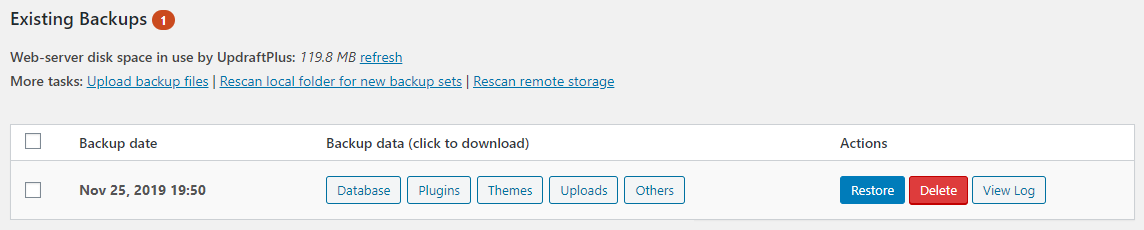
Para hacer una copia de seguridad automática de su base de datos y archivos en un intervalo establecido, diríjase a la sección de configuración de UpdraftPlus. Verá algunas opciones para establecer un intervalo para los archivos, la base de datos y elegir dónde guardar sus datos.
Si tiene un sitio con mucho tráfico, es inteligente hacer una copia de seguridad diaria y semanal para sitios más pequeños.
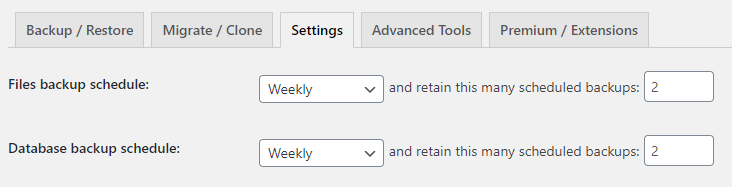
A continuación, deberá elegir dónde guardar los archivos. Hay algunas opciones diferentes entre las que puede elegir. Lo más fácil es probablemente Google Drive, así que te mostraré cómo hacerlo.

Seleccione el ícono de Google Drive y luego desplácese hacia abajo hasta la parte inferior y haga clic en guardar.
Aparecerá una ventana emergente que le permitirá conectar su Google Drive como su fuente de respaldo.
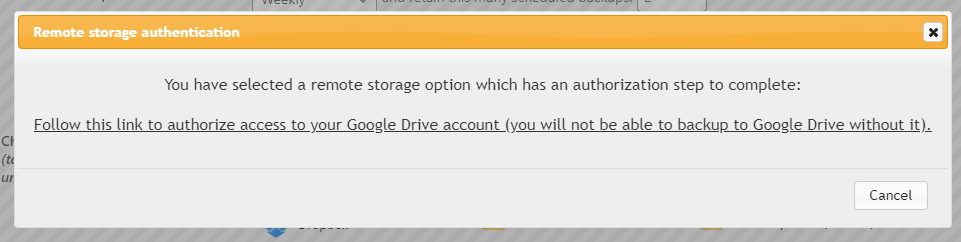
Haga clic en el enlace de la ventana emergente para autenticar su cuenta de Google Drive con su sitio de WordPress.
Finalmente, se le mostrará una pantalla para confirmar su configuración.
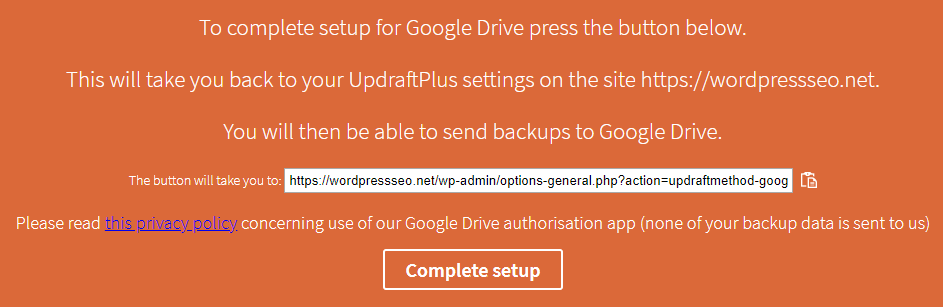
Verifique la URL para asegurarse de que sea correcta y luego haga clic en Completar configuración.
¡Y eso es!
Ahora, su sitio web realizará automáticamente una copia de seguridad cada semana y la guardará en su carpeta de Google Drive. Podrá ver sus copias de seguridad existentes en la tabla donde se enumeran todas sus copias de seguridad.
Cómo restaurar con un complemento
¡Restaurar con este complemento es muy fácil!
¡Todo lo que tiene que hacer es encontrar la fecha desde la que desea restaurar en su lista de copias de seguridad y hacer clic en el botón restaurar! Restaurará su sitio exactamente como estaba en esa fecha.
Método 3: copia de seguridad manual
Si los métodos anteriores no son posibles para usted, entonces siempre puede hacerlo manualmente, lo cual es un poco más difícil.
Hay 2 pasos que deberá seguir para descargar todo su sitio web.
Primero, deberá descargar todos sus archivos a través de FTP y luego deberá descargar su base de datos en PHPMyAdmin.
Para descargar sus archivos, necesitará un cliente FTP (protocolo de transferencia de archivos). Uso Filezilla y funciona bien para descargar y cargar archivos.
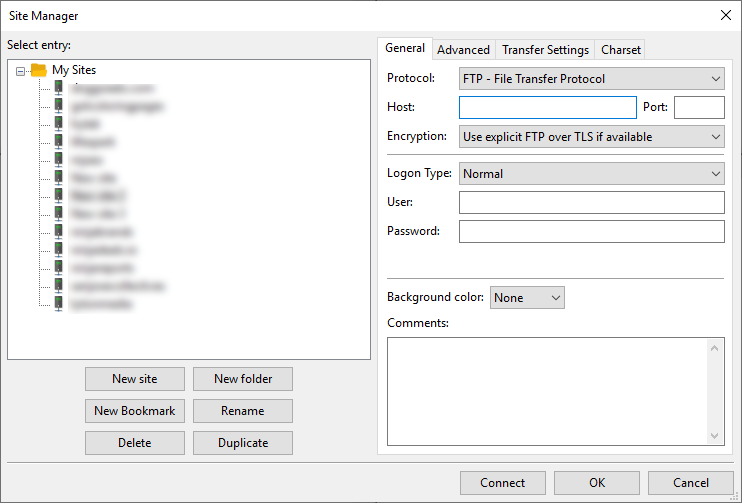
Para conectarse a su sitio, necesitará los siguientes detalles:
- nombre de host
- Puerto
- Nombre de usuario
- Clave
Debería poder obtener esta información desde su cPanel o panel de control. En cPanel puede encontrar el enlace Cuentas FTP y crear una nueva cuenta FTP.
Copie los detalles de FTP de su host en el cliente FTP y haga clic en conectarse a su sitio.
Debería ver archivos similares a los siguientes:
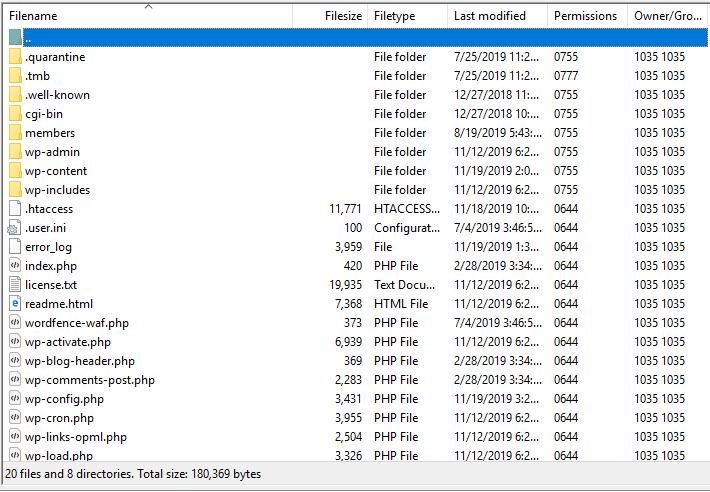
Simplemente seleccione todos los archivos y descárguelos a su computadora local. Recomendaría crear una carpeta con la fecha de la copia de seguridad como nombre de la carpeta. De esta forma sabrás cuándo se descargó.
Ahora que tenemos todos nuestros archivos, necesitamos descargar nuestra base de datos.
Vaya a su cPanel o administrador de host y busque PHPMyAdmin. Aquí es donde puede crear, administrar y exportar su base de datos, que contiene todos los datos dinámicos de su sitio web de WordPress.
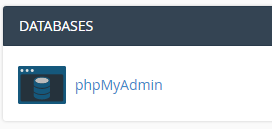
En phpMyAdmin, haga clic en su base de datos en el lado izquierdo o haga clic en la pestaña de bases de datos en la parte superior y luego seleccione la base de datos correcta.
Verá una lista de todas las tablas que utiliza su sitio web de WordPress para almacenar datos importantes sobre su sitio. Desplácese hasta la parte inferior y seleccione la casilla de verificación marcar todo, luego elija 'Exportar' en el menú desplegable.
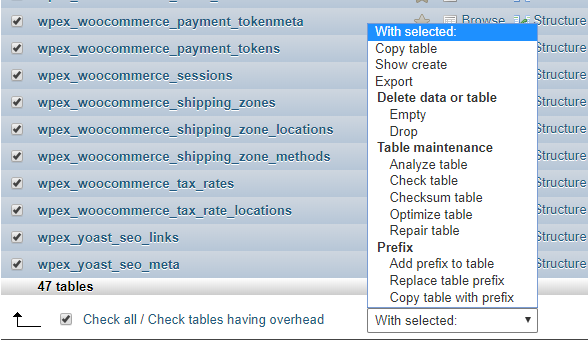
Para exportar toda su base de datos, simplemente elija el método Exportación rápida y luego haga clic en el botón Ir para comenzar a exportar su base de datos de WordPress.
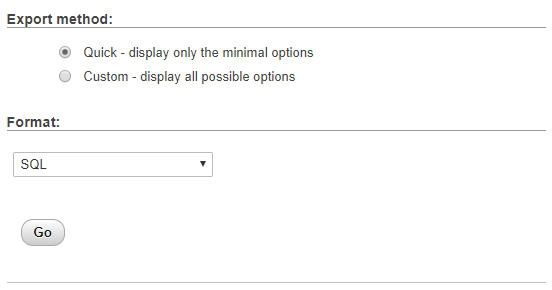
Su base de datos de WordPress comenzará a descargarse en su navegador. Las bases de datos grandes pueden tardar hasta 15 minutos en descargarse por completo, pero por lo general son bastante pequeñas y deberían descargarse en unos segundos.
¡Ahora ha exportado manualmente todo su sitio!
Cómo restaurar manualmente
Para restaurar su sitio, deberá volver a cargar todos los archivos que descargamos antes y luego cargar su base de datos MySQL también que descargamos.
Terminando
En conclusión, hay muchas maneras de hacer una copia de seguridad de su sitio web de WordPress. Nunca se sabe cuándo necesitará restaurar su sitio a una fecha anterior debido a la piratería, los errores o la actualización de WordPress.
Siempre es una buena idea tener copias de seguridad de los últimos días, meses y semanas para que nunca pierdas tu sitio web.
Si estos métodos lo ayudaron a hacer una copia de seguridad de su sitio web de WordPress, ¡comparta este artículo y comente a continuación!
