Guía para principiantes de WordPress
Publicado: 2019-09-25WordPress es uno de los sistemas de administración de contenido más poderosos si se usa correctamente... pero tiene una cierta curva de aprendizaje.
Pero hoy es tu día de suerte porque hemos compilado una lista de las mejores guías prácticas para WordPress.
Desde instalar complementos hasta cambiar la estructura de enlaces permanentes, esta guía lo tiene todo.
Después de leer esta guía detallada, ya no serás un tonto de WordPress, sino un PRO.
General
Cómo instalar WordPress en cPanel
Para tener un sitio web basado en wordpress, deberá instalar el script de WordPress en su servidor que usa cPanel.
La mayoría de los hosts de Linux usan cPanel y lo más probable es que esté en cPanel si está con Godaddy, Bluehost, iPage, eHost, Bluehost, Siteground, etc.
Ahora, hay algunas formas diferentes de instalar WordPress en su servidor.
Vamos a caminar a través de cada camino comenzando con el más fácil y avanzando hacia el más difícil.
Así que aquí están las diferentes formas en que puede instalar WordPress:
Instale WordPress a través de Softaculous, QuickInstall y Fantastico
Softaculous, QuickInstall y Fantastico son complementos de cPanel que se instalan con un solo clic y hacen que la instalación de scripts de terceros sea realmente fácil.
Si su versión de cPanel tiene uno de estos complementos de software, le mostraremos cómo instalar WordPress utilizando estos sencillos programas.
Por ejemplo, vamos a usar Softaculous para instalar WordPress.
ANÁLISIS SEO WORDPRESS GRATIS
¿Quieres más tráfico a tu sitio web de WordPress? Realice nuestro análisis SEO gratuito de WordPress y vea cómo puede mejorar su tráfico para obtener más ventas en línea.
Así que inicie sesión en su cPanel y desplácese hacia abajo hasta la parte inferior donde verá 'Softaculous App Installer'.
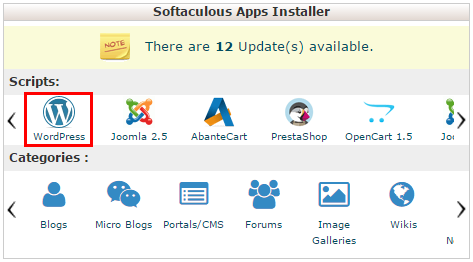
Aquí es donde puede seleccionar qué software desea instalar en su servidor.
Elija WordPress y accederá a la página de Softaculous, donde podrá ver todas sus instalaciones actuales de WordPress, así como instalar una nueva.
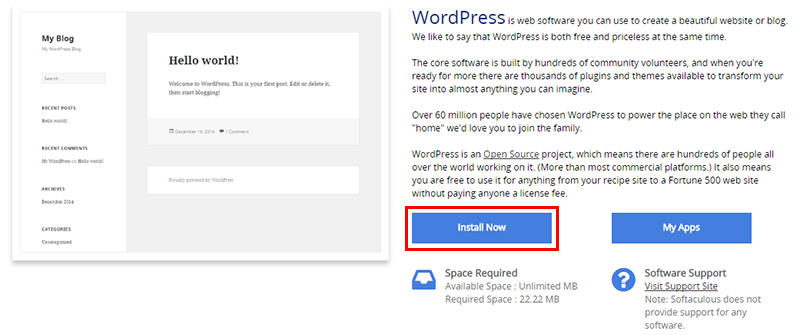
Haga clic en el botón azul grande Instalar ahora para comenzar a instalar WordPress en su servidor que aloja cPanel.
La página de configuración del sitio tiene algunos campos que debe completar para que su sitio web de WordPress funcione.
En primer lugar, tendrás que elegir un protocolo .
Por lo general, nos apegamos al 'http://www.' básico. pero si va a vender productos o aceptar tarjetas de crédito, puede usar 'https://www.'.
A continuación, elegirá el dominio en el que desea instalar WordPress.
Como ya tenemos WordPress instalado en tytonmedia.com, vamos a hacer un subdominio de prueba e instalaremos WordPress allí.
En Directorio le dice a Softaculous dónde instalar WordPress.
Si desea que su sitio web de WordPress esté en www.yoursite.com/blog, debe colocar blog aquí.
Como queremos instalarlo en la raíz, dejamos este campo vacío.
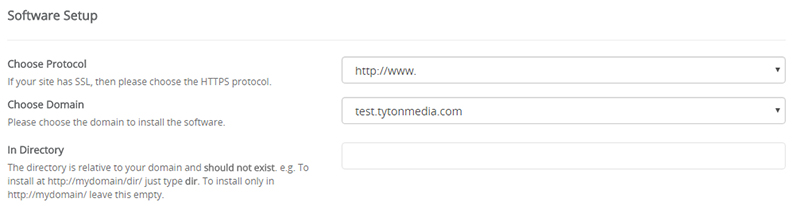
A continuación, nombrará su sitio web.
Ingrese el nombre del sitio web y la descripción del sitio web.
El nombre del sitio debe ser el nombre de su marca y la descripción del sitio debe ser unas pocas palabras que describan su negocio o sitio web.
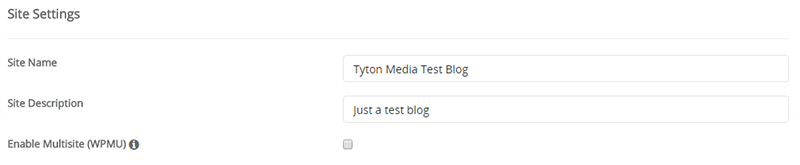
Ahora creará su cuenta de usuario administrador para poder iniciar sesión en WordPress y hacer publicaciones, etc.
Elija un nombre de usuario, una contraseña segura y elija un correo electrónico que actuará como usuario administrador.
Por lo general, ignoramos las opciones avanzadas y el tema seleccionado porque las cambiaremos más tarde de todos modos.
Cuando esté listo, haga clic en el botón 'Instalar' y Softaculous comenzará a instalar WordPress.
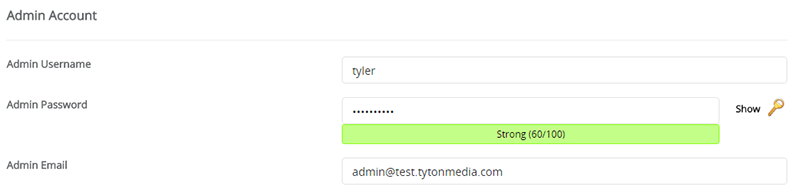
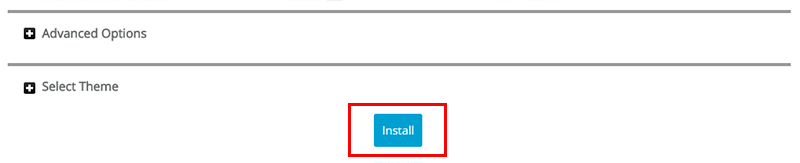
Una vez que se complete, recibirá un mensaje de éxito de que se ha instalado WordPress.
Le dará sus enlaces tanto para iniciar sesión en WordPress como para ver su nuevo sitio web de WordPress.

Ahora puede iniciar sesión en su área de administración de wp de WordPress, elegir un tema y editar su configuración.
Instalar WordPress a través de FTP
Entonces, ¿qué pasa si su cPanel no tiene ningún software de instalación con 1 clic?
Bueno, vas a tener que instalar WordPress a la antigua… con FTP.
FTP significa protocolo de transferencia de archivos y es la forma en que carga y descarga archivos desde y hacia su servidor.
Entonces, para instalar WordPress en su servidor usando FTP, primero debe crear una cuenta FTP.
Inicie sesión en su cPanel y vaya a la sección de archivos donde encontrará el enlace Cuentas FTP.
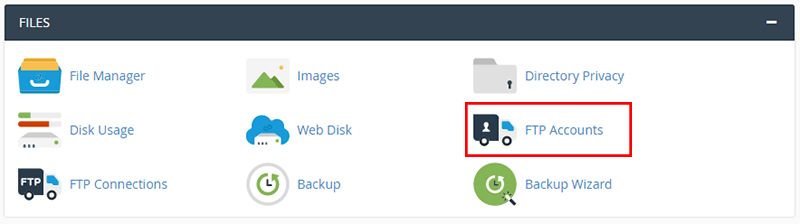
Ahora agregará todos sus datos para crear la nueva cuenta FTP.
Aquí están todos los detalles que necesitará para crear una cuenta FTP:
- Inicio de sesión : la cadena de texto antes del símbolo @
- Dominio : el dominio de la dirección FTP
- Contraseña : sugiero usar el generador de contraseñas para máxima seguridad
- Directorio : el directorio al que tendrá acceso esta cuenta
- Cuota : tamaño máximo de carga de archivos
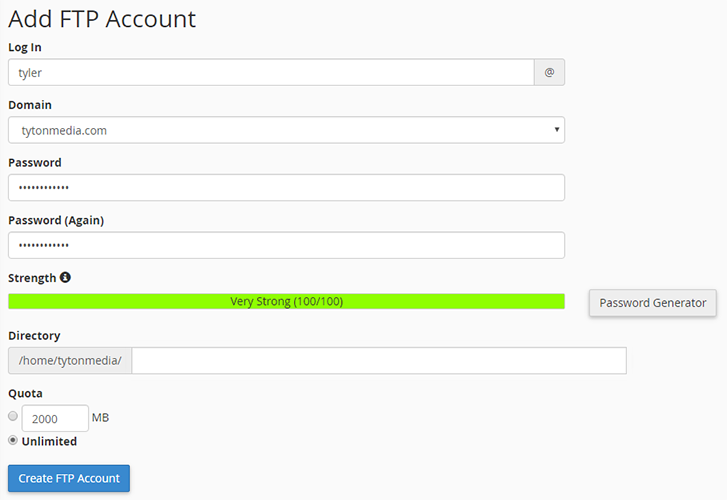
Una vez que haya archivado esta información, haga clic en el botón Crear cuenta FTP.
Su cuenta FTP se creará en cPanel.
A continuación, deberá descargar la última versión de WordPress desde aquí.
Ahora necesita un cliente FTP para cargar los archivos de WordPress en su servidor.
Sugiero usar Filezilla ya que es excelente tanto para webmasters aficionados como profesionales.
Extraiga el archivo zip de WordPress en su escritorio o en otra ubicación de su computadora local.
Abre Filezilla para crear una nueva conexión a tu servidor.
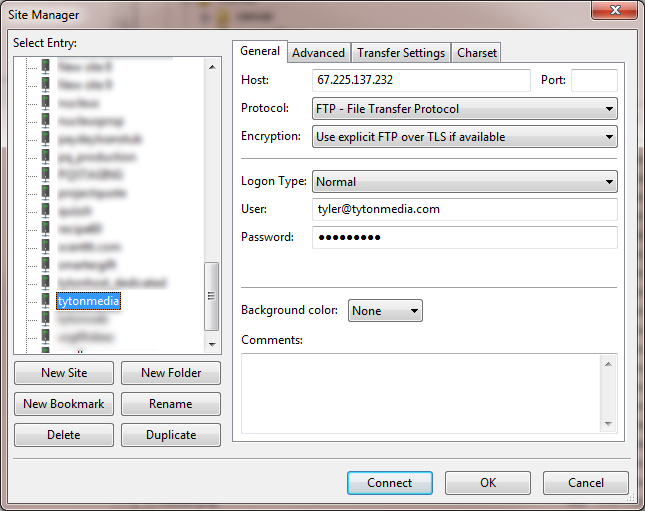
Ingrese los detalles de la cuenta FTP que creó en cPanel y haga clic en 'Conectar' cuando haya terminado.
Ahora debería estar conectado a su servidor a través de FTP.
Dirígete a la carpeta public_html donde instalaremos el software de WordPress que descargamos y descomprimimos en nuestra computadora.
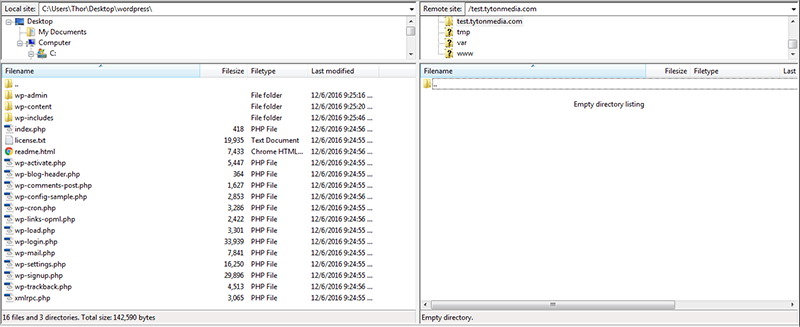
Arrastra todo el contenido de la carpeta de WordPress a tu carpeta public_html (o donde quieras instalar WordPress).
La carga tardará un tiempo, así que espere hasta que se hayan cargado todos los archivos.
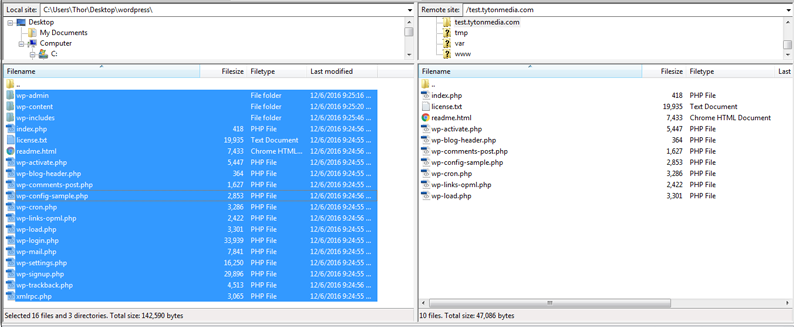
Una vez que todos los archivos se cargan en su servidor, puede comenzar a configurar su sitio web de WordPress yendo a la URL de la instalación.
Entonces, en nuestro ejemplo, instalamos WordPress en test.tytonmedia.com, así que cuando vaya a esta URL, comenzará a configurar mi instalación de WordPress.
Elige el idioma de la instalación.
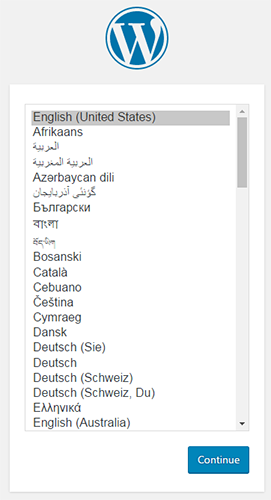
Ahora deberá crear una base de datos para el software de WordPress.
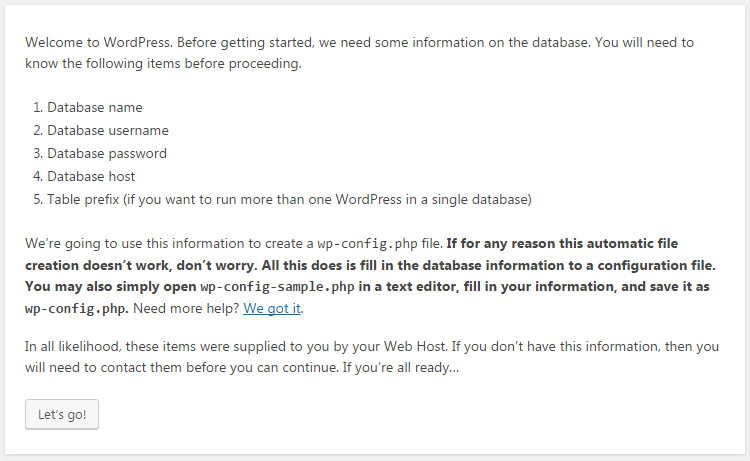
Regrese a su cuenta de cPanel y vaya a la sección Bases de datos y haga clic en Bases de datos MySQL.

Aquí creará una nueva base de datos para que la use WordPress.
Por lo general, wp o WordPress es un buen nombre para su base de datos.
Asegúrese de recordar o anotar estos detalles porque los necesitaremos más adelante en el proceso de instalación.
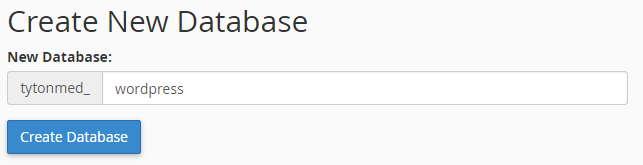
Haga clic en crear una base de datos y luego haga clic en volver para crear un nuevo usuario que se conectará a la base de datos para ejecutar consultas, comandos, etc.
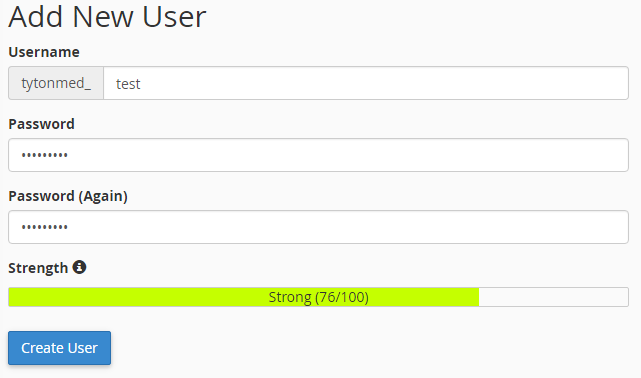
Elija un nombre de usuario, seleccione una contraseña segura y haga clic en 'Crear usuario' cuando esté listo.
Haga clic en retroceder y desplácese hasta la parte inferior donde debe agregar el usuario que acaba de crear a la base de datos que acaba de crear.
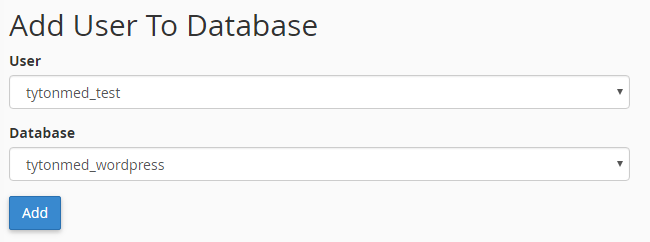
Seleccione el usuario y la base de datos que acaba de crear y haga clic en Agregar.
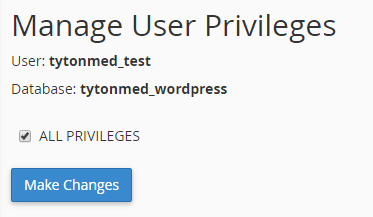
Seleccione todos los privilegios y haga clic en 'Realizar cambios' para agregar este usuario a su nueva base de datos.

Ahora que se crearon todos los detalles de la base de datos, puede regresar a su instalación de WordPress e ingresar la información que acaba de crear en su cuenta de cPanel.
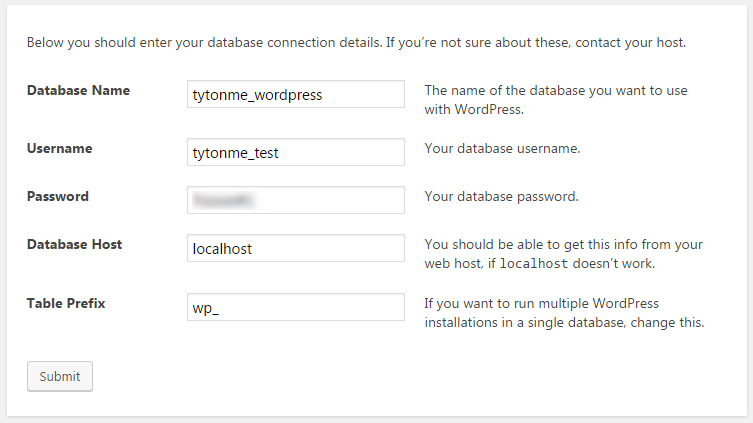
Cuando todo se vea bien, haga clic en el botón Enviar y se le redirigirá a una página para confirmar su instalación.
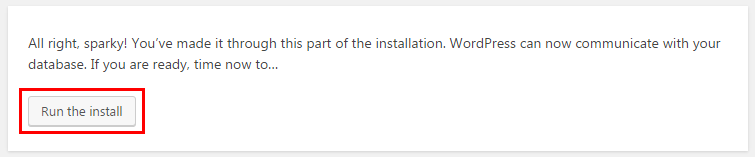
Haga clic en 'Ejecutar la instalación' y WordPress comenzará a instalarse.
Le pedirá algunos detalles más antes de instalar completamente WordPress en su servidor.
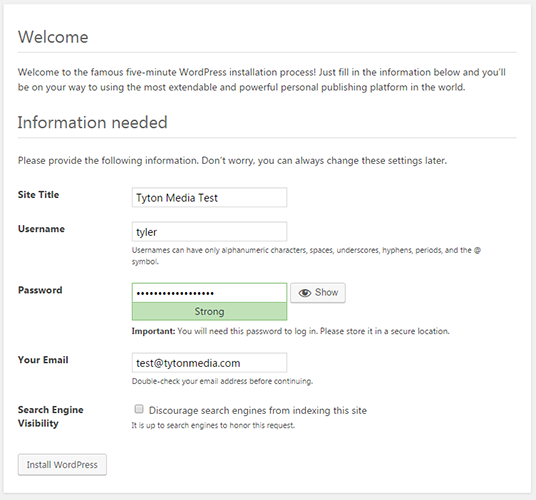
Elija el título de su sitio, nombre de usuario, contraseña y correo electrónico.
Si no desea que los motores de búsqueda encuentren su sitio web, seleccione la casilla de verificación 'Disuadir a los motores de búsqueda de indexar este sitio'.
Seleccione 'Instalar WordPress' cuando esté listo para instalarlo en su servidor.
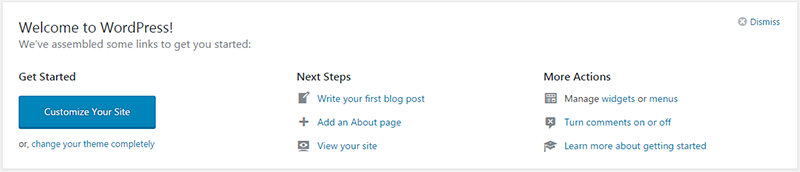
¡Ya ha instalado WordPress a través de FTP!
Cómo eliminar un blog de WordPress
Eliminar o eliminar un blog de Wordpess de su servidor es mucho más fácil que instalarlo.
Asegúrese de hacer una copia de seguridad de su sitio de WordPress en caso de que cambie de opinión acerca de eliminarlo.
Al eliminar su sitio web de WordPress, hay dos piezas diferentes para eliminar... los archivos del sitio web y la base de datos.
Ahora, hay 2 formas diferentes de eliminar tu blog de WordPress:
Eliminar un blog de WordPress a través de cPanel
La forma más fácil es eliminar tu blog de WordPress a través de cPanel.
Primero, vamos a eliminar todos los archivos a través del administrador de archivos cPanel.
Inicie sesión en su área de cPanel en su cuenta de alojamiento y diríjase al Administrador de archivos.
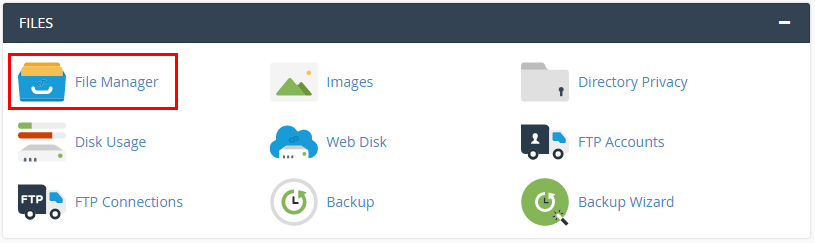
Cuando esté en el Administrador de archivos, busque la raíz de su instalación de WordPress...
Si está en su dominio principal, debería estar en la carpeta public_html o www.
Seleccione todos los elementos de la lista haciendo clic en el archivo/carpeta superior, mantenga pulsada la tecla Mayús y seleccione el último archivo.
Esto seleccionará todos sus archivos de WordPress.
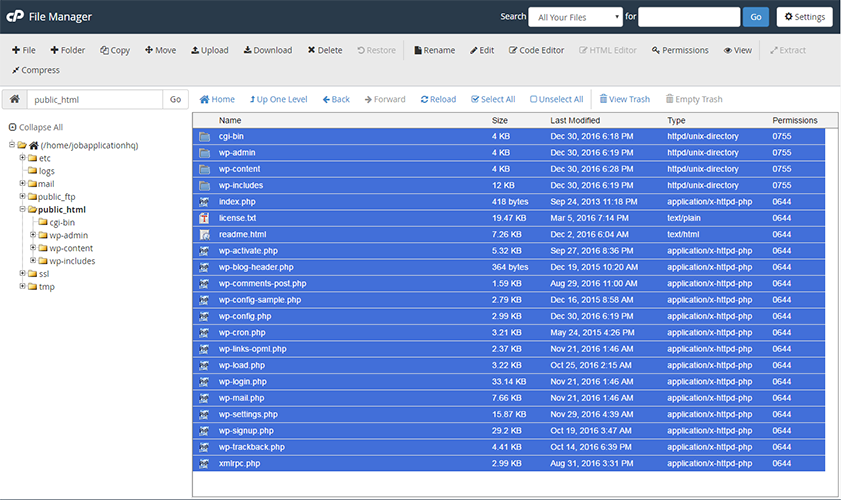
Una vez que haya seleccionado todos los archivos, haga clic en el botón Eliminar en la parte superior de la barra de menú.
Aparecerá una ventana emergente que le permitirá confirmar la eliminación de sus archivos y el sitio web de wordpress.
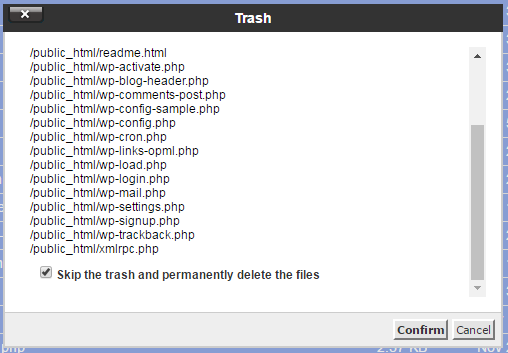
Si desea omitir la papelera y eliminar los archivos de su servidor para siempre, seleccione la casilla de verificación adecuada.
Haga clic en confirmar y todos sus archivos de WordPress se eliminarán de su servidor.
Ahora debería decir "Este directorio está vacío" y su sitio debería estar en blanco ahora.
A continuación, debemos eliminar la base de datos para eliminar por completo nuestro sitio web de WordPress.
Vuelva al panel de control de cPanel y busque el enlace Bases de datos MySQL.

Desplácese hacia abajo para ver las bases de datos actuales y debería ver la base de datos que estaba usando su sitio web de WordPress.

Cuando esté listo, haga clic en el enlace Eliminar y luego confirme que desea eliminar esta base de datos de WordPress.

Luego recibirá un mensaje de éxito de que su base de datos ahora está eliminada.
![]()
Su sitio de WordPress ahora está eliminado.
Cómo agregar categorías en WordPress
Agregar categorías de publicaciones en WordPress es bastante simple.
Simplemente inicie sesión en su administrador de WordPress y coloque el cursor sobre el enlace de la publicación para mostrar el enlace Categorías.
Haga clic en el enlace Categorías para agregar una nueva categoría.

Para agregar una nueva categoría, todo lo que tiene que hacer es escribir el nombre de la categoría y hacer clic en 'Agregar nueva categoría'.
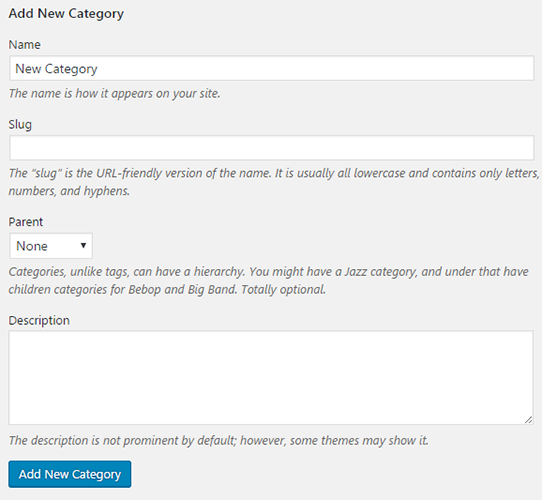
WordPress creará automáticamente el slug en función del nombre que ingresó para la categoría.
Para asegurarse de que la categoría se agregó correctamente, consulte el lado derecho de la página que enumera todas las categorías.

Y así es como agregas una categoría en WordPress.
Cómo agregar una descripción de categoría en WordPress
Agregar descripciones de categoría en WordPress es fácil.
Simplemente inicie sesión en su administrador de WordPress y coloque el cursor sobre el enlace de la publicación para mostrar el enlace Categorías.
Haga clic en el enlace Categorías para agregar una nueva categoría o ver sus categorías.

Si está creando una nueva categoría, simplemente ingrese la descripción de la categoría en el cuadro 'Descripción'.
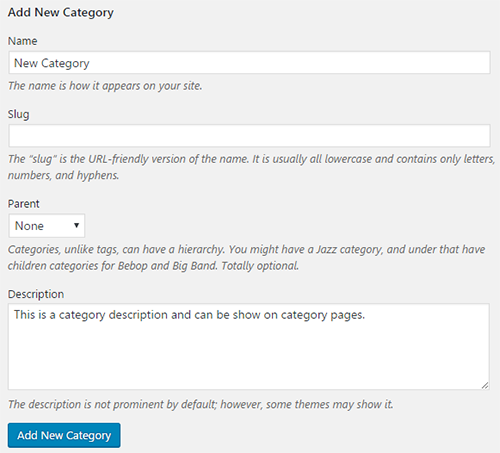
Si está editando una categoría anterior, desplace el cursor sobre el nombre de la categoría y haga clic en editar, luego agregue la Descripción.

Regrese y asegúrese de que la descripción se haya ingresado como desea y que haya agregado una descripción de categoría.
Cómo eliminar categorías en WordPress
Eliminar categorías en WordPress es muy sencillo.
Dirígete a tu área de administración de wp y coloca el cursor sobre el enlace 'Publicaciones' en la barra lateral izquierda y haz clic en 'Categorías'.

En la página de categorías, busque la categoría que desea eliminar en la lista de directorios y coloque el cursor sobre ella.

Haga clic en el enlace Eliminar y esta categoría se eliminará.
Nota : si elimina una categoría conectada a las publicaciones, se eliminará de esa publicación como su categoría.
Cómo agregar Google Analytics a WordPress
Google Analytics es una herramienta analítica gratuita, disponible para cualquiera que administre un sitio web o un blog. No solo mide el tráfico de su sitio web, sino que también puede proporcionar estadísticas y datos detallados sobre:
- La velocidad de tu sitio web
- Si el sitio es compatible con dispositivos móviles
- Cuántos visitantes terminan como cliente
- En qué parte del mundo se encuentran sus visitantes
- Qué sitios web dirigen el tráfico al tuyo
- Cuánto tiempo pasan los visitantes en cada página
- ¿Qué tácticas de marketing son las más exitosas?
Agregar el pequeño código de seguimiento de Google Analytics a WordPress es simple y se puede hacer de diferentes maneras.
Primero le mostraremos cómo obtener su código de seguimiento de Analytics .
Simplemente diríjase a Google Analytics y haga clic en 'ADMIN' en la parte superior.

Seleccione Información de seguimiento en la columna de propiedades del área de administración y luego haga clic en 'Código de seguimiento'.
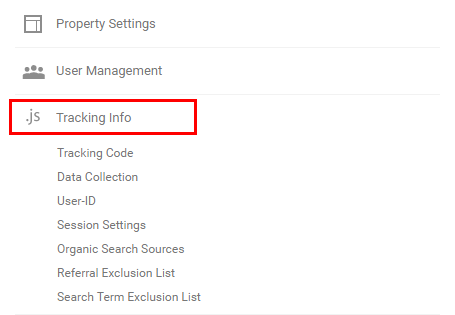
Una vez que esté en la página Información de seguimiento, tendrá acceso a su ID de seguimiento, así como al código de seguimiento de su sitio web.
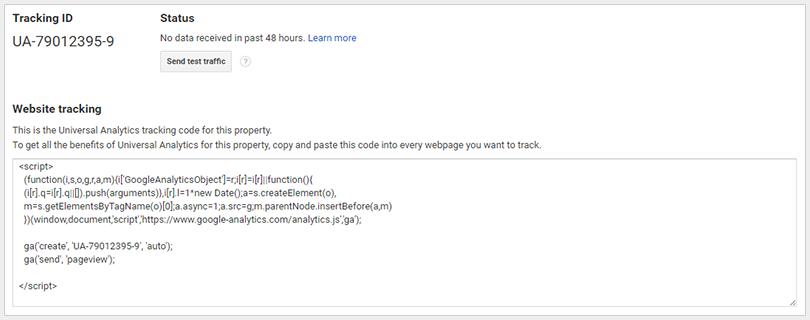
Si desea agregar el código de seguimiento de Google Analytics a su footer.php, necesitará el código de seguimiento del sitio web.
Si desea utilizar un complemento para agregar Google Analytics, solo necesitará la ID de seguimiento.
Agregar Google Analytics a WordPress usando Footer.php
Para agregar su código de Google Analytics al archivo footer.php, copie todo el código de seguimiento del sitio web.
Inicie sesión en su backend de wp-admin de WordPress y vaya a Apariencia->Editor.
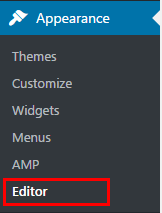
Una vez que esté en su editor de temas, busque en la columna de la derecha debajo de Plantillas para el pie de página del tema.
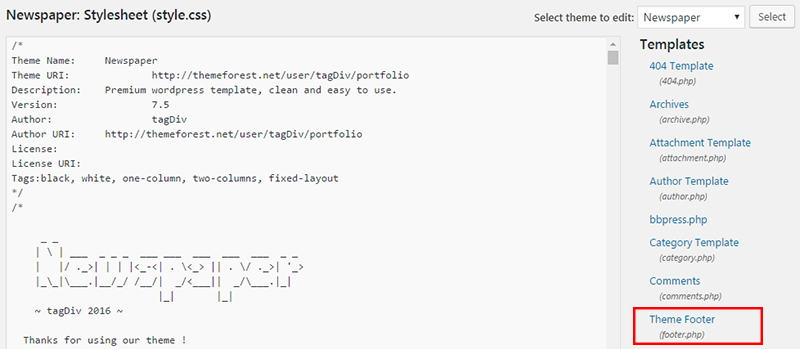
Haga clic en Pie de página del tema para editar la página footer.php.
Desplácese hasta el final y pegue su código de seguimiento de Google Analytics justo antes de la etiqueta de cierre </body>.
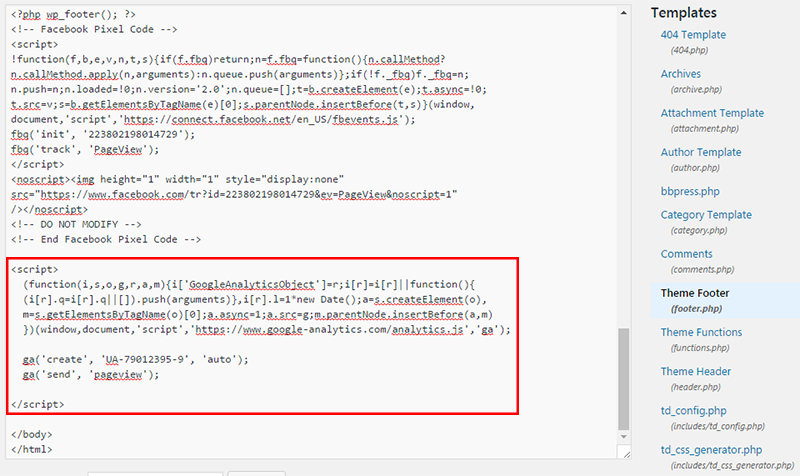
Google Analytics ahora está instalado en su sitio web de WordPress.
Instale Google Analytics en WordPress usando un complemento
Instalar análisis usando un complemento de WordPress es más fácil que el método anterior, pero recomendaría usar la menor cantidad posible de complementos.
Instale el complemento Google Analytics de MonsterInsights.
Una vez instalado el complemento, verá una nueva pestaña en el menú de la izquierda llamada "Perspectivas".
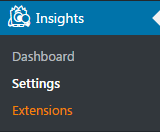
Haga clic en configuración para configurar sus análisis a través de este complemento.
En la página Configuración de Insights, deberá conectar su cuenta de Google para que Monster Insights pueda instalar el código de seguimiento en su sitio web de WordPress.
Si aún no ha creado una cuenta de Analytics, consulte nuestra Guía de Google Analytics.
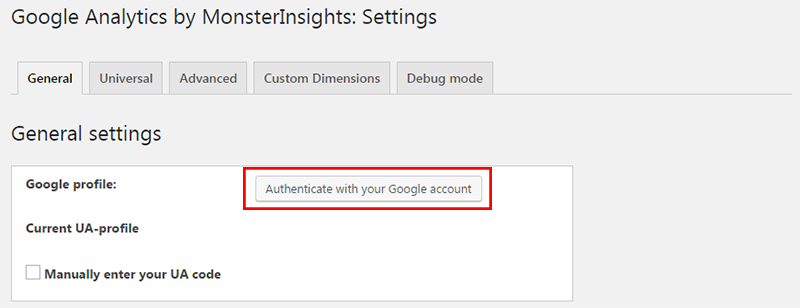
Haga clic en el botón de autenticación con su cuenta de Google y se le pedirá que permita el acceso de MonsterInsights a sus datos analíticos.
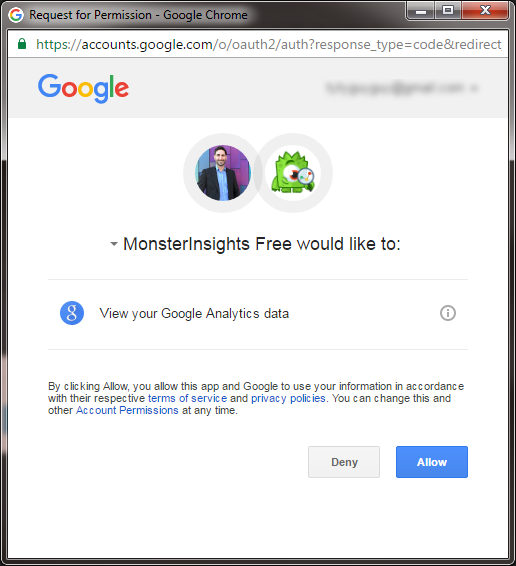
Haga clic en Permitir y obtendrá un código.
Copie el código, vuelva a la página Configuración y péguelo en el cuadro de autenticación.

Una vez que haya autenticado la aplicación, puede elegir cuál de sus propiedades de Analytics desea instalar en su sitio de WordPress.
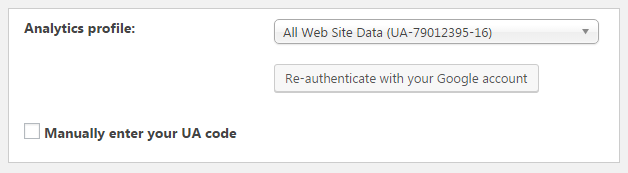
Haga clic en guardar cambios y su código de seguimiento de Analytics ahora está instalado en su sitio web de WordPress.
Configuración de WordPress
Cómo cambiar la contraseña de WordPress
Cambiar su contraseña en WordPress requiere que tenga acceso a su área de administración de WordPress o a la base de datos a través de phpMyAdmin.
Cambie su contraseña de WordPress en WP-Admin
Si tiene acceso a su backend de WordPress y desea cambiar su contraseña, puede volver a cambiarla fácilmente haciendo clic en Usuarios en el menú de la izquierda.
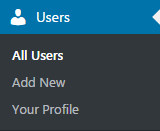
Encuentra tu cuenta, coloca el cursor sobre ella y haz clic en editar.

En la página de su perfil de usuario, desplácese hacia abajo hasta el final hasta que vea la sección Administración de cuentas.
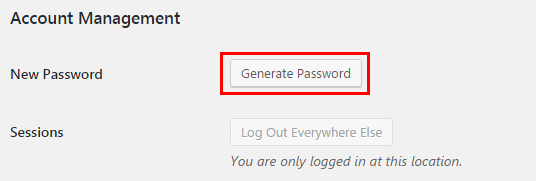
Haga clic en 'Generar contraseña' y aparecerá un cuadro con una nueva contraseña generada aleatoriamente.
Sugiero usar la contraseña aleatoria generada por WordPress para ayudar con la seguridad.
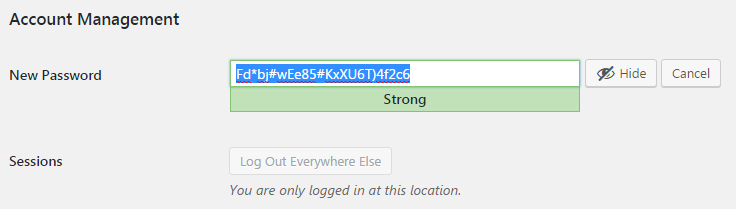
Si debe crear su propia contraseña, simplemente ingrese la contraseña que desea cambiar y seleccione la casilla de verificación 'Confirmar uso de contraseña débil' (si su contraseña es débil).
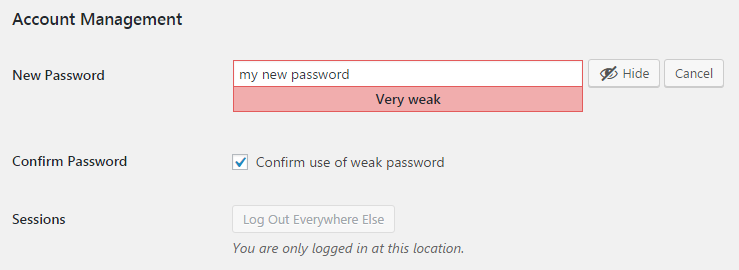
Cuando esté listo, haga clic en 'Actualizar perfil' y su nueva contraseña de WordPress se actualizará a través de wp-admin.
Cambie su contraseña de WordPress a través de phpMyAdmin
Cambiar su contraseña a través de phpMyAdmin es un poco más difícil y solo debe ser realizado por usuarios experimentados de WordPress.
Inicie sesión en su área de phpMyAdmin donde se encuentra su base de datos.
Si no está seguro de cómo encontrar su área de phpMyAdmin, lea nuestra guía sobre cómo usar cPanel.
Cuando esté en su área de phpMyAdmin, busque su base de datos y busque la tabla wp_users.
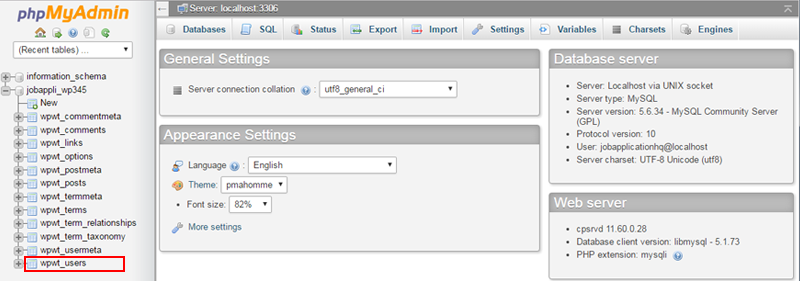
Haga clic en la tabla de usuarios para ver una lista de todos sus usuarios de WordPress.
Busque el usuario para el que desea cambiar la contraseña y haga clic en 'Editar'.
![]()
En la página de edición de usuario, busque el campo user_pass y haga clic en el menú desplegable de funciones y seleccione MD5.
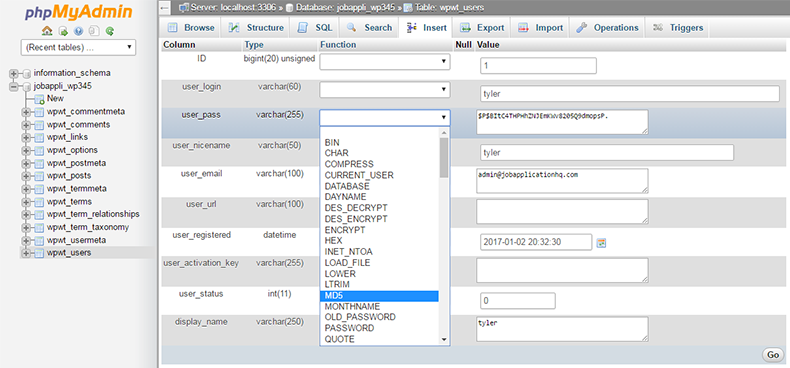
Una vez que haya seleccionado md5, ingrese su nueva contraseña en el campo user_pass.
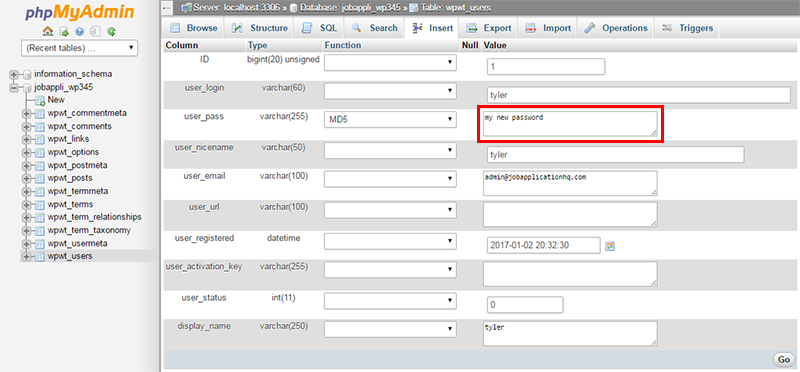
Una vez que haga clic en Ir, phpMyAdmin encriptará su contraseña usando hash MD5 y guardará su nueva contraseña en la base de datos.

![]()
Al completar con éxito, recibirá un mensaje de éxito que dice 1 fila afectada.
Su contraseña de usuario de WordPress ahora se cambia a través de phpMyAdmin.
Cómo desactivar los comentarios en WordPress
A veces no desea permitir que los visitantes comenten sus artículos de WordPress.
Podría estar viendo una gran cantidad de spam o tal vez quiera cambiar a los comentarios de Facebook...
De cualquier manera, le mostraremos una forma sencilla de desactivar los comentarios en WordPress.
Primero, diríjase a su área de administración de wp y busque la pestaña Configuración en el menú de la izquierda.
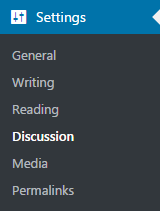
Haga clic en el submenú Discusión y accederá a la página Discusiones, donde puede cambiar las opciones para desactivar los comentarios de WordPress.
En Configuración de artículos predeterminada, desmarque la casilla que dice "Permitir que las personas publiquen comentarios en artículos nuevos".

Haga clic en guardar y sus comentarios ahora estarán deshabilitados.
Es posible que aún vea el cuadro de comentarios en sus publicaciones porque inició sesión como administrador, por lo que le mostraré cómo eliminar completamente la plantilla de comentarios.
Dirígete a Apariencia->Editor para editar tu plantilla de WordPress.
Encuentre la plantilla single.php y busque la llamada a la función comments_template().
Agregue barras invertidas delante de la cadena para que quede comentada.

Vuelva a cargar su publicación de blog y el cuadro de comentarios debería desaparecer ahora.
Cómo agregar usuarios a WordPress
WordPress le permite crear usuarios en su wp-admin con diferentes roles para que pueda administrar más fácilmente su sitio de WordPress.
Para crear nuevos usuarios, busque la pestaña Usuarios en el menú de la izquierda y elija Agregar nuevo en el submenú.
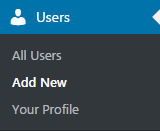
En la página 'Agregar nuevo usuario' tiene 8 campos permitidos para cada usuario, pero solo se requieren nombre de usuario, correo electrónico y contraseña.
Ingrese un nombre de usuario único para su nuevo usuario, así como su dirección de correo electrónico.

Elija una contraseña segura para que el usuario mejore la seguridad en su sitio.
Si desea enviar el nombre de usuario y la contraseña al nuevo usuario, seleccione la casilla de verificación Enviar notificación de usuario.
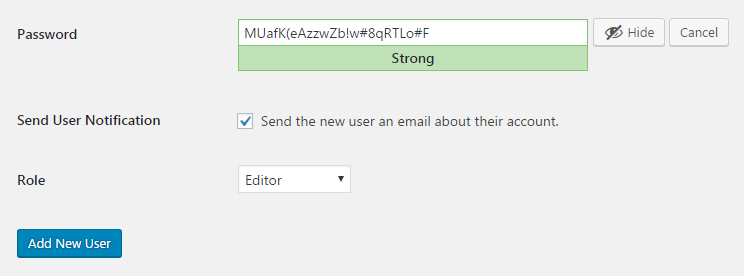
Por último, seleccione el rol que le gustaría asignar al usuario.
Aquí hay descripciones rápidas de cada rol y lo que son:
- Superadministrador : alguien con acceso a las funciones de administración de la red del sitio y todas las demás funciones. Consulte el artículo Crear una red.
- Administrador : alguien que tiene acceso a todas las funciones de administración dentro de un solo sitio.
- Editor : alguien que puede publicar y administrar publicaciones, incluidas las publicaciones de otros usuarios.
- Autor : alguien que puede publicar y administrar sus propias publicaciones.
- Colaborador : alguien que puede escribir y administrar sus propias publicaciones pero no puede publicarlas.
- Suscriptor : alguien que solo puede administrar su perfil.
Una vez que haya terminado, haga clic en el botón Agregar nuevo usuario y ahora ha creado un nuevo usuario en WordPress.
Cómo cambiar la estructura de enlaces permanentes en WordPress
WordPress es un CMS muy poderoso y le permite cambiar la estructura de sus URL para su sitio web para que puedan ser compatibles con SEO.
Para cambiar su estructura de enlaces permanentes, vaya a su administrador de wp y haga clic en Configuración-> Enlaces permanentes.
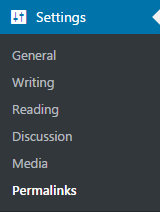
WordPress le ofrece 5 configuraciones de enlaces permanentes opcionales más una estructura personalizada para usuarios avanzados.
- Sencillo : configuración predeterminada de WordPress y no ideal para cualquier sitio web que busque obtener SEO. Esta es una buena configuración para el desarrollo porque puede ingresar fácilmente números de publicación en la URL para realizar pruebas fácilmente.
- Día y nombre : bueno para sitios nuevos que publican noticias y contenido varias veces al día. Esta estructura permite diferenciar entre publicaciones con nombres similares en diferentes días.
- Mes y nombre : otra buena estructura para usar en sitios de noticias, pero deja de lado el día. Buena estructura para sitios de noticias que publican semanalmente.
- Numérico : esta configuración basada en números es similar a simple pero un poco más compatible con SEO porque contiene la sección (archivo, categoría, individual). Esta configuración no se recomienda para SEO.
- Nombre de la publicación: el nombre de la publicación es probablemente la estructura más popular para WordPress SEO. Proporciona direcciones URL limpias y ricas en palabras clave sin una estructura de carpetas profunda. El nombre de la publicación es ideal para blogs con contenido largo o atemporal que es único.
- Estructura personalizada: la estructura personalizada le permite usar variables para crear su propia estructura de enlaces permanentes de WordPress.
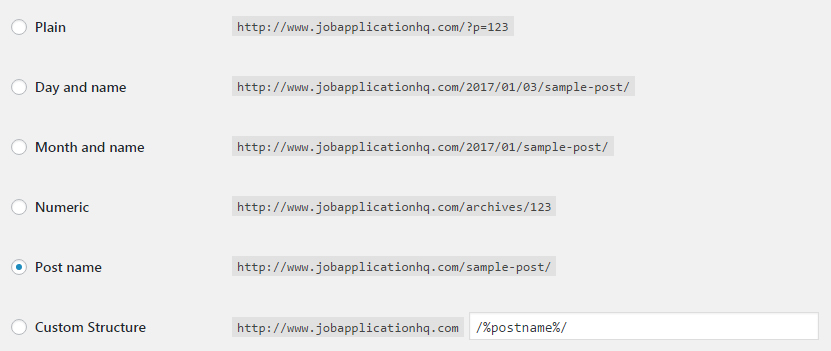
Aquí están todas las variables para estructuras personalizadas de enlaces permanentes y sus valores definidos:
- %post_id% – La identificación de la publicación
- %category% – la categoría de la publicación
- %postname% : el slug de la publicación
- %year% – El año de la publicación
- %monthnum% : el mes en que se publicó el artículo
- %day% : el día en que se publicó la publicación
- %hora% : la hora en que se publicó la publicación
- %minuto% : el minuto en que se publicó la publicación
- %segundo% : el segundo en que se publicó la publicación.
- %author% – El autor de la publicación.
Una vez que elija su estructura, haga clic en guardar y se cambiará su nueva estructura de enlaces permanentes.
Cómo bloquear su sitio de WordPress de los motores de búsqueda
A veces no desea que su sitio de WordPress se pueda buscar en Google u otros motores de búsqueda.
Para evitar que los motores de búsqueda rastreen e indexen su sitio web, inicie sesión en su área de administración de wp y busque la pestaña de configuración en el menú de la izquierda.
Haga clic en la subcategoría de lectura y observe la parte inferior de los campos.
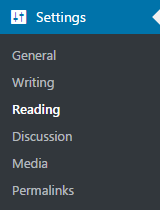
Verá un campo llamado 'Visibilidad del motor de búsqueda' y una casilla de verificación para evitar que los motores de búsqueda indexen este sitio.

Marque la casilla y haga clic en Guardar y su sitio web de WordPress ahora estará oculto de los motores de búsqueda.
Apariencia de WordPress
Cómo instalar un tema de WordPress
Hay algunas formas diferentes de instalar temas en WordPress:
Instale el tema de WordPress a través de wp-admin
Instalar temas por defecto de WordPress es muy sencillo en wp-admin.
El único problema es que estás limitado a los temas que ofrecen.
Para comenzar, inicie sesión en su backend de wp-admin y haga clic en Apariencia->Temas.
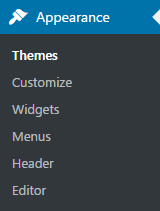
Aquí puede ver todos los temas instalados actualmente, incluido su tema activo.
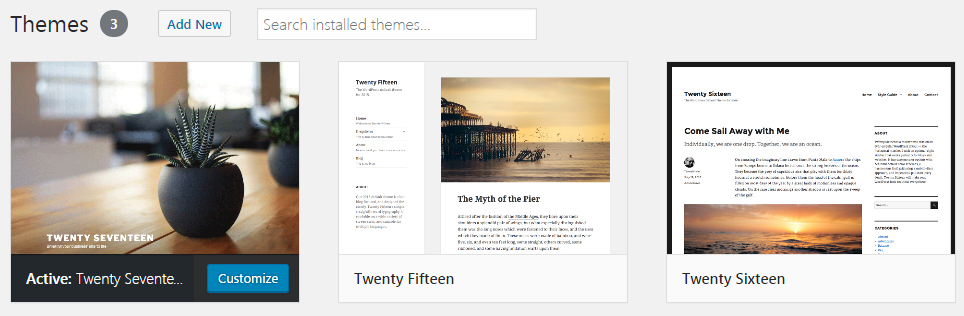
Eres más que bienvenido a instalar cualquiera de estos temas predeterminados de WordPress como veinte diecisiete. veinte dieciséis o veinte quince.
Si desea un WordPress diferente, haga clic en 'Agregar nuevo' en la parte superior.
Encuentre el tema que desea y haga clic en el botón Instalar para instalar su nuevo tema.
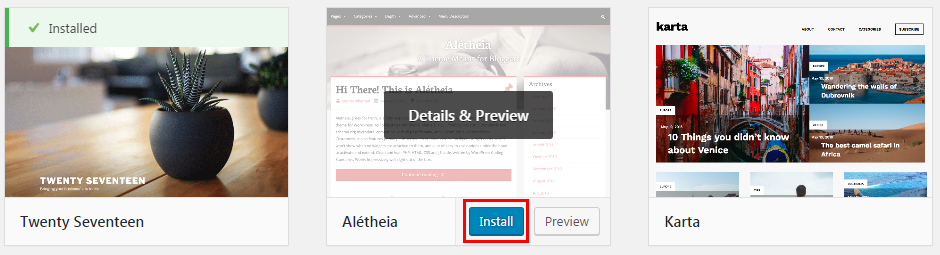
Ahora ha instalado un tema de WordPress a través de wp-admin.
Instale el tema de WordPress a través de Zip Upload
WordPress también le permite cargar sus temas a través de un archivo comprimido.
Para instalar un tema a través de la carga, primero debe descargar un tema que esté comprimido correctamente (la mayoría de los temas en línea tendrán el formato correcto para usar este método).
Una vez que haya descargado su nuevo tema, inicie sesión en wp-admin y vaya a Apariencia->Temas.
Haga clic en 'Agregar nuevo' en la parte superior y luego haga clic en 'Cargar tema'.
Cuando haga clic en cargar, se le pedirá que seleccione su tema comprimido para cargar.
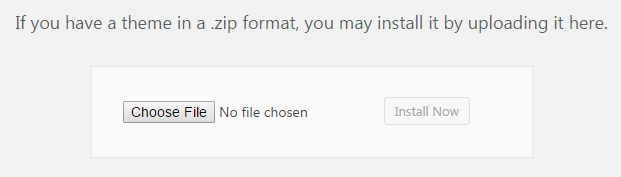
Busque su tema comprimido y haga clic en abrir una vez que lo encuentre.
Ahora se podrá hacer clic en el botón Instalar ahora, así que haga clic en él y su tema comenzará a instalarse.
Ahora ha subido un tema a través de un archivo zip.
Instalar el tema de WordPress a través de FTP
Esta es probablemente la forma más difícil de instalar un tema de WordPress, pero es la más confiable.
Descargue un tema que le guste de la web y extraiga el contenido zip a su computadora local.
Utilice su cliente FTP favorito y conéctese a su sitio de WordPress.
Vaya a su carpeta /wp-content/themes donde debería ver sus otros temas instalados.
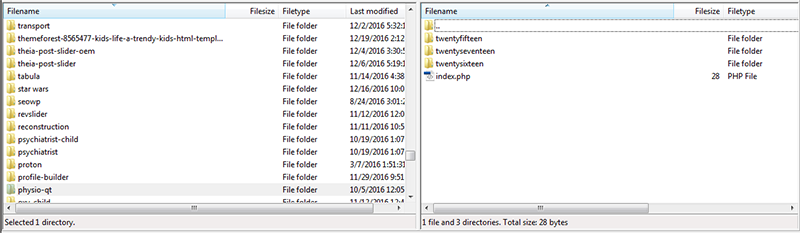
Mueva sus archivos de temas extraídos a la carpeta de temas en su instalación de WordPress.
Asegúrese de que no haya otra carpeta dentro de la carpeta de la plantilla principal o no se instalará correctamente.
Regrese a su área de administración de wp y debería ver su plantilla recién cargada en su área de temas.
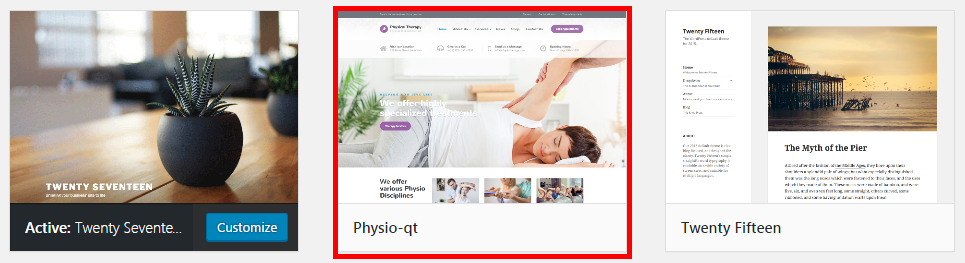
Pase el cursor sobre su nuevo tema y haga clic en 'Activar'.
Ahora ha cambiado su tema de WordPress a través de FTP.
Cómo eliminar un tema de WordPress
Eliminar un tema de WordPress es muy sencillo.
Simplemente inicie sesión en wp-admin y diríjase a Apariencia-> Temas.
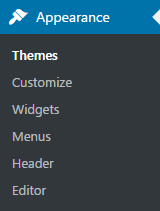
Ahora, para eliminar un tema, no puede ser el tema activo actual, por lo que debemos activar un tema diferente.
Pase el cursor sobre un tema no activo (o el nuevo tema que está instalando) y haga clic en Activar.
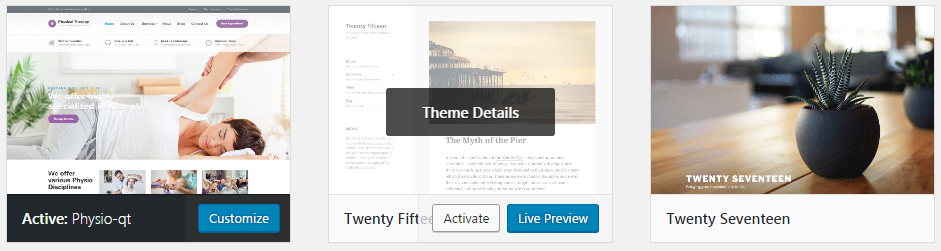
Ahora que el tema que desea eliminar está inactivo, coloque el cursor sobre él y haga clic en detalles del tema.
Aparecerá una gran ventana emergente que muestra el autor de los temas, los detalles, etc.
Verá un botón Eliminar en la esquina inferior derecha de la ventana emergente.
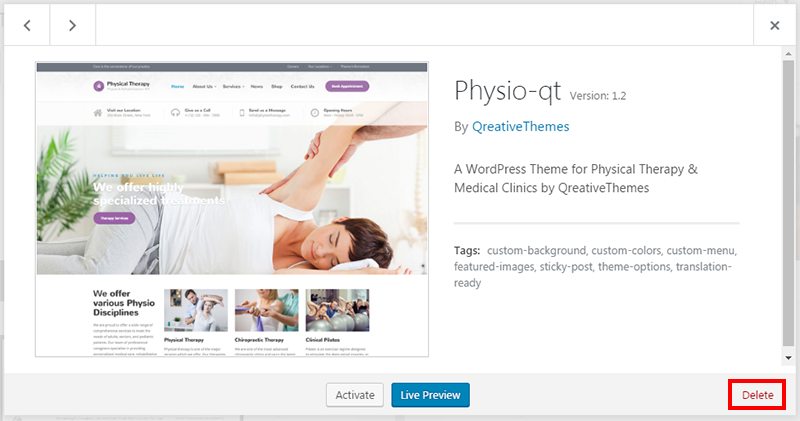
¡Haga clic en el botón Eliminar y su tema de WordPress se eliminará de su servidor y se eliminará!
Cómo subir fotos y medios en WordPress
WordPress es un CMS muy poderoso que incluye una biblioteca de medios donde puede cargar, administrar y editar todas sus fotos, videos, archivos, etc.
Para cargar archivos en su sitio web de WordPress, inicie sesión en su área de administración de wp y haga clic en el enlace Medios en la barra lateral izquierda.
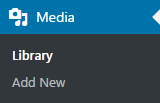
Haga clic en el botón 'Agregar nuevo' en la parte superior de la página de la biblioteca multimedia.

El área de carga aparecerá cuando pueda arrastrar archivos al área del cuadrado discontinuo o hacer clic en 'Seleccionar archivos' para explorar su máquina local.
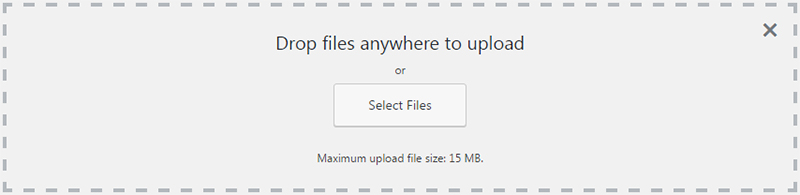
Cuando encuentre la imagen que desea cargar, selecciónela y haga clic en abrir.
Se cargará y luego podrá verlo en su biblioteca de medios.
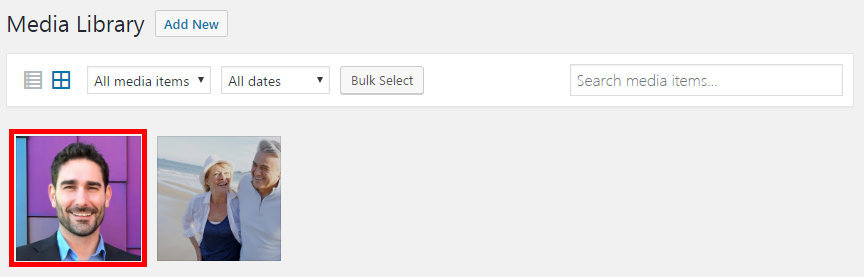
Para agregar imágenes a sus publicaciones o páginas, simplemente edite la publicación o la página que desea agregar y haga clic en 'Agregar medios' en la parte superior.
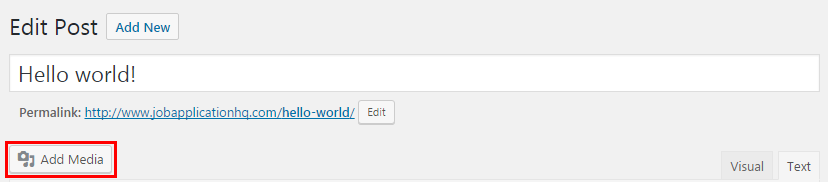
Busque su archivo en la biblioteca multimedia y selecciónelo.
Antes de hacer clic en "Insertar en la publicación", asegúrese de revisar las opciones de imágenes en la parte inferior derecha de la ventana emergente Insertar medios.
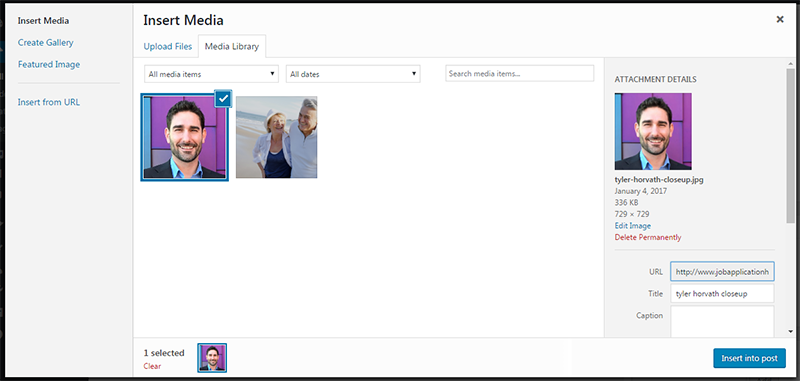
Tiene la opción de agregar un título, texto alternativo, alineación, enlace al archivo y tamaño.
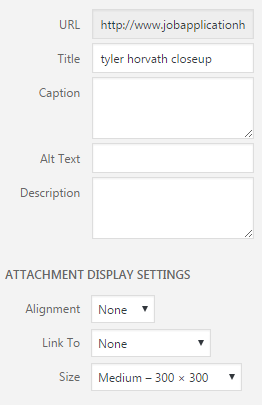
Una vez que haya editado todas las opciones, haga clic en Insertar en la publicación y su imagen se insertará en su página o publicación donde esté el cursor.
Cómo duplicar una página en WordPress
Actualmente, no existe una funcionalidad predeterminada para copiar páginas en WordPress.
La forma más fácil de duplicar una página en WordPress es copiar la fuente de una página, crear una nueva página y paginar la fuente de la página anterior.
Así es como lo haces:
Inicie sesión en su área de wp-admin y diríjase a la sección Páginas.
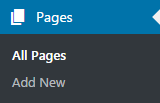
Busque la página que desea copiar y haga clic en 'editar'.
Una vez que esté en el área de edición de páginas, haga clic en la pestaña de texto en la parte superior del editor wysiwyg para ver la fuente.

Haga clic dentro del editor de texto y seleccione todo el código fuente y cópielo en su portapapeles (control + c en Windows).
También puede usar un complemento de WordPress llamado Página duplicada, pero llevará más tiempo instalar y activar el complemento que simplemente copiar la fuente.
Cómo editar la barra lateral en WordPress
La mayoría de las plantillas de WordPress vienen con una barra lateral predeterminada que puede estar en el lado izquierdo o derecho del sitio web de WordPress.
Para editar su barra lateral, inicie sesión en el área de wp-admin y haga clic en el elemento de menú Apariencia-> Widgets en el menú de la izquierda.
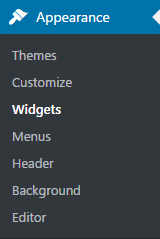
En la página de widgets, verá los widgets disponibles a la izquierda y su área de widgets a la derecha (barra lateral).
Para agregar elementos a su menú, simplemente arrástrelos desde los widgets disponibles al área de widgets.
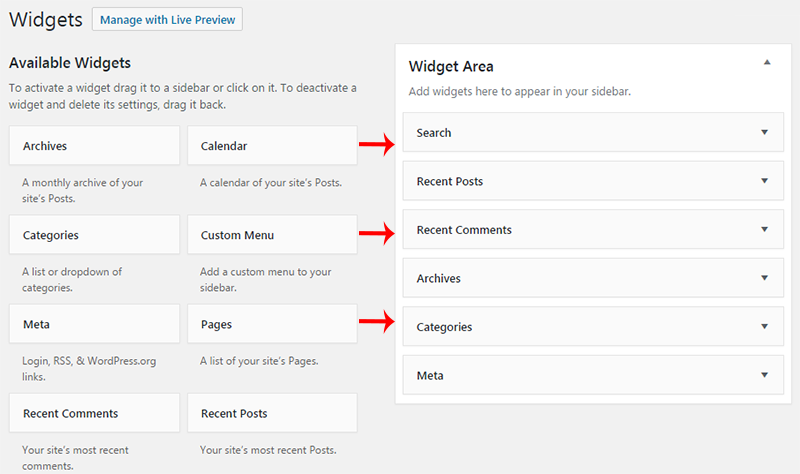
Si desea agregar un título a su widget de barra lateral, haga clic en el cuadro de widgets para expandir las opciones.
Ingrese su título en el campo de título y haga clic en guardar.
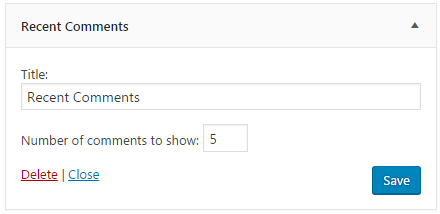
Para eliminar un widget de la barra lateral, simplemente haga clic en el widget para ampliar sus opciones y haga clic en el enlace de eliminación rojo en la esquina inferior izquierda.
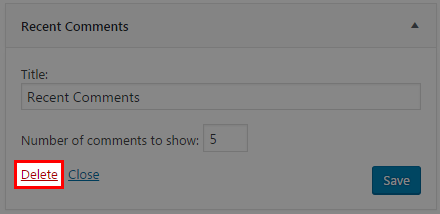
Si desea cambiar el orden de los elementos de su widget en su barra lateral, simplemente desplace el cursor sobre el cuadro de widget, haga clic y luego mueva los widgets en el orden que desee.
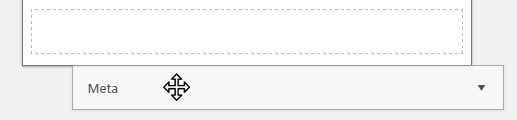
Así es como editas tu barra lateral de WordPress.
Cómo crear un menú en WordPress
WordPress tiene una interfaz simple para crear menús increíbles para casi cualquier área de su sitio de WordPress.
Le mostraremos cómo crear un menú principal e integrarlo en su tema.
Primero, inicie sesión en wp-admin y diríjase a Apperance->Menus.
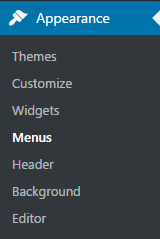
En la página del menú, haga clic en crear un nuevo menú.
Nombra tu menú con algo descriptivo para que sepas cuál es cuál.
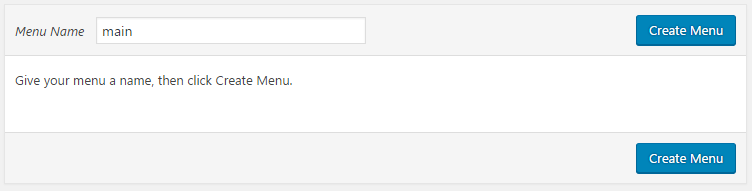
Haga clic en crear menú y luego podrá agregar páginas, publicaciones, categorías y más a su nuevo menú.
Seleccione los elementos que desea agregar a su menú y haga clic en 'Agregar al menú'.
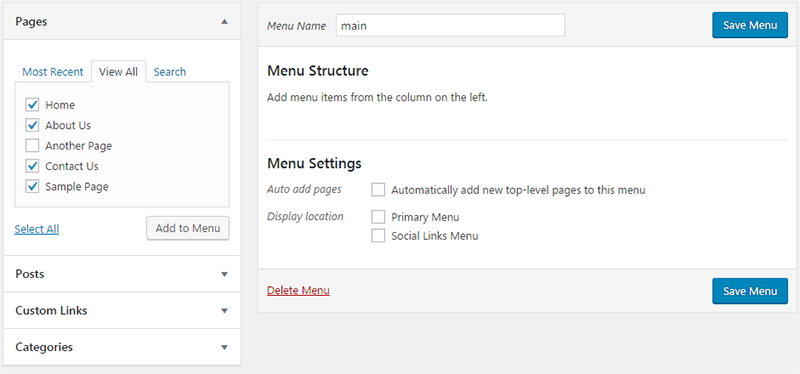
Tenga en cuenta que su menú no se guardará hasta que haga clic en Guardar menú.

Ahora que su menú está creado y tiene algunos enlaces, debemos decirle a WordPress dónde mostrar este menú.
haga clic en la pestaña Administrar ubicaciones en la parte superior de la página del menú.

Dado que estamos creando un menú principal, queremos mostrarlo en la ubicación del Menú principal en nuestro tema.
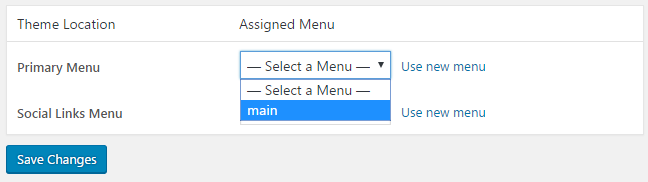
Seleccione su menú recién creado del menú desplegable y haga clic en Guardar cambios.
![]()
Su nuevo menú ahora se mostrará como la navegación principal en su sitio web de WordPress.
Cómo eliminar impulsado por WordPress
WordPress instala algunos temas predeterminados cuando lo instala en su servidor.
Los temas a menudo tienen un enlace al creador o, si WordPress creó el tema, un enlace a WordPress que dice "Con la tecnología de WordPress".

El problema es que queremos que entren más enlaces que los que salen, por lo que eliminar este enlace es bueno tanto para el SEO como para la confianza en la marca.
Para eliminar el enlace de pie de página impulsado por WordPress, inicie sesión en su área de administración de wp y diríjase a Apperance->editor.
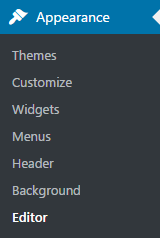
Una vez que estés en el editor, mira en la barra lateral derecha donde verás todos los archivos de plantilla de tu tema actual.
Encuentre el archivo footer.php a menudo llamado Theme Footer.
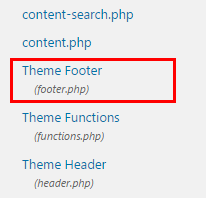
Haga clic en el archivo footer.php para editarlo.
Busque en el editor el siguiente código:
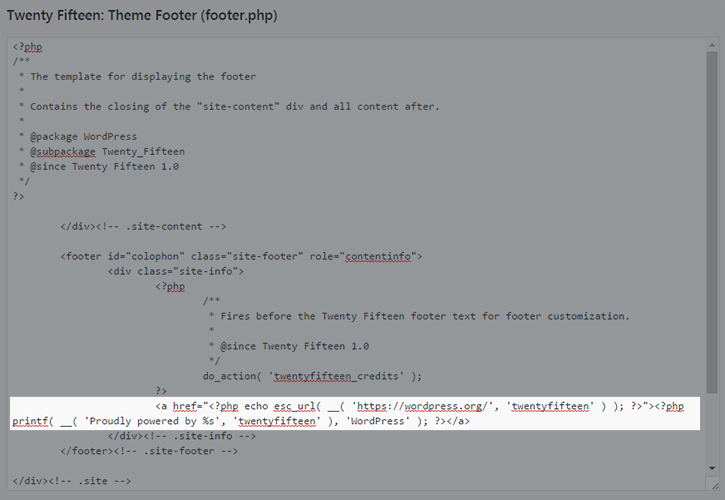
Si su tema tiene un enlace diferente (como al creador del tema, etc.), busque la etiqueta <a> o el ancla del enlace.
Una vez que encuentre esta cadena de código, simplemente elimínela y ahora habrá eliminado el enlace de pie de página impulsado por WordPress.
Complementos de WordPress
Cómo instalar un complemento a través de la búsqueda
La forma más fácil de instalar un complemento de WordPress es hacerlo a través del área de complementos en el área de administración de WordPress.
Haga clic en el enlace Complementos en el menú del lado izquierdo para ir a la página de complementos.

Una vez que esté en la página de complementos, busque el botón 'Agregar nuevo' en la parte superior y haga clic en él.
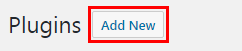
Aquí es donde puede buscar en el directorio de complementos de WordPress para encontrar complementos para instalar.
Use la búsqueda en la esquina superior derecha para encontrar exactamente lo que desea o use los filtros para encontrar complementos destacados y recomendados.
Actualmente, en 2017, hay alrededor de 30 000 complementos de WordPress disponibles.

Una vez que haya encontrado el complemento que desea, haga clic en el botón Instalar ahora en la tarjeta de complementos.
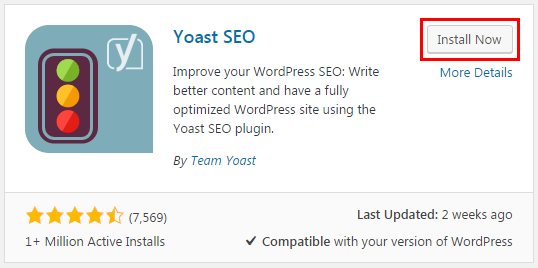
La instalación tardará unos segundos, luego el botón Activar aparecerá en azul, lo que significa que el complemento está listo para activarse.
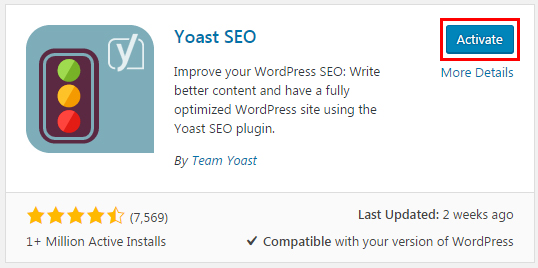
¡Haga clic en activar y su complemento ahora está instalado y activo!
Cómo instalar un complemento a través de carga
La instalación de un complemento de WordPress a través del método de carga es similar al método que usamos antes, excepto que vamos a descargar el complemento a nuestra computadora y cargarlo a través del backend de WordPress.
Dirígete a tu área de administración de wp y haz clic en el enlace Complementos en el menú de la izquierda.

En la página de complementos, haga clic en el botón de complemento 'Agregar nuevo' en la parte superior.
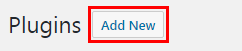
En lugar de buscar, haga clic en el botón Cargar complemento en la parte superior.

Aparecerá una sección de carga cuando pueda buscar el archivo comprimido de su complemento descargado en su computadora local.
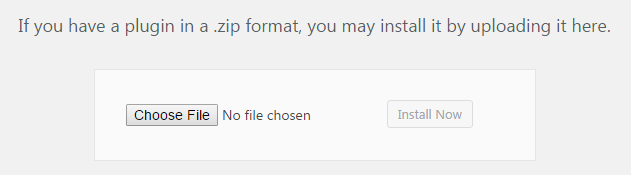
Una vez que encuentre el archivo, haga clic en abrir, luego el botón instalar ahora estará activo y listo para hacer clic.
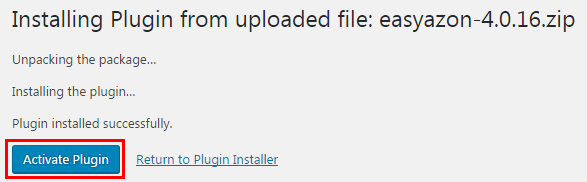
Una vez que instale el complemento, accederá a una página donde puede activar el complemento.
Haga clic en Activar complemento y su complemento ahora debería estar activo.
Cómo instalar un complemento a través de FTP
Instalar un tema a través de FTP es probablemente la forma más difícil de instalar un complemento y no se recomienda para aficionados.
Este método se puede usar si compra un complemento que no está en el directorio de complementos de WordPress y no puede usar el cargador porque el límite de tamaño de carga de su archivo es demasiado pequeño.
Primero, descargue el archivo del complemento comprimido en su computadora local y descomprima la carpeta completa en su escritorio (asegurándose de que los archivos permanezcan en la carpeta del complemento único).
Luego, use su cliente FTP favorito para conectarse a su servidor y diríjase al directorio /wp-content/plugins donde debería ver todos sus complementos actuales.
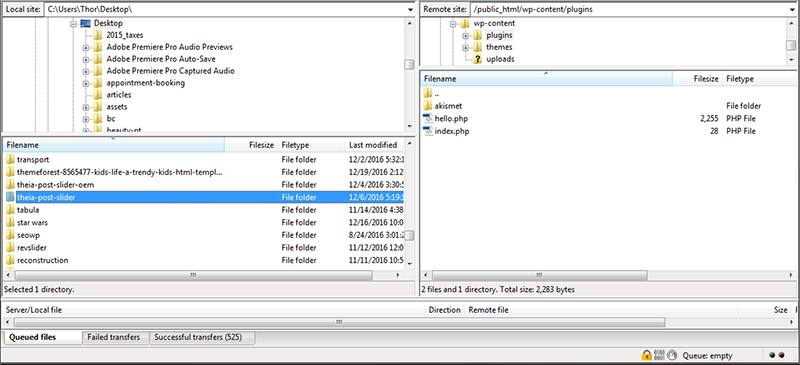
Encuentre la carpeta de complementos extraídos en su computadora local y arrastre la carpeta completa a su servidor en la carpeta de complementos.
Una vez que se hayan transferido los archivos, regrese a su back-end de WordPress y vaya a la página de complementos.

Ahora ha instalado un complemento a través del método de carga FTP.
Cómo desinstalar un complemento de WordPress
Desinstalar un complemento de WordPress es muy fácil.
Inicie sesión en su área de administración de wp y diríjase a la página de complementos.

Busque en su lista de complementos el complemento que desea desinstalar.
Si el complemento está activo, haga clic en el enlace Desactivar (debemos desactivarlo antes de poder eliminarlo).

Su complemento ahora está desinstalado.
Para eliminar completamente el complemento de su sitio web de WordPress, simplemente haga clic en el enlace Eliminar.

Su complemento está inactivo, desinstalado y eliminado de su sitio web de WordPress.
