Usando WooCommerce y WordPress para construir una tienda en línea
Publicado: 2019-01-11WordPress es una plataforma increíble para los dueños de negocios que buscan iniciar una tienda en línea. Con WooCommerce entrando en escena, vender bienes físicos y digitales es un camino cuesta abajo y no hay nada que temer. Todo lo que necesita es un conjunto de pautas que lo guiarán.
En esta guía, le enseñaremos cómo configurar una tienda de comercio electrónico con WooCommerce y WordPress. Y al final de este tutorial, su tienda en línea debería estar lista para usar.
Así que empecemos.
¿Por qué usar WooCommerce con WordPress?
Para responder a la pregunta es una oración, WooCommerce es probablemente la única forma de convertir su sitio web de WordPress en una tienda de comercio electrónico completamente funcional. Aquí hay algunas cosas interesantes al respecto:
- WooCommerce es un complemento de WordPress, por lo que debe instalarlo y activarlo como cualquier otro complemento de WordPress.
- Es completamente GRATIS. Lo que significa que no necesita ninguna licencia ni nada similar en ningún momento.
- WooCommerce es la plataforma de comercio electrónico más popular y ampliamente utilizada, con más del 40 % del total de sitios web de comercio electrónico.
- Puede configurarlo usted mismo y el conjunto general suele ser rápido. Es sólo cuestión de una tranquila tarde de domingo.
- Funciona con cualquier diseño/tema que tengas actualmente en tu sitio de WordPress. ¡No necesitas deshacerte del diseño de tu sitio web actual!
- Puede escalar fácilmente con cientos de complementos compatibles con WooCommerce para elegir. Por lo tanto, es altamente escalable .
Podríamos continuar con la lista anterior, pero en cambio, digamos que WooCommerce simplemente le brinda todo lo que podría necesitar para construir una tienda de comercio electrónico de alta calidad con WordPress.
¿Qué puedes vender con WooCommerce instalado?
Mucho en realidad.
Aquí hay una lista de tipos de productos que se pueden vender en línea.
- Productos digitales (por ejemplo, software, descargas, libros electrónicos)
- Productos físicos
- Servicios
- Reservas (por ejemplo, citas, servicios, recursos)
- Suscripciones
- Productos de afiliados (productos de otras personas)
- Personalizaciones (características adicionales) y más.
Cómo construir y comenzar una tienda en línea usando WooCommerce y WordPress
Solo para recordarle nuevamente, el objetivo principal de esta guía es mostrarle el método más simple para crear una tienda de comercio electrónico funcional con WordPress. Entonces, en esta sección en particular, nos centraremos solo en las cosas esenciales y pasaremos por alto los aspectos avanzados que se pueden revisar más adelante.
Paso 1: encuentre un nombre de dominio y configure el alojamiento web
Como ya sabrá, necesita dos cosas para crear un sitio web: nombre de dominio y alojamiento web.
- Nombre de dominio: es básicamente la dirección única de tu tienda en la web. Todo el mundo lo tiene, tú también lo necesitas.
- Alojamiento web: el alojamiento, mientras que, es una computadora remota que almacena su sitio web y luego lo sirve a quien quiera visitarlo.
Hay muchos proveedores de alojamiento/dominio. Algunos de ellos son asequibles, mientras que otros no lo son. Puede consultar esta increíble lista de proveedores de alojamiento de Techradar y seleccionar el mejor.
El siguiente paso se trata de elegir un nombre de dominio para su nueva tienda en línea, pero requiere una lluvia de ideas de su parte. ¿Cómo es eso?
Querrás tu nombre de dominio: único , fácil de recordar y pegadizo . Una vez que elija su dominio, puede finalizar la configuración y pagar la tarifa de alojamiento inicial.
Paso 2: Instalar WordPress
El siguiente paso obvio es la instalación de WordPress en su cuenta de alojamiento. Algunas de las plataformas de alojamiento permiten a los usuarios instalar WordPress directamente. En el caso de Bluehost, por ejemplo, solo necesita ir al Panel de usuario y hacer clic en el icono etiquetado como "Instalar WordPress". Luego puede seguir las instrucciones en pantalla y completar el proceso paso a paso. No te preocupes, es bastante fácil.
Una vez que haya terminado, debe tener instalado un sitio web de WordPress en blanco.
- Simplemente vaya a su nombre de dominio principal (por ejemplo, yourstore.com )
- Puede acceder a su administrador de WP siguiendo este enlace: yourstore.com/wp-admin
Paso 3. Instale el complemento WooCommerce
Es hora de convertir su simple sitio web de WordPress en una tienda en línea completamente funcional. Solo necesita navegar a su Tablero de WordPress -> Complementos -> Agregar nuevo . Una vez allí, debe escribir "woocommerce" en la barra de búsqueda y luego hacer clic en la opción Instalar ahora . WordPress instalará automáticamente el complemento y le indicará la opción de Activar . Continúe y haga clic en él.
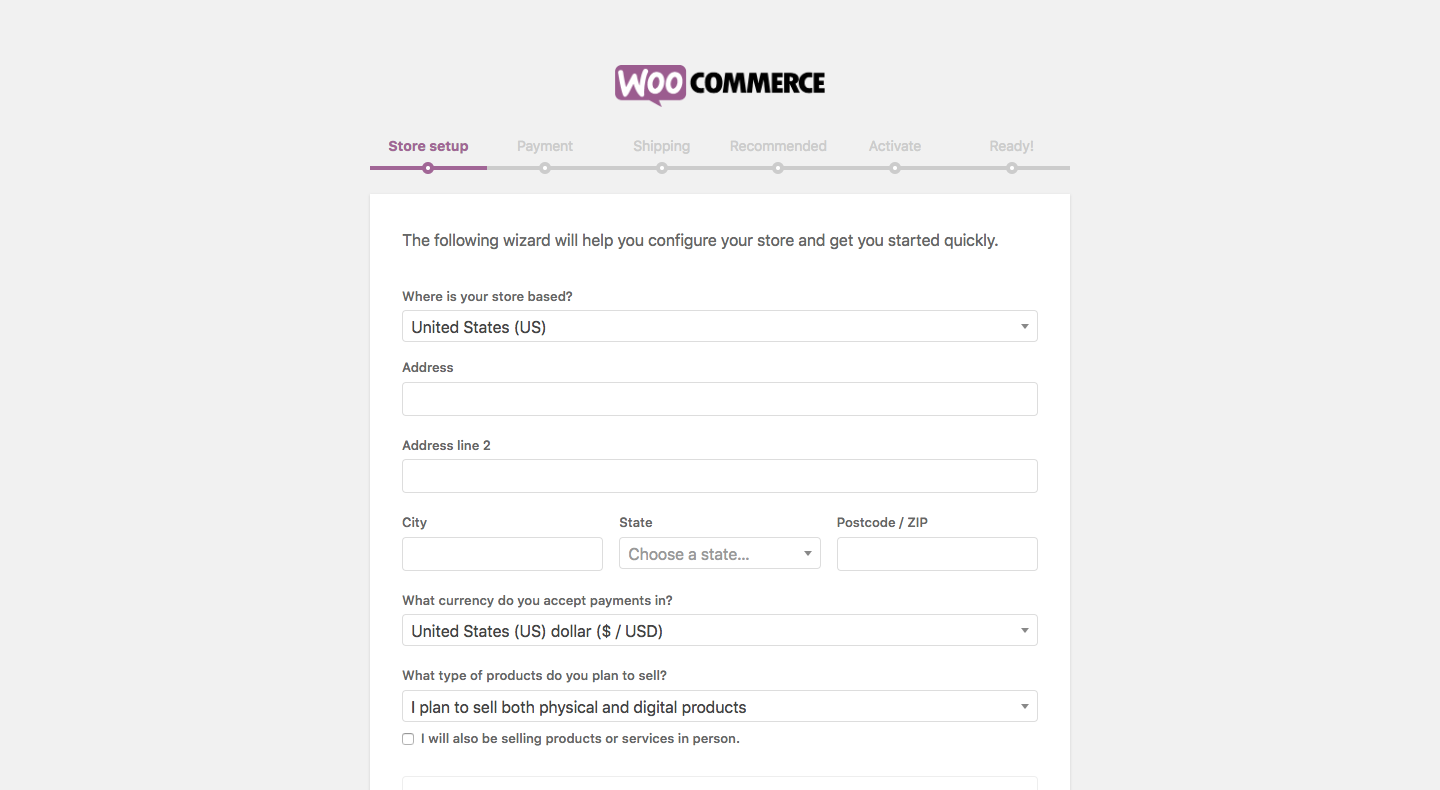
Verá el asistente de inicio/configuración en pantalla de WooCommerce que debe seguir correctamente para darle una dirección a su tienda. Pero no se preocupe, ya que también puede cambiar esta configuración más adelante. ¡Así que ahora comience haciendo clic en Let's Go! .
Crea las páginas esenciales de la tienda
Para que las tiendas en línea funcionen bien, debe tener ciertas páginas. Estas páginas son esenciales ya que mejoran la experiencia de compra de los clientes. Aquí están las páginas necesarias:
- Comercio
- Carro
- Verificar
- Mi cuenta
Durante el proceso de configuración de WooCommerce, el primer paso consiste en crear las páginas anteriores. Y todo lo que necesita hacer es hacer clic en la opción Continuar y WooCommerce se encargará de todo a partir de entonces.
Configurar configuración regional
Configurar el lugar es probablemente una de las partes más importantes de su tienda en línea. Debe cuidar algunos de los parámetros como la dirección de origen comercial, la moneda preferida y las unidades. Entonces, una vez que haya terminado con este paso, debe hacer clic en Continuar nuevamente.
Configurar impuesto sobre las ventas
Seamos sinceros. Los impuestos o cualquier trabajo relacionado con los impuestos no suele ser la parte más interesante de administrar una tienda de comercio electrónico. Pero lamentablemente es algo a lo que debes prestar atención. Pero no te preocupes si no sabes sobre impuestos, ya que WooCommerce te ayudará por completo.
Entonces, en primer lugar, primero debe decidir y seleccionar si va a enviar productos físicos o no. Si es así y si ha marcado la opción, WooCommerce completará automáticamente los detalles necesarios en la configuración.
En segundo lugar, WooCommerce tiene un módulo de impuestos bien estructurado. WooCommerce viene con funciones integradas que le permiten calcular las tasas de impuestos según la ubicación de su tienda (región).
Ahora, si desea cobrar el impuesto a las ventas, solo necesita marcar la casilla principal de impuestos. Una vez hecho esto, aparecerá automáticamente un nuevo conjunto de cuadros que le darán su información importante y le indicarán los próximos pasos.
Nota: aunque WooCommerce completará previamente la configuración de impuestos por usted, aún debe verificar con las autoridades locales cuáles son las reglas impositivas actuales, especialmente si no se encuentra en los EE. UU. Para obtener más información sobre la forma en que WooCommerce maneja los impuestos sobre las ventas, lea esto. Puede cambiar todo más tarde, así que no se preocupe si no está seguro de las reglas en este momento.
Ahora haz clic en la opción Continuar .
Elija un método de pago (se recomienda PayPal)
Ser capaz de aceptar pagos en línea es el núcleo de cualquier tienda de comercio electrónico, WooCommerce realmente ofrece mucho en términos de soluciones disponibles. Esto es lo que puede elegir.
Dos de las opciones de pago más populares se encuentran en la parte superior: PayPal y Stripe. Se recomienda encarecidamente que integre su sitio con ambas. Simplemente haga clic en sus casillas de verificación correspondientes. También puede seleccionar otros métodos de pago que parezcan tener sentido. Habrá aún más opciones disponibles más adelante en el panel de configuración de WooCommerce.
Nota: Para que los pagos en línea funcionen, debe registrarse con PayPal o Stripe por separado. La configuración en WooCommerce es solo para integrar sus cuentas existentes de PayPal y Stripe con su nuevo sitio web de comercio electrónico.
Nuevamente, haga clic en "Continuar" cuando haya terminado. El siguiente paso es solo una pantalla de confirmación de que todo salió bien. En esta etapa, la configuración básica de su sitio está lista: ¡acaba de crear una tienda de comercio electrónico en blanco con WooCommerce! El siguiente paso es agregar productos.
Paso 4. Agrega tu primer producto
Para poder llamar operativa a tu tienda, necesitas algunos productos en la base de datos (o servicios, o descargas, o lo que sea que quieras vender). Para comenzar a trabajar con los productos, vaya a su panel de control, luego a Productos / Agregar producto . Lo que vas a ver es una pantalla clásica de edición de contenido de WordPress:
- nombre del producto
- La descripción principal del producto . Este campo grande le permite ingresar tanta información sobre el producto como desee. Dado que se trata de WordPress, puede colocar no solo texto simple allí, sino también imágenes, columnas, encabezados, incluso videos y otros medios. Básicamente, ¡lo que creas conveniente!
- La sección central de datos del producto . Aquí es donde establece el tipo de producto que está agregando, y si es un producto físico, descargable o virtual (los servicios también se consideran productos virtuales). Como parte de esta sección central, también obtiene pestañas para varios parámetros del producto:
- General. Aquí es donde puedes establecer los precios y los impuestos.
- Inventario. WooCommerce le permite administrar los niveles de existencias.
- Transporte. Establece el peso, las dimensiones y el costo del envío.
- Productos vinculados. Excelente para establecer ventas adicionales, ventas cruzadas, etc. (piense: "Los clientes que compraron esto también compraron aquello ").
- Atributos. Establecer atributos de productos personalizados. Por ejemplo, si vende camisetas, puede establecer colores alternativos aquí.
- Avanzado. Ajustes adicionales. No esencial.
- Breve descripción . Este es el texto que se muestra en la página del producto debajo del nombre. Funciona mejor como un breve resumen de lo que es el producto.
- Categorías de productos . Agrupa productos similares. Por ejemplo, "sombreros". Funciona igual que las categorías estándar de WordPress.
- Etiquetas de productos . Una forma adicional de ayudarlo a organizar su base de datos de productos. Funciona igual que las etiquetas estándar de WordPress.
- Imagen del producto . La imagen principal del producto.
- Galería de productos . Imágenes adicionales del producto para mostrar su genialidad.
La primera vez que visite este panel, WooCommerce mostrará información útil sobre herramientas para explicar cuál es el propósito de cada campo. Una vez que haya terminado de configurar todo lo anterior, haga clic en el botón grande Publicar: ¡se acaba de agregar su primer producto!
Después de agregar un puñado de productos a su base de datos, la sección de productos en el tablero debería verse así:
Paso 5. Elige un tema para tu tienda online
Hay una muy buena razón por la que primero cubrí cómo agregar productos a su tienda, antes de discutir la apariencia visual de todo. Y, francamente, sin ningún producto en la base de datos, no podría ver las páginas individuales de la tienda de forma representativa. No podría asegurarse de que todo se vea bien.
Ahora que ha agregado la mayoría de sus productos, podemos asegurarnos de que todo esté en orden desde un punto de vista puramente visual.
WooCommerce vs tu tema actual
Por defecto, WooCommerce funciona con cualquier tema de WordPress. Esta es una gran noticia, especialmente si ya ha elegido su diseño y quiere seguir con él. Alternativamente, puede optar por temas especiales optimizados para WooCommerce. Esos temas vienen con estilos preestablecidos que hacen que todos los elementos de WooCommerce se vean geniales.
El tema oficial de WooCommerce y el que tiene más probabilidades de funcionar correctamente se llama Storefront. La versión predeterminada es gratuita y debería ser suficiente para comenzar.
Alternativamente, puede visitar la sección de comercio electrónico en ThemeForest, el directorio más grande de temas premium de WordPress en la web. Independientemente de si ha decidido quedarse con su tema actual o ha optado por algo nuevo y optimizado para WooCommerce, lo que debe hacer a continuación es asegurarse de que las páginas individuales de la tienda se vean bien. Hagamos eso ahora.
Las reglas del diseño de tiendas de comercio electrónico
Discutamos un puñado de aspectos importantes antes de entrar en el meollo del asunto. ¿Principalmente en lo que hace que el diseño de una tienda de comercio electrónico sea bueno? Aquí están los parámetros más cruciales:
- El diseño debe ser claro y no confuso de ninguna manera. Un visitante que está confundido no comprará nada.
- El bloque de contenido central debe captar la atención del visitante justo después de que ingrese al sitio. Ese bloque central es donde se mostrarán los productos.
- Barras laterales ajustables. Debe poder seleccionar cuántas barras laterales necesita y también deshabilitar la barra lateral por completo para algunas páginas (más sobre eso más adelante).
- Responsivo y optimizado para dispositivos móviles. Las investigaciones indican que alrededor del 80% de las personas en Internet poseen un teléfono inteligente. Y según otra investigación, el 61% de sus visitantes móviles se irán de inmediato y se dirigirán a sus competidores si tienen una experiencia de navegación móvil frustrante. En otras palabras, es crucial asegurarse de que su sitio web esté optimizado para dispositivos móviles.
- Buena estructura de navegación. Quiere menús claros que sean fáciles de entender para que sus visitantes puedan encontrar la página que están buscando.
Teniendo en cuenta lo anterior, esto es lo que puede hacer con las páginas individuales de la tienda.

Tu pagina de tienda
Aquí es donde se encuentra la lista principal de sus productos. Si ha pasado por el asistente de configuración de WooCommerce, esta página se puede encontrar en yourstore.com/shop.
Esta es una página estándar de WordPress: puede editarla a través del Panel de WordPress -> Páginas .
Las cosas que vale la pena hacer:
- Agregue alguna copia que anime a sus visitantes a comprar con usted.
- Decide si quieres tener la barra lateral en la página. Esto se hace a través de las propias plantillas de página de su tema. Por ejemplo, Storefront me permite usar el ancho completo, lo cual haremos.
El rasgo principal de la página de la tienda es que justo debajo del contenido estándar, presenta una parte personalizada donde muestra sus listados de productos. Así es como se ve en el tema Storefront.
Las imágenes agradables del producto son la clave, ¡es lo primero que debe hacer bien! En otras palabras, probablemente deberías trabajar en las imágenes de tus productos más que en cualquier otra cosa. WooCommerce también le permite mostrar sus productos de formas alternativas en esta página. Cuando vaya al Panel de WordPress -> WooCommerce -> Configuración -> Productos y luego a la sección Pantalla .
Puede elegir si desea mostrar productos individuales o categorías de productos en la página de la tienda. Seleccione lo que tenga más sentido para usted, luego guarde la configuración.
Páginas de productos individuales
Para verlos, haga clic en cualquier lista de productos de la página de la tienda. Si está utilizando un tema de calidad, no debería experimentar ninguna dificultad en esta página en particular. Básicamente, lo único que puede hacer es ajustar la cantidad de texto que está utilizando para las descripciones de productos individuales, para asegurarse de que todo encaje visualmente y que no haya espacios en blanco que puedan confundir al comprador.
Carrito de compras
Otra página crucial que se puede ajustar a través de Dashboard -> Pages . Lo único que recomendaría es optar por el diseño de ancho completo. No desea dar al comprador demasiadas opciones en esta página, además de proceder al pago.
Verificar
Checkout es quizás la página más importante de todas. Es donde sus compradores pueden finalizar sus pedidos y realizar los pagos. En realidad, no lo alentamos a que haga ningún ajuste en esa página aparte de uno. Es absolutamente necesario que la página de pago sea de ancho completo. La única forma aceptable de salir de la página para el comprador debe ser finalizar su pedido y no distraerse con las cosas disponibles en la barra lateral.
Puede hacerlo a través de Panel de control -> Páginas (simplemente repita el proceso que realizó con la página de la Tienda). Aparte de eso, el aspecto predeterminado de la página de pago es excelente. En esta etapa, básicamente ha terminado de ajustar el diseño de su tienda, ahora veamos las posibilidades de ampliar la funcionalidad de la tienda.
Paso 6. Ampliación de WooCommerce: ¿cómo?
Hay una cosa más que hace de WooCommerce una solución de comercio electrónico ideal: hay miles de complementos de WooCommerce GRATUITOS y de pago disponibles y están listos para instalarse en su sitio web. Veamos algunos de los más útiles.
Complementos de envío para su WooCommerce:
Puede buscar más allá de los complementos de envío de WooCommerce de PluginHive si necesita funciones adicionales o avanzadas para todas sus necesidades de envío. Eso es porque solo WooCommerce es capaz de manejar opciones de envío básicas. Sin embargo, se ofrecen algunos complementos buenos, pero simplemente no son lo suficientemente buenos.
Por ejemplo, el complemento WooCommerce FedEx no incluye funciones como seguimiento de envíos e impresión de etiquetas de envío. Mientras que nuestro complemento, WooCommerce FedEx Shipping Plugin with Print Label , ofrece las características anteriores junto con algunas adiciones como los servicios FedEx Freight y FedEx International. Puede compararlos en este artículo de comparación si lo desea.
Aquí hay otros complementos increíbles para su WooCommerce si está buscando explorar opciones de envío. Algunos de estos complementos de envío son específicos del operador, mientras que otros son genéricos. Es decir, se pueden usar en cualquier lugar y no dependen de la disponibilidad de un transportista en particular en su región.
- Complemento de envío de WooCommerce UPS con etiqueta impresa
- Complemento de envío postal de WooCommerce Canada con etiqueta impresa
- Complemento de envío de WooCommerce Royal Mail con seguimiento
- Tasa de tabla de WooCommerce Envío Pro
- Seguimiento de envíos de WooCommerce Pro
- Complemento de fecha de entrega estimada de WooCommerce
- Complemento de envío multitransportista de WooCommerce
Algunos otros complementos de WooCommerce
Los complementos de envío enumerados anteriormente son realmente sorprendentes. Pero eso no significa que esté obligado a elegirlos y ciertamente no necesita todos esos complementos. Hay otros también.
Por ejemplo, algunos dueños de negocios simplemente buscan ofertas de servicios o recursos. Solo quieren que los clientes paguen el monto en línea. Algunos otros clientes buscan ofertas de reservas en su sitio web. Para ellos, WooCommerce Bookings es el indicado. Este complemento viene con características como,
- Oferta Reservas en minutos/horas/días o meses
- Permita que los usuarios reserven varios días o varias citas a la vez.
- Ofrezca múltiples reservas para el mismo horario.
- Establezca una duración de reserva mínima y máxima: por ejemplo: los usuarios pueden reservar un mínimo de 2 días y hasta 8 días
- Permitir cancelaciones. Establezca un límite de tiempo hasta el cual se pueden aceptar cancelaciones antes de que comience la reserva
- Habilite las aprobaciones/confirmaciones de reservas desde el administrador.
- Convierte tu calendario de reservas en reservas de alojamiento. Permita reservas por noche y muestre la fecha de entrada y salida.
- Establecer la hora de inicio y finalización de una reserva
- Cálculo dinámico del costo total de la reserva basado en el número de días o franjas horarias seleccionadas
- Capture información adicional de los usuarios habilitando el campo de notas de reserva.
- Permitir tiempo de búfer o relleno entre reservas. (Búfer flexible después o antes de una reserva)
- Cambia el color del calendario para que se adapte a tu sitio web
- Sincronización de calendario de Google
- Administración de personal: agregue cualquier no. del personal. Administrar disponibilidad de personal y precios
Puede obtener más información sobre el complemento en la página del producto: Reservas y citas de WooCommerce.
Aquí hay una pequeña lista de complementos lista como un buffet. Puedes elegir lo que te parezca genial.
- Via de pago. Los complementos relacionados con el pago le permiten agregar más métodos de pago a su tienda en línea. Está comprobado que cuantos más métodos de pago pueda aceptar en su sitio web, mejor será para su negocio.
- Extensiones contables. Hay algunas excelentes herramientas de contabilidad disponibles que seguramente puede integrar con su tienda WooCommerce.
- Suscripciones de WooCommerce. Con este tipo de complemento de WooCommerce, puede permitir que sus clientes se suscriban a sus productos o servicios por una tarifa semanal, mensual o anual.
- Número de IVA de la UE. Este complemento es para aquellos que operan dentro de la UE.
- TaxJar. Este complemento lo ayudará a automatizar las funciones de impuestos sobre las ventas en su sitio web.
Complementos que potencian su tienda de comercio electrónico
También puede instalar y usar algunos otros complementos geniales de WordPress, pero esa es su elección. Sin embargo, hay algunos complementos esenciales que primero debe instalar antes que nada. Aquí está su lista de verificación:
- Complemento SEO WooCommerce de Yoast. Este complemento se utiliza para mejorar el estado de SEO de su sitio web, lo cual es bueno para atraer más y más tráfico.
- WooCommerce multilingüe. Esto lo ayudará a ejecutar un sitio web multilingüe de WooCommerce.
- Formulario de contacto 7. Este complemento de formulario de contacto permitirá a sus visitantes/clientes contactarlo directamente por correo electrónico.
- UpdraftPlus. Una solución increíble para aquellos que buscan hacer una copia de seguridad del contenido de su sitio web.
- Botones para compartir en redes sociales de GetSocial. Esto ofrecerá a sus clientes compartir sus productos o servicios con sus amigos y familiares a través de las redes sociales.
- MonsterInsights. Este increíble complemento lo ayudará a integrar su sitio web WooCommerce con Google Analytics. ¡Qué es increíble!
- iThemes Seguridad. El complemento ofrece algunas de las mejores funciones de seguridad premium útiles para su sitio web.
- Caché total W3. Con este complemento, puede acelerar su sitio web a través del almacenamiento en caché.
Crear una tienda en línea en pocas palabras
Como ya habrá experimentado, crear su propia tienda de comercio electrónico con WordPress requiere algo de trabajo. Pero eso no significa que tengas que gastar mucho tiempo. Como dijimos antes, todo lo que se necesita es una cálida tarde de domingo. Y eso sigue siendo mejor que contratar a un desarrollador y pedirle que prepare un sitio web de comercio electrónico para usted. ¿No es cierto? Puede hacerlo todo usted mismo y, sinceramente, la configuración completa ni siquiera le costaría mucho dinero.
De todos modos, para ayudarlo, aquí hay una pequeña lista de verificación para todo el proceso. Por favor, pasa.
requisitos previos
- Encuentre un nombre de dominio único, fácil de recordar y pegadizo.
- Obtenga un alojamiento web con la capacidad de instalar WordPress desde el panel de usuario.
- Compruebe si WordPress funciona correctamente antes de pasar al siguiente paso.
Instalar WooCommerce
- Vaya a la sección de búsqueda de complementos, busque WooCommerce, instálelo y luego actívelo.
- Siga el asistente de configuración de WooCommerce después de la activación:
- Configure páginas importantes (Tienda, Carrito, Pagar, Mi cuenta) .
- Configure la configuración regional y la moneda de la tienda.
- Configure las ventas, los impuestos y el envío.
- Configurar métodos de pago.
configurar productos
- Después de realizar los pasos anteriores con éxito, debe crear sus productos y configurar varias categorías de productos.
Elija un tema o diseño
- Elija un tema adecuado para su tienda WooCommerce. Puede seleccionar el tema predeterminado (StoreFront) o explorar otras opciones.
- Configura el tema para tu página de la tienda.
- Configure el tema para sus páginas de productos.
- Configura el tema para tu página de carrito.
- Configura el tema para tu página de Checkout.
Instalar extensiones de WooCommerce
- Seleccione e instale las pasarelas de pago necesarias, como PayPal, para su WooCommerce
- Elija de la lista de complementos de envío disponibles en PluginHive
- Puede elegir el complemento de contabilidad correcto
- También puede navegar a través de otros complementos de WooCommerce y consultar la sección GRATUITA.
Complementos
- Su tienda de comercio electrónico se puede sobrecargar fácilmente simplemente instalando los siguientes complementos
- Yoast SEO
- WooCommerce SEO de Yoast
- WooCommerce multilingüe
- Formulario de contacto 7
- UpdraftPlus
- Botones para compartir en redes sociales de GetSocial
- MonsterInsights
- iThemes Seguridad
- Caché total W3.
Pensamientos finales…
WooCommerce es claramente la estrella en el ecosistema del comercio electrónico. Este complemento en particular tiene mucho potencial y es una solución extremadamente poderosa y gratuita para comenzar una tienda en línea. Aunque este complemento gratuito es todo lo que necesita para poner en marcha su tienda en línea, también puede descargar algunos de los complementos gratuitos y de pago que admiten WooCommerce para personalizar aún más su tienda. También puede consultar el mejor tema de WordPress WooCommerce para comercio electrónico .
El artículo anterior le ofrece el conocimiento adecuado para poner en funcionamiento su propia tienda en línea de WordPress. Así que ahora todo lo que te queda es planificar una estrategia comercial e implementarla en la vida real. Eso es gracias a WooCommerce, ya que la infraestructura de una gran tienda de comercio electrónico ya está en su lugar.
Háganos saber si encontró útil este artículo. Vierta sus pensamientos en los comentarios a continuación.
Alternativamente, puede ponerse en contacto con nuestro servicio de atención al cliente premium y explicarles su caso de negocio. Lo ayudarán a configurarlo en su sitio web y también lo ayudarán a elegir el complemento adecuado en consecuencia.
