Cómo dar una oferta de compra 2 y obtener 1 a mitad de precio en WooCommerce
Publicado: 2020-05-19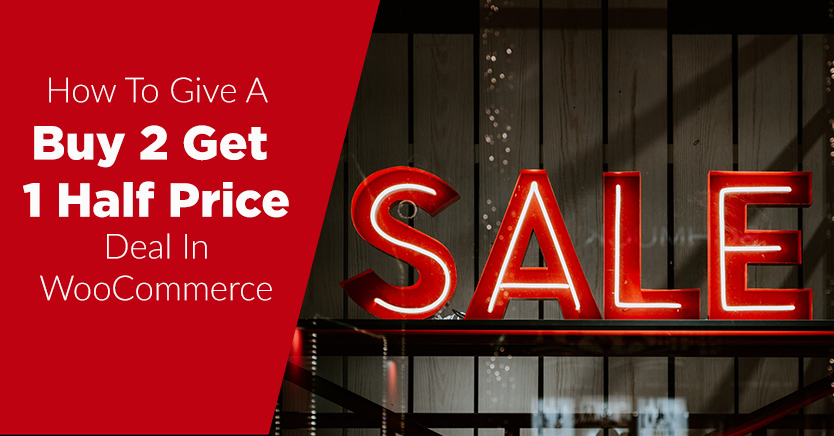
Crear oportunidades únicas de compra en oferta para sus clientes es una forma inteligente de aumentar sus ventas en línea. Sin embargo, administrar la logística de una oferta de 'Compre 2 y obtenga 1 a mitad de precio' en su sitio de comercio electrónico puede ser difícil.
Afortunadamente, nuestro complemento de cupones avanzados para WooCommerce viene con una función de cupón flexible Compre uno y llévese otro (BOGO), que puede adaptar para ofrecer variaciones en esta oferta popular. El nuestro es uno de los pocos complementos de cupones que ofrece múltiples opciones para implementar este tipo de descuento.
En este artículo, discutiremos los entresijos de las ofertas de BOGO y cómo implementar una para su tienda WooCommerce. ¡Vamos a sumergirnos!
Comprender las ofertas de Compre 2 y obtenga 1 a mitad de precio
En una oferta Compre 2 y obtenga 1 a mitad de precio, los clientes reciben un descuento por cada tres artículos de un tipo que compran. Por ejemplo, imagina que vendes camisetas básicas por $10. Si les ofreces una oferta de Compra 2 y llévate 1 a mitad de precio, entonces los clientes podrían comprar tres camisetas por $25 en lugar de $30.
Esta es una variación del clásico descuento BOGO, en el que los clientes reciben un segundo artículo gratis con la compra del primero. Estos tipos de ofertas incentivan las compras y, a veces, pueden llevar a las personas que de otro modo no gastarían dinero en su sitio a hacerlo.
Modificar su oferta BOGO y reducirla a una oferta Compre 2 y obtenga 1 a mitad de precio le permite mantenerse más cerca de sus precios originales y seguir atrayendo a los clientes con un descuento. Aumentar la cantidad mínima de artículos que se deben comprar también puede ayudarlo a eliminar el exceso de inventario.
Una cosa importante para recordar es que puede ser más difícil vender artículos más grandes y caros con este tipo de trato. Por ejemplo, pocas personas querrán comprar tres computadoras, incluso con descuento.
Cómo dar una oferta de Compra 2 y llévate 1 a mitad de precio con WooCommerce (en 5 pasos)
Aunque WooCommerce incluye funciones de cupones y descuentos listas para usar, no incluye opciones de configuración avanzadas para ofertas más complejas. Afortunadamente, nuestro complemento de cupones avanzados puede ayudar.
A los efectos de este tutorial, supondremos que ya tiene una tienda WooCommerce activa y que tiene nuestro complemento premium instalado y activado en su sitio. Así es como los cupones avanzados pueden ayudarlo a implementar su oferta Compre 2 y obtenga 1 a mitad de precio.
Paso 1: agregue una nueva oferta BOGO
Primero, navega a WooCommerce > Cupones > Agregar nuevo en tu tablero. Aquí puede ingresar su código de cupón y la descripción como lo haría para un descuento normal. También puede configurar cualquier configuración general, como una fecha de vencimiento.
Luego, desplácese hacia abajo y busque la pestaña Ofertas de BOGO en la sección Datos del cupón :
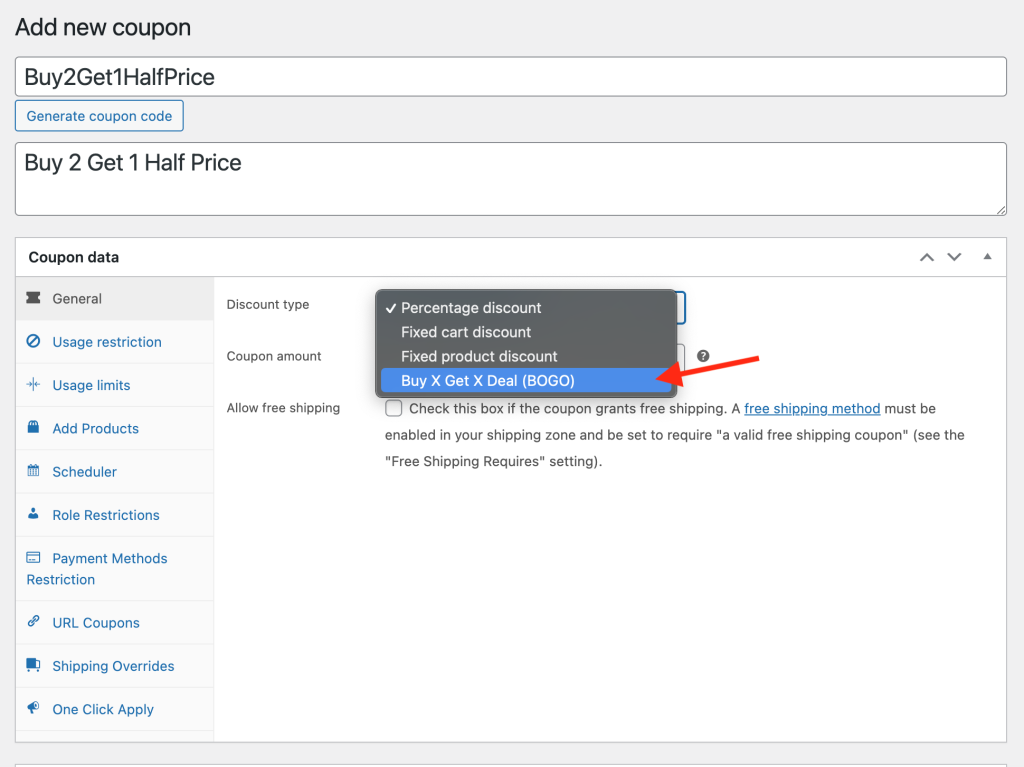
Aquí configurará los parámetros para su oferta BOGO modificada.
Paso 2: Establezca su activador de cupón
La primera sección en el tipo de descuento Buy X Get X Deal (BOGO) es el tipo "Comprar" :
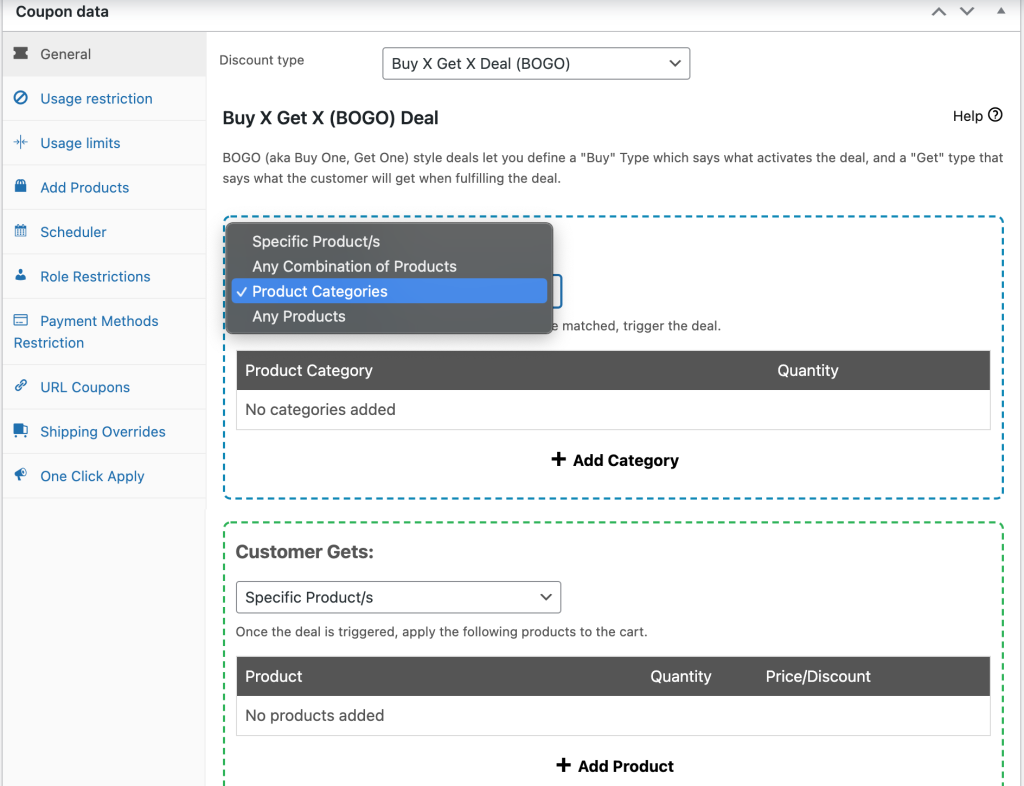
Hay cuatro opciones aquí:
- Productos específicos : seleccionará artículos individuales de su tienda a los que se aplicará su oferta.
- Cualquier combinación de productos: los clientes que compren dos productos podrán comprar cualquier tercer artículo a mitad de precio.
- Categorías de productos : su oferta se aplicará a todos los artículos dentro de la categoría especificada.
- Cualquier producto: el cliente puede seleccionar cualquier producto y el más barato obtendrá automáticamente un 50% de descuento.
A los efectos de este tutorial, nos quedaremos con nuestro ejemplo de camiseta anterior. Por lo tanto, seleccionaremos la opción Categorías de productos del menú desplegable. Luego haremos clic en Add Category e ingresaremos Tshirts :
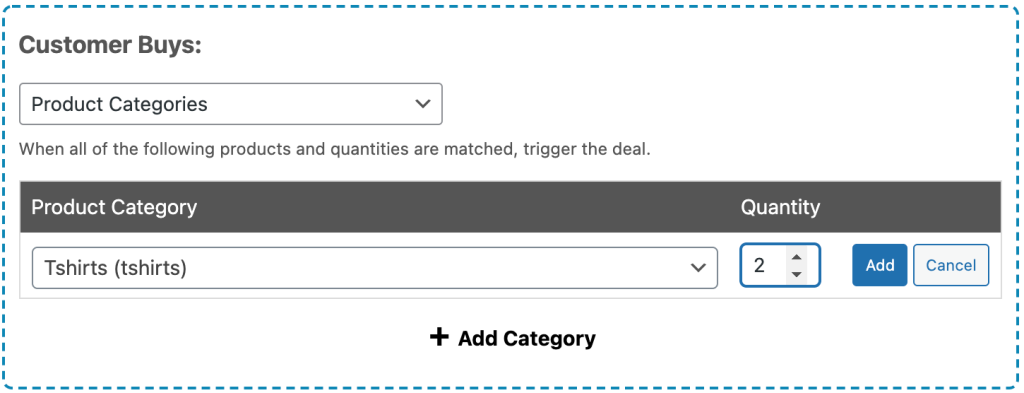
Es importante que aumentes la cantidad a dos. Luego haga clic en el botón Agregar .

Paso 3: especifica tu descuento
Una vez que haya configurado su disparador, desplácese hacia abajo a la siguiente sección. Aquí especificarás cómo se debe aplicar tu descuento:
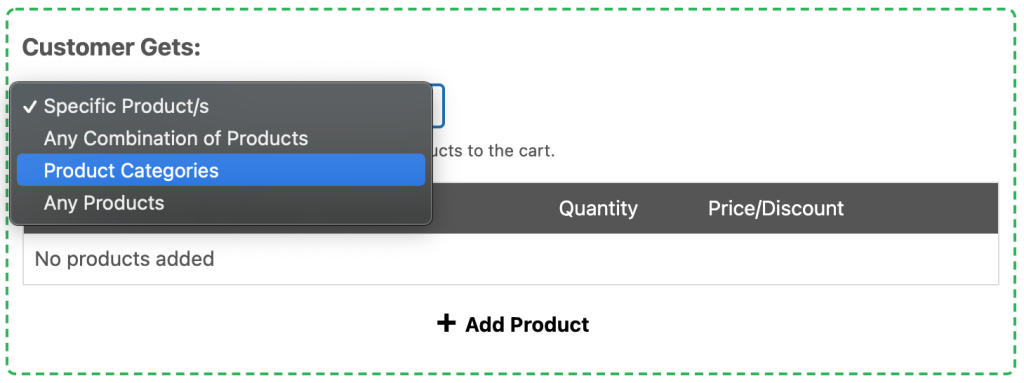
Primero, elija si el artículo a mitad de precio debe ser un producto específico, cualquier producto o un producto dentro de una categoría determinada.
Para nuestro ejemplo, hemos seleccionado Categoría de producto , ya que queremos permitir que los clientes compren cualquier camiseta a mitad de precio después de comprar dos camisetas a precio completo. A continuación, haremos clic en Añadir categoría y entraremos en Camisetas .
Luego estableceremos la cantidad en uno. El descuento debe ser un porcentaje de descuento de 50:
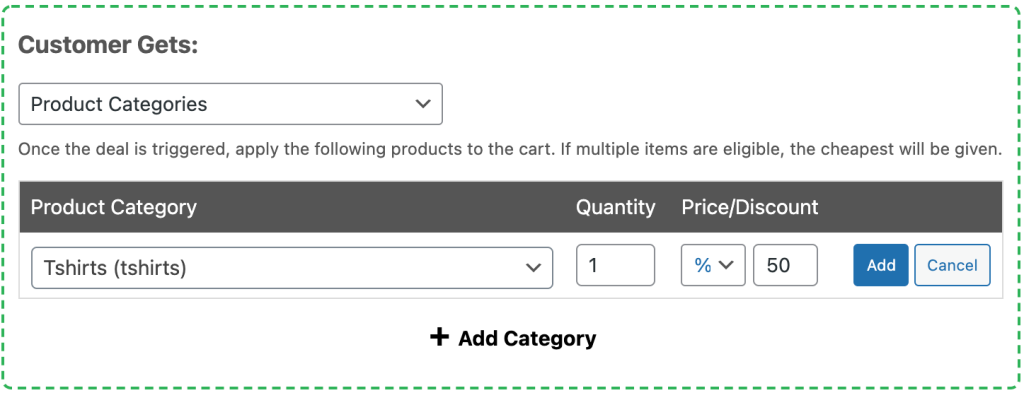
Recuerde hacer clic en el botón Agregar para guardar la configuración de su descuento.
Paso 4: Configure su frecuencia de descuento y notificaciones
A continuación, hay algunas otras configuraciones que quizás desee atender. En Configuración adicional en la pestaña Ofertas de BOGO , seleccione si desea o no que su oferta se repita:
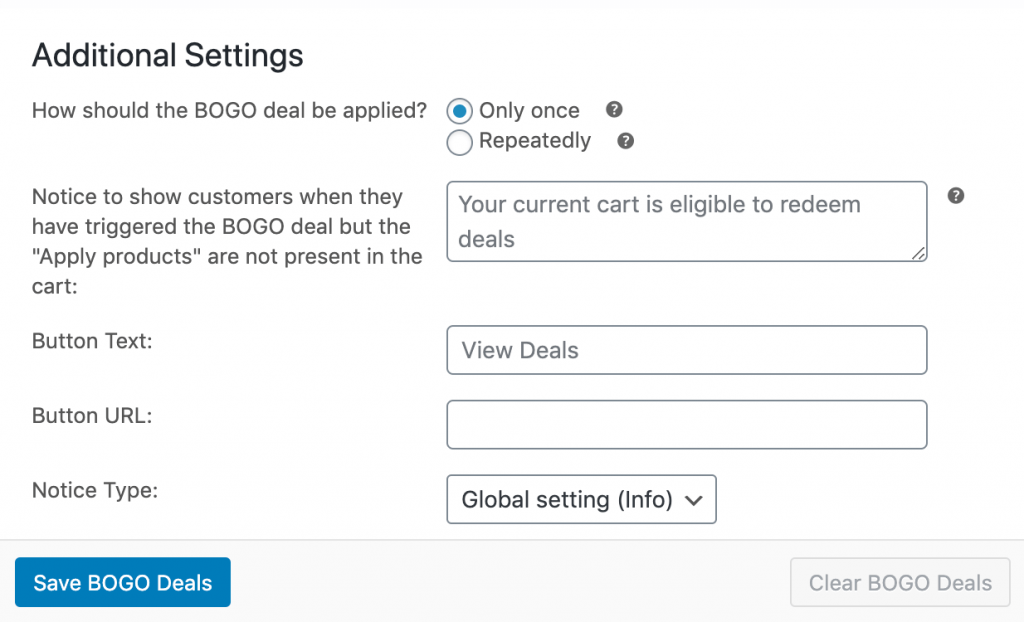
Si selecciona Solo una vez , los clientes solo recibirán la mitad del precio de un artículo sin importar cuántos productos compren. La opción Repetidamente aplicará su descuento a cada tercer artículo.
Por lo tanto, si configuramos nuestra oferta de ejemplo para que se repita, los clientes recibirán dos camisetas a mitad de precio si compran seis, tres camisetas a mitad de precio si compran nueve, y así sucesivamente.
También puede personalizar el mensaje de notificación del cliente, el texto del botón y la URL, y el tipo de aviso para guiar a los compradores y alertarlos sobre su oferta.
Paso 5: Aplica las condiciones de tu carrito
Lo último que tienes que hacer es configurar las condiciones de tu carrito. Esta sección debe coincidir con el disparador que ya creó durante el Paso 2.
Para nuestro ejemplo, eso significa agregar la condición Las categorías de productos existen en el carrito y establecerla en Camisetas con su cantidad establecida en Más de uno :
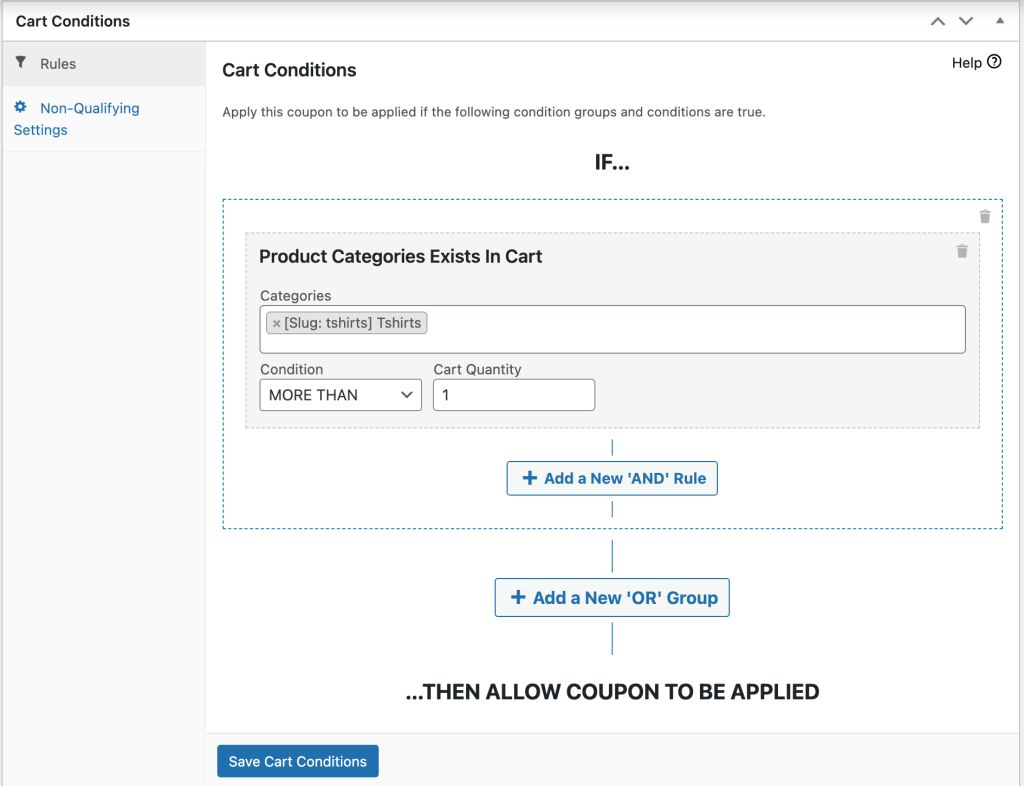
Cuando juntas estas condiciones, indican que el descuento de la camiseta a mitad de precio se aplicará cuando haya más de un artículo de la categoría de camisetas en el carrito. Guarde y publique su oferta, luego pruébela:
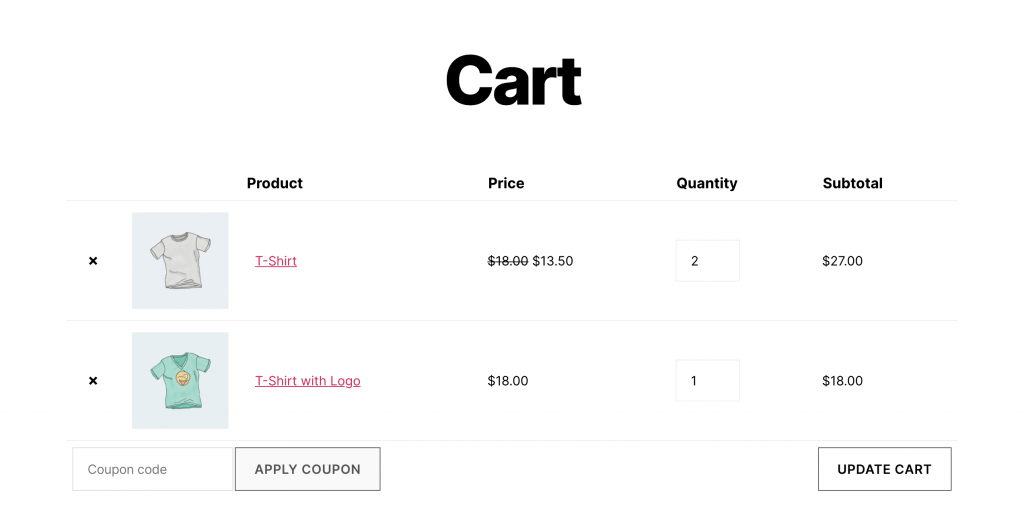
Arriba, puede ver un ejemplo de un carrito con nuestra oferta de muestra aplicada.
Conclusión
Ejecutar una oferta Compre 2 y obtenga 1 a mitad de precio puede ayudarlo a impulsar más ventas y mover el exceso de inventario mientras pierde ingresos mínimos. Aunque WooCommerce no admite este tipo de descuento de fábrica, los cupones avanzados pueden ayudar.
Aquí le mostramos cómo usar nuestro complemento para crear un acuerdo BOGO modificado en cinco pasos:
- Agregue una nueva oferta BOGO.
- Establece el activador de tu cupón.
- Especifica tu descuento.
- Configura tu frecuencia de descuento y notificaciones.
- Aplica las condiciones de tu carrito.
¿Tiene alguna pregunta sobre cómo implementar una venta Compre 2 y obtenga 1 a mitad de precio en su sitio de WooCommerce? ¡Háganos saber en la sección de comentarios!
