Calcule las tarifas de envío según las zonas de envío de WooCommerce
Publicado: 2018-01-19Este artículo cubre el cálculo de las tarifas de envío según las zonas de envío utilizando WooCommerce Table Rate Shipping Pro. Con la ayuda de este artículo, podrá configurar reglas de envío para cada zona de envío y calcular el costo de envío según el peso del producto, la cantidad, el precio y muchos otros factores.
Escenario de envío de John
WooCommerce permite a los propietarios de las tiendas configurar la Zona de envío de forma predeterminada. Usando las zonas de envío de WooCommerce, los propietarios de las tiendas pueden agrupar los destinos de envío. Sin embargo, uno de nuestros clientes presentó una solicitud con respecto a las zonas de envío. Según John, dueño de una tienda electrónica en línea en California, EE. UU., “ Configuro zonas de envío con los códigos postales específicos que necesito incorporar. Pero no puedo configurar las tarifas de envío en función de mis zonas de envío. ¿Puedes ayudarme? ”
Según John, su tienda ofrece envíos principalmente a California, Nevada y Texas. Sin embargo, tiene diferentes tarifas de envío entre estas regiones para diferentes códigos postales. Esto se debe principalmente a la diferencia en la demanda de algunas de las regiones.
Por lo tanto, en función de las altas demandas, John ofrece tarifas con descuento en las siguientes regiones.
- Todo de california
- Texas (Códigos postales 75001-75030)
- Nevada (Código Postal 89110-89130)
Proporciona un envío estándar de $15 como tarifa plana para todos los pedidos de hasta 10 libras. Una vez que se excede este peso, cobra $0.5 por cada unidad de peso adicional. Además de estas regiones, hay algunas otras regiones en las que cobra tarifas de envío ligeramente más altas. Según él, cobra un envío estándar de $17 como tarifa plana para todos los pedidos de hasta 10 libras. Y por cada unidad de peso adicional agregada después de las 10 libras, cobra $0.75 a sus clientes. Estas tarifas de envío son principalmente para las siguientes regiones.
- Tejas (CP 75040-75060)
- Nevada (CP 89130-89150)
Entonces, según las demandas de los clientes, John dividió su envío en las siguientes zonas de envío.
- Zona 1 que cubre todo California
- Zona 2 que cubre los códigos postales 75001-75030 en Texas
- Zona 3 que cubre los códigos postales 89110-89130 en Nevada
- Zona 4 que cubre los códigos postales 75040-75050 en Texas
- Zona 5 que cubre los códigos postales 89130-89150 en Nevada
Configurar tarifas basadas en zonas de envío
John puede configurar fácilmente sus tarifas de envío con WooCommerce Table Rate Shipping Pro. Configurar este escenario requiere pasos simples que cubriremos en este artículo.
Crear zonas de envío
John ha definido sus destinos de envío específicos para los que desea calcular las tarifas de envío. Para configurar las zonas de envío, visitamos la Configuración de WooCommerce en el sitio web de WordPress y encontramos la opción para crear zonas de envío en la pestaña Envío. La siguiente imagen muestra dónde puedes encontrar las Zonas de Envío.
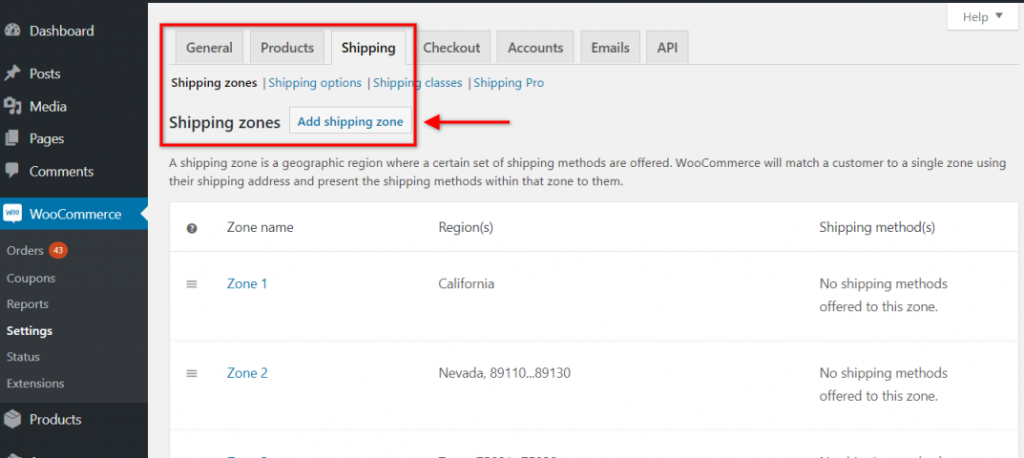
Puede crear una nueva zona de envío haciendo clic en la opción Agregar zona de envío . Después de hacer clic en esta opción, puede proporcionar detalles como el nombre de la zona de envío, las regiones que se incluirán en esta región, el método de envío para esta zona, etc. La siguiente imagen muestra una de las zonas de envío de John para California.
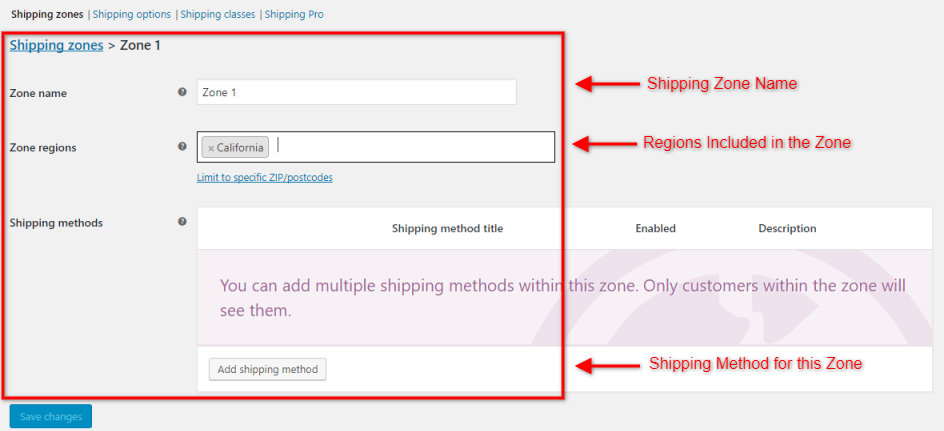
John puede configurar todas las zonas de envío según sus requisitos de manera similar a como se muestra en la imagen de arriba. Después de configurar todas las zonas de envío, sus zonas de envío serían similares a las zonas de envío que se muestran en la imagen a continuación.
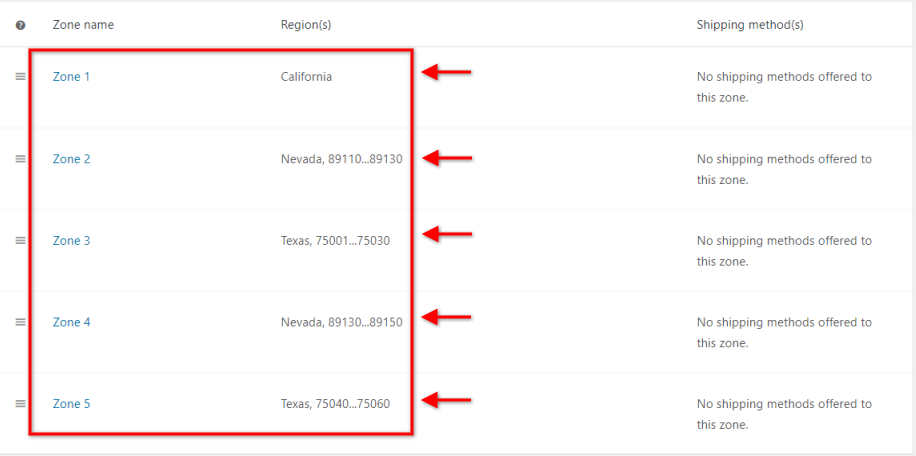
Una cosa que vale la pena notar en la imagen de arriba son los métodos de envío para cada zona. Dado que queremos configurar las reglas de envío dentro del complemento WooCommerce Table Rate Shipping Pro, no hemos configurado ningún método de envío aquí. Por lo tanto, después de crear las zonas de envío, podemos avanzar con la configuración del complemento.
Configurar los ajustes del complemento
Con todas las zonas de envío configuradas, ahora debe configurar el complemento WooCommerce Table Rate Shipping Pro. Desde la pestaña Configuración en la configuración del complemento, habilite la opción Habilitar este método de envío . Esto permitirá que el complemento muestre las tarifas de envío en la página del carrito.
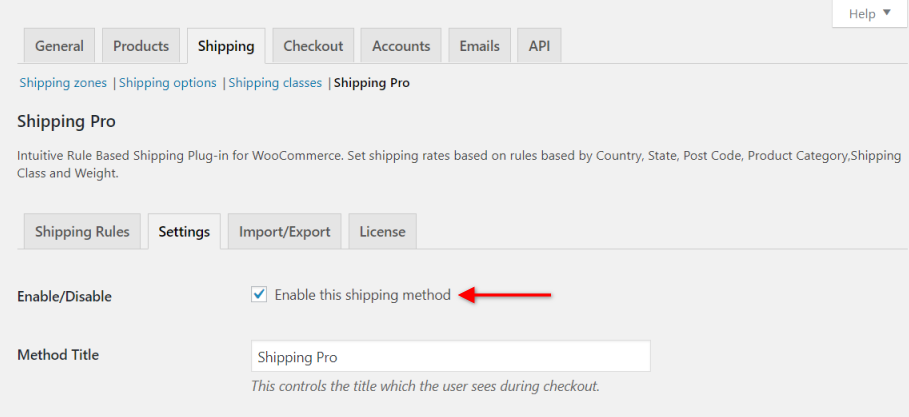
Ahora debe seleccionar las Columnas de matriz en función de los requisitos comerciales. John quiere reglas de envío basadas en la zona de envío y el peso del producto, por lo que debe seleccionar las siguientes opciones:
- Título del método
Este campo contiene el nombre del método de envío que será visible en la página del carrito. En el caso de John, este campo será Envío estándar. - Lista de zonas de envío
Este campo contendrá la lista de zonas de envío. Contendrá valores como Zona 1, Zona 2, etc. - Peso
Este campo se utiliza para dar límites de peso. Contiene el Peso Mínimo y Máximo para los cuales será aplicable la regla. - Tarifas basadas en
Este campo contiene Peso, Artículo y Precio. Dado que estas reglas se basan en el peso, su valor se establecerá en Peso. - Costo base
Este campo se utiliza para dar la tarifa plana. - Costo por unidad
Este campo se utiliza para dar el costo de envío por valor unitario.

Una vez que seleccione estos campos, simplemente guarde la configuración. Ahora podemos avanzar hacia las reglas de envío.

Crear reglas de envío
Después de configurar los ajustes básicos del complemento WooCommerce Table Rate Shipping Pro, la pestaña Reglas de envío se parecerá a la imagen a continuación.
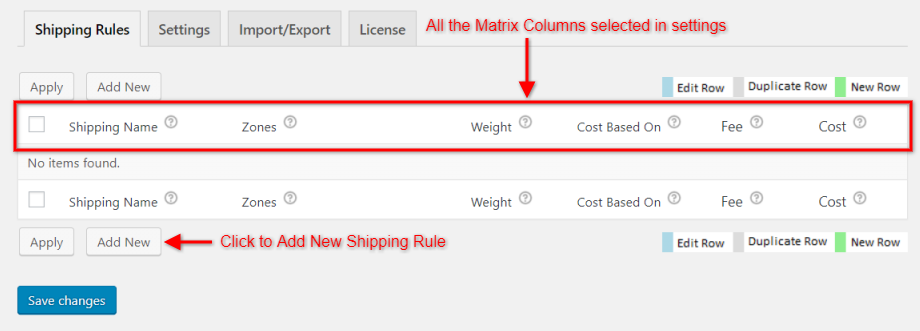
Ahora puede crear reglas de envío haciendo clic en la opción Agregar nuevo . Basado en el requisito de John, él quiere:
- Un envío estándar de tarifa plana de $15 para la Zona 1, Zona 2 y Zona 3 de hasta 10 libras de peso.
- Un costo de envío de $0.5 por unidad de peso para la Zona 1, Zona 2 y Zona 3 después de 10 libras de peso.
- Un envío estándar de tarifa plana de $17 para la Zona 4 y la Zona 5 de hasta 10 libras de peso.
- Un costo de envío de $0.75 por unidad de peso para la Zona 4 y la Zona 5 después de 10 libras de peso.
Después de la configuración, las reglas de envío se parecerán a la imagen a continuación.
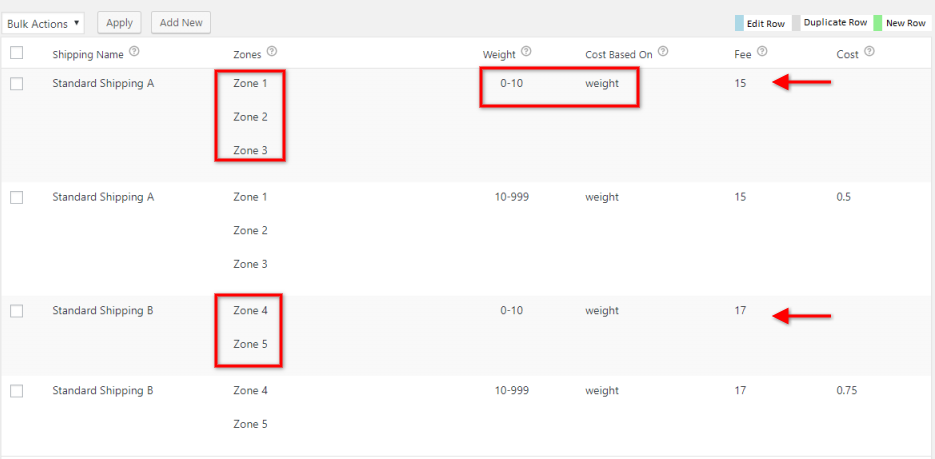
Ahora es el momento de verificar si el complemento calcula las tarifas de envío con precisión en la página del carrito.
En la página del carrito
Intentemos agregar un producto Zapatos que pese 5 libras en el carrito y obtener las tarifas de envío.
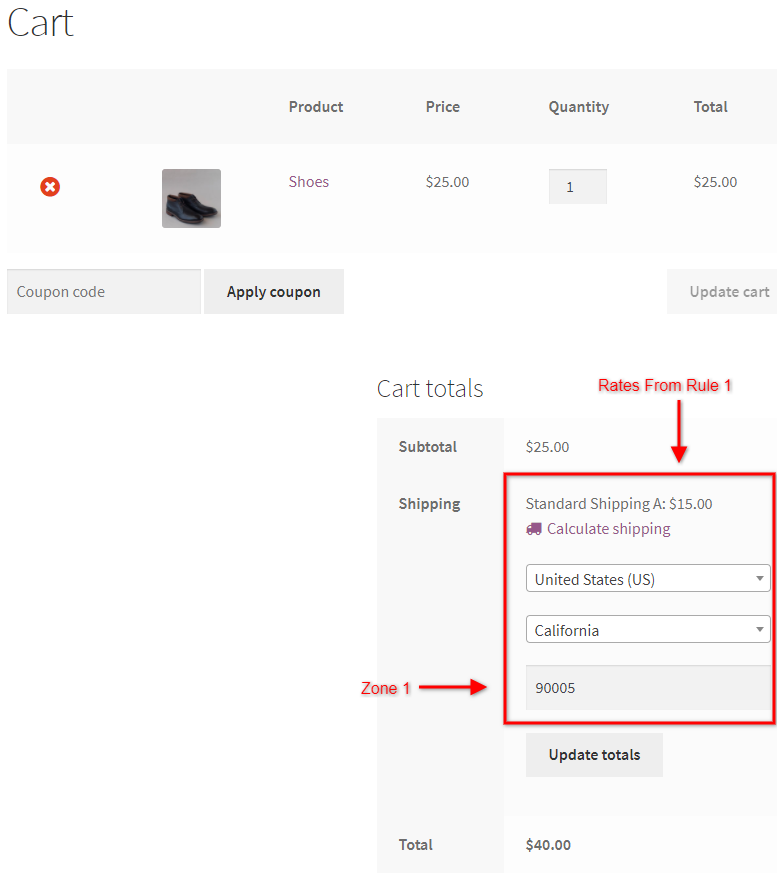
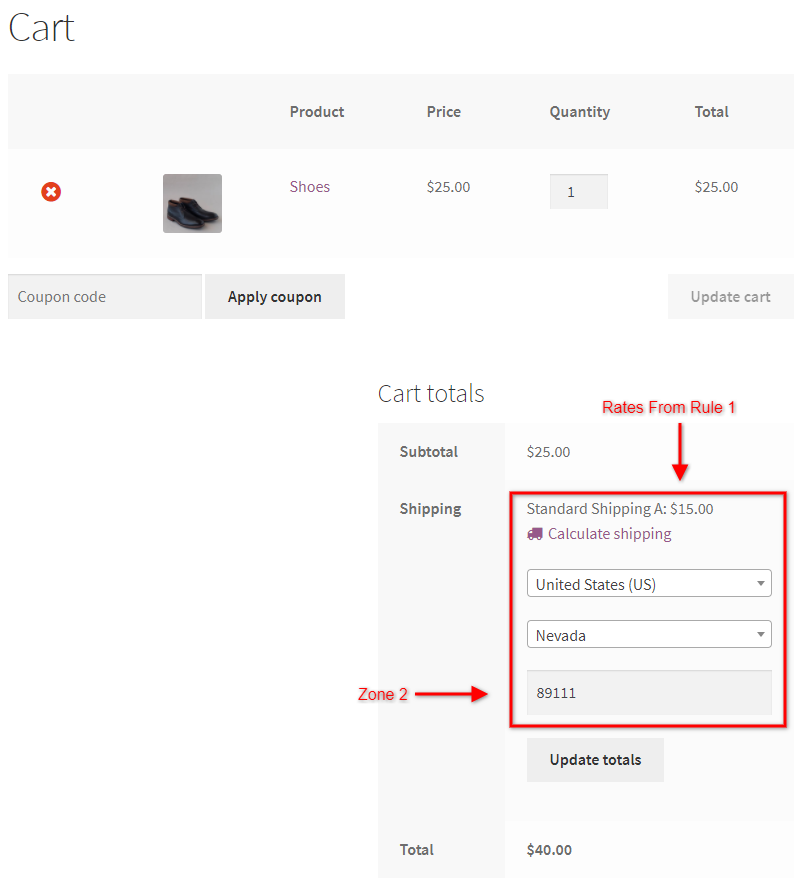
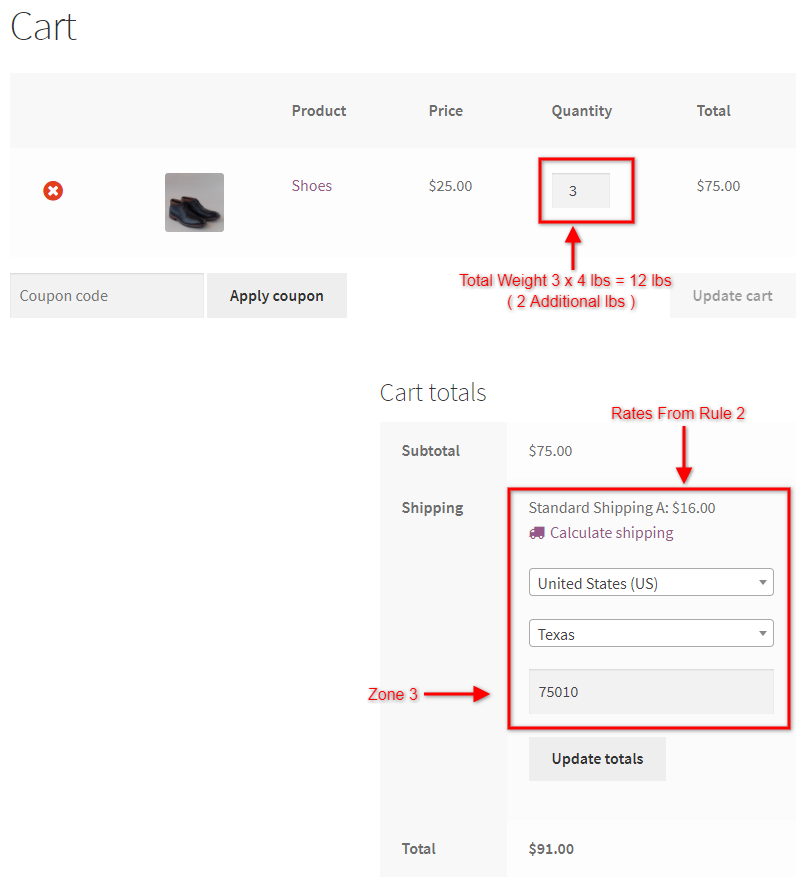
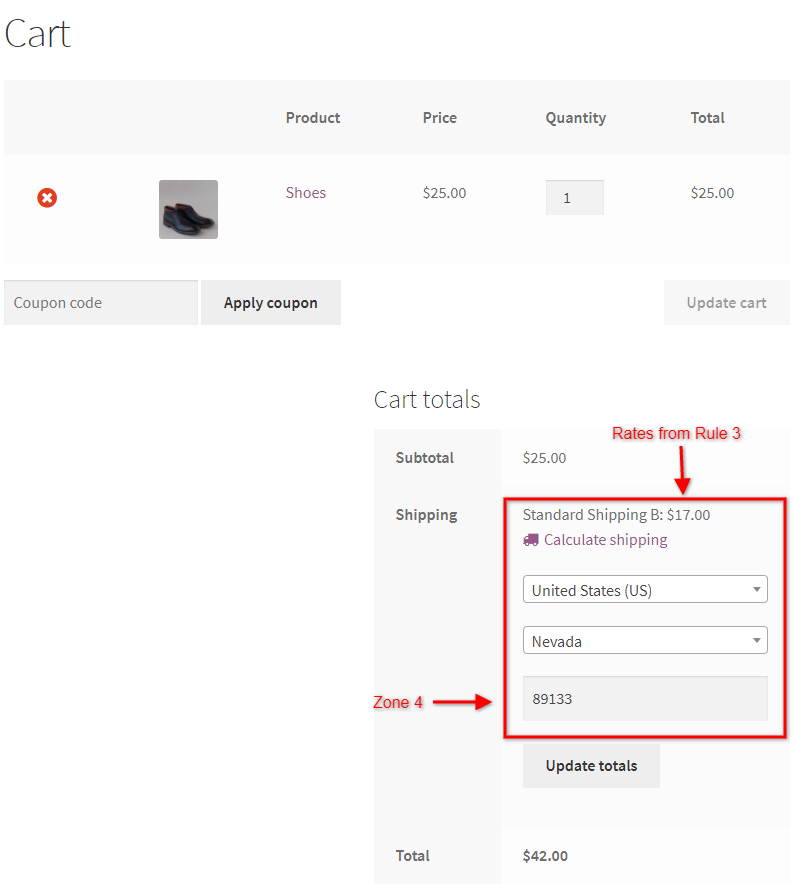
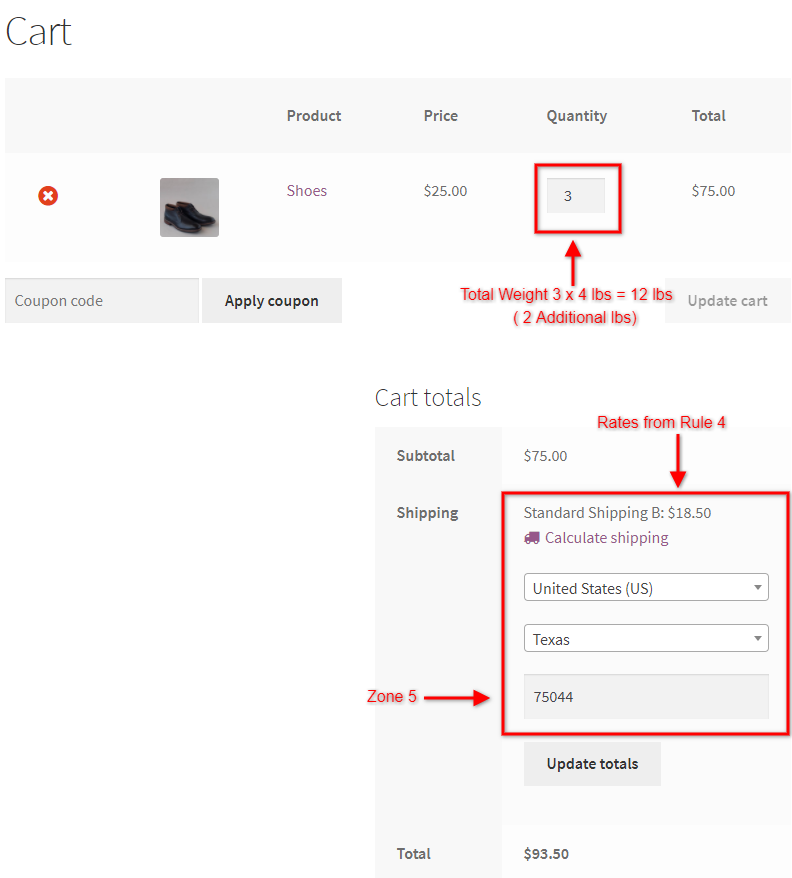
Para una comprensión más fácil, aquí hay un video tutorial que muestra cómo puede configurar las reglas de envío basadas en la zona de envío utilizando el complemento WooCommerce Table Rate Shipping Pro.
Puede consultar este video y crear reglas de envío basadas en sus zonas de envío.
Resumen
Por lo tanto, este artículo muestra pasos sencillos para crear reglas de envío basadas en la zona de envío utilizando el complemento WooCommerce Table Rate Shipping Pro. Con este complemento, se puede lograr fácilmente un escenario de envío como el de John. Con la integración de parámetros como el peso del producto, la cantidad, el precio del carrito, las clases de envío, etc., se vuelve muy fácil para los propietarios de las tiendas personalizar su envío. Esto, a su vez, ayuda a los propietarios de las tiendas a tener más control sobre sus tarifas de envío. Es por eso que WooCommerce Table Rate Shipping Pro es uno de los mejores complementos de envío cuando se trata de calcular las tarifas de envío.
Si tiene alguna consulta o problema sobre el complemento, le solicito que visite la página oficial de productos del complemento WooCommerce Table Rate Shipping Pro . O si tiene alguna dificultad para configurar el complemento, no dude en compartir sus opiniones en la sección de comentarios a continuación. Estaré más que feliz de ayudarlo a personalizar sus tarifas de envío utilizando el complemento WooCommerce Table Rate Shipping Pro. También puede probar la versión gratuita del complemento de envío de tarifas de tabla de WooCommerce.
