¿Puede WordPress deshabilitar el caché de una página? preguntas frecuentes
Publicado: 2021-01-21Divulgación: esta publicación contiene enlaces de afiliados. Puedo recibir una compensación cuando hace clic en los enlaces a los productos en esta publicación. Para obtener una explicación de mi Política de publicidad, visite esta página . ¡Gracias por leer!
Contenido
- Cómo deshabilitar un caché para una página en WordPress.
- ¿Necesito un complemento de caché?
- ¿Qué hace realmente “deshabilitar caché” en WordPress?
- ¿Cómo deshabilitar el caché directamente en WordPress?
- ¿El borrado de caché puede causar problemas en mi sitio de WordPress?
- ¿Cuál es el mejor complemento de almacenamiento en caché para WordPress?
- ¿Qué es un nivel de caché de WordPress?
- ¿Cómo hago que el caché de WordPress sea más rápido?
- WordPress deshabilita el caché para una página o publica un resumen de preguntas frecuentes.
Cómo deshabilitar un caché para una página en WordPress.
La forma mejor y más fácil de deshabilitar un caché para una página en particular en WordPress es usar WP Super Cache .
Hay otros complementos de caché de WordPress que también puede usar, como WP Super Cache a continuación.
Pero este es el complemento de caché de WordPress más popular.
¡W3 Total Cache y es Total! ¡Con una "T" mayúscula!
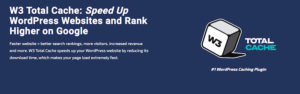
Ambos le permitirán deshabilitar el caché para una página en particular en su sitio web de WordPress.
En WP Super Cache para deshabilitar un caché para una página en particular en WordPress, simplemente:
- Vaya a Configuración> Avanzado. Luego, donde dice "agregue aquí cadenas (no el nombre del archivo), eso obliga a que una página no se almacene en caché.
- Luego, ingresa el slug de URL de la página en particular que desea excluir del almacenamiento en caché. Por ejemplo, si su página es: "www.mywebsite.com/page-url-is-this/" Lo que luego escribe como cadena es: "/page-url-is-this/" (sin comillas) .
Eso es básicamente todo para WP Super Cache en cuanto a "cómo deshabilitar un caché para una página de WordPress en particular" o publicar para el caso.
Aquí está WP Super Cache , pruébelo para almacenar en caché en su sitio web de WordPress:
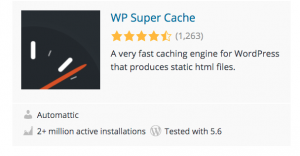
¿Necesito un complemento de caché?
WordPress tiene capacidades de almacenamiento en caché literalmente integradas, nada más sacarlo de la caja. Por lo tanto, técnicamente no necesita un complemento de caché.
Sin embargo, a medida que su sitio crece en contenido y agrega más recursos como imágenes, complementos, etc., es posible que desee agregar un complemento de caché para ayudar a acelerar su sitio web.
De hecho, un complemento de caché es una de las primeras cosas que querrá agregar para velocidades más rápidas. Después de todo, la velocidad es un factor de clasificación muy importante en el algoritmo de Google.
¿Qué hace realmente “deshabilitar caché” en WordPress?
El almacenamiento en caché básicamente guarda una capa o dos de información de una base de datos que se puede recuperar rápidamente a través de un navegador.
El almacenamiento en caché se utiliza para que si un visitante regresa al mismo sitio web o página web, el sitio web o la página web pueden recordar cualquier información particularmente importante, por ejemplo, contraseñas, nombres de usuario. etc. Luego puede recuperarlos rápidamente sin tener que acceder a una capa más profunda en la base de datos. Esto permite velocidades mucho más rápidas para un sitio web.
Sin embargo, es posible que desee deshabilitar el almacenamiento en caché, si no desea que una página web o un sitio web guarde información confidencial como nombres de usuario, contraseñas, datos financieros, etc. En esos casos, querrá deshabilitar el almacenamiento en caché.
Para deshabilitar el almacenamiento en caché, puede ingresar a su complemento de almacenamiento en caché y deshabilitar el almacenamiento en caché para todo el sitio web o para cualquier página o publicación en particular.
¿Cómo deshabilitar el caché directamente en WordPress?
Puede deshabilitar el almacenamiento en caché en WordPress directamente ingresando a su archivo WP-config.php y agregando un código.
- Deberá editar el archivo wp-config.php para su sitio web de WordPress.
- Localice esta sección en wp-config.php : define('WP_CACHE',true);

- Cambia verdadero por falso.

- Guardar cambios.
La forma más fácil de localizar un fragmento de código es utilizando la función de búsqueda de su navegador de Internet. Una vez que esté en el archivo o la página, simplemente copie y pegue la sección de código que está buscando en el cuadro de búsqueda y haga clic en las flechas.
¿El borrado de caché puede causar problemas en mi sitio de WordPress?
En realidad no, borrar un caché generalmente no causa ningún problema para un sitio web de WordPress.
Sin embargo, si tiene problemas con su sitio web de WordPress, borrar el caché es una de las primeras cosas que se recomienda a menudo.
Además, borrar un caché también puede ayudar a que su sitio web de WordPress funcione un poco más rápido.
¿Cuál es el mejor complemento de almacenamiento en caché para WordPress?
Incluyendo el complemento WP Super Cache que recomendé anteriormente, es posible que desee ver algunos más. Aunque el complemento WP Super Cache ha recibido muy buenas críticas en WordPress, incluso lo uso personalmente, cuantas más opciones de complemento tenga para su sitio web de WordPress, mejor. ¿Por qué?

Porque a veces ciertos complementos entran en conflicto con otros complementos.
Si solo tiene una o dos opciones de complementos y ambas opciones están en conflicto con su sitio web de WordPress de alguna manera, eso no le dejaría con muchas opciones para que su sitio web funcione de la manera que lo desea.
Como resultado, aquí hay 4 complementos de caché más que tal vez quiera probar:
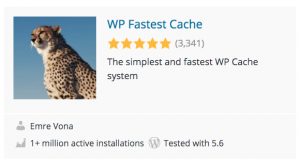 | 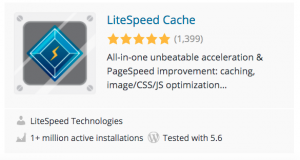 |
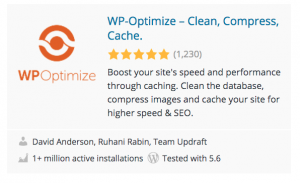 | 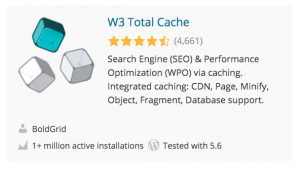 |
¿Qué es un nivel de caché de WordPress?
Un nivel de caché en WordPress es básicamente el grado en el que desea que funcione su caché de WordPress. Por ejemplo, para configurar el nivel de caché directamente en el panel de su sitio de WordPress, simplemente:
- Inicie sesión en su panel de WordPress.
- Haga clic en la pestaña " Almacenamiento en caché " en el área de navegación superior.

- Desplácese hacia abajo y establezca el nivel de almacenamiento en caché en Normal o Avanzado.
- Seleccione su nivel de almacenamiento en caché. Esto activará el almacenamiento en caché ya que, de forma predeterminada, el almacenamiento en caché de WordPress está desactivado.
- Elija Normal o Avanzado .
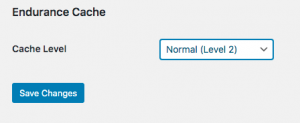
Normal or Advanced Antes de elegir Normal o Avanzado El almacenamiento en caché normal almacenará imágenes y algunos activos, como texto, etc. Esto generalmente es seguro para la mayoría de los sitios web.
Sin embargo, almacenar en caché todos los activos de su sitio web, como imágenes, texto, complementos, etc., significa que algunos usuarios que ya tienen archivos heredados almacenados en caché en su navegador no verán algunos de los cambios de su sitio.
Por lo tanto, solo seleccione el nivel Avanzado, si su sitio web no cambia con demasiada frecuencia.
¿Cómo hago que el caché de WordPress sea más rápido?
La mejor manera, en realidad, la forma más rápida de hacer que su caché de WordPress se ejecute más rápido, sería borrarlo.
Limpiar tu caché de WordPress periódicamente puede ayudar a reducir unos segundos la velocidad de tu sitio web de WordPress.
Por supuesto, si nunca ha borrado su caché, podría ayudar a aumentar aún más la velocidad de su sitio web.
También hay otros complementos que puede agregar a su sitio web de WordPress, además de elegir un servidor basado en la nube que puede ayudar a que su caché de WordPress funcione más rápido.
Aquí hay un par de opciones que quizás desee consultar para que su caché y su sitio web de WordPress funcionen más rápido:
- Obtén el tema de GeneratePress .
- Caché total W3.
- Busque un excelente host con VPS o WordPress Cloud Hosting.
Además de estos dos complementos de optimización de imágenes:
 | 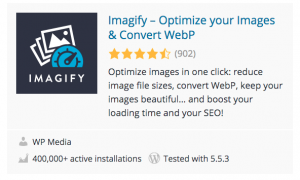 |
WordPress deshabilita el caché para una página o publica un resumen de preguntas frecuentes.
Como puede ver, puede deshabilitar fácilmente un caché para una página en WordPress simplemente usando un complemento de caché como WP Super Cache que analicé anteriormente.
Hay otros complementos de caché de WordPress que también puede usar.
También puede deshabilitar el caché para todo su sitio web de WordPress directamente en WordPress ingresando a sus archivos PHP como lo hice anteriormente.
Puede haber momentos en los que deshabilitar el caché para una página en particular sea útil.
Por ejemplo, si está trabajando en un nuevo sitio web de WordPress y desea ver los cambios que ha realizado.
Al deshabilitar el caché, no guardará su página anterior sino la página que acaba de cambiar.
Otras razones más importantes para deshabilitar un caché para una página en particular en WordPress podrían ser el comercio electrónico o por razones de seguridad.
Por ejemplo, si no desea que una página en particular recuerde la palabra de usuario o la contraseña del usuario, los detalles financieros como la información de la tarjeta de crédito, etc.
Estos son momentos en los que quizás deshabilitar el caché de una página de ventas puede ser útil. También he explicado por qué es una buena idea borrar el caché periódicamente.
También le he dado otras formas en las que puede acelerar su sitio web que también ayudarán a mejorar el almacenamiento en caché en su sitio web de WordPress.
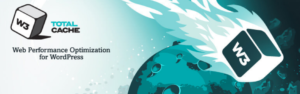
Sin embargo, su mejor opción para simplemente deshabilitar una página en un sitio web de WordPress es usar uno de los complementos de caché de WP que mencioné anteriormente.
