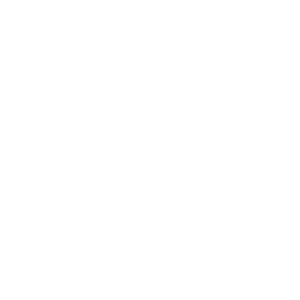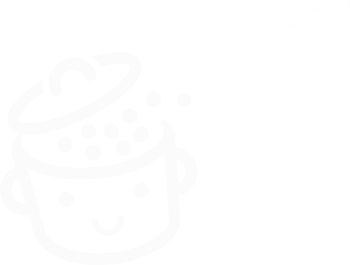Cómo cambiar tu nombre de usuario de WordPress
Publicado: 2023-05-03Un campo atenuado. La imposibilidad de hacer clic en este famoso campo para intentar escribir algo. Y este mensaje que aparece, un descarte rotundo: “No se pueden cambiar los inicios de sesión”.
Si alguna vez ha intentado cambiar su inicio de sesión de WordPress , probablemente se haya sentido un poco frustrado.

Ese pequeño granuja de WordPress no te permite cambiar tu nombre de usuario de forma predeterminada, aunque es muy fácil cambiar otros detalles, por ejemplo, la contraseña de tu cuenta.
Sin embargo, todavía es posible cambiar su nombre de usuario. Y la buena noticia es que es rápido y fácil de hacer .
Cuando haya terminado de leer este artículo, conocerá 3 métodos (con y sin complemento) para cambiar su nombre de usuario, si es necesario.
Contenido
- ¿Por qué cambiar su nombre de usuario de WordPress?
- Cómo cambiar un nombre de usuario en WordPress: 3 métodos detallados
- Conclusión
¿Por qué cambiar su nombre de usuario de WordPress?
Esta no es una acción que tendrás que repetir muy a menudo. Sin embargo, cambiar su nombre de usuario de WordPress a veces será necesario por varias razones relacionadas con:
- seguridad Si su nombre de usuario de WordPress es demasiado simple u obvio (por ejemplo, administrador, amor, usuario, bebé), es más probable que su sitio sea pirateado y que le roben su contenido y sus datos. Cuanto más complejo sea su inicio de sesión, más eficazmente luchará contra los ataques de fuerza bruta.
- Tu imagen de marca . Un nombre de usuario que es demasiado poco convencional, aunque gracioso (p. ej., breadpitt), impacta en la imagen que envías a tus lectores. Si quiere parecer un profesional, elija un identificador de WordPress que sea representativo de su persona o su actividad en línea. Por ejemplo, Alex publica sobriamente bajo el nombre de usuario "alex" en el blog WPMarmite. Muy simple.
- Un error al crearlo . Al configurar su nuevo nombre de usuario, es posible que haya ido demasiado rápido y haya olvidado o agregado una letra adicional debido a un error tipográfico. Esto puede pasar y se puede arreglar, como verás en breve.
- Mantenimiento de wordpress . Después de crear un sitio para un cliente y entregarlo, es posible que deba cambiar el inicio de sesión del administrador del sitio, "transfiriendo" la propiedad a su cliente.
- Gestión de sus usuarios . Si muchos usuarios colaboran en su sitio (por ejemplo, varios editores) o participan en él (por ejemplo, a través de un foro), es posible que a veces encuentre nombres de usuario con una redacción muy similar. Para que todo sea más claro y coherente, puede ser útil modificar un nombre de usuario de WordPress para facilitar la gestión de usuarios.
Eso es todo para la descripción general. Ahora sugiero que pasemos a la acción de inmediato. Siga leyendo para aprender varias formas de modificar su inicio de sesión de WordPress, ya sea manualmente o con la ayuda de un complemento.
Para fortalecer la seguridad de su sitio, active un complemento de seguridad de propósito general como iThemes Security o SecuPress . Ambos tienen opciones para limitar los ataques de fuerza bruta en su página de inicio de sesión de administrador de WordPress, por ejemplo.
Cómo cambiar un nombre de usuario en WordPress: 3 métodos detallados
Como precaución, le recomiendo que primero haga una copia de seguridad de su sitio (archivos + base de datos) antes de realizar cualquier acción. Para esto, puede usar el complemento gratuito UpdraftPlus o una herramienta para mantener sus sitios como WP Umbrella (enlace de afiliado) o ManageWP . En caso de cualquier problema durante las manipulaciones que realizará, puede restaurar fácilmente su sitio web de WordPress.
Método 1: cree un nuevo usuario y elimine el anterior en su tablero
El primer método es contrario a la intuición pero, de nuevo, WordPress no te deja otra opción. Como leíste en la introducción, el CMS (Sistema de gestión de contenido) n.º 1 del mercado no te permite modificar directamente un inicio de sesión.
Para solucionar este problema, la solución es crear un nuevo nombre de usuario y luego eliminar el anterior que le está causando problemas.
Otro punto de aclaración: Voy a empezar repasando este método porque es el más lógico y “natural” de las tres opciones.
Con este método, no es necesario instalar un complemento ni manipular su base de datos.
Paso 1: Agregar un nuevo usuario
En su tablero de WordPress, vaya al menú Cuentas > Agregar nuevo . Ingrese la información solicitada en la pantalla. Esto incluye lo siguiente:
- El nombre de usuario : Su nuevo nombre de usuario de WordPress
- Una dirección de correo electrónico . Aquí, no podrá utilizar la misma dirección de correo electrónico que ya eligió para la cuenta de usuario que desea eliminar. Si quieres, pon una dirección de respaldo temporalmente. Luego podrá "recuperar" la dirección de correo electrónico de su elección cuando se elimine la otra cuenta de usuario.
- Su nombre
- Tu apellido
- Su página web
- El idioma que se mostrará en el administrador para este usuario
- Una contraseña
- El rol de usuario . Si desea mantener todos los mismos privilegios, elija el rol de administrador.
Termine haciendo clic en el botón azul "Agregar nuevo usuario":
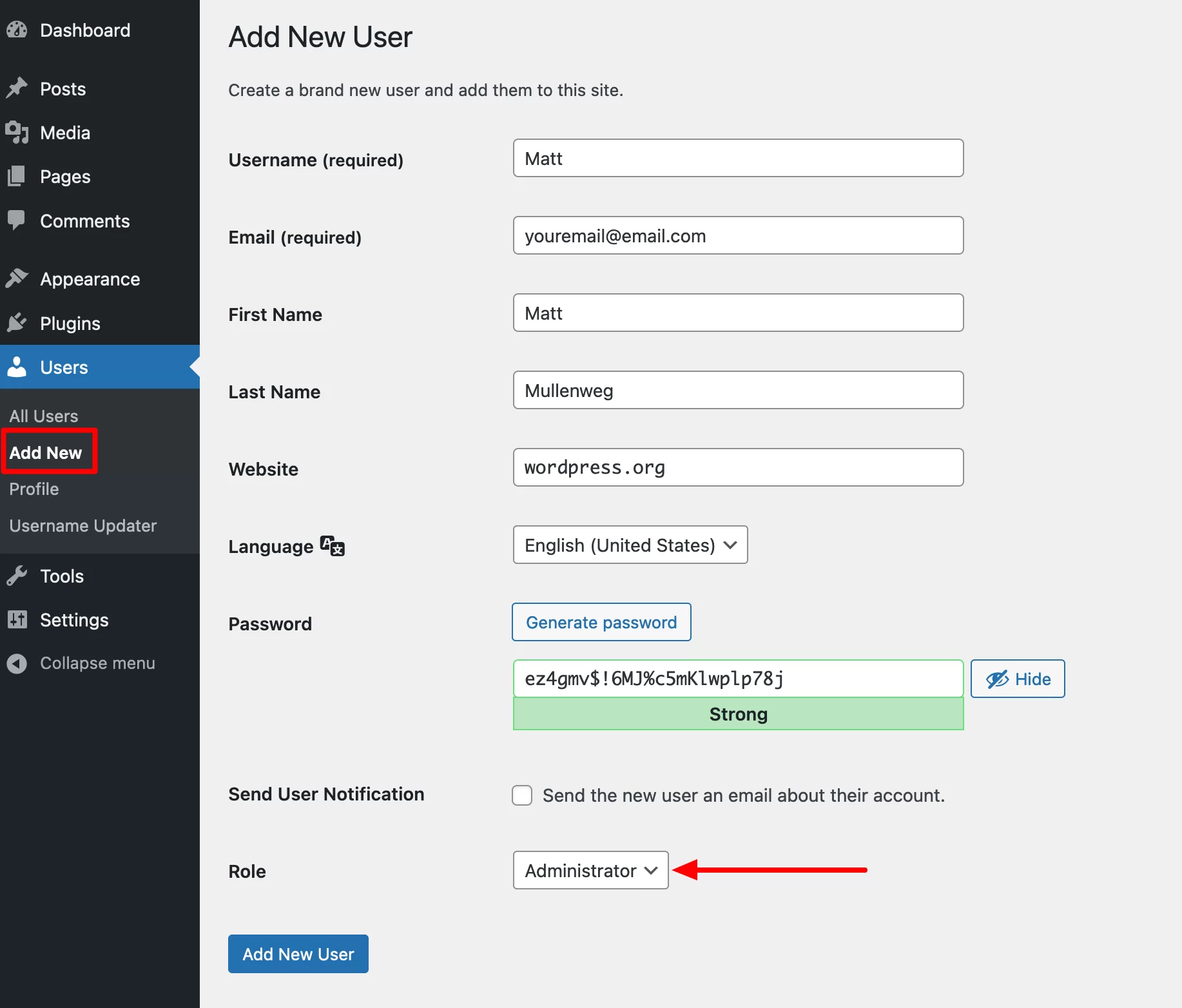
Recuerda generar una contraseña segura para reforzar la seguridad de tu sitio. Para ello, puedes utilizar el generador de contraseñas que ofrece WordPress. También puedes usar un generador de contraseñas gratuito como passwordsgenerator.net o el que ofrece Avast .
En cualquier caso, nunca agregue información personal (fecha de nacimiento, nombre, nombre de los niños) o palabras reales, presentes en el diccionario, en sus contraseñas.
Incluya letras mayúsculas y minúsculas, números y caracteres especiales para que sus contraseñas sean más complejas.
En promedio, un hacker tarda menos de un segundo en descifrar las contraseñas más comunes (qwerty, football, 123456), según un estudio realizado por el especialista en seguridad NordPass .
Como puede ver, ahora tenemos dos administradores en el sitio:
- Thibaut (yo mismo)
- Mate
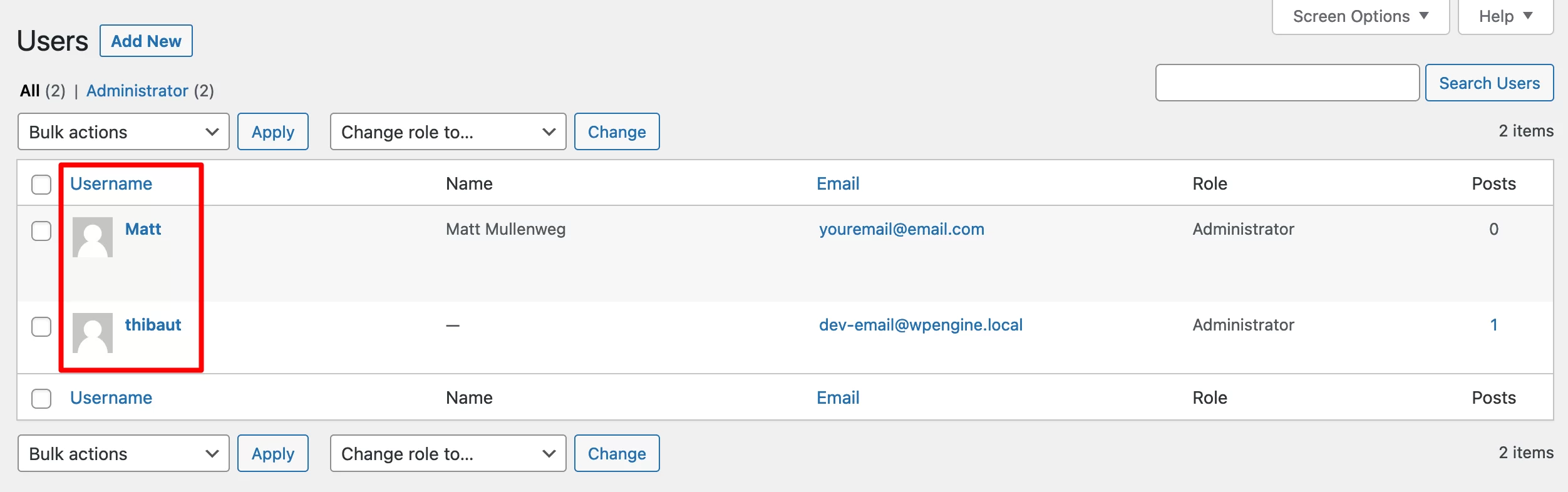
Soy superfluo, así que demos toda la atención a Matt. Después de todo, él co-creó WordPress, no yo.
Paso 2: Elimina el antiguo nombre de usuario
Continúe cerrando sesión en su tablero. Vuelva a iniciar sesión con su nuevo nombre de usuario y contraseña .
Luego, elimine la cuenta de usuario original de la que desea deshacerse (thibaut, en nuestro ejemplo). Para hacer esto, pase el mouse sobre el nombre de usuario de su elección y haga clic en el enlace "Eliminar":
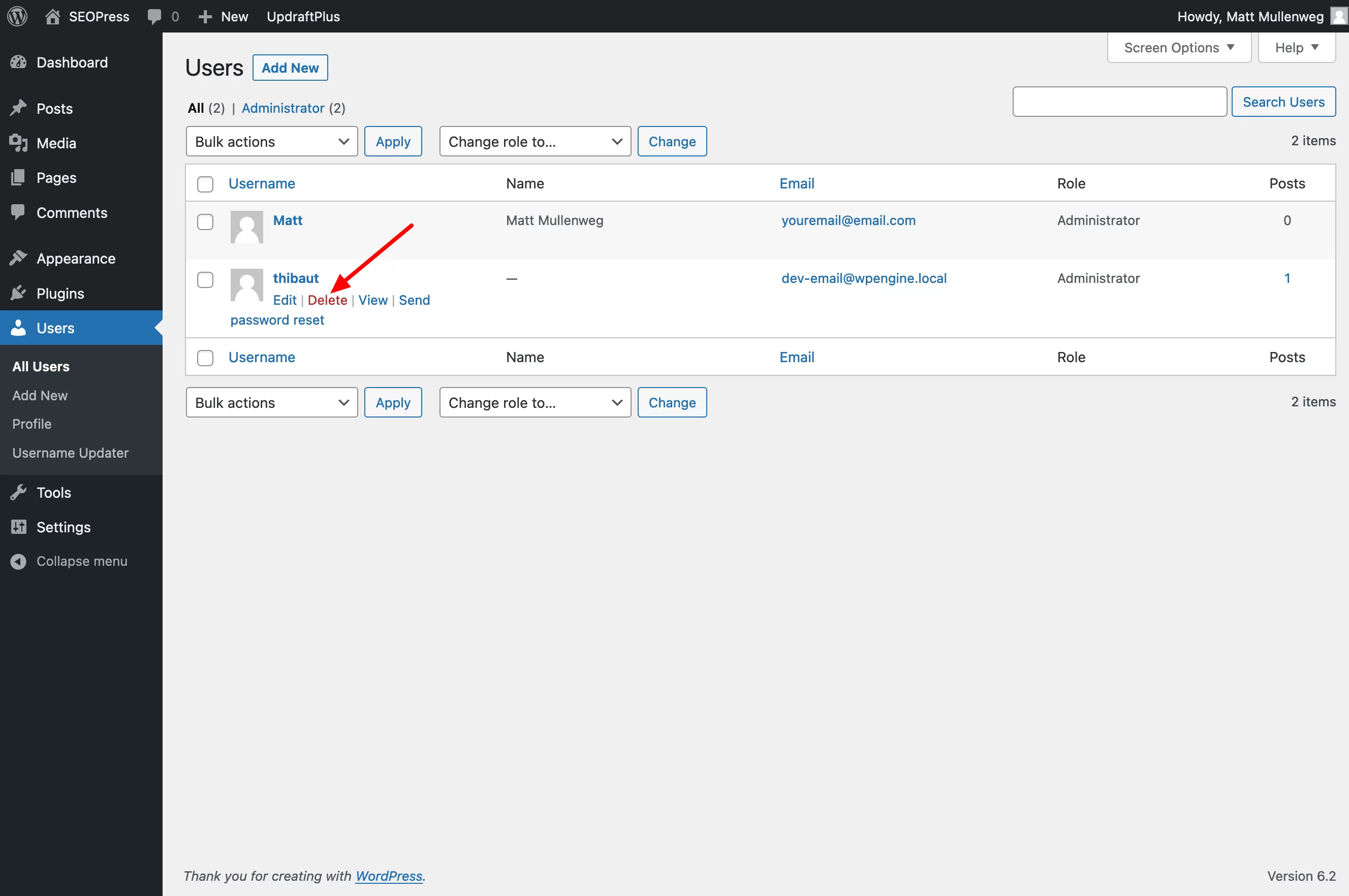
Termine atribuyendo todo el contenido vinculado al administrador que acaba de eliminar (thibaut) al nuevo administrador (Matt Mullenweg):

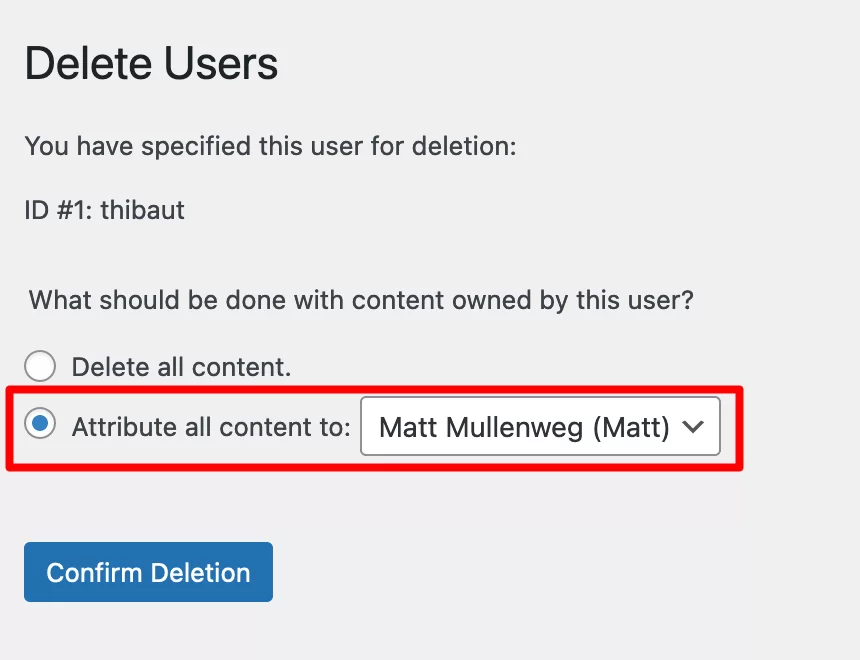
Todo el contenido relacionado con el antiguo usuario ahora aparecerá bajo el ID de Matt. Por ejemplo, en las publicaciones de blog que escribió, el autor ahora será Matt.
Para "recuperar" la dirección de correo electrónico utilizada con su antiguo nombre de usuario, ahora solo necesita ingresarla en el menú Cuentas> Perfil.
Método 2: modificar un inicio de sesión de WordPress con un complemento
Ahora, pasemos a la opción número 2 para modificar un nombre de usuario: el uso de un complemento dedicado.
¿Su principal ventaja? No tienes que crear un nuevo nombre de usuario, a diferencia del método anterior: la modificación se puede hacer directamente después de la activación del complemento (y además, puedes usar el mismo correo electrónico).
La desventaja, si podemos llamarlo así, es que sobrecargará su sitio (un poco) al agregar un complemento adicional.
Personalmente, prefiero evitar este tipo de cosas y usar la menor cantidad posible de complementos en mi sitio, especialmente para reducir el riesgo de incompatibilidades entre algunos de ellos.
Por supuesto, es posible activar el complemento, cambiar su inicio de sesión de WordPress y luego eliminar el complemento una vez que haya terminado el trabajo. Depende de ti ver qué te conviene más. ¿Te gusta la opción de plugin? sigue leyendo
En el directorio oficial de complementos de WordPress, hay dos complementos principales para cambiar su inicio de sesión de WordPress:
- Easy Username Updater ( más de 10 000 instalaciones activas)
- Cambiador de nombre de usuario ( más de 30 000 instalaciones activas)
Sus opiniones de usuarios son casi idénticas. Sin embargo, en el momento de escribir este artículo, Username Changer no se había actualizado durante más de 3 años.
Por eso prefiero recomendar Easy Username Updater, que se actualiza con mayor frecuencia. También es fácil de usar, lo que es otra ventaja a su favor. Aquí se explica cómo usarlo para cambiar su inicio de sesión de WordPress.
Paso 1: Instalar y activar el complemento
Para comenzar, vaya a Complementos > Agregar nuevo . En la barra de búsqueda, escriba Easy Username Updater. Instale el complemento, luego actívelo:
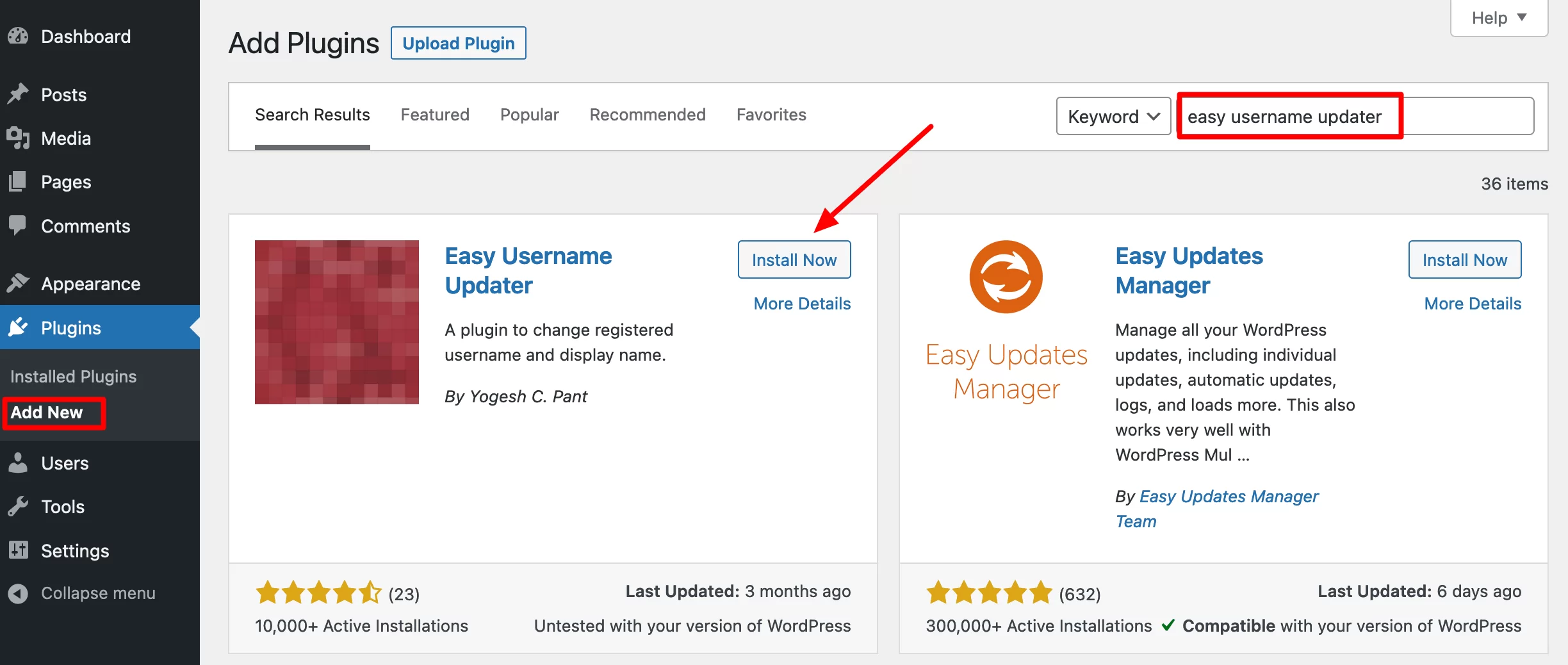
Paso 2: cambie su inicio de sesión de WordPress
A continuación, vaya a Cuentas > Actualizador de nombre de usuario para obtener una lista de los usuarios de su sitio. Para cambiar el nombre de usuario de cualquiera de ellos, haga clic en “actualizar”:
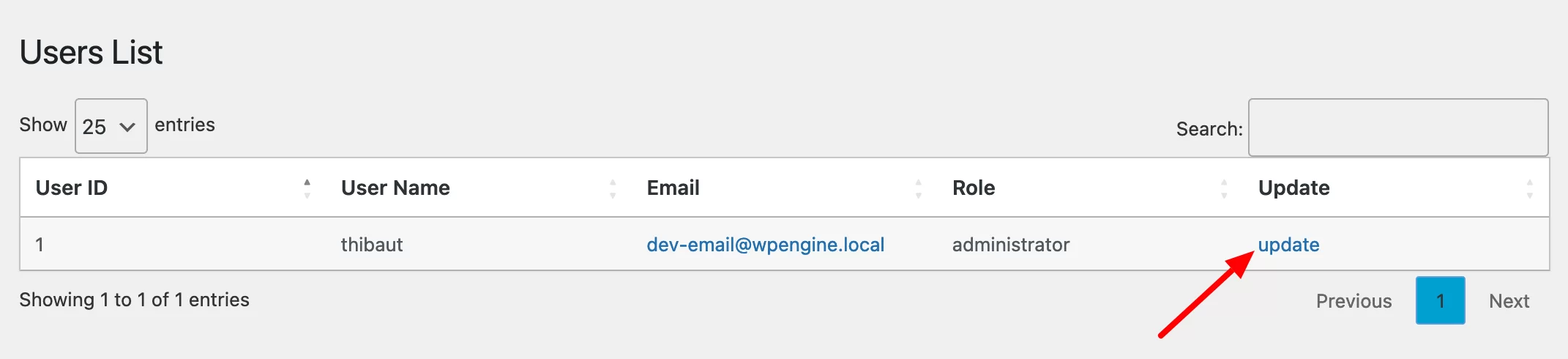
Ingrese su nuevo nombre de usuario en el campo llamado "Nuevo nombre de usuario". Si desea recibir una notificación por correo electrónico de este cambio, marque la casilla.
Termina haciendo clic en el botón “Actualizar nombre de usuario”:
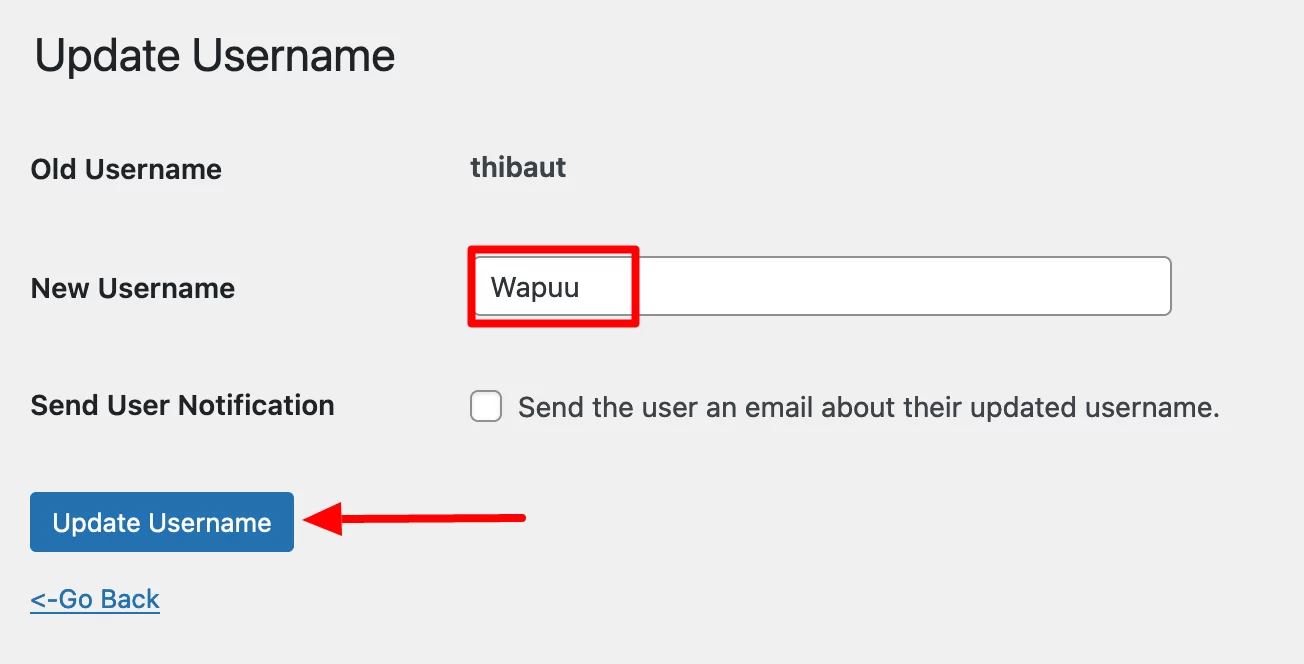
WordPress cerrará su sesión automáticamente. Todo lo que tiene que hacer es iniciar sesión nuevamente con su nuevo nombre de usuario.
Método 3: cambiar un nombre de usuario en WordPress a través de phpMyAdmin
Y finalmente, pasemos al tercer método para cambiar tu nombre de usuario de WordPress: usando phpMyAdmin .
phpMyadmin es una aplicación web utilizada para administrar su base de datos. Está disponible en los gestores online (ej: cPanel ) que ofrecen las distintas empresas de hosting del mercado.
Es un poco intimidante cuando lo dices así, pero lo detallaré todo punto por punto para que todo quede claro.
Sin embargo, este método es el más técnico de los tres . También es el más arriesgado, ya que implica modificar directamente el elemento más importante de tu sitio de WordPress: su base de datos.
En otras palabras, el más mínimo error hará que su sitio se bloquee. Por lo tanto, solo lo recomiendo a personas experimentadas con una sólida formación técnica . Si no está seguro de sí mismo, no utilice este método.
Sin embargo, puede usarlo si ya no tiene acceso a la interfaz de administración de su sitio. En este caso, solo este método le permitirá cambiar su nombre de usuario.
Aquí está el procedimiento paso a paso (recuerde guardar todo su sitio de antemano).
Paso 1: Acceder a phpMyAdmin
Conéctese a la interfaz que ofrece su servidor web. A los efectos de este tutorial, usaré cPanel, la interfaz de administración que ofrece Bluehost (enlace de afiliado), que recomienda WPMarmite.
Una vez en cPanel, haga clic en “phpMyAdmin”, en la sección “Bases de datos”:
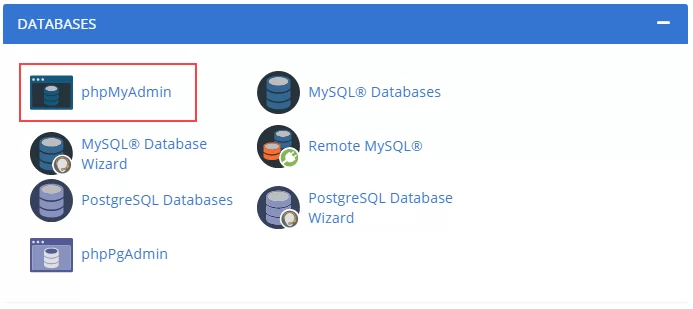
Paso 2: Localice la tabla wp_users
En el lado izquierdo, seleccione la base de datos de su elección, luego haga doble clic en la tabla wp_users , que contiene todos los usuarios del sitio, cualquiera que sea su rol (administrador, suscriptor, editor, etc.):
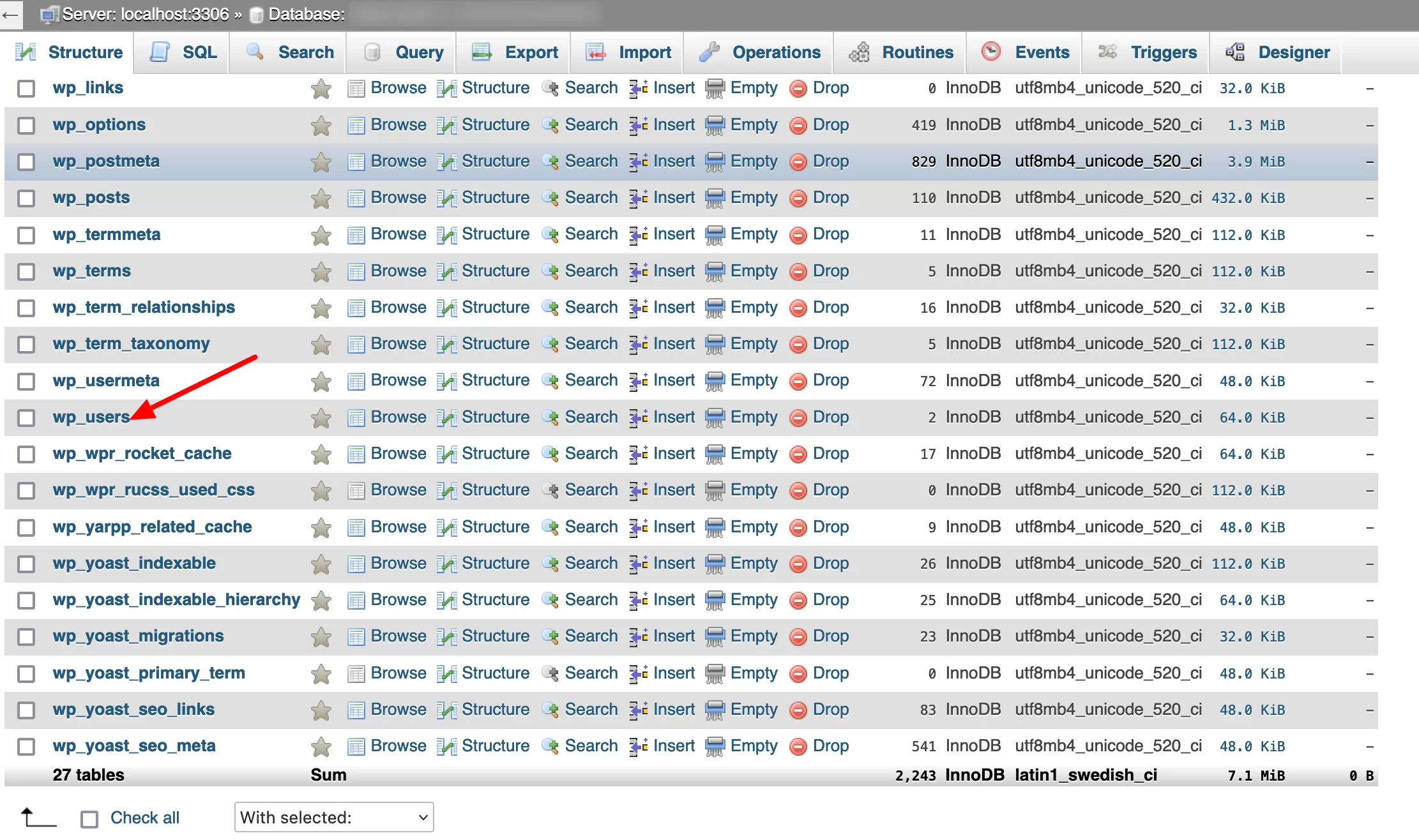
Paso 3: cambie el nombre de usuario de WordPress de su elección
Elija el nombre de usuario que desea cambiar, luego haga clic en "Editar":
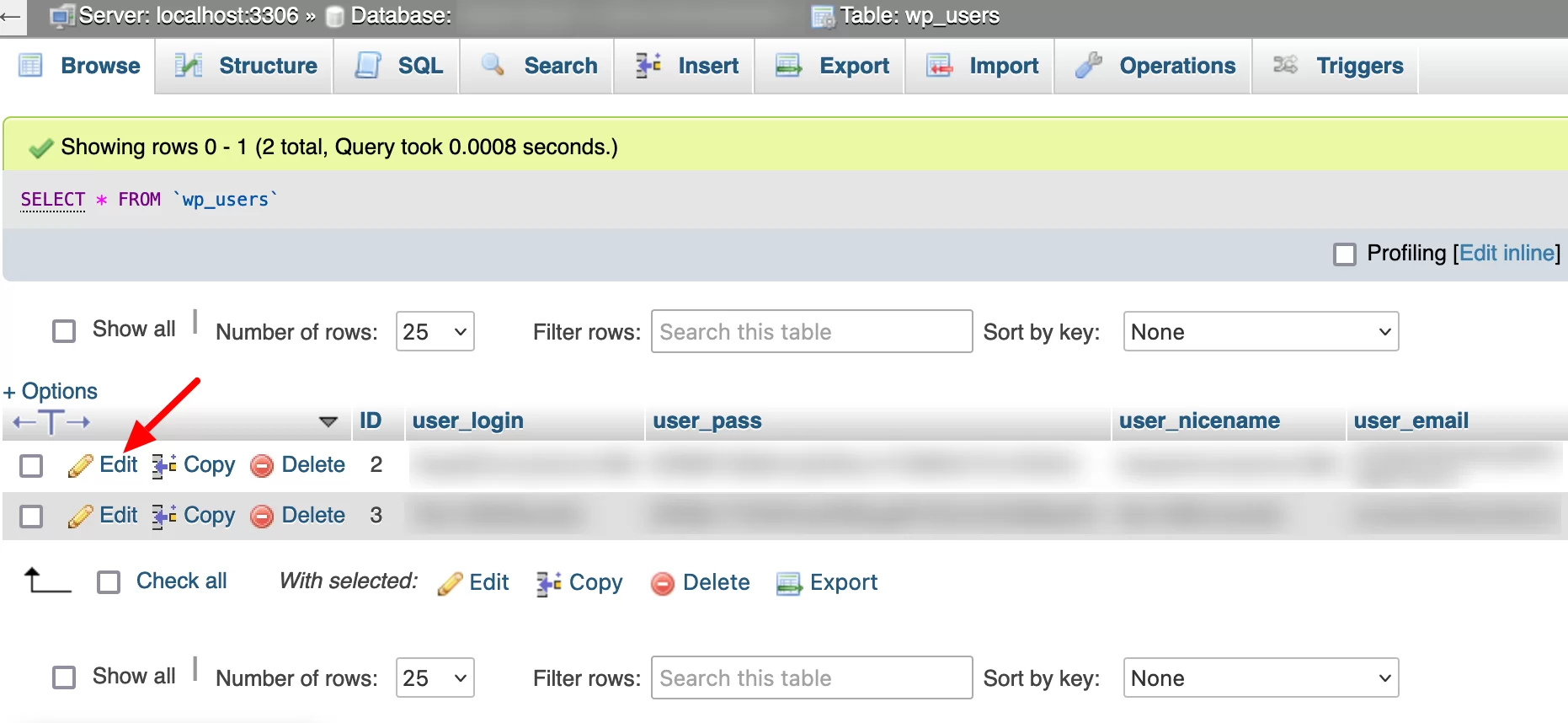
En el campo "user_login", escriba su nuevo nombre de usuario. Termine haciendo clic en “Ir”:
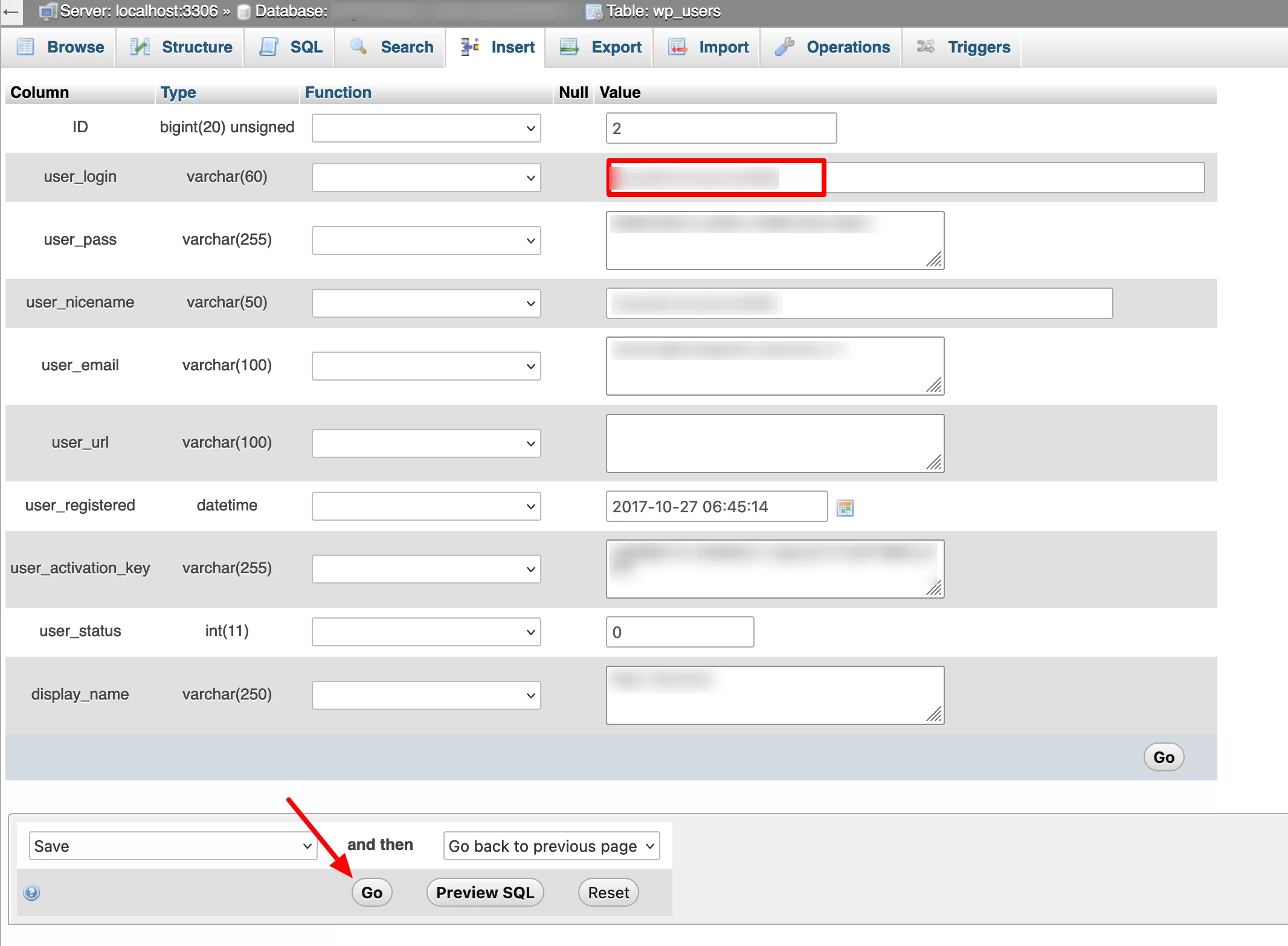
Y eso es. Cuando regrese a su panel de control de WordPress, se le pedirá que inicie sesión nuevamente con su inicio de sesión modificado.
¿Quieres cambiar tu nombre de usuario en #WordPress? Aprende a hacerlo con 3 sencillos métodos.
Conclusión
Ahora tiene 3 métodos detallados para cambiar su ID de cuenta de WordPress .
Elige el que mejor se adapte a tus necesidades y habilidades. Como recordatorio, puede realizar esta operación:
- A mano, directamente en su tablero
- Con el complemento Easy Username Updater
- Modificando la tabla wp_users de su base de datos, en phpMyAdmin
Cualquiera que sea la opción que elija, asegúrese de hacer una copia de seguridad de todo su sitio de antemano, para cubrirse en caso de un problema.
¿Qué haces cuando necesitas cambiar tu nombre de usuario? Comparta su experiencia con los lectores de WPMarmite publicando un comentario.