Cómo clonar y organizar su sitio de WordPress (2022)
Publicado: 2021-08-28Aprenda a clonar y organizar su sitio web de WordPress sin sudar, utilizando nuestra sencilla guía que le enseña todo lo que necesita saber.
Cómo clonar/organizar su sitio web
- Abajo el plugin Duplicator para WordPress.
- Úselo para descargar el paquete/instalador de su sitio .
- Cargue esos archivos en el servidor de su sitio.
- Cree una nueva base de datos para el sitio en cPanel.
- Ejecute el instalador del paquete/base de datos.
- Elimine los archivos temporales en la página del complemento.
Introducción
WordPress es una de las plataformas más respetadas por muchas razones. Cientos de miles de personas en todo el mundo usan WordPress todos los días. Es simplemente porque WordPress ofrece una personalización, control, accesibilidad, precios y confiabilidad inigualables . Le permite crear un sitio web de alta calidad con muy pocos problemas.
Una de las cosas más importantes que ofrecen es un alto grado de control que no ves en ningún otro lado. La gran cantidad de opciones y funciones que WordPress te permite personalizar puede ser abrumadora. En muchos casos, este nivel de control puede ser algo malo. Muchos principiantes pasan por alto aspectos de su sitio cuando se sienten abrumados.
Una de las cosas más intimidantes para los principiantes es clonar y organizar un sitio web . Todo usuario de WordPress debería aprender a clonar y organizar su sitio web. Si puede clonar y organizar su sitio web, tendrá una copia de seguridad segura de su sitio web y un campo de pruebas para probar cosas nuevas. Estas dos cosas pueden ahorrar una enorme cantidad de tiempo y dinero .
La clonación y puesta en escena es un proceso vital porque le brinda una réplica de su sitio web para usar. Este sitio de réplica puede ser útil cuando instala grandes actualizaciones, realiza cambios sustanciales y prueba nuevas funciones. También es necesaria una réplica al migrar su sitio web a un nuevo proveedor de alojamiento o nombre de dominio . También hay innumerables otras razones por las que puede necesitar clonar y organizar su sitio.
Aunque pueda parecer difícil, en realidad es mucho más fácil de lo que piensas . Con nuestra sencilla guía, aprenderá rápidamente a clonar y organizar su sitio web. Esta guía seguirá los conceptos básicos y cada paso del proceso. No importa si eres un principiante o un experto en WordPress porque esta guía cubrirá todo lo que necesitas saber.
Por qué deberías clonar y organizar
Primero, repasaré qué significa exactamente clonar y organizar su sitio web . También cubriré por qué necesitaría clonar y organizar su sitio web. Estos conceptos básicos le mostrarán lo cruciales que pueden ser la clonación y el escenario al usar WordPress. También debe saber esto porque hay situaciones en las que no necesita clonar y organizar su sitio.
La clonación de su sitio web es exactamente lo que suena lo que dice. Cuando clona su sitio web, crea una copia al carbón que puede usar. La puesta en escena de su sitio web es similar , pero tiene un propósito específico. Cuando prepara su sitio web, crea una copia llamada "sitio de preparación" . Este sitio web provisional es un sitio de prueba que se puede usar para cualquier cosa.
La clonación de su sitio web es crucial porque le proporciona una copia de seguridad limpia de su sitio web . También se puede usar al migrar su sitio web entre nombres de dominio y proveedores de alojamiento. También es vital cuando está creando un subdominio o una extensión de su sitio web . También podría ser útil descargar una copia de su sitio web .
Un sitio web de prueba es necesario por innumerables propósitos y razones. Actualizar WordPress, complementos, su tema u otras cosas puede ser arriesgado, por lo que las personas usan sitios de prueba. También son perfectos para experimentar con nuevas ideas, complementos, temas y herramientas. Si desea comenzar con las pruebas A/B para la tasa de conversión , necesitará un sitio de prueba.
Estas son las razones más comunes por las que necesita clonar y preparar su sitio web, pero hay varias otras . Ahora que he cubierto los conceptos básicos de clonación y puesta en escena, podemos comenzar el proceso. Sin embargo, cubriré algunas precauciones y requisitos que necesita antes de que pueda comenzar. En la siguiente sección, tendré todo lo que necesita tener antes de que pueda comenzar .
Preparativos
Antes de comenzar el proceso de clonación y puesta en escena de su sitio web, debe seguir estos preparativos . En primer lugar, si está realizando cambios sustanciales en su sitio web, siempre debe hacer una copia de seguridad de su sitio web de WordPress . Una copia de seguridad le dará un punto de control al que volver si estropea algo. Le recomiendo que haga una copia de seguridad de su sitio web.
A continuación, necesitará un cliente FTP si desea clonar y organizar su sitio web. Los clientes FTP (Protocolo de transferencia de archivos) son herramientas que le permiten transferir archivos entre su computadora local y el sitio web . Son necesarios para descargar y cargar los archivos de su sitio web. El mejor cliente FTP que puedes usar gratis es FileZilla .
Por último, deberá poder iniciar sesión en su cuenta de alojamiento y cPanel . Estas cuentas tienen herramientas y configuraciones cruciales a las que necesitamos acceder para clonar y organizar su sitio. Son necesarios para todo este proceso , por lo que debe encontrar sus inicios de sesión para ellos. También debe usarlos para ponerse en contacto con su proveedor de alojamiento si algo sale mal.
Una vez que haya seguido estos requisitos y precauciones, puede continuar con la primera parte del proceso. En la siguiente sección, explicaré cómo clonar su sitio web usando un complemento. Todo lo que necesita para clonar su página es un complemento y cinco pasos fáciles de seguir . Después de seguir los pasos, tendrás un sitio web clonado.
Cómo clonar su sitio web
Para clonar tu sitio web primero debes descargar un complemento llamado Duplicator . Este complemento es necesario para crear su sitio web clonado y hace que el proceso sea muy simple. Todo lo que tiene que hacer es descargar e instalar el complemento , luego siga nuestros cinco sencillos pasos . Una vez que tenga activado el complemento, proceda con los siguientes pasos .
Paso 1: descargue el paquete y el instalador de su sitio web
- Ve a tu panel de WordPress.
- Busque y abra la página del complemento Duplicator .
- Haga clic en Crear nuevo encima de la sección Paquetes .
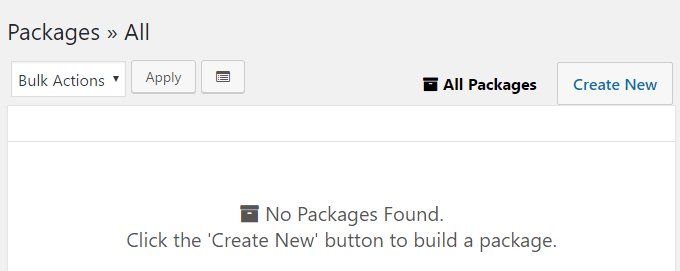
- Agregue un nombre para el paquete y haga clic en Siguiente .
- El duplicador ahora puede mostrar algunas advertencias.
( Algunas de las advertencias son comunes , por lo que debe ignorarlas. Sin embargo, si hay advertencias graves o se muestran varias advertencias, debe intentar corregirlas o ponerse en contacto con su proveedor de alojamiento).
- Después de verificar las advertencias, marque la casilla con "Sí, continuar con el proceso de compilación" .
- Luego haga clic en el botón Construir y deje que el complemento clone su sitio.
- Una vez que haya terminado, debería aparecer esta página:
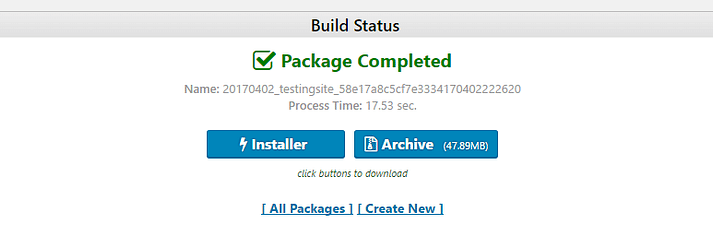
- Ahora necesita descargar el paquete y el instalador.
Paso 2: cargar su paquete de clonación e instalador
Una vez que haya descargado y guardado los dos archivos en su computadora, puede continuar con el siguiente paso de clonación de su sitio web. Para el siguiente paso, debe abrir su FTP y conectarlo al servidor de su clon. Luego abra su cliente FTP y siga los pasos a continuación:
- Abre tu cliente FTP y encuentra tus archivos.
- Busque la carpeta del directorio raíz de su servidor.
- (Esto generalmente se llama www o public_html . Si está utilizando un servidor alojado localmente, debe crear una subcarpeta dentro de la raíz).
- Cargue ambos archivos en la carpeta.
- Deberían aparecer así:
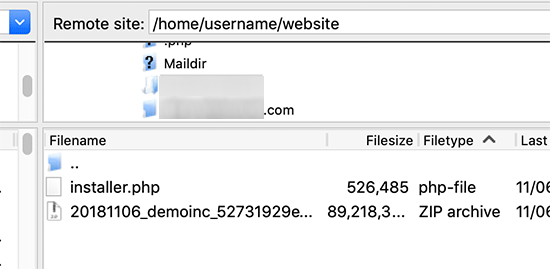
Paso 3: creación de una base de datos
El siguiente paso es crear una base de datos para su nuevo sitio web de WordPress. Cada sitio web de WordPress requiere una base de datos para funcionar correctamente. Las bases de datos almacenan metadatos, tablas, información y archivos vitales que su sitio web necesita. Para crear una base de datos para su sitio web clonado, debe comenzar abriendo su panel de control de cPanel y seguir estos pasos :
- Abre tu panel de cPanel.
- Encuentre bases de datos MySQL en la sección Base de datos.
- Busque la sección Crear nueva base de datos.
- Elija un nombre para su base de datos y haga clic en Crear base de datos .
- Desplácese hacia abajo y busque la sección Usuarios .
- Seleccione Agregar usuario , luego elija un nombre de usuario y una contraseña.
- Busque Agregar usuario a la base de datos , luego selecciónelo.
- Agregue el nombre de usuario y el nombre de la base de datos, luego agregue el usuario.
- Asegúrese de marcar la casilla que dice Todos los privilegios .
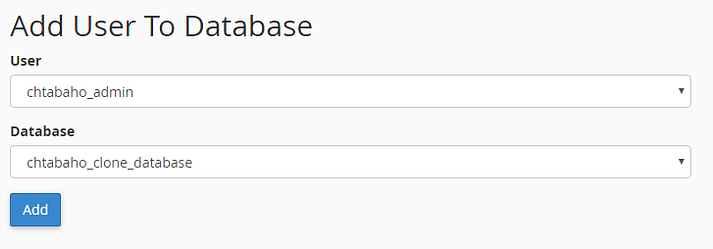
En la siguiente sección, instalaremos el paquete del sitio web y la base de datos para su sitio web. También debe guardar el nombre de usuario, la contraseña y el nombre de la base de datos más tarde porque los necesitará para la instalación .
Paso 4: instale el paquete y la base de datos
En esta sección, instalaremos el paquete y la base de datos para su sitio web. Después de este paso, su sitio web estará listo para ejecutarse y verse. Debe probar su sitio web a fondo después de la instalación para buscar errores y problemas . Siga estos pasos para el proceso de instalación:
- Abra su navegador web e inserte este enlace : http://www.example.com/installer.php
- Reemplace "example.com" con el nombre de dominio de su sitio web.
- Abra el enlace y debería aparecer la página del instalador.
- El instalador buscará cualquier problema y lo mostrará.
- (Si hay algún problema con los archivos, debe intentar descargarlos nuevamente ).
- Una vez que no haya problemas, acepte los términos y avisos .
- Luego proceda haciendo clic en Siguiente .
- En la segunda pantalla, ingrese toda la información de su base de datos.
- Asegúrese de usar Test Database para ver si todo funciona.
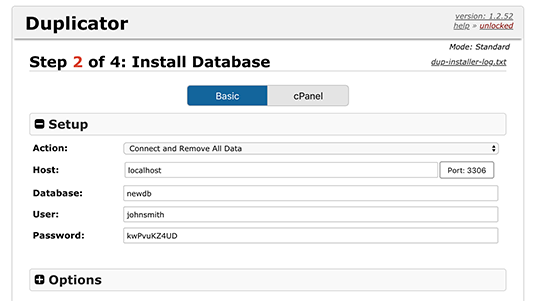
- Luego haga clic en Siguiente y debería aparecer la tercera página.
- Complete los datos de la URL de su sitio web y haga clic en Siguiente .
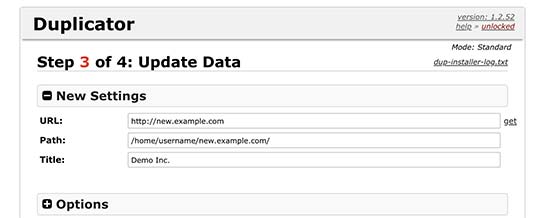
A menos que ocurra un error, su instalación está completa.

Ahora que ha terminado el último paso de esta lista, casi ha terminado con la clonación de su sitio web. En la siguiente sección, completaremos el paso final para crear un clon de su sitio web. Este paso incluirá la eliminación de sus archivos temporales y la prueba de su sitio web .
Paso 5: eliminación de archivos temporales y prueba de su sitio web
Una vez que hayas terminado el proceso de instalación desde el último paso, tu sitio web debería estar listo . En este paso, eliminaremos los archivos temporales porque ahora son inútiles. Después de eliminarlos, debe probar a fondo su sitio web para asegurarse de que todo funciona. Debe acceder a las páginas, verificar los complementos y verificar la configuración en su sitio web para verificar que todo funcione correctamente.
Estos son los pasos para eliminar archivos temporales:
- Abre tu tablero de WordPress.
- Busque Herramientas en la página Duplicador en la barra lateral.
- Luego haga clic en Eliminar archivos de instalación .
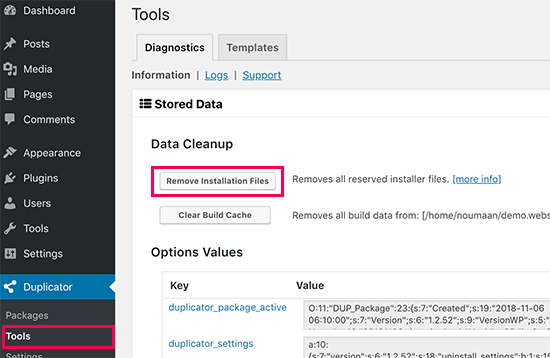
Cómo organizar su sitio web
El proceso para crear un sitio web provisional es casi el mismo que crear un sitio web clonado . En su mayor parte, seguirá los mismos pasos que en la sección anterior, excepto por algunos cambios clave . Sin embargo, debe saber que los proveedores de alojamiento tienen servicios de sitio web de etapa , consulte su plan de alojamiento para esto.
Si desea un buen servidor web que brinde servicios de preparación, debe usar Host Armada . También puede usar un complemento de preparación como WP Stagecoach para crear un sitio web de prueba. Si está creando su sitio web de escenario manualmente, deberá descargar y activar el complemento Duplicator . Después de hacerlo, debe crear un subdominio siguiendo estos pasos:
- Abre tu panel de cPanel .
- Vaya a la sección Dominios y seleccione Subdominios .
- Elija un nombre y utilícelo para el subdominio y el nombre de la carpeta.
- Luego haga clic en el botón Crear .
- Recuerda el nombre de tu subdominio y su carpeta.
Una vez que tengas Duplicator y un subdominio, sigue los pasos para clonar tu sitio web, pero con estos cambios. Para el servidor FTP, use la carpeta que creó anteriormente. En cuanto al instalador, use este enlace en su lugar:
https://subdominio.ejemplo.com/instalador.php
Reemplace el "subdominio" con su nuevo nombre de subdominio y "example.com" con el nombre de dominio de su sitio web. Luego, para el proceso de instalación, debe usar la URL del subdominio y los nombres de las carpetas que creó anteriormente. Finalmente, puede usar el botón Inicio de sesión de administrador para ingresar al panel de administración de su sitio web provisional. Por último, agregaremos protección con contraseña a su nuevo subdominio. Sigue estos pasos:
- Abre tu panel de cPanel .
- Busque y abra Privacidad del directorio .
- Luego seleccione la carpeta de su subdominio.
- Haga clic en "Proteger con contraseña este directorio" .
- Cree nombres y contraseñas para completar los campos.
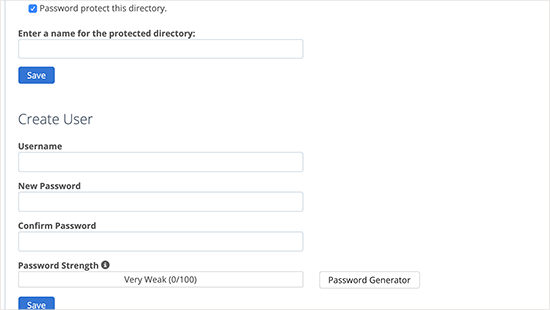
- Luego haga clic en Guardar y salga de la página.
Ahora que ha completado estos sencillos pasos, tiene un sitio web provisional listo para usar . Puede abrir, ver, editar y modificar su nuevo sitio web provisional al contenido de su corazón. También está protegido por contraseña , por lo que solo usted puede acceder a los archivos y datos. Espero que esta guía le haya resultado útil para aprender a clonar y organizar su sitio .
El lugar perfecto para los usuarios de WordPress
Si esta guía definitiva te ayudó, ¡echa un vistazo a otras más increíbles aquí ! Si desea productos y servicios de WordPress de alta calidad, tenemos la solución perfecta para usted.
Labinator ofrece temas impresionantes, complementos ricos en funciones, servicios de expertos y más, todo a precios asequibles. También le brindan una garantía de devolución de dinero de 30 días que viene con soporte al cliente 24/7 y actualizaciones de por vida.
Guías de WordPress
La mejor colección de guías y listas de verificación de WordPress
Nuestra colección completa y más reciente de guías y recursos de WordPress que cubren todo lo que necesita para aprovechar al máximo su sitio web de WordPress.
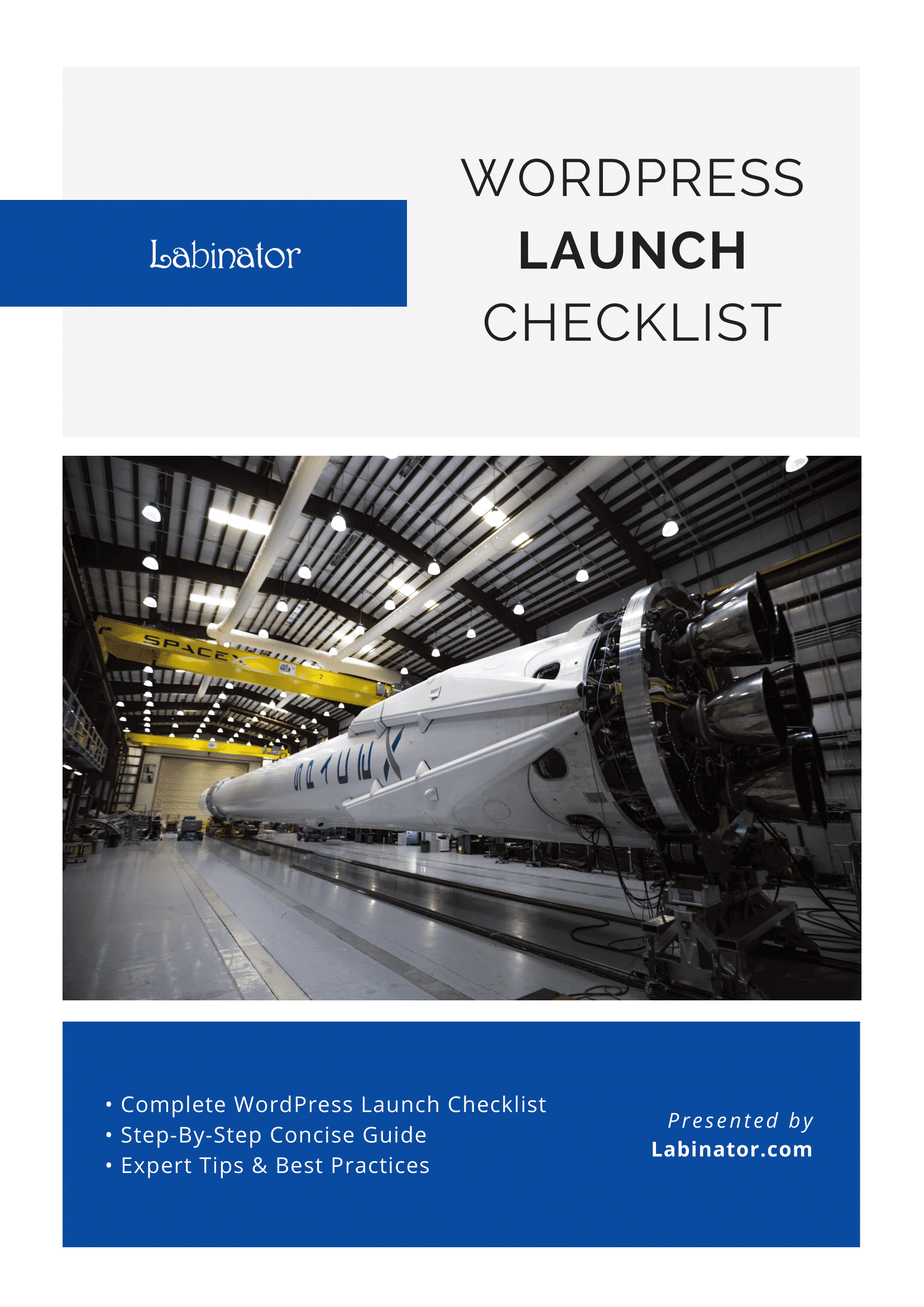
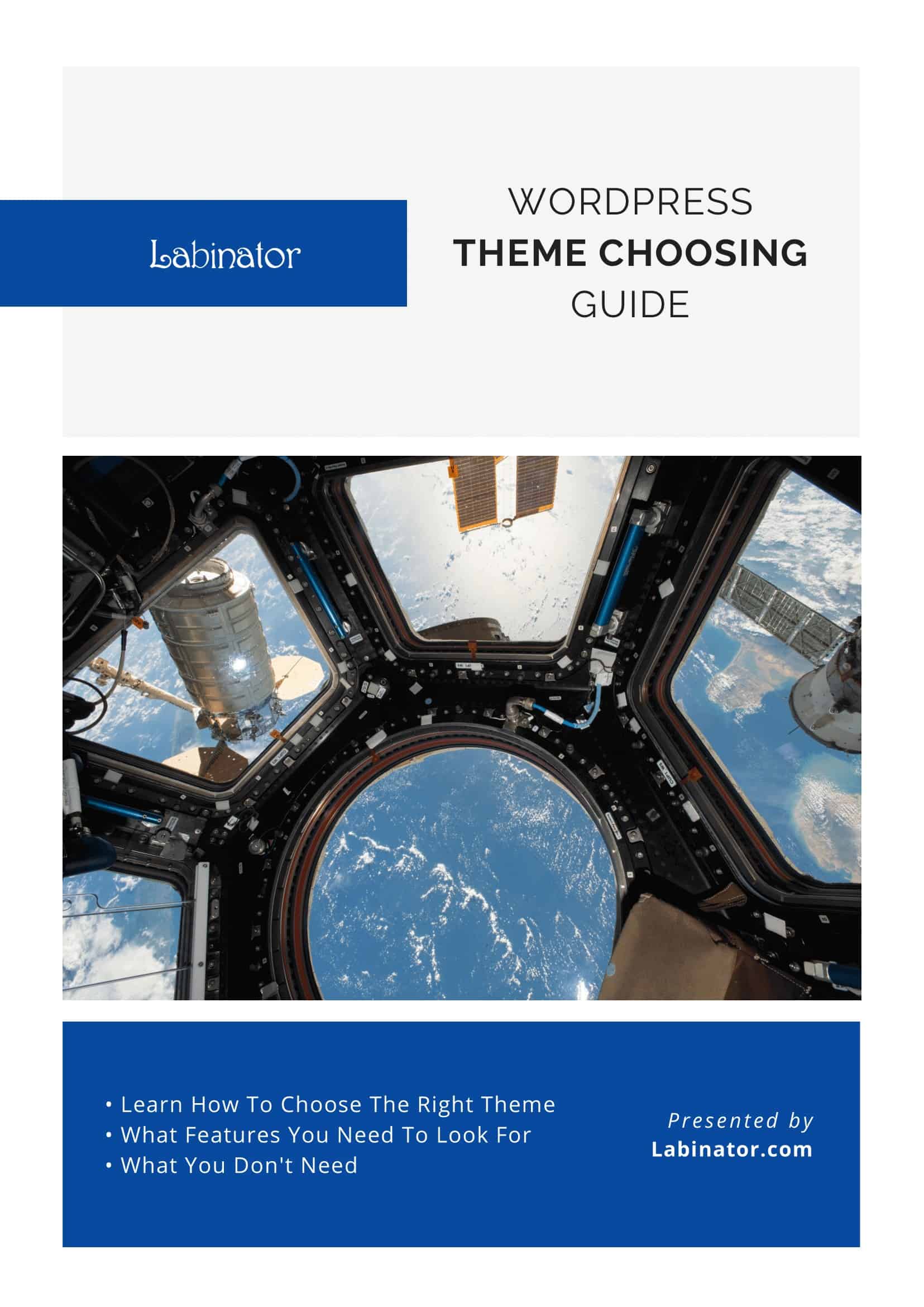
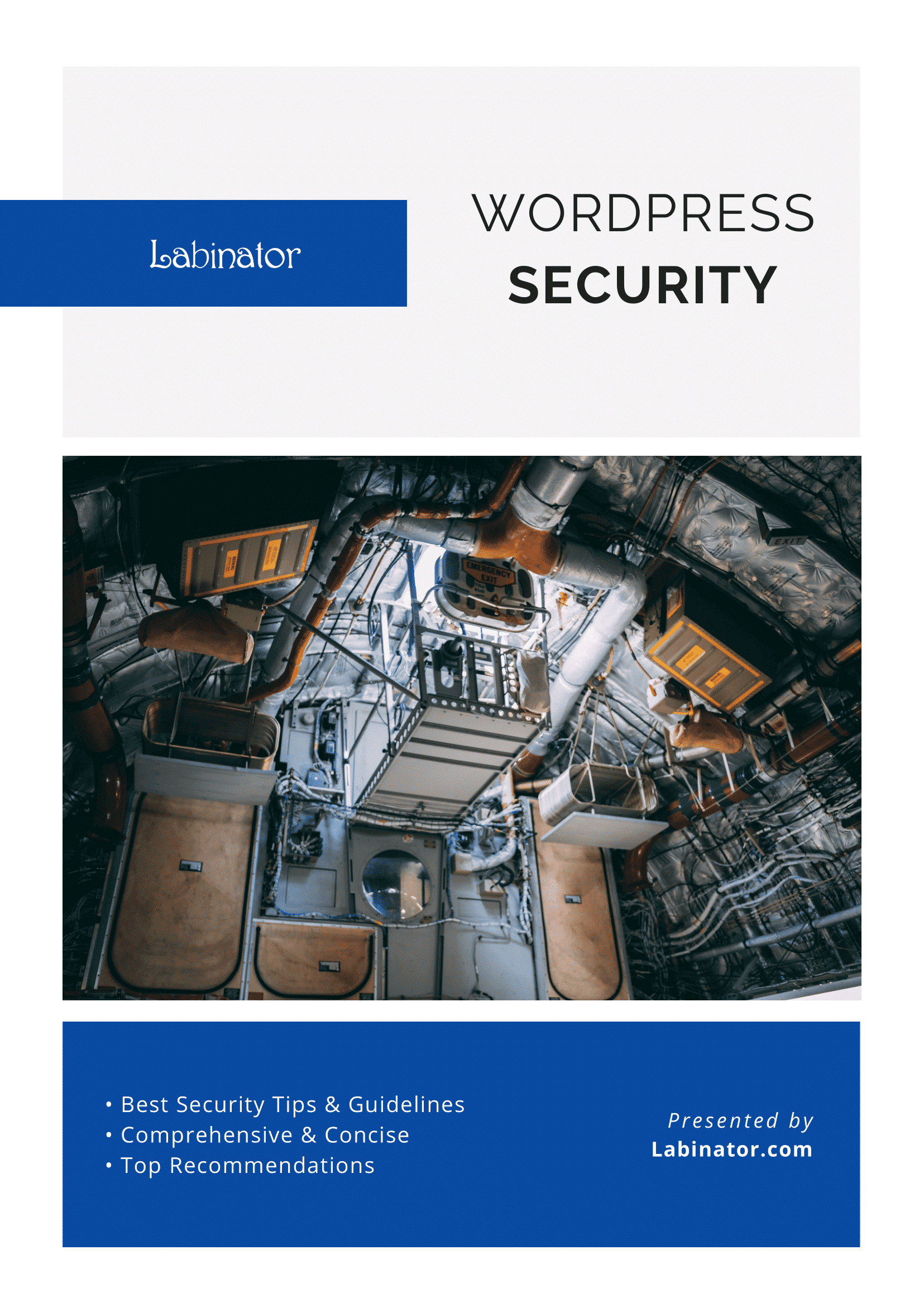
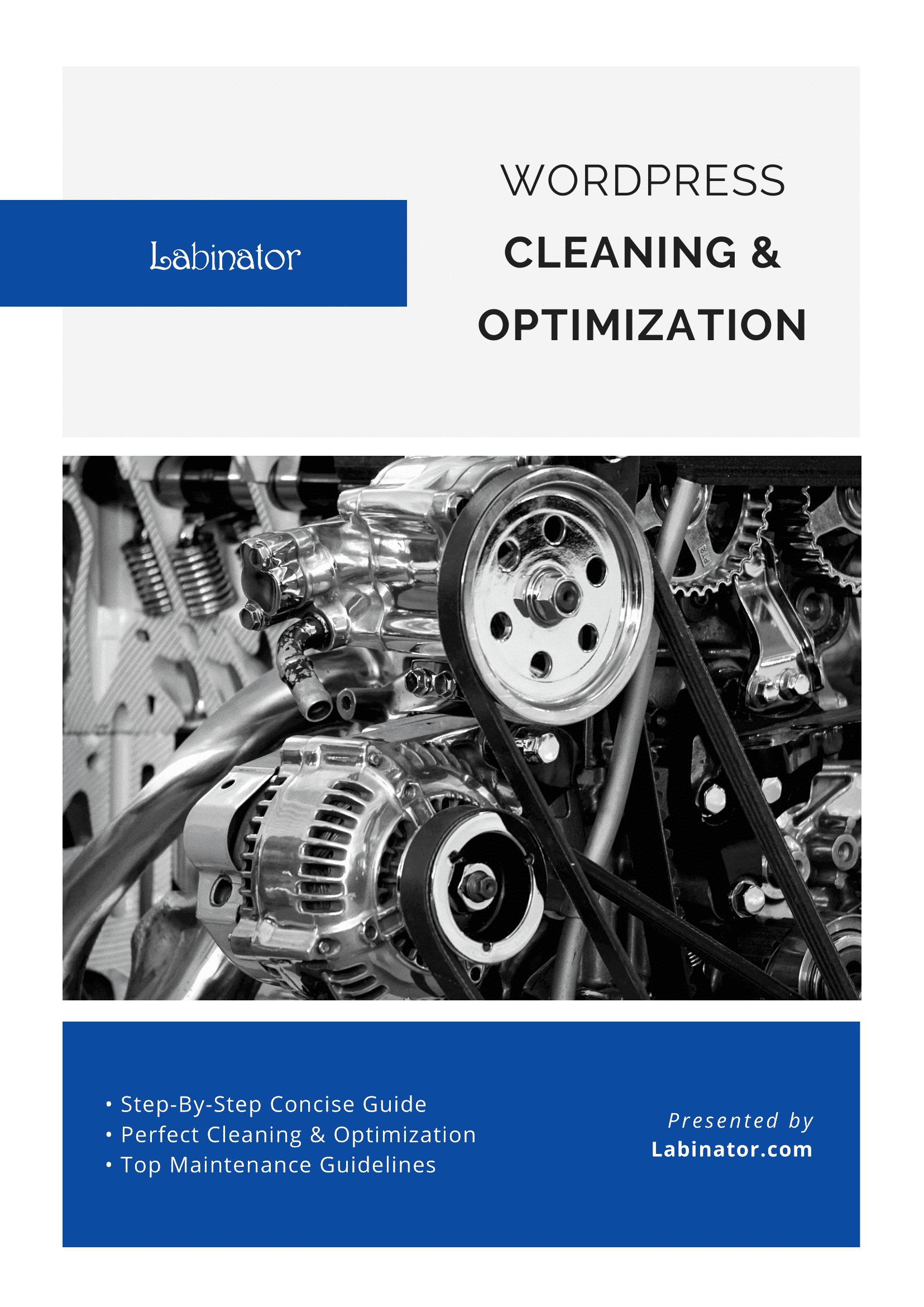
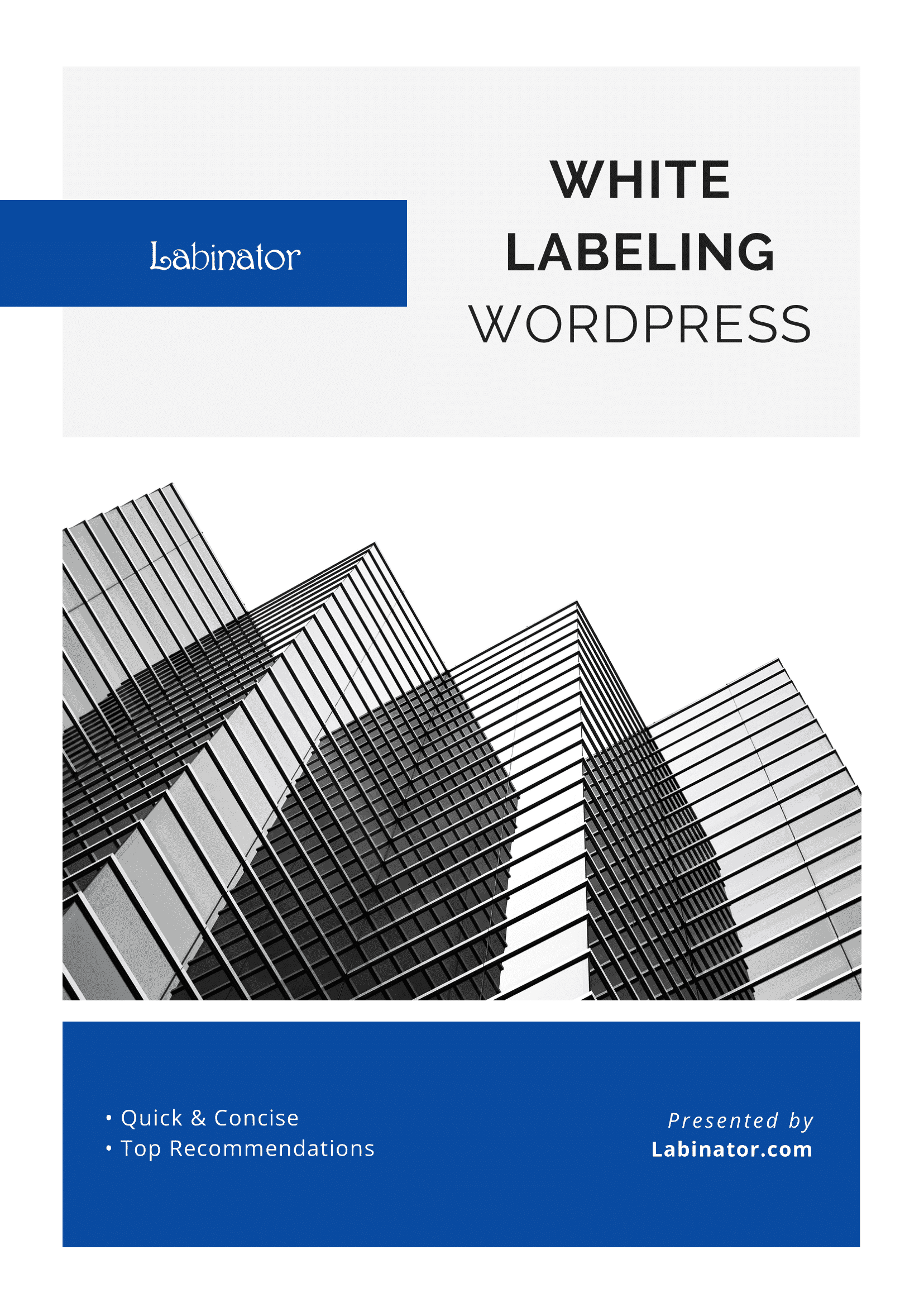
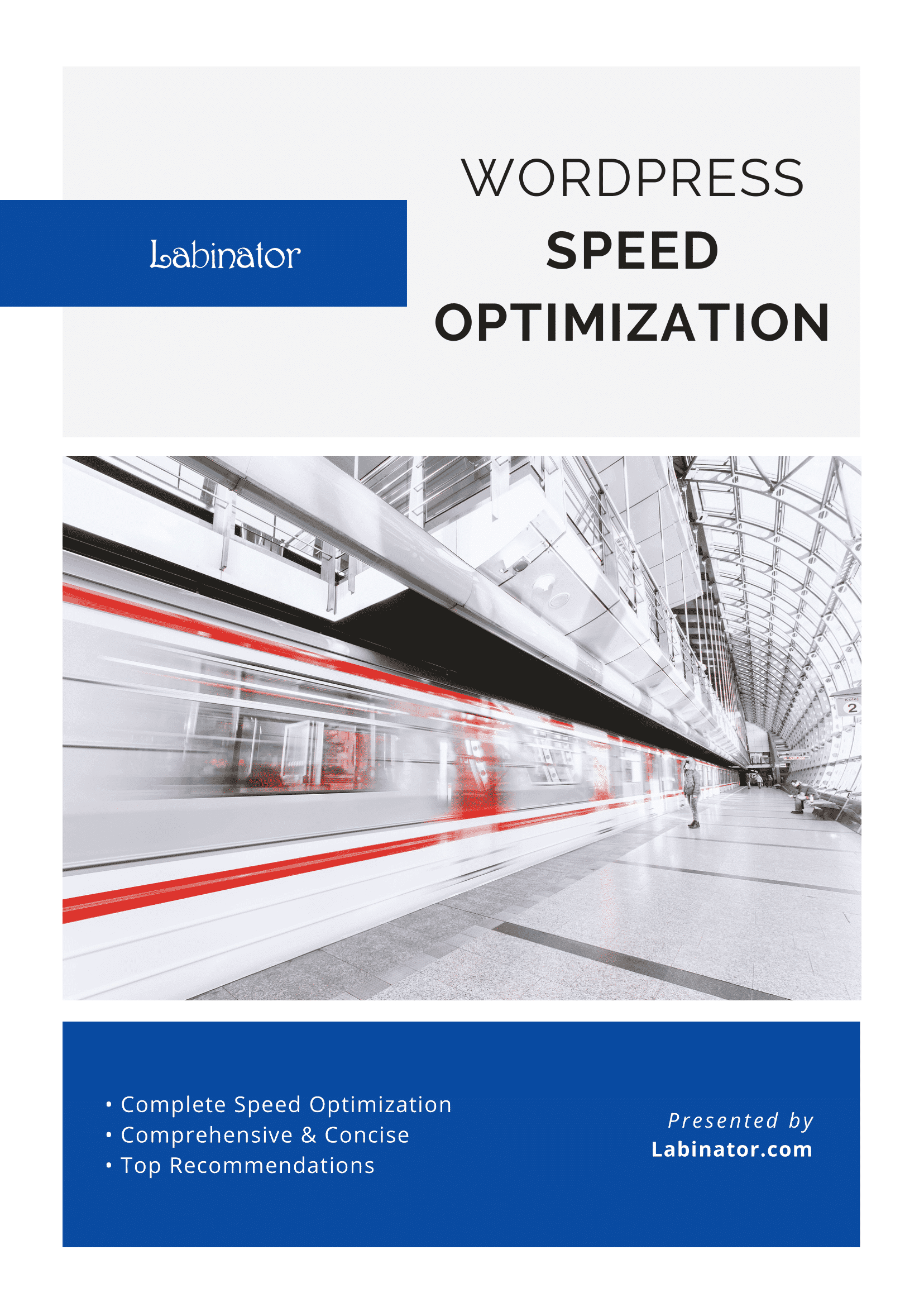
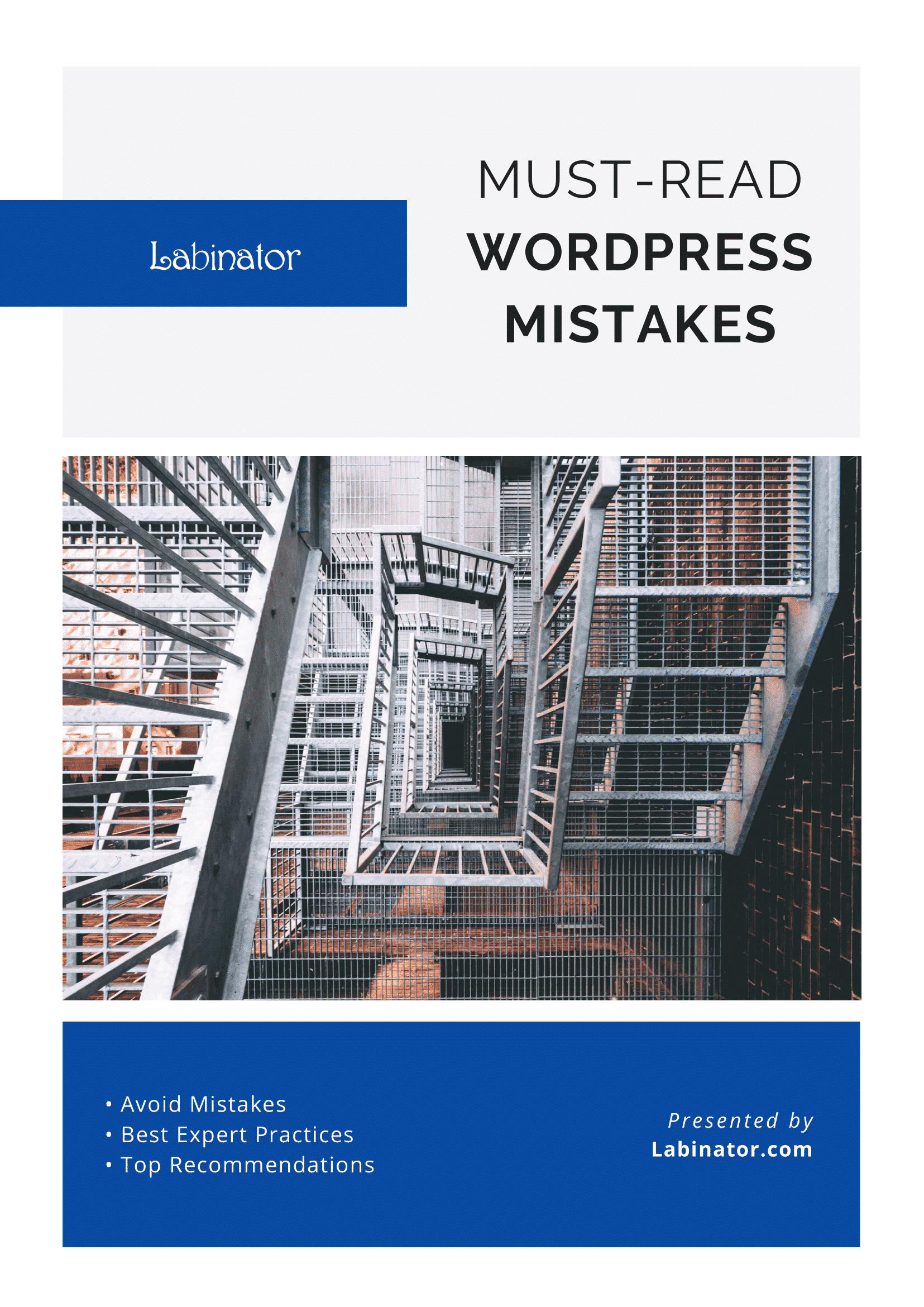
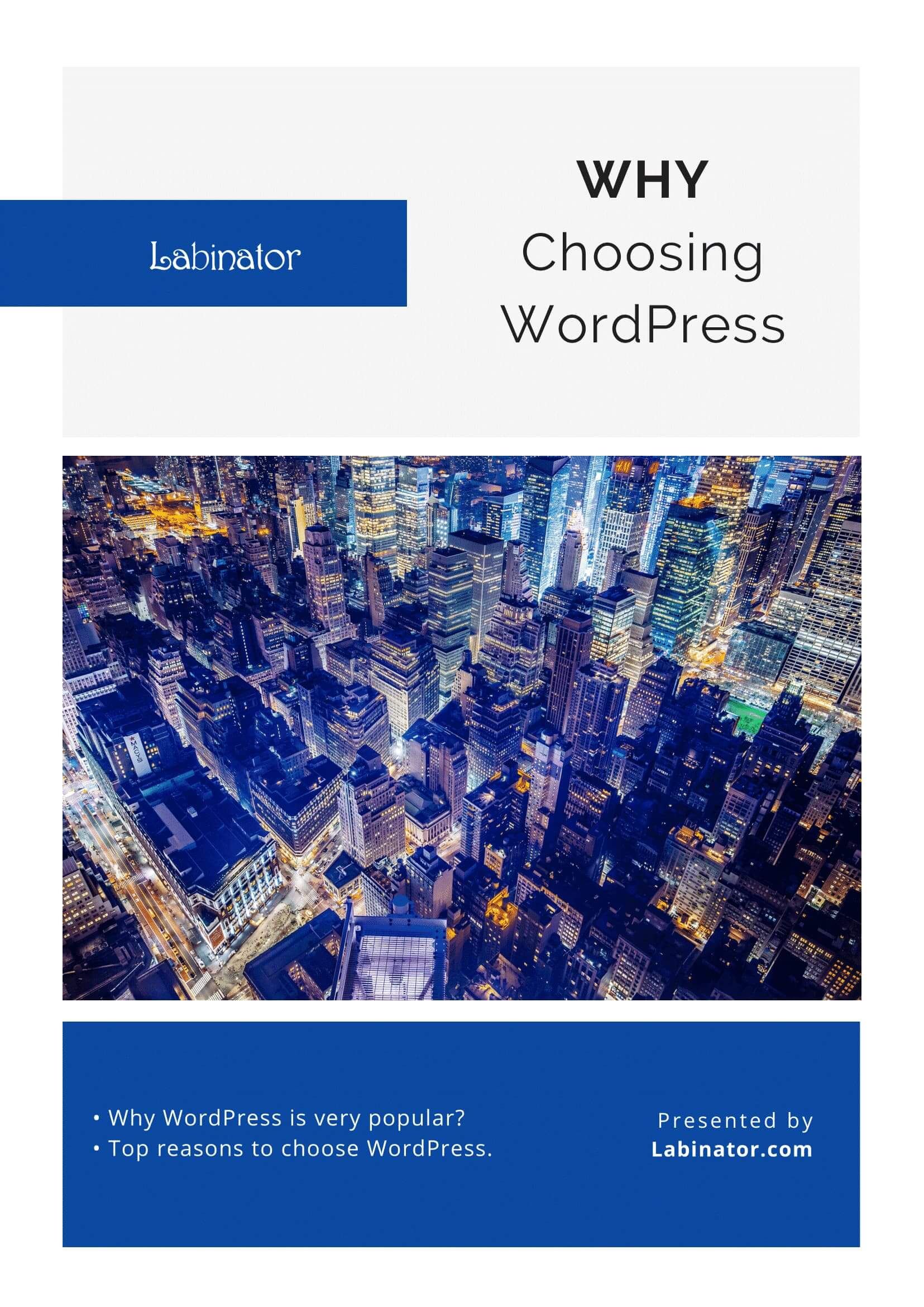
¡Descárgalos todos!
Todas nuestras guías serán enviadas a su bandeja de entrada
