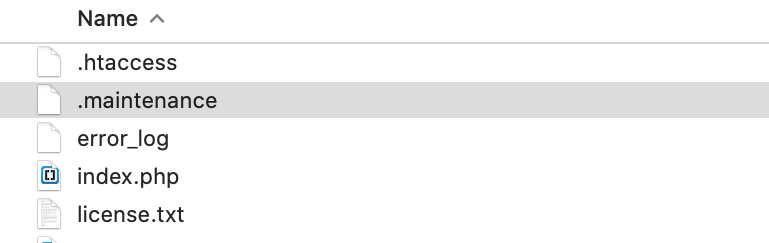Errores comunes de WordPress y cómo solucionarlos
Publicado: 2020-03-17El CMS (sistema de gestión de contenido) de WordPress ha hecho que la creación de sitios web sea más eficiente desde su creación. Sin embargo, no es perfecto y, a veces, se producen errores. Esta guía cubre los errores comunes de WordPress y cómo solucionarlos.
WordPress impulsa más del 36% de todos los sitios web en la web, que son muchos sitios web. Trabajamos con WordPress desde hace más de 15 años y nos hemos encontrado con prácticamente todos los errores más comunes.
Asegúrese de hacer una copia de seguridad de todo su sitio web y base de datos antes de intentar cualquiera de las soluciones de esta guía. Para avanzar, simplemente haga clic en lo que desee de la tabla de contenido a continuación para aprender cómo corregir el error en particular.
| Errores comunes | Como arreglar |
| Error de página 404 | COMO ARREGLAR |
| Error interno de servidor 500 | COMO ARREGLAR |
| Tiempo de conexión agotado | COMO ARREGLAR |
| Error al establecer la conexión a la base de datos | COMO ARREGLAR |
| La recuperación de la contraseña y el correo electrónico del administrador perdido no funciona | COMO ARREGLAR |
| Error de memoria agotada | COMO ARREGLAR |
| Error de análisis/Error de sintaxis | COMO ARREGLAR |
| Atascado en mantenimiento | COMO ARREGLAR |
| Pantalla blanca de la muerte | COMO ARREGLAR |
| No puedes subir imágenes | COMO ARREGLAR |
| No puede acceder al área de administración | COMO ARREGLAR |
| La barra lateral de su sitio aparece debajo del contenido principal | COMO ARREGLAR |
Error de página 404
El error 404 es un error común de WordPress que puede ser causado por muchas cosas.
Las causas habituales son reglas de reescritura desactualizadas o mal configuradas y problemas de enlaces permanentes.
Síntoma
Verá una página muy parecida a la de la captura de pantalla a continuación cuando intente acceder a ciertas áreas de su sitio.
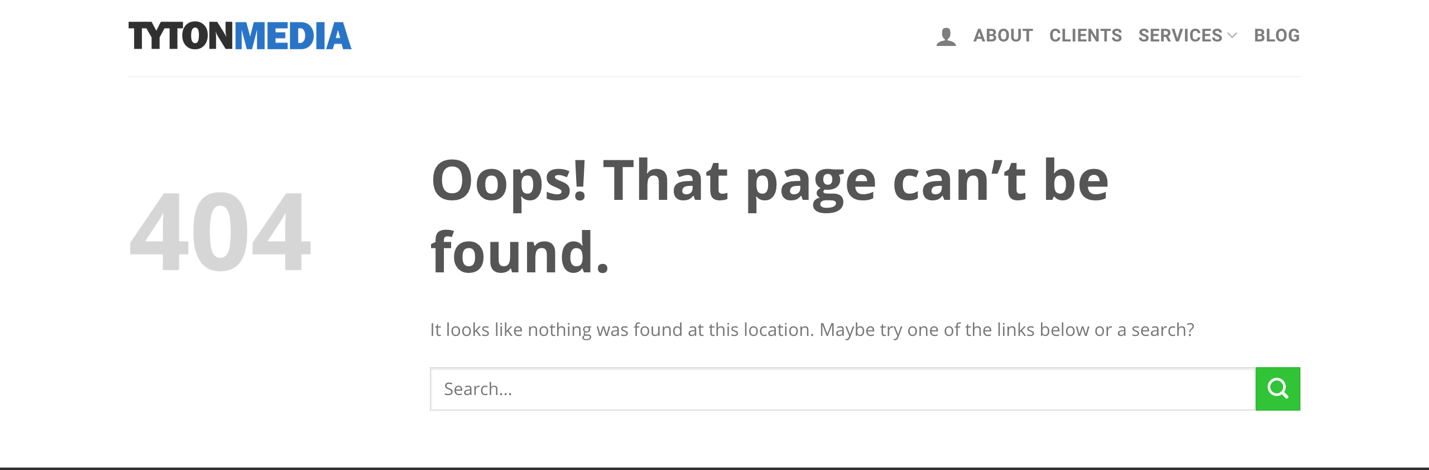
En la mayoría de los casos, podrá acceder al área de administración y a la página de inicio del sitio web, pero no a páginas o publicaciones individuales. Sin embargo, le mostraremos cómo solucionar este problema si tampoco puede acceder al área de administración.
Cómo solucionarlo: cuando el administrador de WordPress es accesible
Primero, verifique para asegurarse de que sus enlaces permanentes sean correctos si aún puede acceder al área de administración. Inicie sesión y desplace o haga clic en 'Configuración' en el menú de navegación de la izquierda. Esto cargará todas las opciones de menú en Configuración. Luego haga clic en 'Permalinks'.
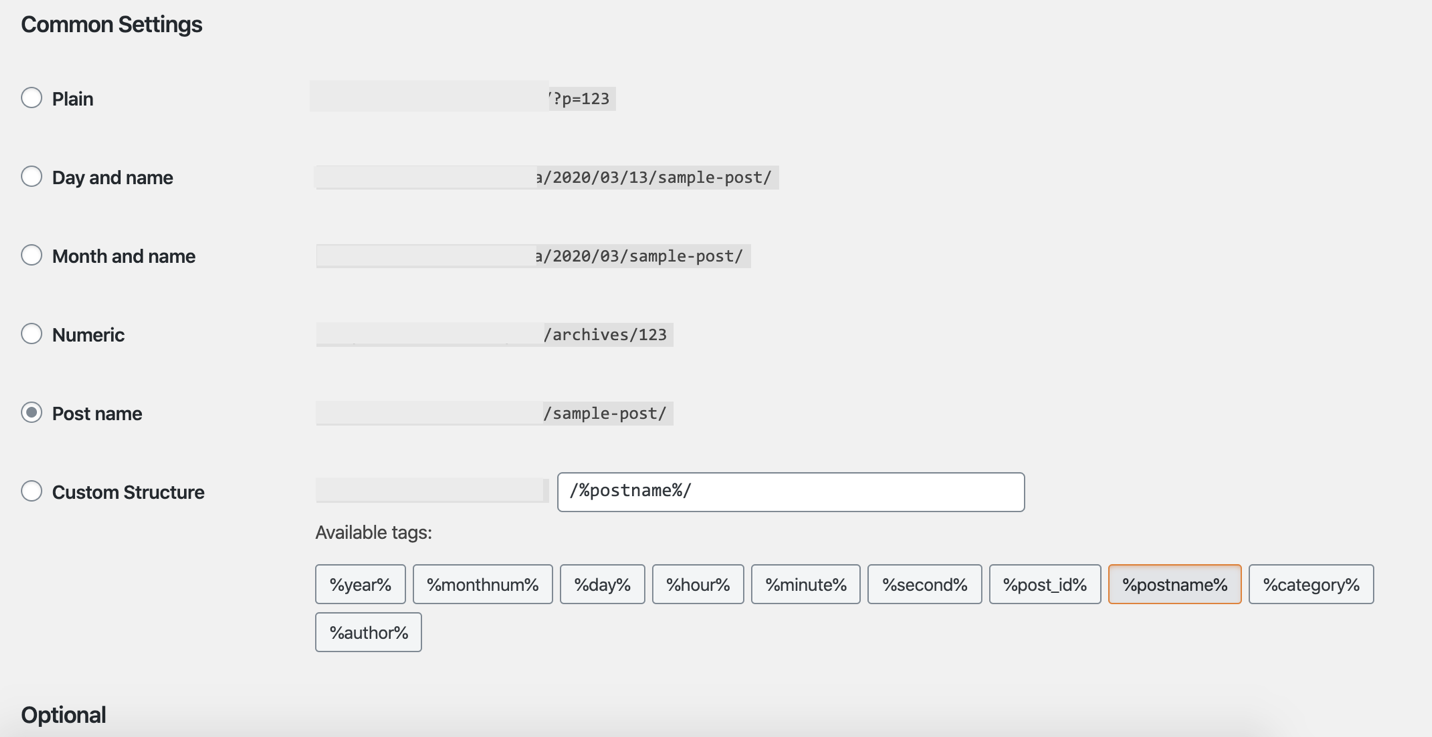
Desde allí, puede seleccionar una de las configuraciones comunes o una estructura personalizada aplicando cualquiera de las etiquetas disponibles. Una vez que haya terminado de hacer los ajustes, haga clic en Guardar cambios.
Cuando el administrador es inaccesible
Esto es lo que debe hacer si no puede acceder al área de administración debido a un error 404. Primero, inicie sesión en su interfaz de CPanel y haga clic en 'phpMyAdmin' ubicado en BASES DE DATOS.
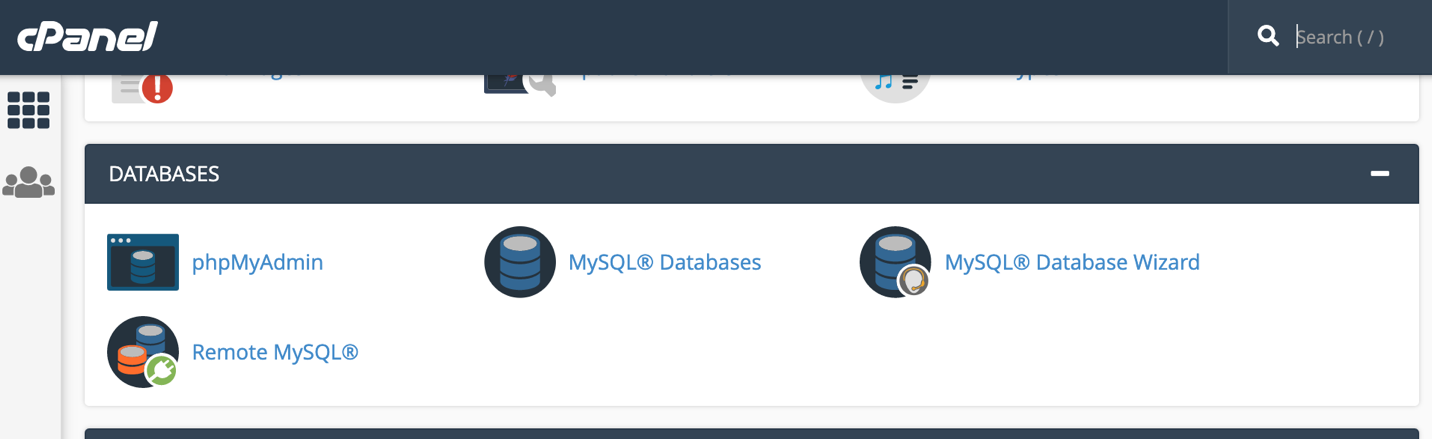
Seleccione el nombre de su base de datos de WordPress de la lista disponible ubicada en el panel de navegación izquierdo. Luego busque 'wp_options' y haga clic en 'Examinar'. Ubique siteurl debajo de option_name y haga clic en 'Editar'.
ANÁLISIS SEO WORDPRESS GRATIS
¿Quieres más tráfico a tu sitio web de WordPress? Realice nuestro análisis SEO gratuito de WordPress y vea cómo puede mejorar su tráfico para obtener más ventas en línea.
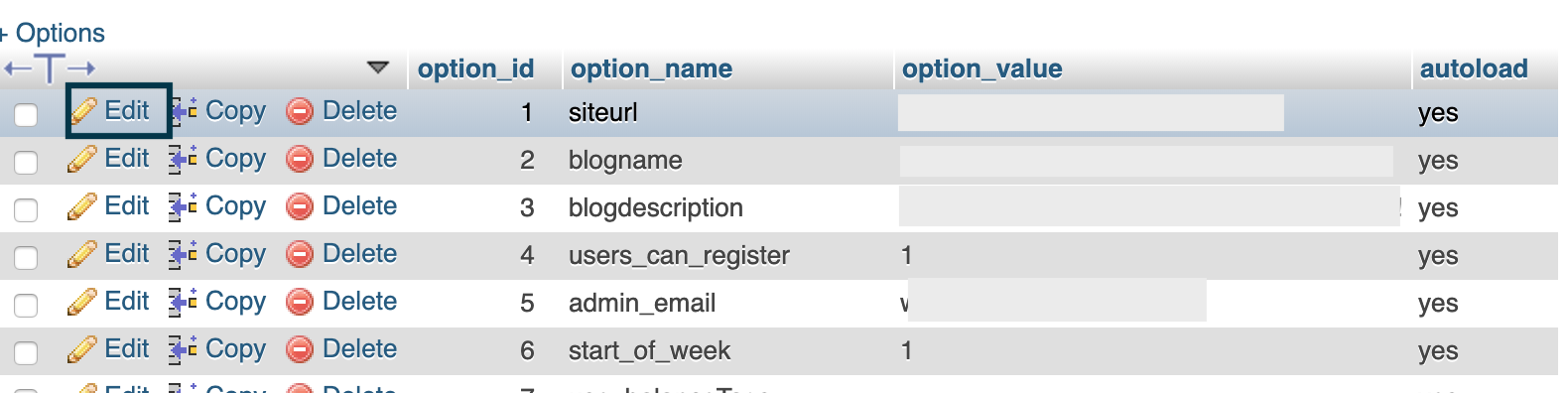
En el cuadro de entrada (opción_valor), cambie su URL y haga clic en el botón 'Ir' ubicado en la parte inferior derecha para completar el proceso. Ahora debería poder acceder al panel de administración.
Error interno de servidor 500
El error 500 ocurre cuando no se puede acceder al servidor web y no es específico de WordPress pero es bastante común. En WordPress, el problema a menudo es causado por un complemento o el archivo de funciones de su tema. A veces, un archivo .htaccess corrupto y su límite de memoria PHP también pueden causar esta debacle.
Síntoma
Obtendrá una página web con el número '500' y uno o más mensajes de error.
Cómo solucionarlo: compruebe si hay daños en el archivo .htaccess
Inicie sesión en su CPanel y haga clic en 'Administrador de archivos' ubicado en la sección ARCHIVOS. Es posible que aparezca un cuadro emergente que le pregunte si desea mostrar contenido oculto y, de ser así, mostrarlo. También puede acceder a los contenidos de su servidor utilizando un cliente FTP (protocolo de transferencia de archivos) o un programa como FileZilla.
Una vez dentro, cambie el nombre de '.htaccess' en su carpeta de instalación de WordPress a algo así como '.htaccess-old'. Hágalo tocando lentamente dos veces en el archivo o haciendo clic derecho y seleccionando 'Cambiar nombre'.
WordPress generará automáticamente un nuevo archivo .htaccess cuando intente acceder a su dominio nuevamente.
Desactivar todos los complementos
Puede intentar desactivar todos los complementos y reactivarlos lentamente. La forma más eficiente de hacerlo es a través de un programa FTP, pero también puede usar el Administrador de archivos. Simplemente acceda a sus archivos a través de FTP o CPanel File Manager y cambie el nombre de la carpeta de complementos.
La carpeta de complementos se puede encontrar yendo a wp-content en su carpeta de instalación de WordPress. Allí, simplemente cambie el nombre de la carpeta.
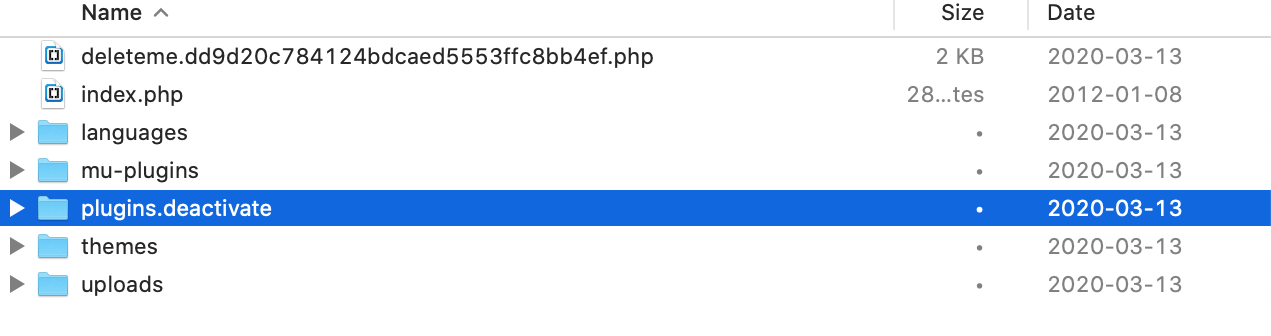
Vuelva a cambiar el nombre a 'complementos' y WordPress volverá a la normalidad, excepto que todos los complementos permanecerán desactivados.
También puede deshabilitar complementos desde su panel de WordPress seleccionando 'Complementos' ubicado en el menú de navegación izquierdo si está accesible. Luego, seleccione todos los complementos y elija 'Desactivar' en el menú Acciones masivas.
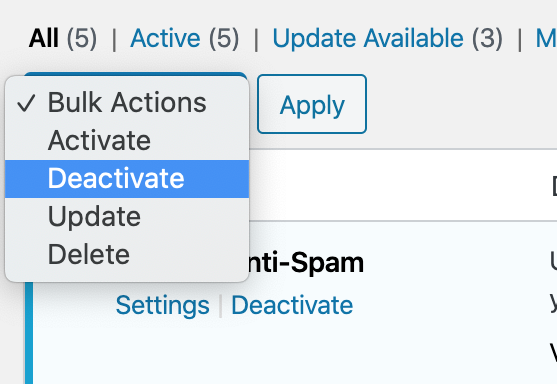
Sabrá que es un problema de complemento particular si el error 500 desaparece después de desactivar todos los complementos. Desde aquí, simplemente reactive los complementos uno por uno y vuelva a cargar su sitio cada vez para encontrar al culpable.
Error de tiempo de espera de conexión
Se produce un error de tiempo de espera cada vez que el navegador no recibe una respuesta oportuna de su servidor. En otras palabras, este error ocurre cuando dos servidores no se conectan. Este error también puede ocurrir debido a una mala configuración de alojamiento, no solo a problemas de conexión del servidor. El error de tiempo de espera de conexión también se conoce como tiempo de espera de puerta de enlace 504.
Síntoma
Verá una pantalla blanca con el término "Tiempo de espera de puerta de enlace 504", cada vez que intente acceder a una página.
Cómo corregir: recarga de página, VPN, cortafuegos y proxies
Lo primero que debe hacer es intentar recargar la página después de unos minutos (preferiblemente, 15 a 30 minutos). Eso es porque este tipo de error a menudo es causado por una falla temporal en su servidor.
Si el problema persiste, verifica si estás usando una VPN (red privada virtual) y apágala. En algunas situaciones, el servicio VPN simplemente no se conecta o no recibe una respuesta de su servidor de alojamiento.
Si eso no funciona, intente apagar el firewall de su sitio web (por ejemplo, Cloudflare) y deshabilite cualquier proxy. Además, intente usar una conexión a Internet o una computadora diferente para ver si su sitio solo está inactivo para usted y no para todos los demás.
Cambio de DNS
Cambie los servidores DNS (sistema de nombres de dominio) porque los actuales pueden estar caídos. Para hacer esto en una computadora con Windows, busque Centro de redes y recursos compartidos desde el menú Inicio o vaya al Panel de control y luego haga clic en 'Centro de redes y recursos compartidos'.
En una Mac, acceda a sus Preferencias del sistema, seleccione Red y haga clic en 'Avanzado' ubicado en la parte inferior izquierda. En la ventana que se abre, seleccione DNS de las pestañas ubicadas arriba.
Cambie su configuración de DNS a algo público como el de Google (direcciones IP 8.8.8.8 y 8.8.4.4).
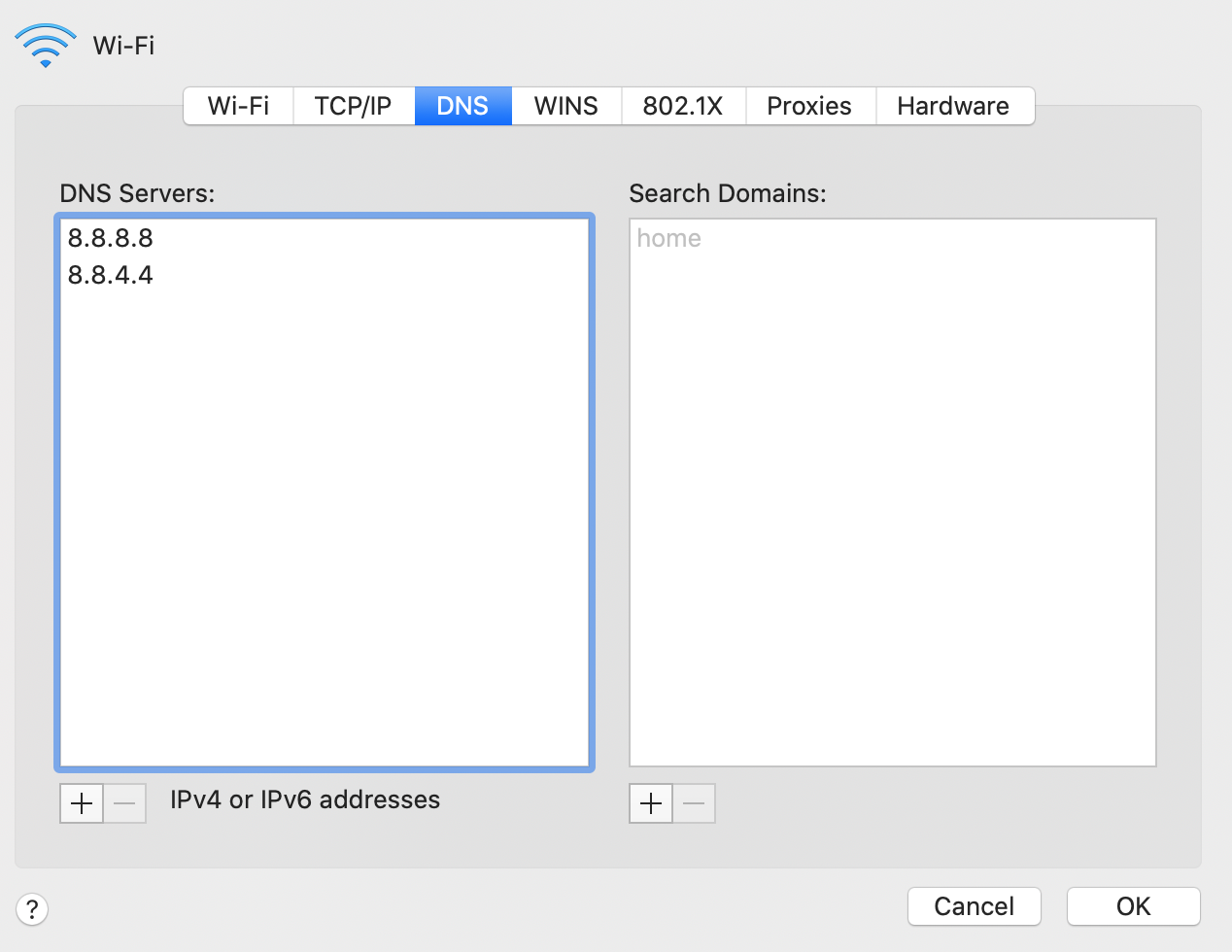
Otras cosas para probar
A veces, solo necesita limpiar su base de datos de WordPress. Puede instalar un complemento como Wp-Sweep o hacerlo manualmente a través de phpMyAdmin. Solo asegúrese de hacer una copia de seguridad de su base de datos primero.
Si eso no funciona, intente deshabilitar todos los complementos y reactivarlos uno a la vez como discutimos anteriormente. Puede haber uno o más complementos que envíen demasiadas solicitudes, lo que puede provocar un error de tiempo de espera.
Error al establecer la conexión a la base de datos
La razón por la que ocurre este error es bastante sencilla. Significa que su sitio web no puede acceder a la base de datos.
Síntoma
El usuario ve una pantalla que indica "Error al establecer una conexión con la base de datos".
Cómo solucionarlo: Comprobación de las credenciales de su base de datos
La causa más probable son las credenciales incorrectas de la base de datos, así que ahí es donde comenzaremos.
Inicie sesión en su CPanel, busque BASES DE DATOS y haga clic en 'Bases de datos MySQL'. Desde allí, busque el Usuario privilegiado en Bases de datos actuales. A continuación, desplácese hacia abajo hasta Usuarios actuales y cambie la contraseña del Usuario privilegiado. Asegúrese de anotar la nueva contraseña y el nombre de usuario en algún lugar porque los necesitará para el siguiente paso.
Acceda a los archivos en su directorio de instalación de WordPress usando FTP o Administrador de archivos y abra wp-config.php. Deberá buscar las siguientes líneas de código (ver captura de pantalla), luego editar la contraseña de la base de datos y el nombre de usuario en consecuencia.
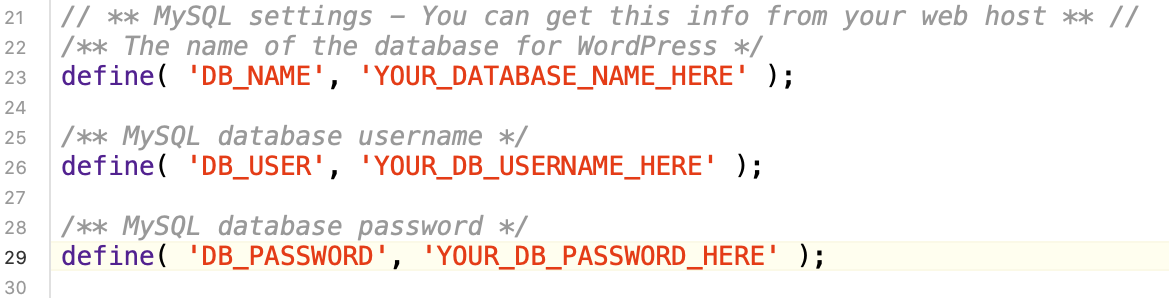
Mientras esté allí, asegúrese de que la información de su host de base de datos ('DB_HOST') también sea correcta. Por lo general, se encuentra justo debajo de 'DB_PASSWORD'.
Repare su base de datos de WordPress
También puede intentar reparar su base de datos. Agregue la siguiente línea de código a wp-config.php para activar la función de reparación de la base de datos de WordPress, pero asegúrese de que se agregue como la primera línea después de la etiqueta PHP y/o las notas.

define('WP_ALLOW_REPAIR', verdadero);
Luego, visite yoursite.com/wp-admin/maint/repair.php para continuar.
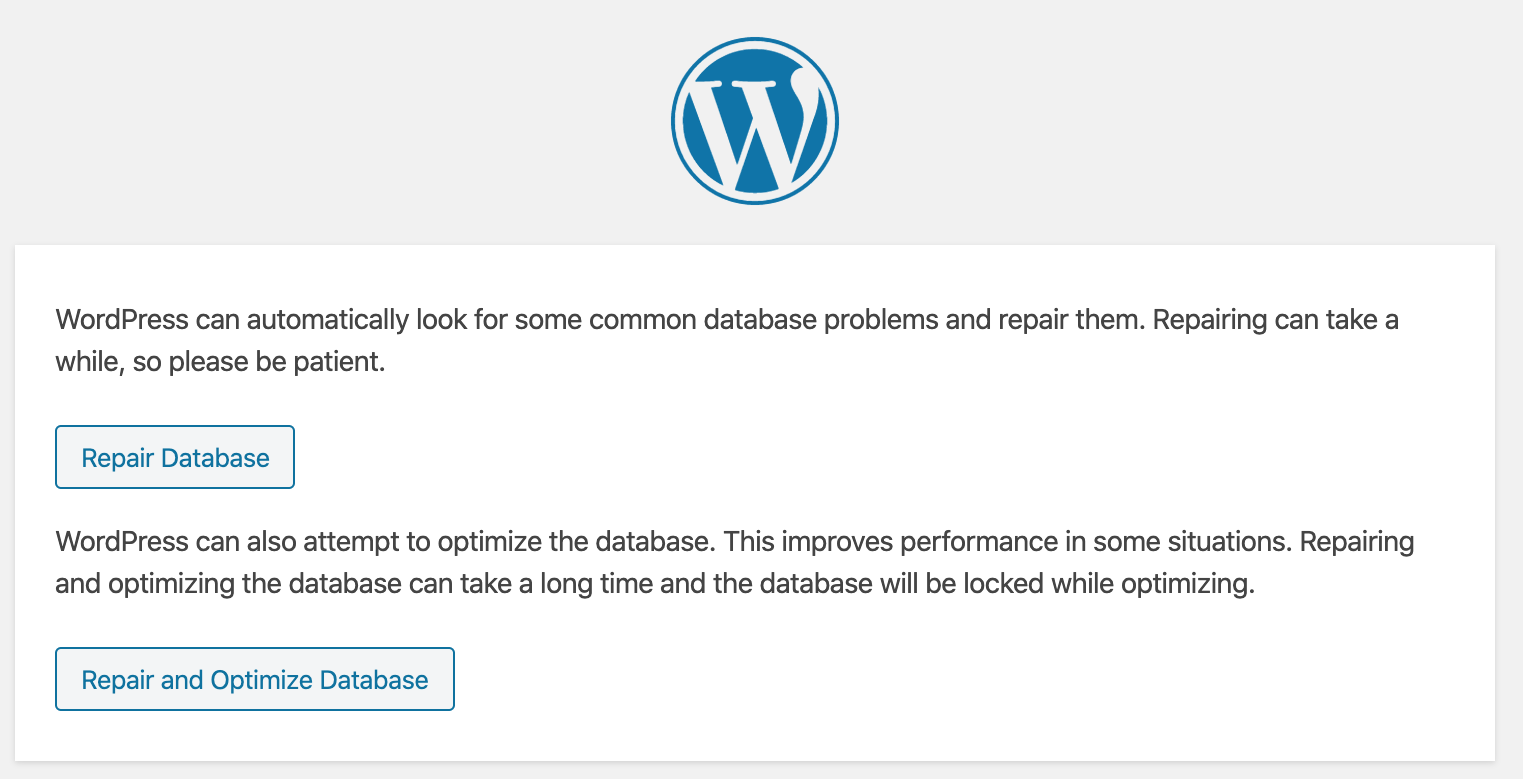
Una vez que se complete la reparación, asegúrese de regresar y eliminar esa línea de código ; de lo contrario, cualquiera puede acceder a la herramienta de reparación de la base de datos.
A veces, actualizar su URL de WordPress también puede solucionar problemas de conexión a la base de datos. Consulte la sección sobre la corrección de errores 404 para obtener más información.
La recuperación de la contraseña y el correo electrónico del administrador perdido no funciona
Si perdió su dirección de correo electrónico de administrador y no puede usar la recuperación de contraseña, hay una solución fácil.
Síntoma
Simplemente no puede iniciar sesión porque su contraseña o nombre de usuario es incorrecto o no tiene acceso a la dirección de correo electrónico del administrador.
Cómo solucionarlo: si tiene acceso al correo electrónico del administrador
Vaya a yourwebsite.com/wp-admin y, debajo del cuadro de inicio de sesión, verá "¿Perdió su contraseña?".
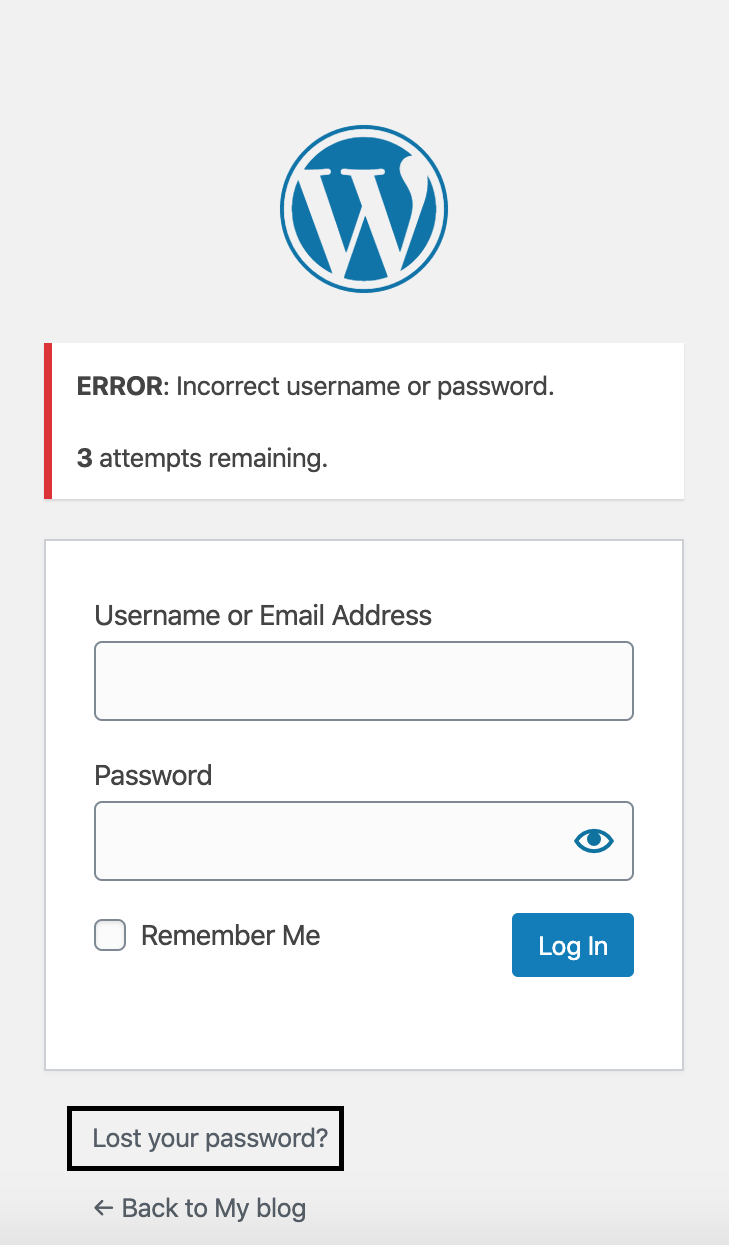
Haga clic en 'Perdió su contraseña', ingrese su dirección de correo electrónico en la siguiente pantalla y haga clic en 'Obtener nueva contraseña'. Recibirá un enlace por correo electrónico para crear una nueva contraseña.
Sin acceso de correo electrónico de administrador
Puede restablecer su contraseña accediendo a la base de datos y cambiándola directamente. Acceda a phpMyAdmin a través de su CPanel como se mencionó anteriormente (la sección sobre errores 404), pero esta vez, busque la opción 'wp_user' después de seleccionar el nombre de su base de datos y luego haga clic en 'Editar'.

Ahora podrá editar la contraseña y la dirección de correo electrónico directamente.
Error de memoria agotada
Este error generalmente ocurre cuando un complemento u otro script excede la memoria predeterminada asignada para dichos programas.
Síntoma
Por lo general, verá una página con fondo blanco y texto negro que especifica los problemas (comienza con 'Error fatal').
Cómo solucionarlo: aumentar el límite de memoria de PHP
Puede aumentar su límite de memoria PHP si lo está utilizando. El límite de memoria de PHP es la cantidad de memoria que se asigna a un script en bytes cada vez que se realiza una solicitud.
Vamos a usar un archivo llamado php.ini para solucionar el problema.
- Cree un archivo en blanco y asígnele el nombre php.ini
- Especifique un límite de memoria pegando o escribiendo lo siguiente, memory=64MB. Cambia el número a lo que quieras.
- Guarde el archivo y cárguelo en la carpeta wp-admin ubicada en su directorio de instalación de WordPress.
También puede aumentar su límite de memoria PHP a través de la interfaz CPanel. Primero, inicie sesión en CPanel y busque 'Seleccionar versión de PHP' en SOFTWARE.
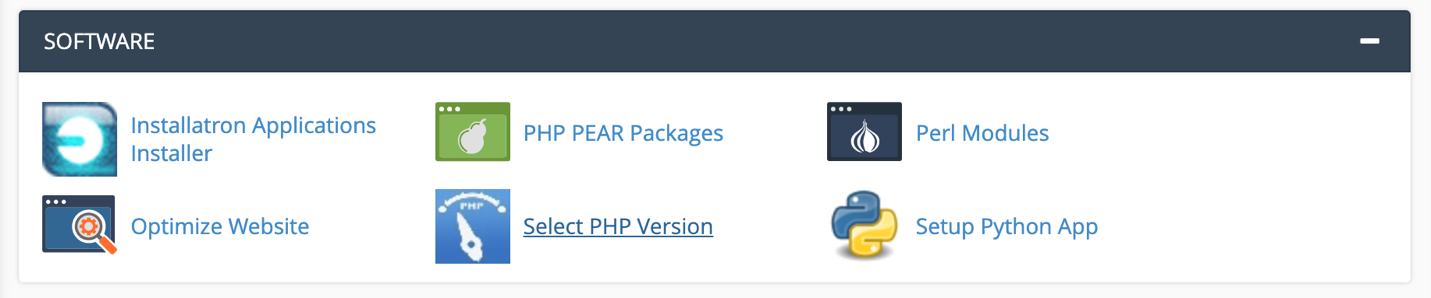
En la nueva página que se carga, haga clic en 'Cambiar a opciones de PHP' ubicado en la parte superior derecha. Desplácese hacia abajo para encontrar 'memory_limit' y aumente el límite al siguiente nivel más alto o más.
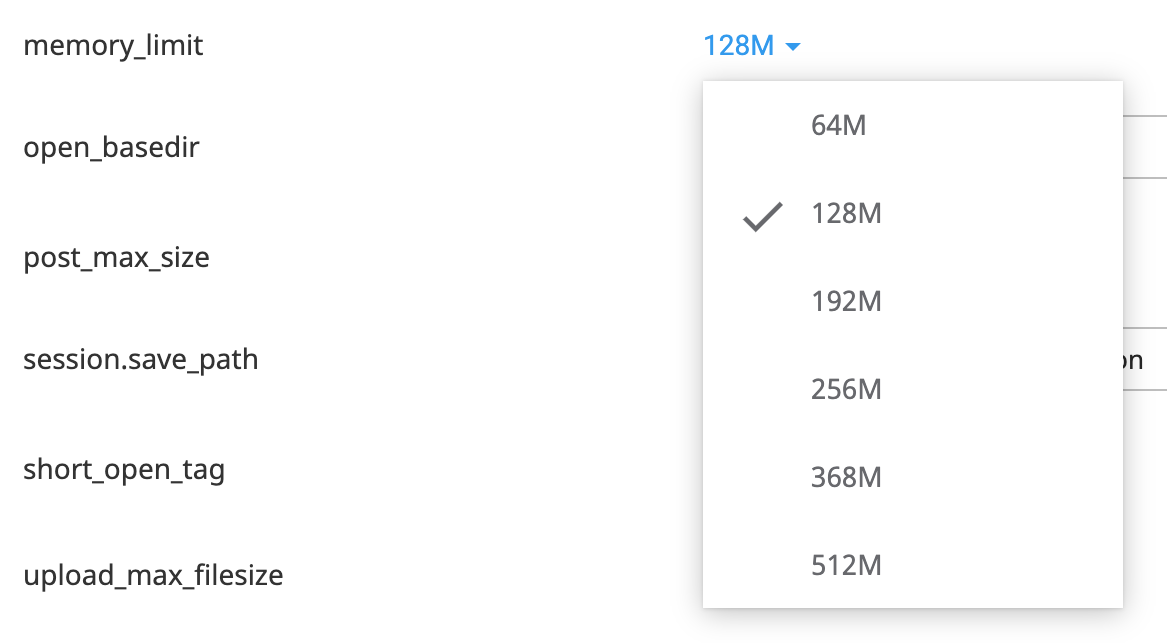
Lo mencionado anteriormente también puede funcionar para errores 500 solo de administrador.
Error de análisis/Error de sintaxis
Este problema surge cada vez que se ha utilizado un código incorrecto, lo que da como resultado un error de análisis/sintaxis de PHP.
Síntoma
Un mensaje de error que comienza con el término 'Error de análisis' que indica una ruta al archivo que causa el error, incluida la línea inicial (por ejemplo, la línea 539).
Como arreglar
Inicie sesión a través de FTP o CPanel File Manager y luego use la ruta proporcionada por el mensaje de error para ubicar el archivo problemático. El número de línea proporcionado por el mensaje de error apunta al área del código de página donde se encuentra la sintaxis incorrecta. Corrija la sintaxis verificando que el código que agregó sea correcto.
Si sabe lo que está haciendo, también puede mejorar o simplemente editar el código.
Atascado en mantenimiento/no disponible por error de mantenimiento programado
Esto es algo que suele suceder debido a una actualización de WordPress incompleta o en curso. Un tiempo de respuesta lento del servidor o un problema de memoria pueden interrumpir el proceso de actualización, lo que impide que WordPress elimine el archivo de notificación de mantenimiento.
Síntoma
Verá un mensaje de error que dice "Brevemente no disponible para mantenimiento programado".
Como arreglar
Todo lo que tiene que hacer es acceder primero a los archivos de su sitio web mediante FTP o Administrador de archivos. Asegúrese de que se muestren los archivos ocultos, que normalmente es el caso predeterminado en los programas FTP. Luego, busque el archivo .maintenance en su carpeta de instalación de WordPress y elimínelo.
Pantalla blanca de la muerte
La pantalla blanca de la muerte lleva el nombre de la famosa pantalla azul de la muerte de Windows. A menudo es causado por un límite de memoria PHP agotado o una mala configuración del servidor. Además, puede ocurrir en ciertas secciones de su sitio, no en todas las páginas.
Síntoma
Como suena, es una pantalla blanca sin mensajes de error. ¡Ay!
Como arreglar
Verifique si el problema está ocurriendo en otros sitios web que ejecutan WordPress en su servidor, si tiene alguno. De lo contrario, puede instalar una instalación de prueba de WordPress en una carpeta nueva. Es algo que tiene que ver con su servidor si otras instalaciones tienen el mismo problema. Si es así, comuníquese con su proveedor de servicios de alojamiento para obtener ayuda.
Intente lo siguiente para corregir el error una vez que haya descartado su servidor como el problema.
- Aumente su límite de memoria PHP : siga los pasos establecidos en la sección 'Error de memoria agotada'.
- Deshabilite todos los complementos : siga los pasos descritos en la sección 'Error interno del servidor 500'.
Volver al tema predeterminado
Puede intentar volver a un tema predeterminado. Acceda a los archivos de su sitio web usando un cliente FTP o Administrador de archivos. Navegue a /wp-content/themes/ desde la carpeta de instalación de WordPress. Asegúrese de hacer una copia de seguridad de su tema actual de WordPress descargándolo.
A continuación, elimine el tema actual. Esto obligará a WordPress a usar cualquier tema predeterminado disponible (por ejemplo, Twenty Fourteen). Vuelva a cargar su sitio web y, si el problema desaparece, busque errores en el archivo functions.php de su tema original. También puede simplemente reemplazar ese archivo en particular volviendo a adquirir el paquete de tema original.
Habilitar modo de depuración
Agregue las siguientes líneas de código a wp-config.php justo después de la etiqueta PHP y/o notas de apertura, ubicadas en su carpeta de instalaciones de WordPress.
define('WP_DEBUG', verdadero);
define('WP_DEBUG_LOG', verdadero);
Vuelva a cargar su sitio web y debería ver los errores que se muestran. De lo contrario, inicie sesión en su servidor a través de FTP o Administrador de archivos y acceda a la carpeta wp-content. Busque debug.log y ábralo para leer su contenido.
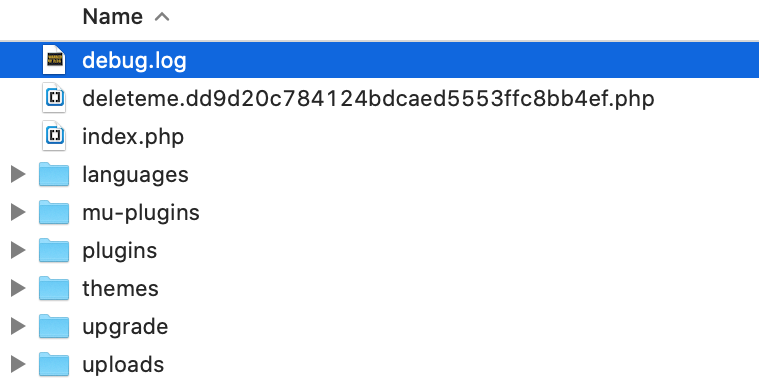
El archivo de registro le dirá dónde radica el problema para una mayor resolución de problemas.
No puedes subir imágenes
Esto generalmente se debe a permisos de archivo incorrectos. Para que la plataforma de WordPress funcione correctamente, necesita los permisos de acceso correctos para modificar los contenidos en su servidor.
Síntoma
Recibe un error cada vez que intenta cargar una imagen o las imágenes desaparecen de su biblioteca de medios.
Como arreglar
Debe establecer los permisos apropiados. Inicie sesión en su servidor web mediante FTP o CPanel File Manager. Abra la carpeta wp-content y allí encontrará la carpeta de cargas. Haga clic derecho en 'cargas' y seleccione 'Permisos de archivo'. En algunos sistemas Mac, deberá seleccionar 'Obtener información'. Asegúrese de que el valor numérico u octal esté establecido en 755 y haga clic en 'Aplicar a adjunto' o 'Recursar en subdirectorios' o algo similar. Esto dependerá del cliente FTP.
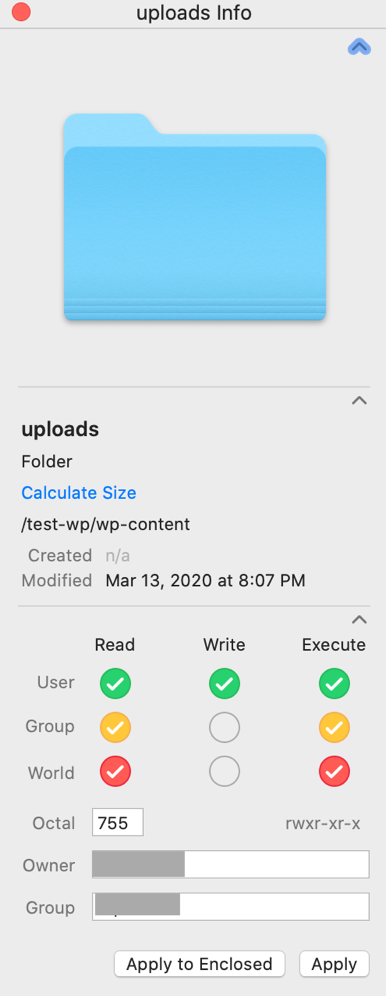
A continuación, deberá configurar todos los archivos dentro de la carpeta y las subcarpetas en 644. Use el mismo proceso discutido anteriormente, pero esta vez, acceda a cada carpeta individualmente y seleccione todos los archivos dentro (ctrl + A en Windows y comando + A en Mac) .
No puede acceder al área de administración
Ya hemos cubierto algunos de los problemas que pueden hacer que sea casi imposible acceder al área de administración (consulte la sección de error de la página 404). Sin embargo, hay algo más que puede causar esta debacle. Es posible que deba habilitar las cookies o borrar el caché.
Síntoma
La página se actualiza cada vez que intenta iniciar sesión.
Como arreglar
Los pasos para borrar y habilitar las cookies son muy similares entre navegadores. Te mostraremos cómo hacerlo en Chrome ya que es el navegador más utilizado. Eso le dará una buena idea de cómo hacerlo con los demás.
Para Google Chrome, haga clic en los tres puntos ubicados en la parte superior derecha de su navegador. Luego busque 'Más herramientas' y haga clic en 'Borrar datos de navegación'
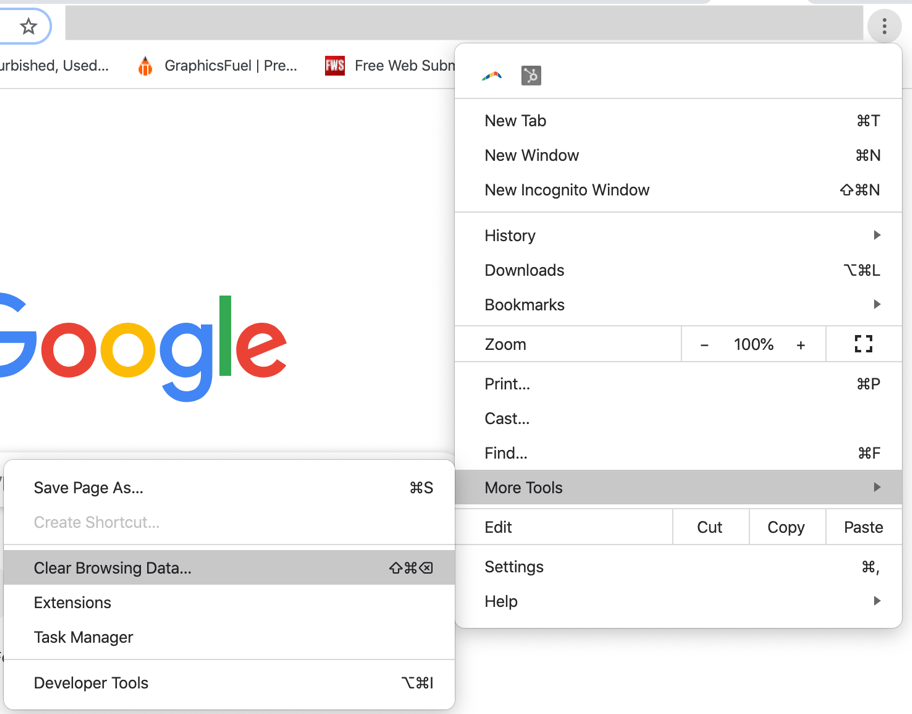
En la ventana emergente que aparece en Chrome, asegúrese de que Cookies y otros datos del sitio estén seleccionados y haga clic en 'Borrar datos'.
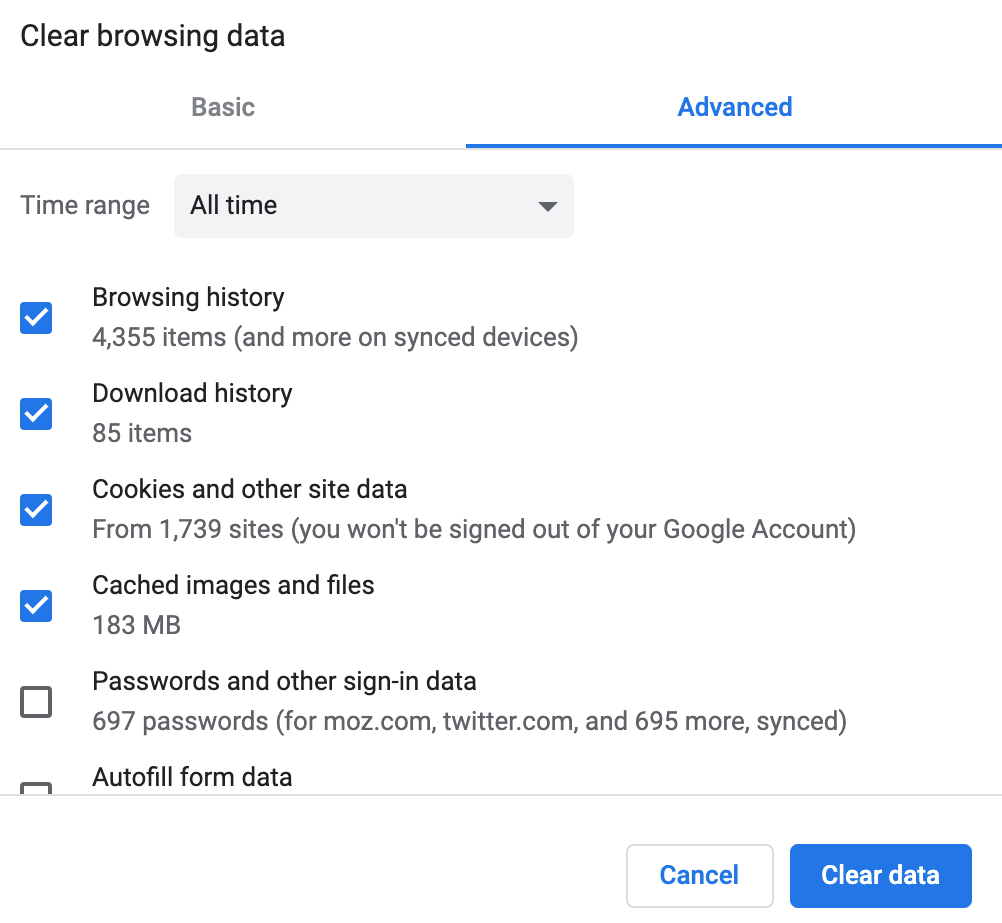
Después de eso, verifique que su navegador permita cookies haciendo clic en 'Configuración del sitio' en Privacidad y seguridad.
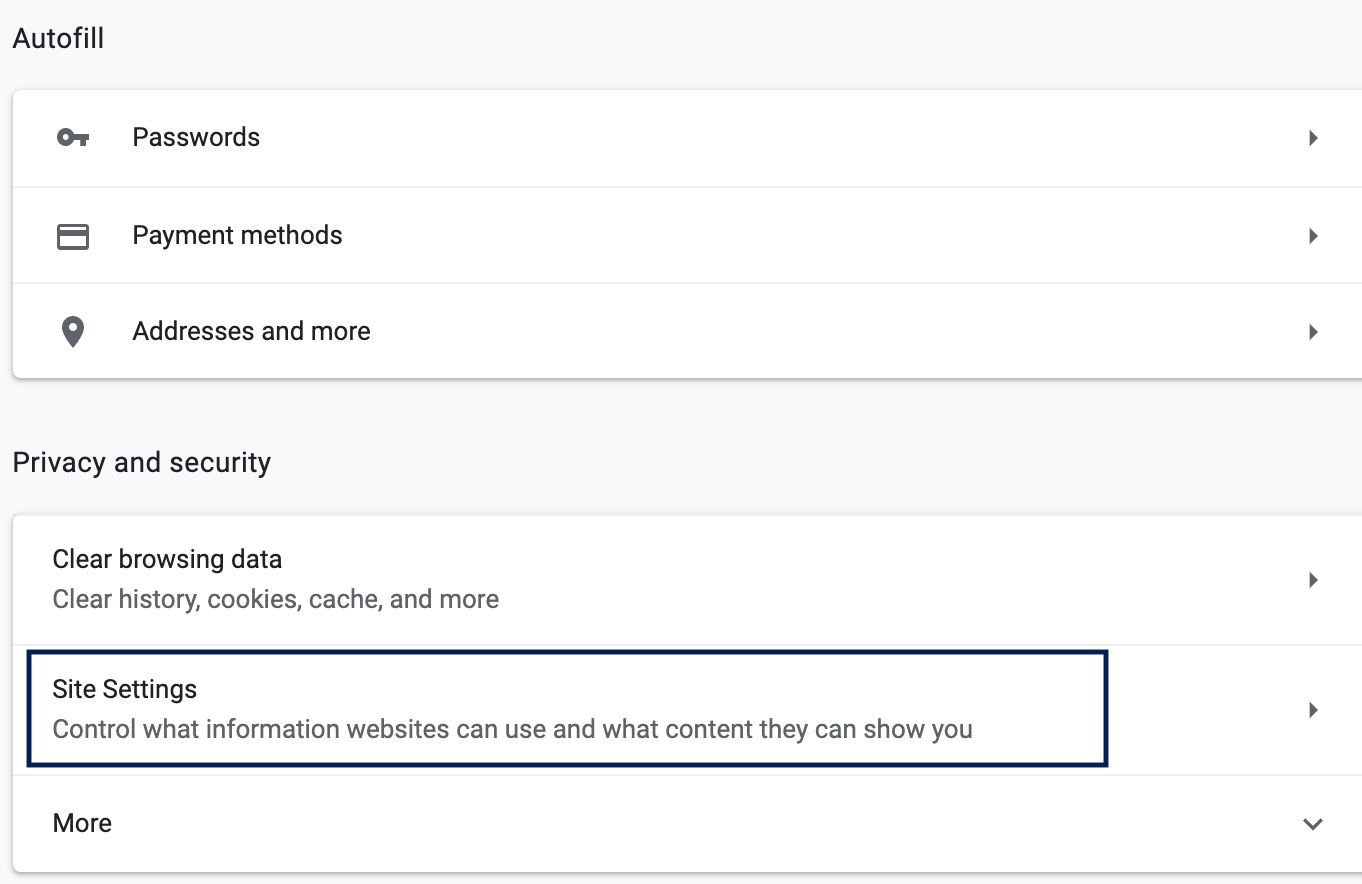
En la página que aparece, en permisos, asegúrese de que Chrome esté configurado para permitir cookies y, de lo contrario, haga clic en 'Cookies y datos del sitio'. Luego permita que los sitios guarden y lean cookies.
La barra lateral de su sitio aparece debajo del contenido principal
Este es un problema común que enfrentan las personas en WordPress y generalmente es causado por el tema que se usa. A veces, hay un div no cerrado o una configuración incorrecta de ancho y flotación en CSS.
Síntoma
Su barra lateral aparece debajo del contenido en lugar de al lado.
Como arreglar
Solucionar las causas antes mencionadas. Verifique la configuración de ancho y flotación de su tema y asegúrese de que no haya divs sin cerrar.
Terminando
Marque esta guía y utilícela siempre que tenga un problema con WordPress. En la mayoría de los casos, encontrará una solución a su situación.
Por último, WordPress sigue siendo una plataforma fantástica y el mejor CMS para sitios web. Es súper compatible con SEO, fácil de usar y viene con muchas expansiones.