Un tutorial completo de administración de WordPress en 9 minutos
Publicado: 2022-06-25Si acaba de iniciar un sitio web de WordPress y se pregunta cómo funciona el panel de administración, aquí es donde puede encontrar la respuesta.
El panel de administración de WordPress sirve como la columna vertebral de todo su sitio web. Aquí genera y administra contenido, diversifica la funcionalidad agregando complementos, cambia el estilo aplicando temas y mucho más.
En pocas palabras, es donde puede hacer casi cualquier cosa por su sitio.
En este tutorial de administración de WordPress, le mostraremos todas las funciones del panel de administración para que pueda tomar el control total.
¡Empecemos!
- Acceda al panel de administración de WordPress
- Tablero #1
- #2 Publicaciones
- #3 Medios
- #4 Páginas
- #5 Comentarios
- #6 Apariencia
- #7 Complementos
- #8 Usuarios
- #9 Herramientas
- #10 Configuraciones
Acceda al panel de administración de WordPress
Para acceder al panel de administración de WordPress, siga los siguientes pasos:
- Agregue /wp-admin a la URL de su sitio: https://yourdomain.com/wp-admin
Si aún no ha iniciado sesión, WordPress lo redirigirá automáticamente a la página de inicio de sesión del administrador:
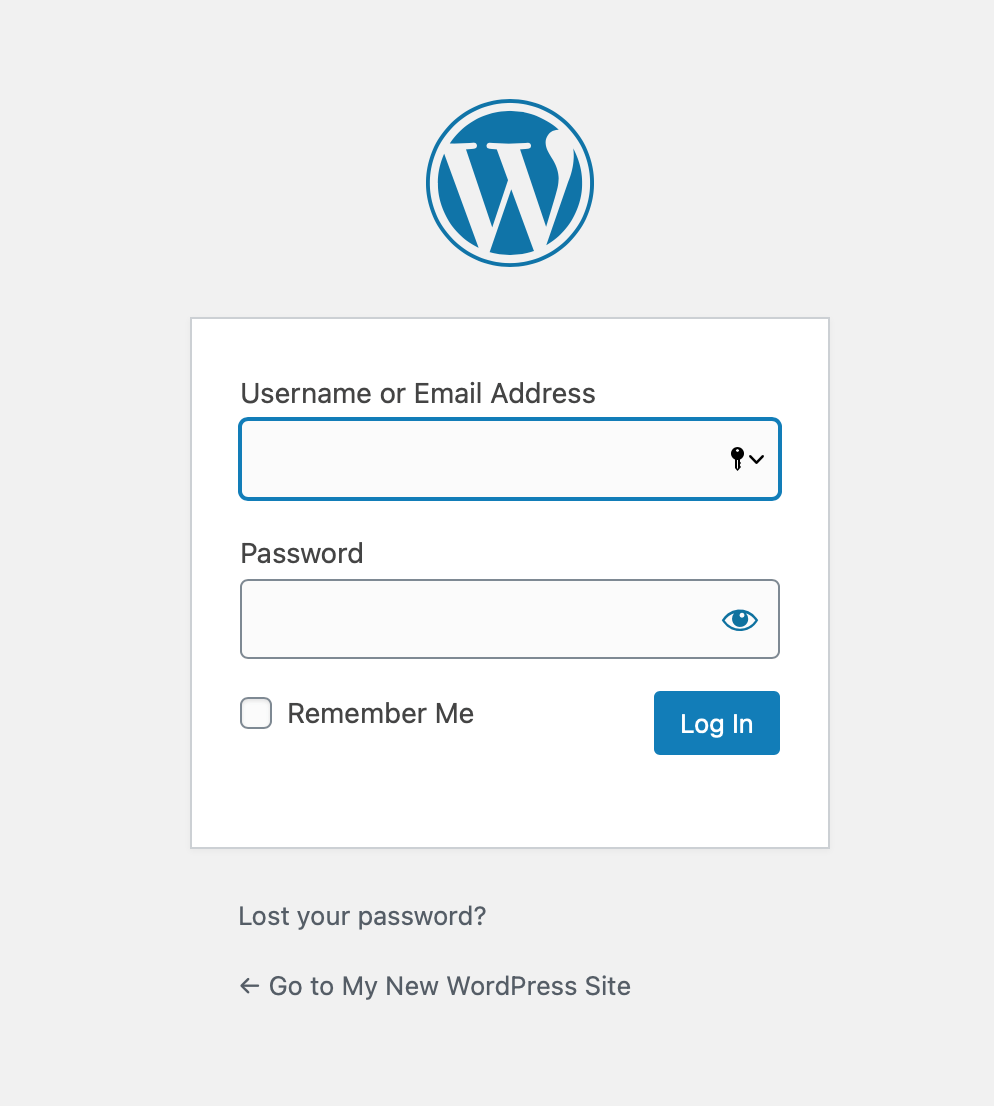
2. Después de iniciar sesión correctamente, verá el panel de administración de WordPress:
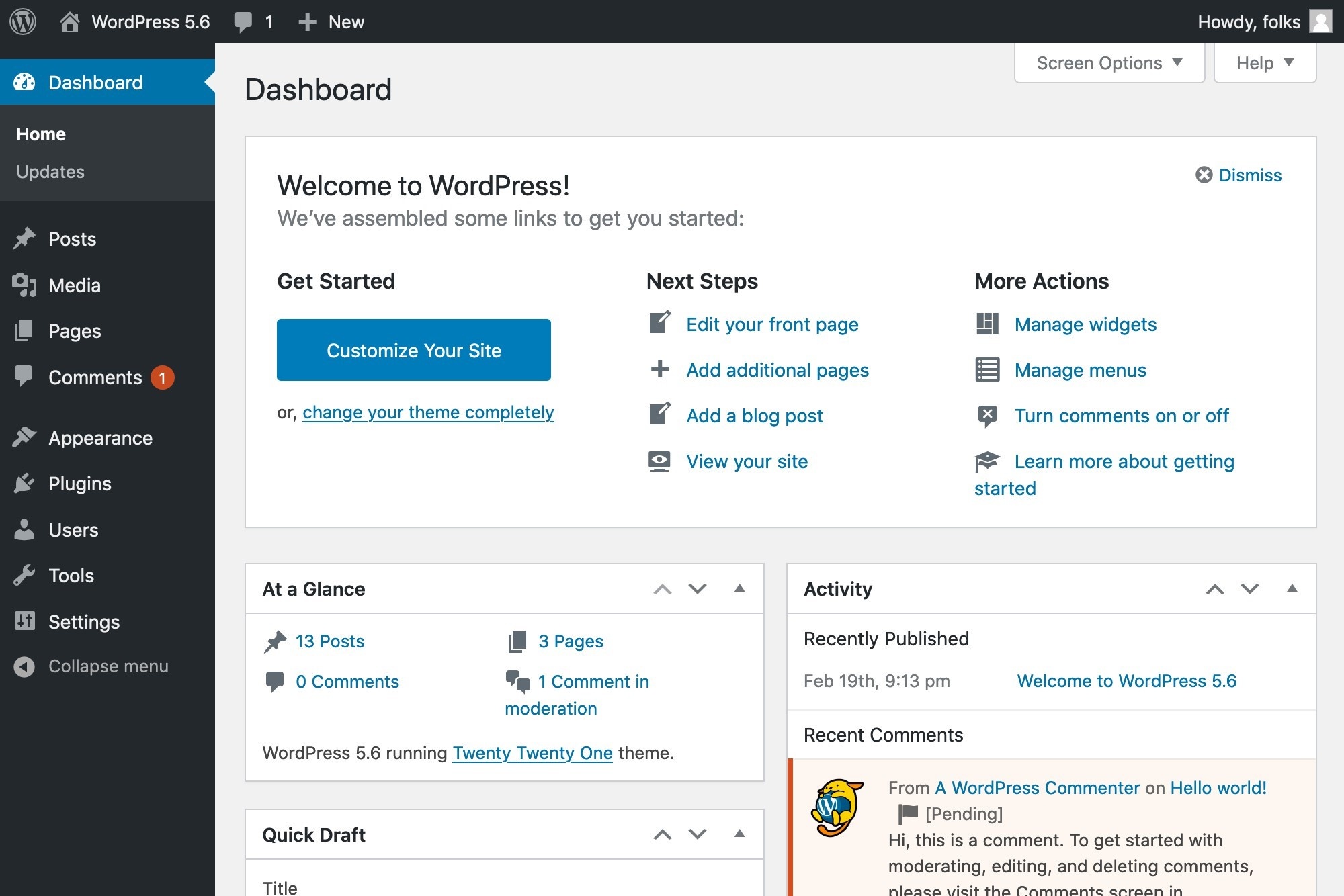
Ahora, explicaremos claramente sus funciones una por una.
Tablero #1
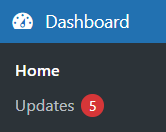
Hogar
Una vez que haya iniciado sesión, será redirigido automáticamente a la sección Inicio en el menú desplegable Panel .
En la pantalla de Inicio , WordPress te dirá si hay alguna versión nueva. Haga clic en Actualizar ahora para actualizar su sitio a la última versión de WordPress.

En caso de que su versión sea la más nueva, este mensaje es invisible.
De forma predeterminada, WordPress ofrece 6 widgets en la página de inicio :
- Bienvenido a WordPress: WordPress proporciona enlaces rápidos a algunas tareas comunes al configurar un nuevo sitio en esta puerta. Por ejemplo, personalice su sitio, cambie el tema, configure widgets, administre menús, active/desactive los comentarios, etc.
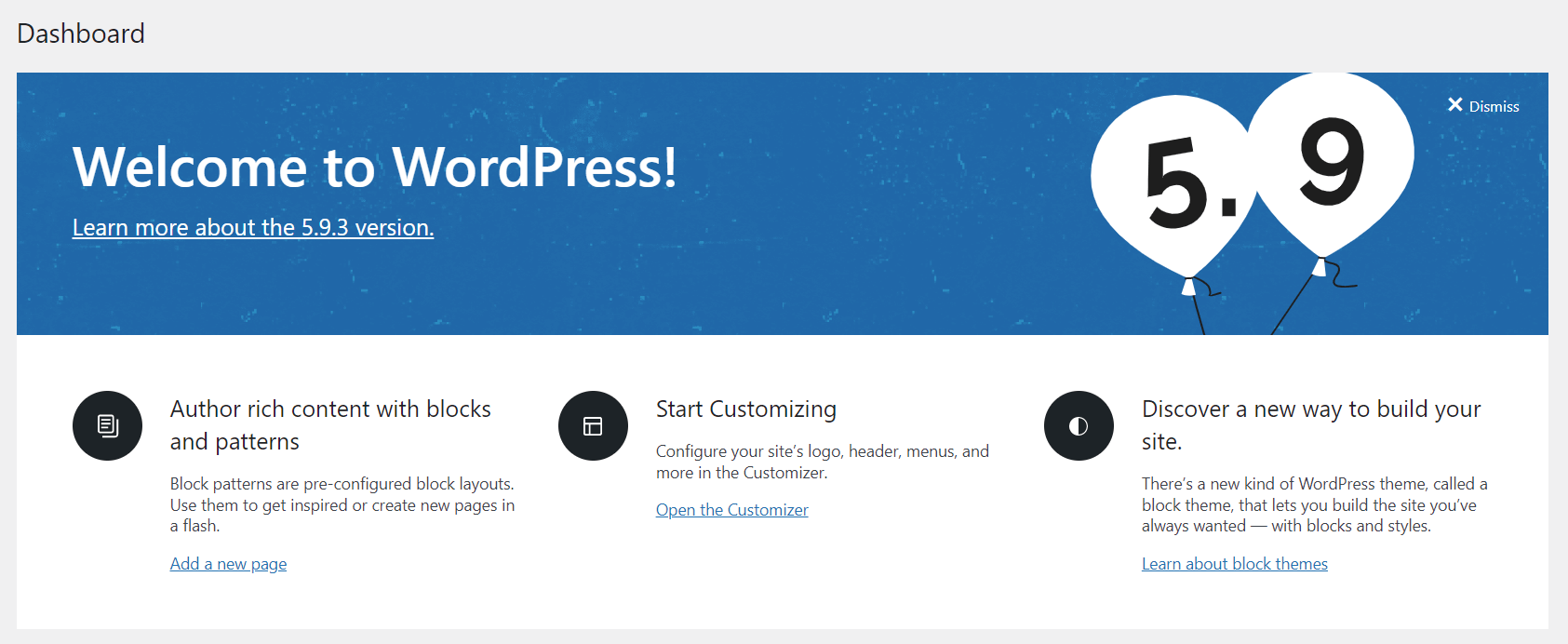
2. Estado de salud del sitio: esta pestaña presenta información crítica sobre el rendimiento y la seguridad de su sitio. WordPress le notificará cualquier otra cosa que requiera su atención.
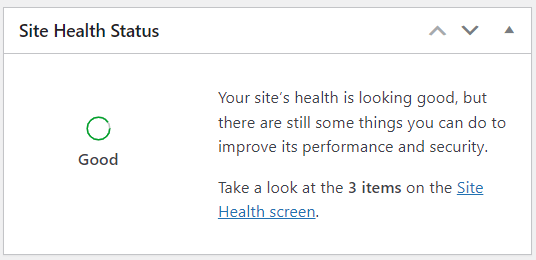
3. De un vistazo: este widget le brinda estadísticas sobre la cantidad de publicaciones, páginas y comentarios en su sitio.
Una declaración en la parte inferior de este widget muestra la versión de WordPress y la versión del tema que está ejecutando. Si hay nuevas versiones, aparecerá el botón Actualizar. Simplemente haga clic en él para actualizar a la última.
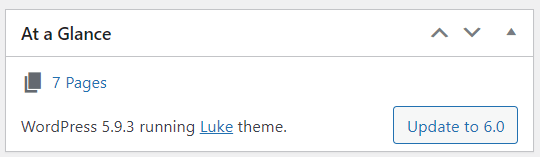
4. Actividad: esta pestaña ilustra las próximas publicaciones programadas, las publicaciones publicadas recientemente y los nuevos comentarios en sus publicaciones. También te permite editarlos.
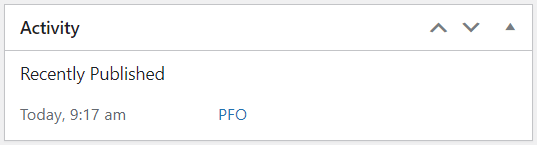
5. Borrador rápido: este widget le permite redactar rápidamente una nueva publicación. Simplemente ingrese el título de la publicación, cargue medios, ingrese el contenido, agregue etiquetas y presione el botón Guardar borrador.
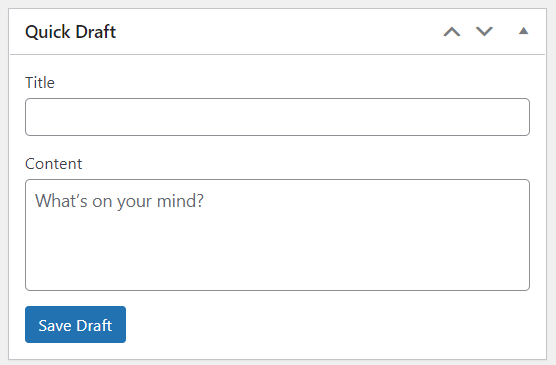
6. Eventos y noticias de WordPress: en esta pestaña, puede encontrar una lista de los próximos eventos locales y las últimas noticias del blog oficial de WordPress.
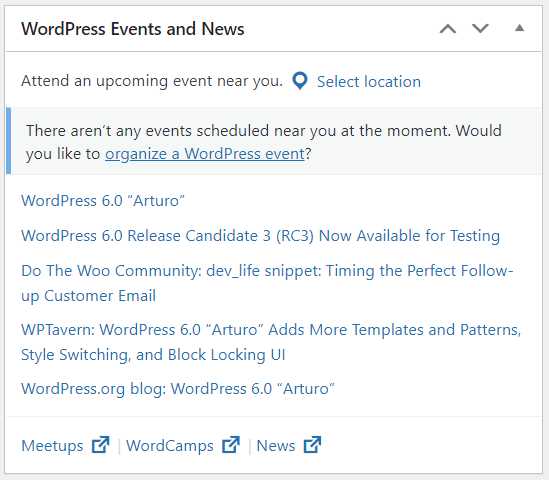
Es posible arrastrar y soltar los 6 cuadros mencionados anteriormente para reordenarlos:
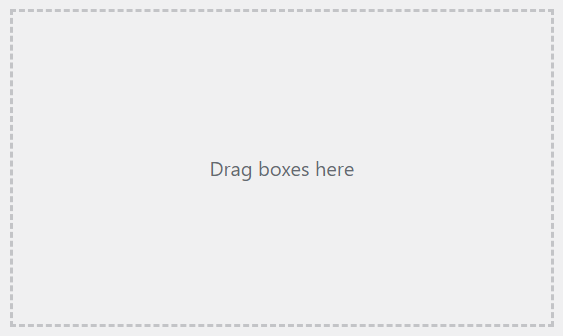
Si hay algunos elementos que ya no desea usar, WordPress le permite ocultarlos para simplificar su flujo de trabajo. Para hacerlo:
- Haga clic en el botón Opciones de pantalla en la esquina superior derecha.
2. En el menú desplegable Opciones de pantalla , desmarque las casillas redundantes.

3. Vuelva a pulsar Opciones de pantalla para cerrar el panel.
Actualizaciones
La pantalla Actualizaciones proporciona los enlaces para instalar automáticamente las actualizaciones de WordPress o para descargar el archivo necesario para completar una actualización manual.
En esta sección podrá encontrar información sobre:
- Su versión actual de WordPress, actualizaciones y actualizaciones automáticas configuradas.
- Sus complementos o temas que necesitan actualización.
Haga clic en el botón Actualizar para actualizar su sitio de WordPress, complementos y temas a las versiones más recientes.
Tenga en cuenta que es importante mantener siempre actualizado su sitio de WordPress.
#2 Publicaciones
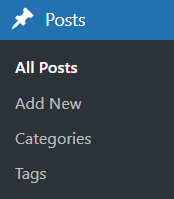
Todos los mensajes
Verá todas sus publicaciones publicadas, programadas y redactadas aquí, e incluso las eliminadas. También puede realizar cambios en esos blogs directamente en esta página, como agregar nuevos, editar, eliminar, obtener una vista previa, buscar artículos, etc.
Agregar nuevo
¿Se te ha ocurrido alguna idea de blog? Navegue a esta sección para comenzar una nueva publicación de inmediato.
Categorías
Las categorías normalmente se usan para agrupar publicaciones relacionadas, por ejemplo, consejos de WordPress, complementos de WordPress, etc.
De esa manera, puede clasificar fácilmente sus publicaciones y garantizar una mejor navegación web para sus visitantes. En otras palabras, las categorías facilitan que usted o sus lectores encuentren el contenido de destino.
En el menú Categorías , puede agregar nuevas categorías, organizarlas jerárquicamente y eliminarlas.
Etiquetas
Las etiquetas son similares a las categorías pero más estrechas y no jerárquicas. En términos simples, las etiquetas ayudan a clasificar las publicaciones en temas más específicos que las categorías.
Consulte nuestro artículo para diferenciar categorías y etiquetas.
Realice los mismos pasos que las categorías para agregar, editar y eliminar etiquetas .
#3 Medios
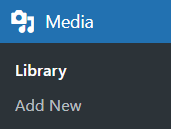
Biblioteca
La Biblioteca consta de imágenes, videos, audio y documentos que carga directamente en el repositorio o inserta al escribir Publicaciones y Páginas . Aquí es donde puede agregar, modificar y administrar sus archivos, todo en un solo lugar.
Permite dos tipos de vistas: una vista de cuadrícula visual simple y una vista de lista convencional. Cambie entre estas vistas haciendo clic en los iconos en la esquina izquierda arriba de la pantalla.

Agregar nuevo
Para agregar nuevos medios a su biblioteca, puede soltar y arrastrar archivos desde su computadora o hacer clic en Seleccionar archivos y elegir los archivos que desea cargar.
#4 Páginas
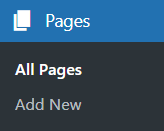
Todas las páginas
En general, las páginas son similares a las publicaciones, ya que ambas tienen títulos y contenido, pero no son exactamente iguales.
Las publicaciones aparecen en orden cronológico inverso en la página de inicio de su blog, generalmente de la más reciente a la más antigua. Por el contrario, las páginas no son cronológicas. Las páginas Acerca de y Contacto serían ejemplos típicos.
Para que quede claro, consulte nuestro blog en páginas y publicaciones.
La sección Todas las páginas le permite ver todas las páginas publicadas y redactadas, e incluso las que movió previamente a la papelera. También le permite administrar y realizar mejoras en sus páginas.

Agregar nuevo
Crear una nueva página nunca ha sido tan sencillo. Con solo un clic en el botón Agregar nuevo , puede formular páginas y subpáginas para su sitio de WordPress.
#5 Comentarios
Cuando acepta comentarios en sus páginas o publicaciones , WordPress insertará algunos cuadros de texto debajo de su contenido. Luego, los visitantes de su sitio web pueden enviar sus comentarios a través de estos cuadros.
El panel de Comentarios le brinda una vista de todos los comentarios pendientes, aprobados, spam y basura. Cada vez que aprueba un comentario, aparecerá debajo del contenido discutido. WordPress también admite responder, editar, marcar como spam y bloquear automáticamente los comentarios.
#6 Apariencia
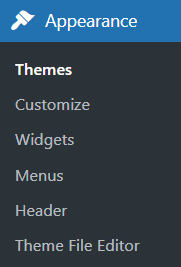
Temas
¿Te preguntas dónde explorar y activar tus temas favoritos? Aquí está autorizado a personalizar el tema actual, eliminar, actualizar y obtener una vista previa de los temas antes de activar el más adecuado.
personalizar
WordPress navegará al personalizador de temas cuando seleccione la opción Personalizar . Podrá editar algunas características adicionales de su tema actualmente instalado. Estas características incluyen el título del sitio, el eslogan, los colores, la imagen del encabezado, la imagen de fondo, la navegación, los widgets, la página principal estática, etc.
Lo mejor es que puede obtener una vista previa de sus cambios en tiempo real. Pero el Personalizador será diferente para cada tema. Solo está disponible si el tema activo lo admite.
Tenga en cuenta que incluso la más mínima personalización puede afectar la experiencia del usuario. Asegúrese de probar sus cambios cuidadosamente antes de ponerlos en uso.
Widgets
Un tema normalmente tiene al menos 1 o 2 barras laterales. Cada sección de la barra lateral se conoce como un widget que puede agregar, eliminar y reorganizar.
WordPress acepta configurar widgets en su barra lateral a través de la pantalla Widgets . Algunos temas incluso brindan opciones para personalizar widgets en el encabezado y el pie de página.
Menús
El panel Menús le ayuda a crear un menú personalizado que ayuda a los visitantes a navegar por su sitio. Es necesario tener un menú de navegación simplificado para evitar confundir a tus visitantes y ralentizar la carga.
En Menús , puede agregar diferentes elementos, a saber, publicaciones, categorías o enlaces personalizados a la URL de su elección. Luego elija el orden de los elementos del menú y su jerarquía.
Puede que te interese nuestra guía sobre cómo mostrar diferentes menús al iniciar sesión en WordPress.
Encabezamiento
En la pantalla de encabezado , si su tema actual lo admite, puede personalizar el encabezado de su tema cargando y configurando una imagen.
Editor de archivos de temas
Esta herramienta le permite ver y editar su código guardado en una plantilla de tema y archivos de hojas de estilo:
- En el panel de administración de WordPress, vaya a Apariencia .
- Seleccione Editor de archivos de temas .
- Elija un tema para editar en el menú desplegable en la esquina derecha.
- Haga clic en Seleccionar .
- Elija el archivo de tema específico que desea editar.
- Realice cambios en HTML.
- Presione Actualizar archivo .
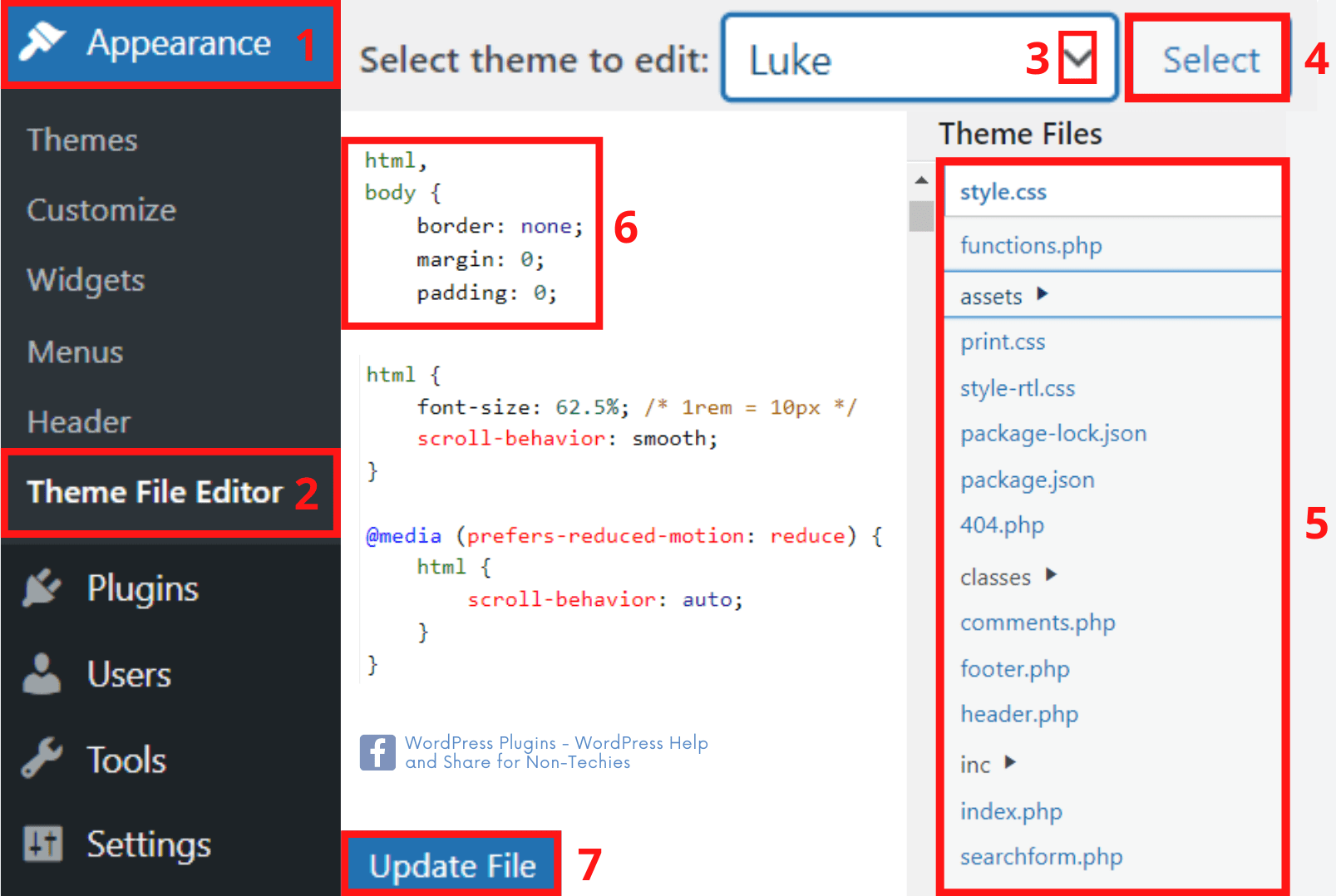
Sin embargo, interferir con el código fuente podría poner en riesgo su sitio. Así que solo edite los archivos de tema si tiene confianza en su conocimiento del código.
#7 Complementos
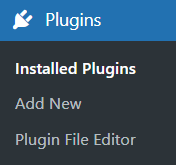
Complementos instalados
A veces, las funciones integradas de WordPress no son suficientes. Debe innovar su sitio web con funciones más avanzadas. Es entonces cuando los complementos se presentan como una solución perfecta, ya que equipan su sitio con funcionalidades adicionales.
En la pantalla Complementos instalados , una tabla enumera todos sus complementos por fila, en orden alfabético. Puede activar, desactivar, actualizar, editar y eliminar directamente complementos que ya están instalados.
Agregar nuevo
Descubra, instale y active sus complementos favoritos aquí con solo unos pocos pasos. Puede navegar por el repositorio de complementos de WordPress y buscar por palabra clave los complementos que está buscando. También permite cargar complementos a través de archivos .zip que ya ha descargado de los desarrolladores de complementos.
Consejos adicionales: si desea evitar el acceso no autorizado a sus archivos cargados, el complemento PDA sería un asistente indispensable. En caso de que desee proteger su contenido con contraseña, le recomendamos encarecidamente el complemento PPWP.
Editor de archivos de complemento
Al igual que el Editor de archivos de temas , el Editor de archivos de complementos le autoriza a ajustar el código PHP de sus complementos.
Tenga cuidado de que estará haciendo modificaciones al código sin formato. Puede hacer que sus complementos o incluso todo su sitio se bloqueen si no se hace correctamente. Ponte en contacto con el equipo de desarrollo de complementos para que te ayuden.
#8 Usuarios
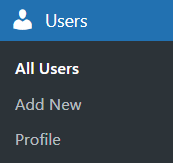
Todos los usuarios
Este panel muestra una tabla de todos los usuarios enumerados por orden de nombre de usuario. Le brinda una descripción general de sus nombres de usuario, correos electrónicos, roles y actividades pasadas.
Además, ayuda a agregar, cambiar y eliminar usuarios de su sitio. Puede buscar usuarios y realizar cambios masivos en un grupo seleccionado de usuarios.
Agregar nuevo
En este panel, puede agregar nuevos usuarios junto con sus roles a su sitio. WordPress ahora tiene 6 roles predefinidos: superadministrador, administrador, editor, autor, colaborador y suscriptor. A cada rol se le otorga permiso para realizar un conjunto de tareas específicas. Así que asegúrese de asignar los roles apropiados para sus usuarios.
Perfil
Aquí es donde puede administrar y realizar cambios en su información personal. También lo alienta a personalizar la apariencia a su gusto.
#9 Herramientas
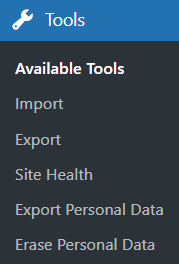
Los componentes de Herramientas se encargan de:
- Conversión de categorías a etiquetas y viceversa.
- Importación de datos de otros sitios o hosts a su sitio, incluido contenido, comentarios, usuarios, etc.
- Exportación de datos de su sitio a su computadora.
- Comprobación detallada de los problemas de su sitio para realizar mejoras.
- Exportación de datos personales de los usuarios como un archivo .zip . Una vez que ingrese un nombre de usuario o dirección de correo electrónico, se enviará un correo electrónico a ese usuario para confirmar la solicitud.
- Eliminar los datos personales de los usuarios.
#10 Configuraciones
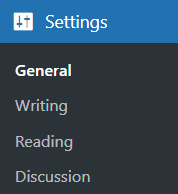
General
El panel General controla algunos de los ajustes de configuración más básicos para su sitio: título, eslogan, dirección URL, dirección de correo electrónico, membresía, idioma, zona horaria, etc. Cada vez que realice cambios en estos ajustes, recuerde seleccionar el botón Guardar cambios para guardarlos en la base de datos.
Escritura
Es necesario utilizar la pestaña Redacción para administrar la interfaz que usa al escribir nuevas publicaciones. Estas configuraciones controlan las funciones de WordPress al agregar y editar publicaciones, páginas y tipos de publicaciones personalizadas. Hay varias funciones opcionales, como Publicación remota, Publicación por correo electrónico y Servicios de actualización.
Lectura
La sección de lectura contiene pocas opciones, pero aún juega un papel importante. Puede configurar publicaciones o páginas como la página principal de su blog y determinar cuántas de ellas se muestran. Además, puede ajustar las características de las fuentes de sindicación para decidir la forma en que la información de su sitio se envía al navegador web de un lector u otras aplicaciones.
Discusión
Con la configuración de Discusión, podrá permitir comentarios, aceptar pingbacks y trackbacks y bloquear spam. En esta pantalla, usted controla las circunstancias bajo las cuales su blog lo alerta sobre ciertos eventos en su sitio a través de notificaciones por correo electrónico.
¡Comience con nuestro tutorial de administración de WordPress!
Entendemos que es difícil cuando recién comienzas con WordPress. Hay toneladas de nuevos conceptos para aprender, especialmente si no eres un experto en tecnología.
El camino que se avecina no será fácil. Esperamos que nuestro tutorial de administración de WordPress lo ayude a resolver algunas de las dificultades iniciales. Una vez que esté familiarizado con los términos básicos de WordPress, las siguientes etapas serán más fluidas.
¡Es hora de practicar este tutorial de administración de WordPress y poner este espectáculo en marcha ahora!
