Cómo configurar fácilmente reglas de cupones en WooCommerce (de 3 maneras)
Publicado: 2023-08-07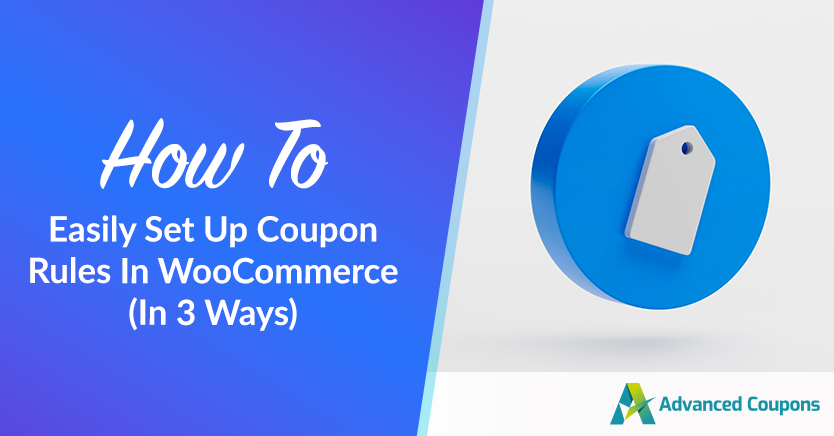
Crear reglas de cupones es una excelente manera de restringir quién puede aprovechar sus descuentos y otras promociones. Sin embargo, WooCommerce tiene una funcionalidad limitada para aplicar restricciones a sus cupones en línea.
La buena noticia es que Advanced Coupons facilita la instalación y configuración de reglas de cupones personalizadas. Podrá restringir los descuentos a los clientes que hayan gastado una cierta cantidad, hayan elegido los productos correctos, hayan comprado en su tienda anteriormente y más.
En la guía de hoy, explicaremos las ventajas de crear reglas de cupones en su tienda WooCommerce. Luego, le mostraremos cómo configurar estas restricciones con nuestros cupones avanzados. ¡Empecemos!
Las ventajas de usar reglas de cupones en su tienda en línea
Ofrecer cupones en línea puede atraer a los compradores a comprar en su tienda por encima de la competencia. Después de todo, alrededor del 83 % de los compradores estadounidenses han usado cupones digitales. Más allá de simplemente ofrecer precios más bajos, los cupones pueden recompensar a los clientes habituales y ayudarlo a liquidar el inventario de ventas bajas.
Sin embargo, no todos los clientes usarán sus cupones de manera justa. Desafortunadamente, algunos compradores abusan de los códigos de cupones para obtener descuentos continuos y afectar sus resultados. De hecho, las empresas estadounidenses pierden entre 300 y 600 millones de dólares al año debido al fraude de cupones.
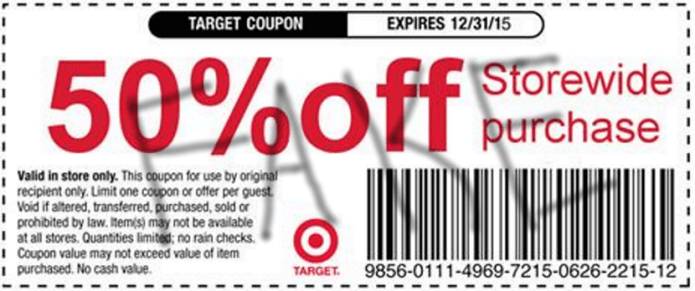
Ahí es donde entran las reglas de los cupones. Además de simplemente aplicar límites sobre la frecuencia con la que se puede usar su cupón y agregar una fecha de vencimiento, podrá configurar reglas complejas.
Por ejemplo, puede asegurarse de que los cupones solo sean elegibles cuando haya un producto o categoría en particular en el carrito del comprador. Esta promoción puede ser útil si está tratando de liquidar acciones en particular.
En general, la creación de reglas de cupones le brinda más control sobre su tienda en línea y sus promociones. Además, ¡estas restricciones son muy fáciles de configurar con el complemento correcto!
Cómo configurar reglas de cupones en WooCommerce (3 ejemplos)
Podría decirse que el uso de cupones avanzados es la forma más fácil de configurar reglas de cupones en WooCommerce.
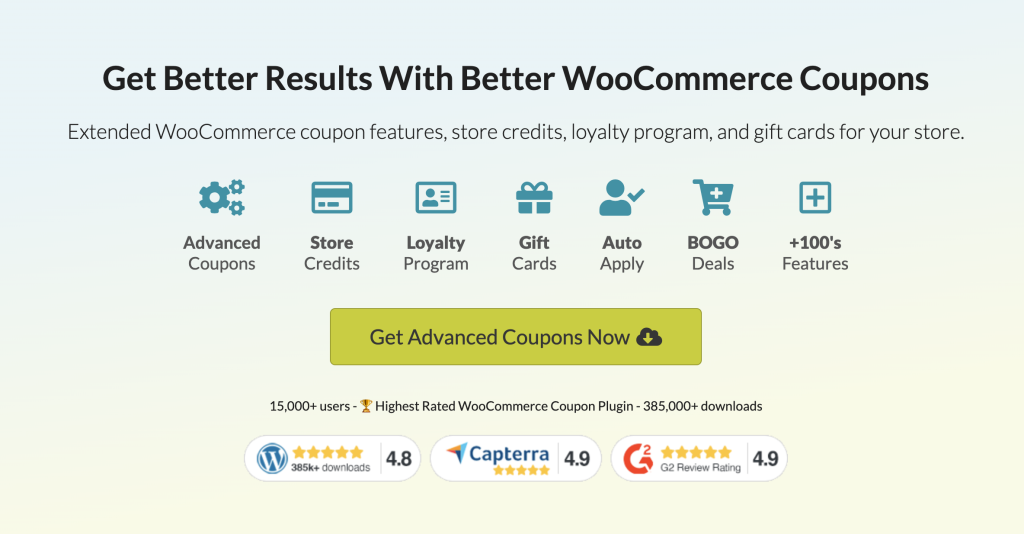
Con este poderoso complemento, puede utilizar las condiciones del carrito para restringir qué clientes son elegibles para sus descuentos y cuándo. Además, puede crear condiciones compuestas para que los compradores deban cumplir varios criterios para acceder a sus cupones.
¡Aquí hay tres ejemplos de reglas de cupones útiles en WooCommerce!
1. El subtotal del carrito o el gasto total del cliente supera cierta cantidad
Ambas promociones son útiles si intenta motivar a los clientes a gastar una cierta cantidad de dinero en su tienda. Por un lado, restringir los cupones a un subtotal mínimo del carrito garantiza que los compradores no puedan descontar compras muy pequeñas.
Por otro lado, puede recompensar a los compradores habituales que gastan continuamente en su tienda ofreciéndoles un descuento una vez que alcancen una cierta cantidad. Este tipo de cupón puede aumentar la lealtad del cliente e incentivar a los consumidores a regresar.
Primero, deberá crear un nuevo cupón de descuento con cupones avanzados dirigiéndose a Cupones > Agregar nuevo . Luego, puede ingresar un código o generar uno nuevo:
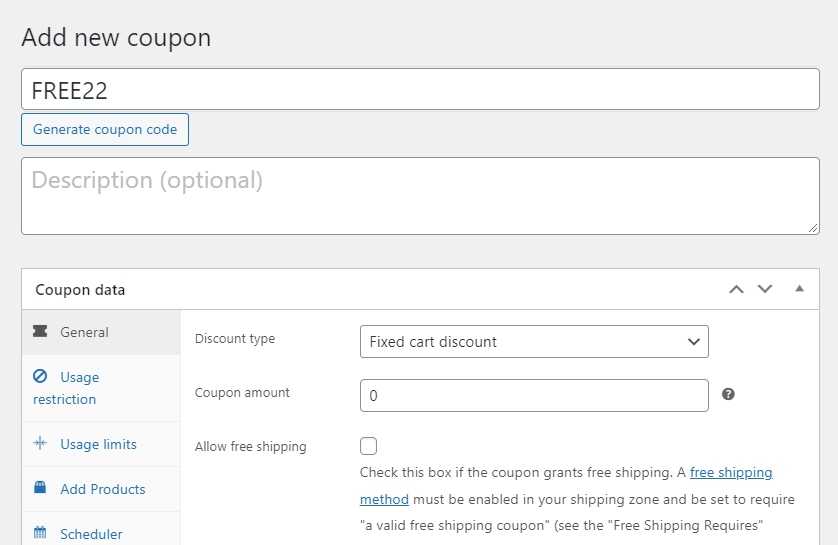
En General , podrá acceder a la configuración normal de cupones de WooCommerce. Aquí puede controlar cuánto descuento aplica el cupón, junto con el tipo de descuento.
Ahora desplácese hacia abajo hasta Condiciones del carrito . Aquí puedes crear reglas y restricciones para tu cupón:
Condiciones del carrito de WooCommerce
Por ejemplo, si desea restringir su cupón a clientes que gastan $100 o más, elija la regla Subtotal del carrito . Luego, seleccione MÁS DE e ingrese "99.99" en el cuadro Subtotal del carrito ($) :
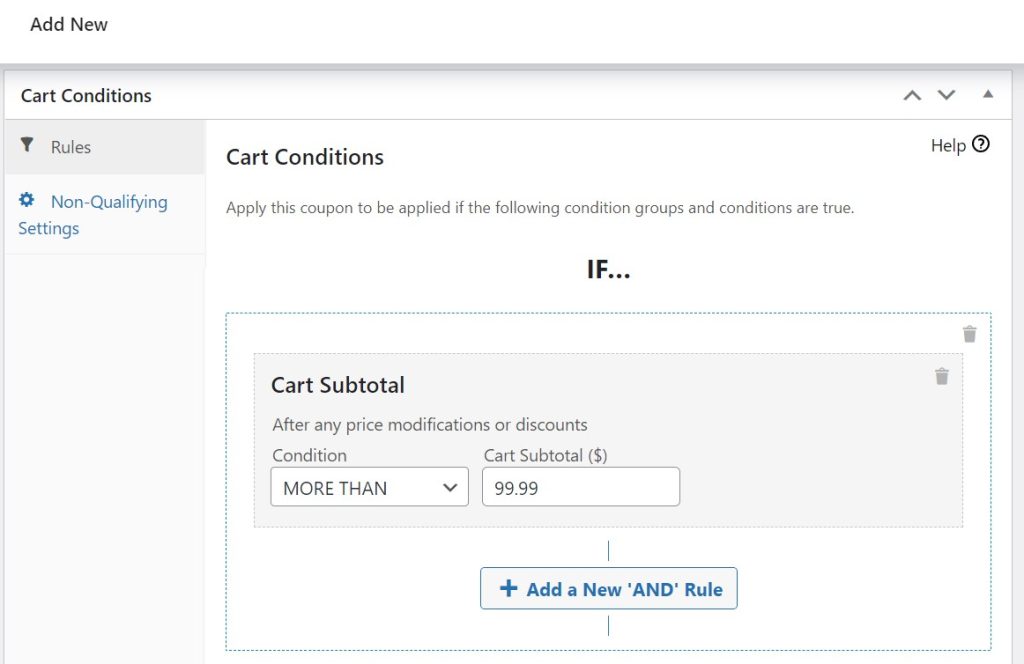
Alternativamente, si desea recompensar a un cliente que ha gastado más de $500 en su historial de compras en su tienda, seleccione Gasto total del cliente . Ingrese "500" en el cuadro Gasto total y elija la cantidad de días en Días compensados ( 0 contará todo lo que un comprador ha gastado en su tienda):
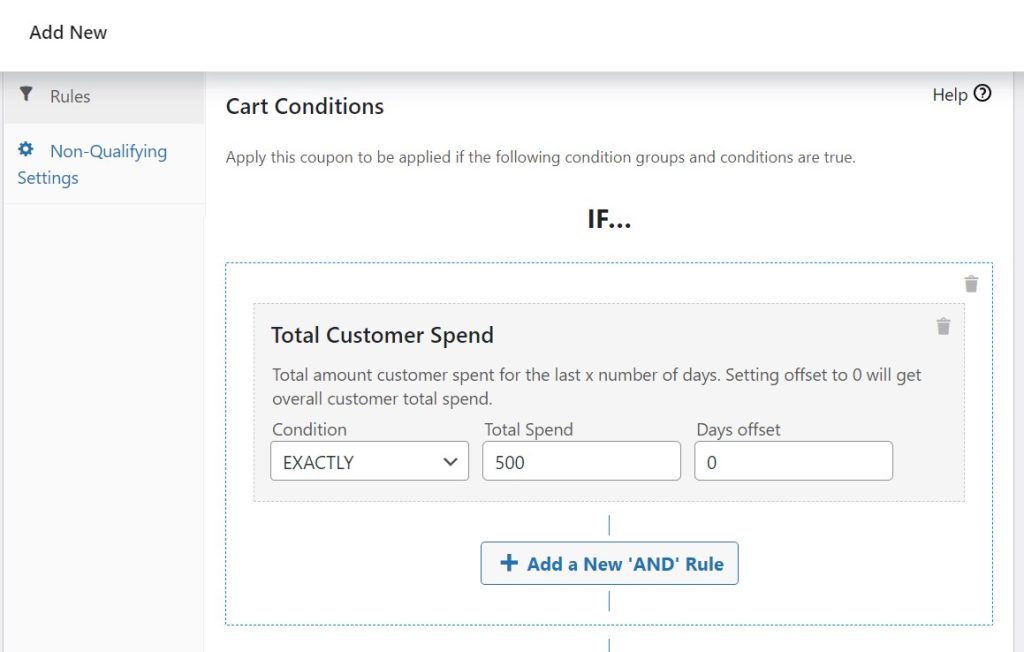
Tenga en cuenta que estas reglas no son mutuamente excluyentes. Puede usarlos simultáneamente y ofrecer el cupón a los clientes que hayan gastado al menos $500 en su tienda en general y al menos $100 en esta transacción.

Simplemente presione + Agregar una nueva regla 'Y' y configure la otra restricción aquí:
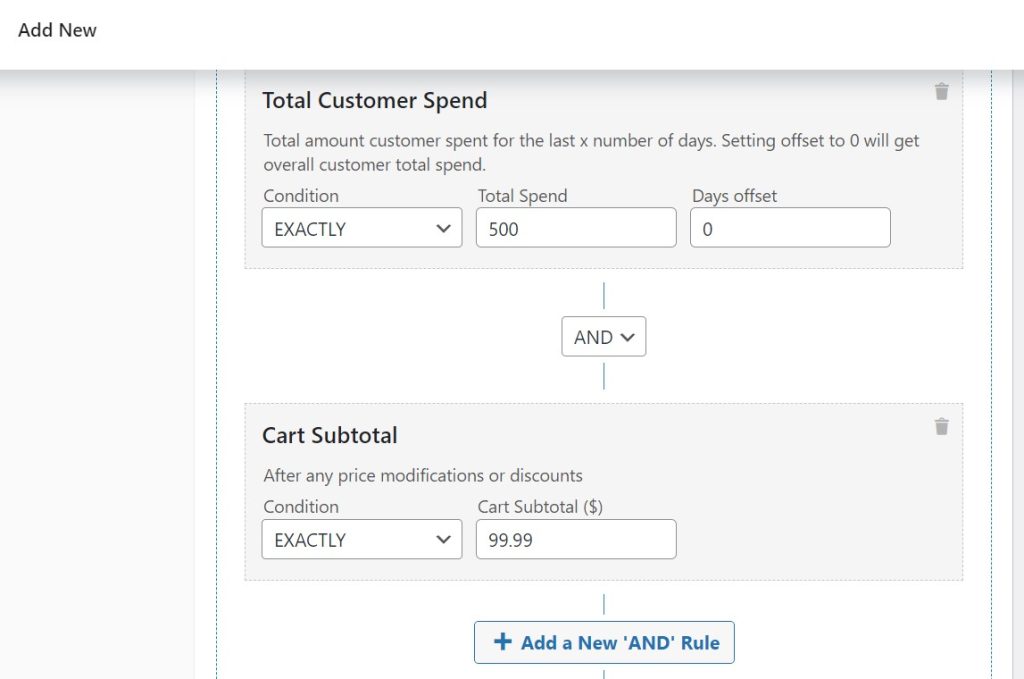
Además, puede hacer lo mismo pero agregar su segunda regla usando + Agregar nuevo grupo 'O' . Esta configuración significa que los clientes solo necesitan cumplir con uno de los requisitos para usar el cupón. Así, no necesitarás crear dos cupones diferentes para la misma promoción.
¡Solo recuerda hacer clic en Guardar condiciones del carrito y publicar tu cupón cuando esté listo!
2. El producto pertenece a una categoría o taxonomía particular
Imagina que vendes ropa en tu tienda online. Entre sus diferentes artículos de ropa, tiene varias sudaderas con capucha que le gustaría limpiar para dejar espacio para nuevas existencias. Por lo tanto, desea aplicar su cupón de descuento solo a los clientes que compren uno de estos artículos.
Nuevamente, deberá crear un nuevo cupón y dirigirse a Condiciones del carrito . Ahora seleccione las categorías de productos que existen en el carrito y busque entre las categorías disponibles para encontrar sudaderas con capucha :
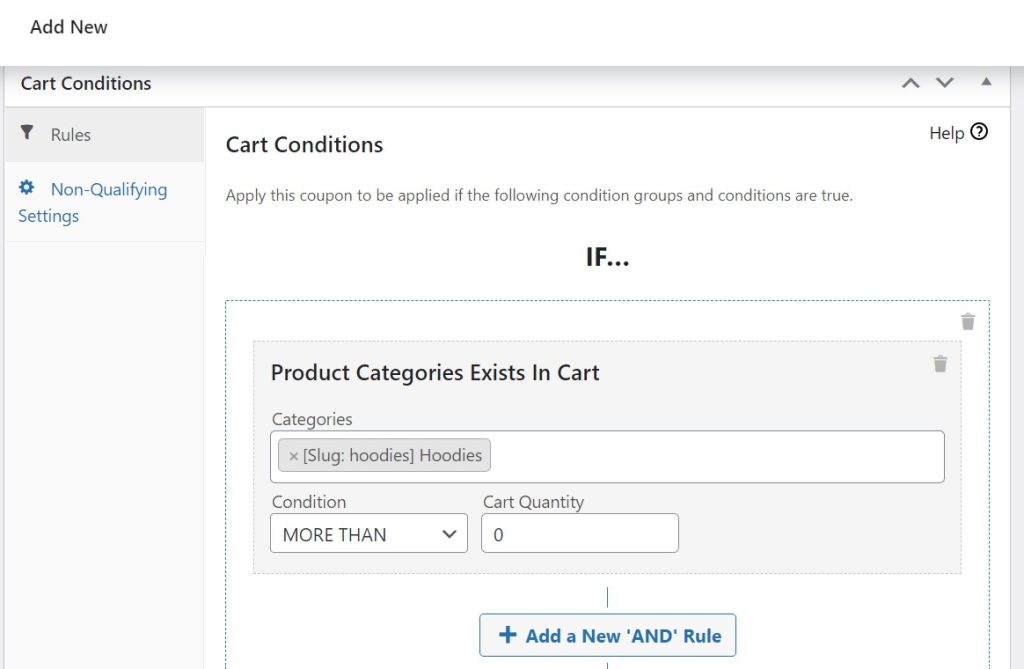
Recuerda que puedes elegir múltiples categorías aquí. También deberá agregar una cantidad de carrito mínima, máxima o exacta.
El proceso es el mismo si desea aplicar el cupón a productos con una taxonomía particular de WooCommerce. Por ejemplo, puedes restringir el descuento a las sudaderas con capucha rojas:
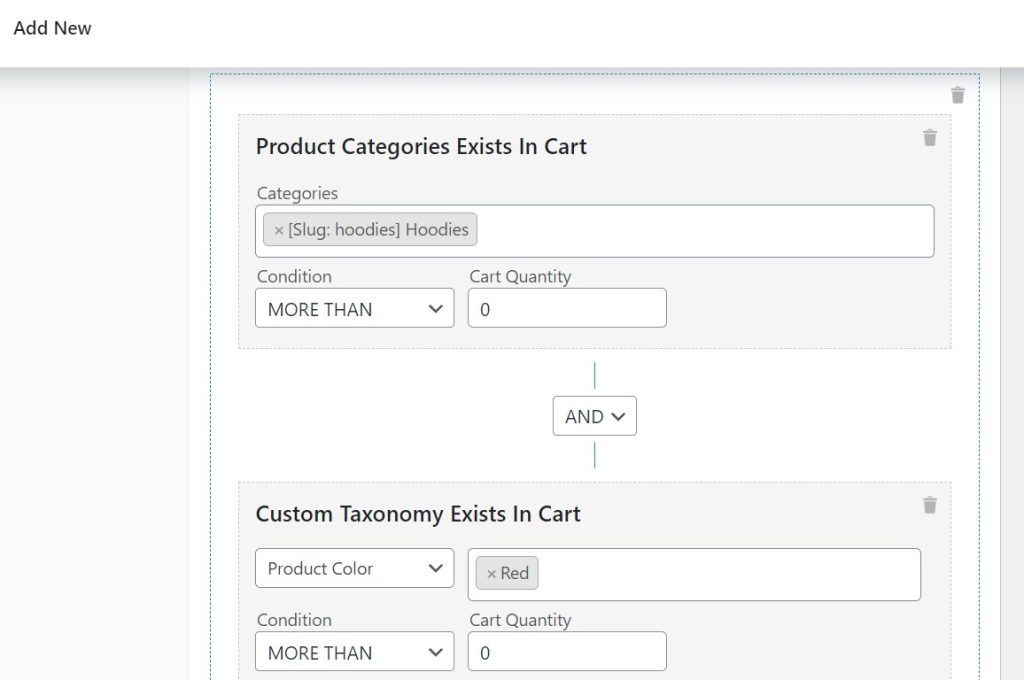
Primero deberá crear y asignar categorías y taxonomías en su tienda WooCommerce antes de elegirlas en este menú. Si aún no los usa, le recomendamos que consulte esta guía de taxonomías de WooCommerce.
3. Oferta BOGO (compre uno, llévese otro)
Los cupones Compre uno, llévese uno (BOGO) pueden ayudarlo a descargar varios artículos en existencia en una sola compra. Las variaciones populares incluyen ofrecer el segundo artículo gratis o con grandes descuentos para motivar a los compradores.
Afortunadamente, podrá crear fácilmente una promoción BOGO usando cupones avanzados. Sin embargo, a diferencia de las otras reglas de cupones que hemos visto hasta ahora, configurará el descuento en la configuración General .
Cree su cupón y desplácese hacia abajo hasta General . En Tipo de descuento , seleccione Comprar X Obtener X Oferta (BOGO) en el menú desplegable:
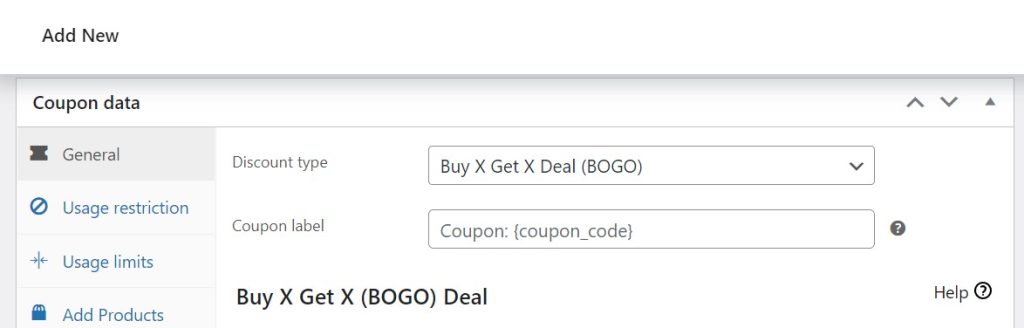
Ahora desplácese un poco hacia abajo hasta la nueva interfaz de reglas que ha aparecido. Aquí, elija qué producto (o categoría de producto) activará la oferta y qué artículo recibirá el comprador gratis o con descuento:
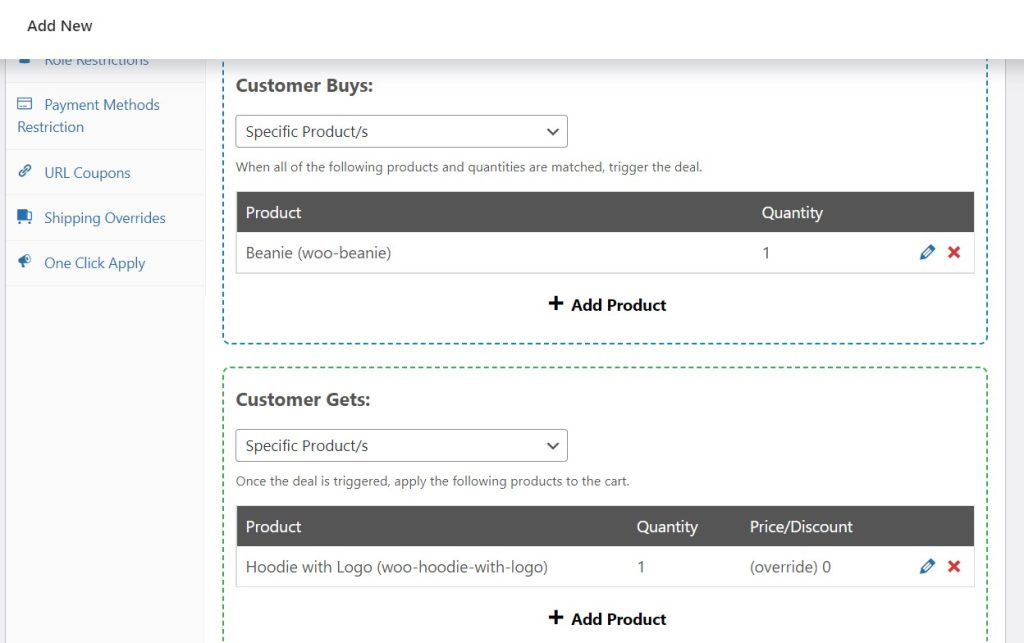
Debajo, hay ajustes adicionales para configurar. Por ejemplo, puede restringir la oferta BOGO a un solo uso por cliente y agregar automáticamente el artículo gratis o con descuento al carrito:
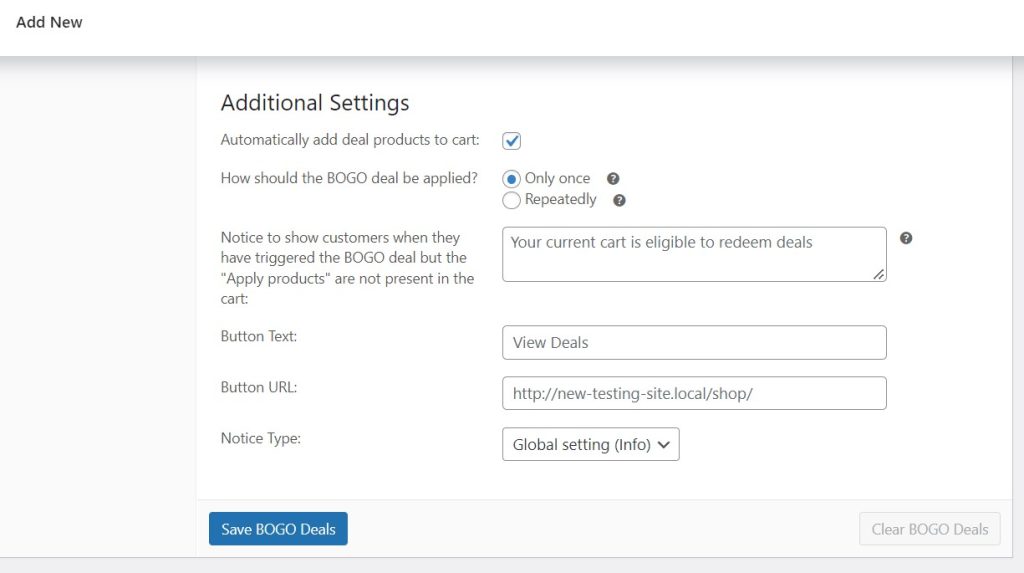
Asegúrese de hacer clic en Guardar ofertas BOGO cuando esté listo.
Tenga en cuenta que los cupones avanzados le darán automáticamente el artículo más barato gratis o con descuento para garantizar que obtenga las mayores ganancias de la venta.
Conclusión
Agregar reglas de cupones protege su tienda contra el fraude de cupones y le permite controlar mejor sus promociones en línea. Afortunadamente, es fácil crear estas restricciones con Cupones Avanzados.
En resumen, puede configurar reglas de cupones de 3 maneras sencillas:
- El subtotal del carrito o el gasto total del cliente excede una cierta cantidad
- El producto pertenece a una categoría o taxonomía en particular.
- Oferta BOGO (compre uno, llévese otro)
¿Tiene alguna pregunta sobre la creación de reglas de cupones? ¡Háganos saber en la sección de comentarios!
