Crear una galería de videos en WordPress usando Elementor [Paso a paso]
Publicado: 2022-06-13¿Busca una forma sencilla de crear una galería de videos en WordPress usando Elementor?
En la era de los dispositivos móviles y la popularidad de las redes sociales, los contenidos visuales prosperan ampliamente. Por lo tanto, puede usar imágenes y videos en su sitio web para hacer alarde de contenido atractivo.
El uso de videos relacionados con su contenido capta inmediatamente la atención de los visitantes y aumenta la tasa de clics en su sitio web. Sin embargo, insertar una colección personalizada de videos en su página puede ser un desafío y puede no parecer atractivo.
La forma más fácil de crear una galería de videos en su sitio web de WordPress es usar un complemento en el que no tenga que preocuparse por los códigos.
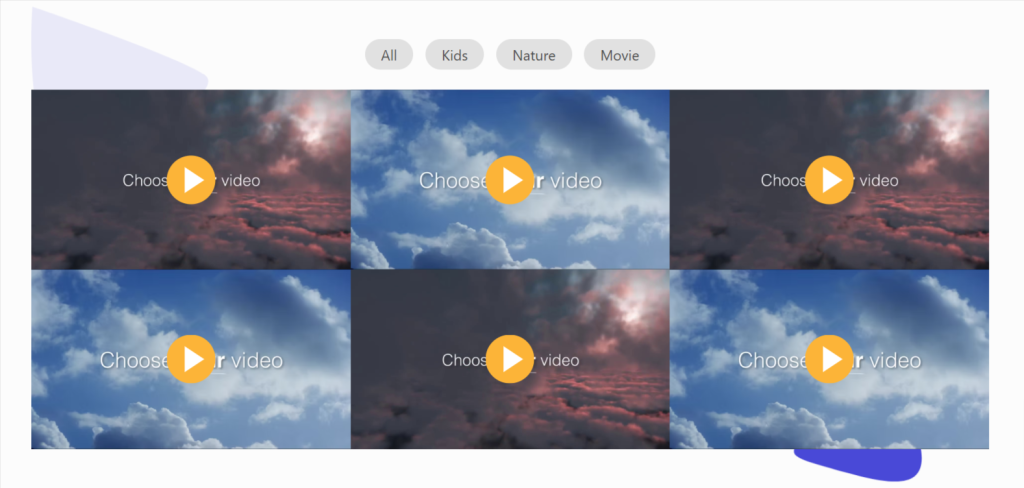
El widget de galería de video PowerPack es la mejor herramienta diseñada para WordPress y Elementor para crear una sección de video que brinde flexibilidad y personalización total al crear una galería propia.
El mejor widget de galería de videos para WordPress y Elementor
Hay docenas de complementos disponibles para crear una sección de galería de videos en sitios web de WordPress utilizando el generador de páginas Elementor. Pero usar el widget Galería de videos de PowerPack es la mejor manera de crear una hermosa sección de galería de videos.
El widget PowerPack Video Gallery es un widget 100 % receptivo y compatible que no requiere instrucciones complicadas para crear una hermosa sección de galería de videos en su sitio web.
Características del uso del widget de la galería de videos de PowerPack
PowerPack Video Gallery ofrece muchas funciones para crear una sección de galería de videos única que deje un aspecto premium en su sitio web.
Veamos algunas características clave que ofrece el widget Galería de videos de PowerPack:
- Le permite mostrar videos de múltiples fuentes de video, como YouTube, Vimeo y Dailymotion.
- Proporciona algunas opciones de filtrado avanzadas para personalizar la sección de la galería de videos a la perfección.
- Hay opciones disponibles para personalizar la imagen de portada o el estilo de superposición.
- Ofrece una amplia gama de opciones para personalizar la galería de forma interactiva.
- Es un widget compatible con dispositivos móviles que responde al 100% con múltiples opciones de estilo.
- Proporciona carruseles elegantes y diseños de cuadrícula para mostrar videos en su sitio web.
- El widget PowerPack Video Gallery está optimizado para la velocidad. Por lo tanto, nunca afecta el rendimiento de su sitio web; en cambio.
Cree una sección de galería de videos en WordPress usando Elementor
En este blog, aprenderemos cómo crear una galería de videos en WordPress utilizando Elementor y el widget Galería de videos de PowerPack. Para crear una sección de galería de videos en su sitio web de WordPress, debe instalar y activar el generador de páginas Elementor y los complementos de PowerPack.
Entonces, sin perder demasiado tiempo, veamos cómo crear una sección de galería de videos en su sitio web.
Primero, abra la página del editor de Elementor, luego escriba 'Galería de videos' en la barra de búsqueda y arrastre y suelte el widget en la página.
Asegúrese de buscar el signo ' PP ' de PowerPack en la esquina superior derecha del widget.
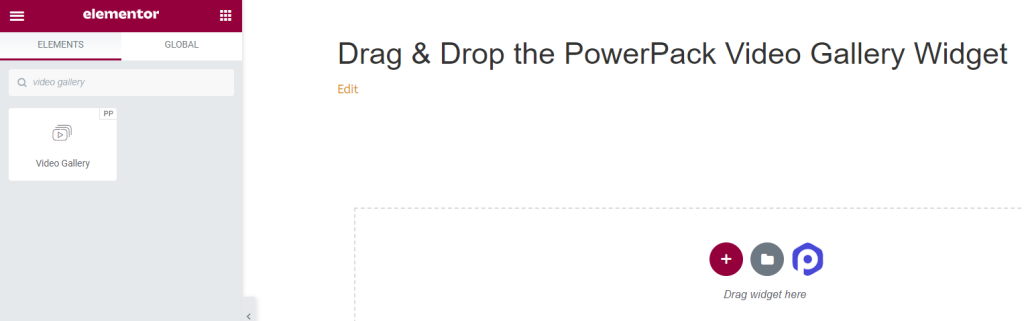
Personalice la sección de la galería de videos en su sitio web
Elementor proporciona pestañas predeterminadas para la personalización personalizada de cada widget, como "pestaña de contenido", "pestaña de estilo" y "pestaña avanzada". La pestaña avanzada normalmente ofrece las mismas opciones para todos los widgets que usará aquí, por lo que analizaremos las opciones de personalización disponibles en las pestañas Contenido y Estilo.
Personalización de la pestaña Contenido del widget Galería de videos de PowerPack
Primero, navegue a la pestaña Contenido del widget de la galería de videos y, una vez que navegue a la pestaña Contenido, encontrará cinco secciones:
- Galería
- Filtrar
- Ícono de reproducción
- Configuración de la galería
- Configuración de carrusel (solo si elige el diseño de carrusel en una configuración de galería)
Echemos un vistazo detallado a sus funcionalidades:
Galería
La sección Galería de la pestaña de contenido le permite agregar una galería de videos y personalizarla.
Esta sección ofrece opciones para agregar tantos videos como sea posible, ya sea de YouTube, Vimeo o Dailymotion.
Haga clic en "Agregar elementos" para agregar un nuevo video a su sección de galería de videos.
Una vez que agregue un video, haga clic en el elemento que ha agregado y obtendrá muchas opciones para personalizarlo.
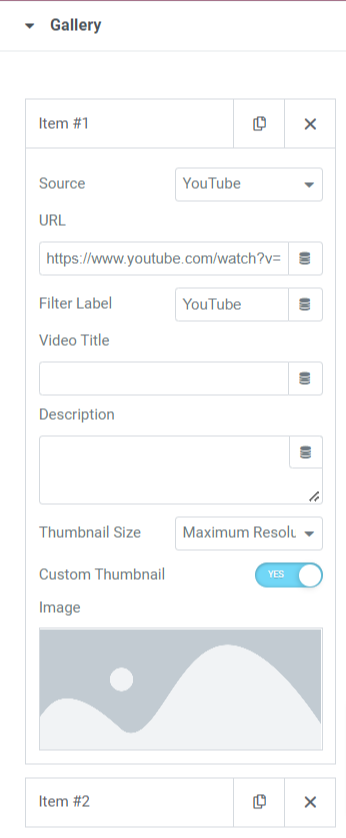
Veamos las opciones disponibles en esta sección para personalizar el contenido de la galería de videos:
- Fuente: Seleccione la fuente de video de esta opción.
- URL: Ingrese la URL del video aquí.
- Etiqueta de filtro: Ingrese la etiqueta de filtro aquí.
- Título del video: Dale un título a tu video; ingrese el nombre aquí.
- Descripción: describe brevemente de qué trata tu video.
- Tamaño de la miniatura: seleccione el tamaño de la miniatura de las opciones dadas, como resolución máxima, alta calidad, calidad media y calidad estándar.
- Miniaturas personalizadas: active esta función si desea mostrar su video con una miniatura personalizada.
- Imagen: cuando habilita la función de miniaturas personalizadas, aparecerá una opción para agregar una miniatura personalizada. Puede cargar una imagen de la biblioteca de medios.
Puede personalizar la sección de galería de videos usando todas las opciones disponibles en esta sección.
Filtrar
Esta sección incluye algunas opciones de filtro avanzadas personalizables.
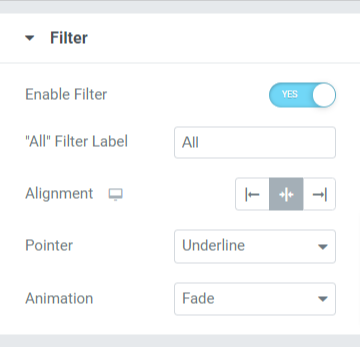
Veamos todas las opciones disponibles en esta sección:
- Habilitar filtro: active esta función para habilitar las opciones de filtrado avanzadas.
- Etiqueta de filtro "Todos": Asigne un nombre a la etiqueta de filtro que se muestra en la parte superior de la sección de la galería de videos.
- Alineación: establezca la alineación de la etiqueta de filtro que se muestra en la parte superior de la sección de la galería de videos.
- Puntero: seleccione el puntero de las opciones dadas, como subrayado, superposición, línea doble, fondo enmarcado y texto.
- Animación: establezca la animación en el filtro que ha aplicado de las múltiples opciones de animación disponibles aquí, como desvanecerse, deslizarse, crecer, entrar, salir y ninguna.
Ícono de reproducción
Esta sección brinda la flexibilidad de personalizar el botón de reproducción que se muestra en la sección de la galería de videos.
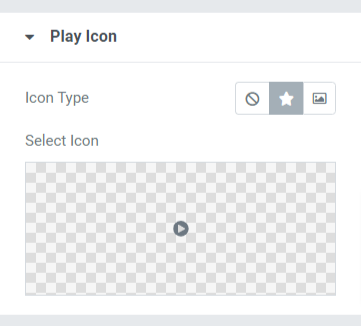
Analicemos las opciones que ofrece esta sección:
- Tipo de icono: elija el tipo de icono para que sea un icono o una imagen.
- Seleccionar icono: seleccione el icono de la biblioteca de iconos.
Configuración de la galería
La sección de configuración de la galería ofrece todas las opciones adicionales necesarias para personalizar la galería.
Descubramos las opciones disponibles en esta sección:
- Diseño: elija el diseño de la galería de videos de la cuadrícula y el carrusel.
- Columnas: Seleccione el número de columnas para la galería de videos.
- Relación de aspecto: elija la relación de aspecto adecuada entre las opciones de relación proporcionadas en la opción.
- Precargar: use esta opción en caso de que haya usado un video autohospedado.
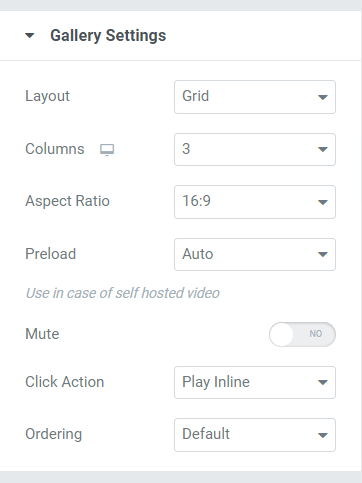
Configuración del carrusel
Si elige el diseño de la galería de videos como el diseño del carrusel, esta sección le aparecerá.
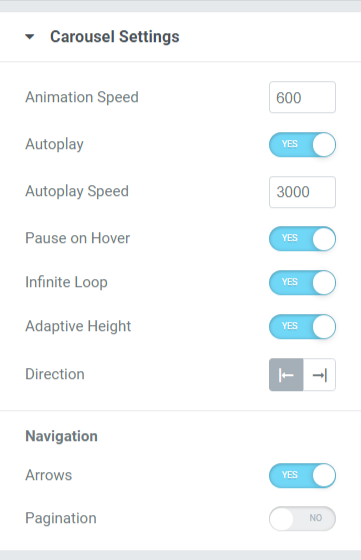
Analicemos las opciones disponibles en esta sección en particular:
- Velocidad de animación: use esta opción para establecer la velocidad de animación del carrusel aplicada a la galería de videos.
- Reproducción automática: active esta función para configurar la reproducción automática de animación en la galería de videos.
- Velocidad de animación: use esta opción para establecer la velocidad de animación del carrusel aplicada a la galería de videos.
- Reproducción automática: active esta función para configurar la reproducción automática de animación en la galería de videos.
- Velocidad de reproducción automática: aquí puede configurar la velocidad de reproducción automática.
- Pausa al pasar el mouse: habilite esta opción para aplicar la animación de pausa al pasar el mouse sobre la galería de videos.
- Bucle infinito: habilite esta opción para aplicar un bucle infinito a la sección de la galería de videos.
- Altura adaptable: active esta función para aplicar la altura adaptable a todos los videos que se muestran en la galería de videos.
- Dirección: establezca la dirección de la animación a la izquierda o a la derecha.
Navegación
- Flechas: active esta función si desea mostrar las flechas a ambos lados de la galería de videos.
- Paginación: habilite esta opción si desea mostrar la paginación en la parte inferior de la sección de la galería de videos.
- Tipo de paginación: elija el tipo de paginación de la opción dada, como puntos y fracciones.
Nota: esta sección aparecerá solo si elige el diseño de carrusel en una configuración de galería.
Realice estos cambios en la pestaña Contenido del widget Galería de videos para ver cambios increíbles en la sección de su galería de videos.

Personaliza la sección de tu galería de videos usando la pestaña de estilo
La pestaña de estilo del widget de la galería de videos brinda la flexibilidad de personalizar la sección de la galería de videos de todas las formas posibles. Usando todas las funciones proporcionadas por la pestaña de estilo, puede diseñar la sección de la galería de videos de forma creativa.
La pestaña Estilo del widget Galería de videos incluye las siguientes siete secciones:
- Diseño
- Cubrir
- Ícono de reproducción
- Contenido
- Filtros (si elige el diseño de cuadrícula)
- Flecha (si selecciona el diseño de carrusel)
- Paginación (si habilitó la paginación en la configuración del carrusel)
Diseño
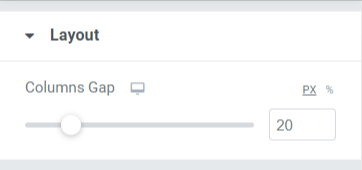
Puede personalizar el diseño de la sección de la galería de videos ajustando el espacio entre columnas.
Cubrir
Esta sección brinda la flexibilidad de personalizar la función de superposición.
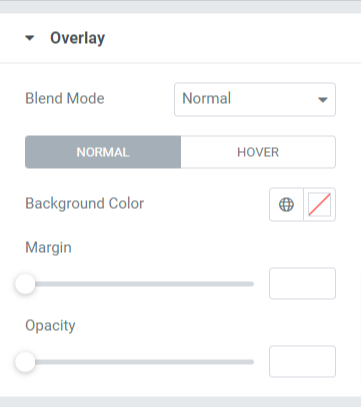
Veamos las opciones disponibles en esta sección:
- Modo de fusión: puede elegir el modo de fusión de superposición para la sección de su galería de videos entre una amplia gama de opciones que se ofrecen aquí.
- Color de fondo: aquí puede personalizar el color de fondo para la sección de la galería de videos.
- Margen: Ajuste el margen de superposición usando esta opción.
- Opacidad: ajuste la opacidad de la superposición que ha aplicado a la sección de la galería de videos.
Ícono de reproducción
Puede personalizar el icono de reproducción utilizando las opciones que se ofrecen en esta sección.
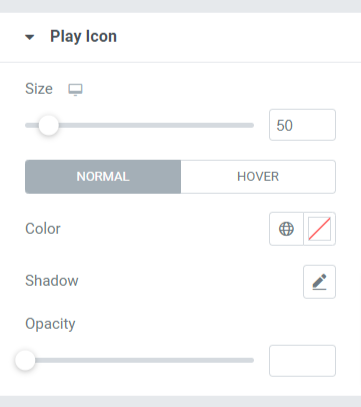
Veamos las opciones disponibles en esta sección:
- Tamaño: puede ajustar el tamaño del botón de reproducción utilizando esta opción.
- Color: elija un color para el icono del botón de reproducción.
- Sombra: utilice esta opción si desea aplicar sombra al icono de reproducción. También puede elegir el color de la sombra y aplicarle un efecto de desenfoque.
- Opacidad: Ajuste aquí la opacidad del botón del icono de reproducción.
Contenido
Esta sección incluye todas las opciones de estilo para la parte de contenido que se muestra en la sección de la galería de videos.
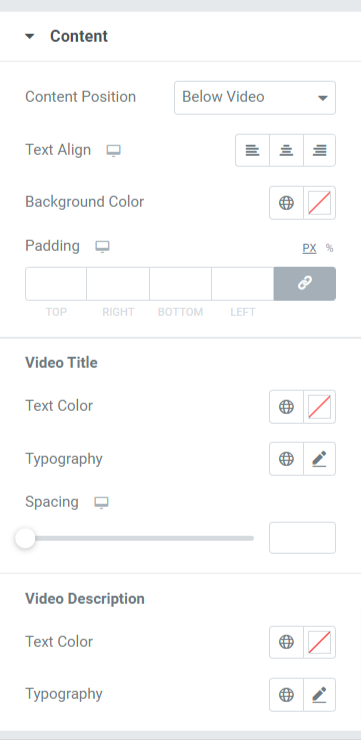
Veamos todas las opciones disponibles en esta sección:
- Posición del contenido: elija la posición del contenido entre las opciones dadas, como sobre la miniatura o debajo del video.
- Alineación de texto: elija aquí la alineación del texto.
- Color de fondo: seleccione el color de fondo para la parte del contenido que se muestra en la sección de la galería de videos.
- Relleno: aquí puede ajustar el relleno para el contenido.
Titulo del Video
- Color del texto: elija aquí el color del texto del título del video.
- Tipografía: personalice la tipografía del título del video usando esta opción.
- Espaciado: con esta opción, puede aplicar espaciado entre las palabras en el título del video.
Descripción del video
- Color del texto: elija aquí el color del texto de la descripción del video.
- Tipografía: personalice la tipografía del título del video usando esta opción.
Filtrar
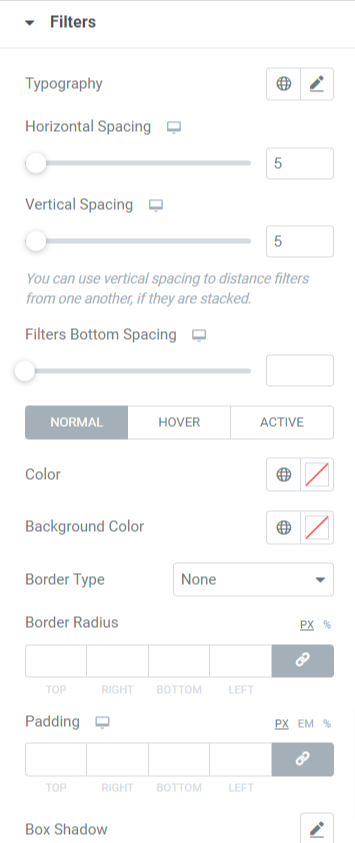
Veamos la opción disponible en esta sección:
- Tipografía: Puedes personalizar la tipografía del texto de filtro de la sección de galería de videos.
- Espaciado horizontal: puede aplicar el espaciado horizontal al texto del filtro usando esta opción.
- Espaciado vertical: puede aplicar el espaciado vertical al texto del filtro usando esta opción.
- Espaciado inferior de filtros: puede aplicar el espaciado inferior al texto del filtro usando esta opción.
- Color: Aquí puede elegir el color del texto del filtro.
- Color de fondo: aplica color de fondo al texto del filtro con esta opción.
- Tipo de borde: aplique un borde al texto del filtro usando esta opción.
- Radio del borde: con esta opción, puede aplicar el radio del borde dando bordes suaves al borde.
- Relleno: utilice esta opción para aplicar el espacio entre el borde y el texto.
Nota: esta sección aparecerá solo si elige un diseño de cuadrícula en una configuración de galería.
flechas
Esta opción aparecerá solo si ha elegido la opción de carrusel como el diseño de la sección de la galería de videos en la configuración de la galería de la pestaña de contenido del widget de la Galería de videos.
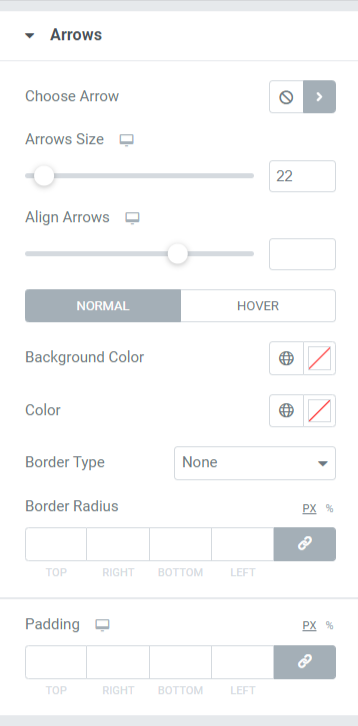
Analicemos las opciones disponibles en esta sección en detalle:
- Elegir flecha: puede elegir el icono de flecha de la biblioteca de iconos.
- Tamaño de la flecha: ajuste el tamaño del icono con esta opción.
- Alinear flechas: establezca aquí la alineación de las flechas.
- Color de fondo: puede hacerlo aquí si desea aplicar un color de fondo a las flechas.
- Color: Seleccione el color de la flecha usando esta opción.
- Tipo de borde: Elija el tipo de borde usando esta opción aquí.
- Radio de borde: puede aplicar un radio de borde aquí.
- Relleno: ajuste aquí el relleno del borde. Esto mantendrá el espacio entre el borde y la parte del texto.
Nota: esta sección aparecerá solo si elige el diseño de carrusel en una configuración de galería.
Paginación: Puntos
Esta sección solo aparecerá si ha habilitado la opción de paginación en la sección de configuración del carrusel de la pestaña de contenido del widget Galería de videos. Puede personalizar la función de paginación. Las opciones de paginación como Puntos y Fracciones están disponibles. Veamos Paginación: Puntos primero.
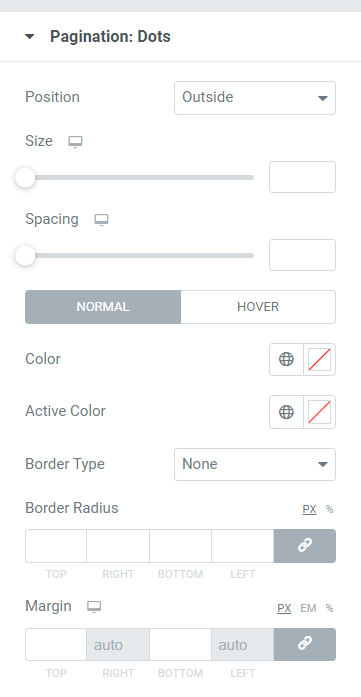
Veamos todas las opciones disponibles en esta sección:
- Posición: Puede seleccionar la posición de la paginación de las opciones dadas disponibles en esta subsección.
- Tamaño: personalice el tamaño de paginación aquí.
- Espaciado: con esta opción puede permitir el espaciado entre los puntos.
- Color: Seleccione el color de los puntos usando esta opción.
- Color activo: puede personalizar el color del punto activo con esta opción.
- Tipo de borde: elija el tipo de borde con esta opción.
- Radio del borde: ajuste el radio del borde para aplicar bordes suaves al borde utilizado.
- Margen: puede ajustar el margen a ambos lados de los puntos con esta opción.
Nota: esta sección aparecerá solo si habilita la paginación en la configuración del carrusel.
Paginación: Fracción
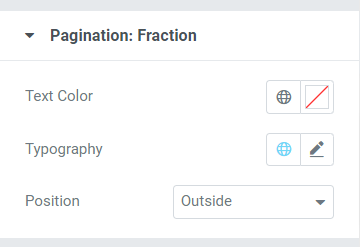
Veamos todas las opciones disponibles en esta sección:
- Color del texto: puede elegir el color del texto para la fracción de paginación usando esta opción.
- Tipografía: las opciones de personalización para las fracciones de paginación están disponibles aquí.
- Posición: puede seleccionar la posición de la fracción de paginación usando esta opción.
Nota: esta sección aparecerá solo si habilitó la paginación en la configuración del carrusel.
Obtenga su widget de galería de videos PowerPack para Elementor
El complemento PowerPack Elementor es uno de los mejores complementos para Elementor que tiene más de 80 potentes widgets y más de 150 plantillas elegantes para mejorar el aspecto de su sitio web.
Con el widget Galería de videos de PowerPack, puede exhibir muchos videos en una sola sección sin utilizar un gran espacio en su sitio web.
Esperamos que este tutorial de blog le haya ayudado a crear una hermosa galería de videos para la página de su sitio web. Si ha disfrutado leyendo este artículo, estamos seguros de que también le encantará experimentar nuestros otros elementos de PowerPack.
Teniendo en cuenta sus requisitos, tratamos de mantener las funcionalidades de nuestros productos de una manera fácil de usar. Para que cualquiera pueda hacer uso de ellos sin siquiera tener una sola experiencia de codificación.
Haga clic aquí para obtener el widget Galería de videos de PowerPack para Elementor.
También. Si está buscando una forma sencilla de mostrar su feed de Twitter en su sitio web de Elementor, consulte la publicación del blog sobre cómo agregar un feed de Twitter a WordPress usando Elementor.
Por favor, siéntase libre de dejar sus comentarios aquí; nos encantaría recibir respuestas tuyas.
Además, únase a nosotros en Twitter, Facebook y Youtube.
