Cree e imprima etiquetas de envío de UPS en WooCommerce
Publicado: 2021-11-10Una de las partes esenciales del proceso de cumplimiento de pedidos es crear e imprimir etiquetas de envío. Para la mayoría de los servicios de mensajería, incluido el de UPS mencionado en este artículo, puede ingresar manualmente los detalles del pedido en el sistema de UPS para generar una etiqueta de envío de UPS. Definitivamente, una opción mejor y más eficiente es completar todo el proceso directamente en tu tienda WooCommerce. Aprenda cómo ahorrar tiempo al manejar el envío de WooCommerce UPS.
Si está leyendo este artículo y es propietario de una tienda WooCommerce, probablemente esté utilizando los servicios de envío de UPS para entregar productos a sus clientes. Así que no necesito convencerte de lo importante que es ahorrar tiempo en el manejo de tu tienda online y de cómo el envío es una parte esencial de todo el proceso. Así que vayamos directo al grano y profundicemos en cómo crear e imprimir etiquetas de envío de UPS en WooCommerce.
Complemento de envío de WooCommerce UPS
Como es habitual con WordPress, la solución es el complemento de envío WooCommerce UPS correcto . Es la solución más fácil y rápida. En la mayoría de los casos, debe instalarlo, conectarlo a los servicios de mensajería y listo, todo funciona. Y puede comenzar a imprimir etiquetas directamente desde su tienda WooCommerce. Este es precisamente el caso del plugin UPS WooCommerce Labels and Tracking .
Este complemento hace exactamente lo que su nombre implica: le permite crear etiquetas de envío de UPS directamente desde el panel de administración de WooCommerce y el seguimiento de envíos de UPS por parte del administrador de la tienda y sus clientes.
Etiquetas y seguimiento de UPS WooCommerce £ 79
Cree los envíos, genere las etiquetas de envío UPS imprimibles para los pedidos realizados y rastree los paquetes directamente desde su tienda WooCommerce.
Añadir a la cesta o Ver detallesEl complemento es totalmente compatible con otros complementos populares de la compañía de envío flexible: envío flexible y UPS WooCommerce Live Rates and Access Points PRO . Esto le permite utilizar costos de envío avanzados basados en condiciones o aprovechar las tarifas de envío en tiempo real directamente desde su cuenta de UPS. Especialmente la combinación con tarifas en vivo brinda la integración de envío de WooCommerce UPS más completa . Es mucho más que solo las tarifas de envío de Live Ups. También es compatible con el embalaje de cajas de UPS y el servicio UPS Access Point.
Esto le permite personalizar el complemento para satisfacer sus necesidades por completo. Por supuesto, puede usar el método de envío UPS Flat Rate incluido en el complemento y también agregar el envío a pedidos con otros métodos de envío.
Etiquetas de envío de UPS
Antes de iniciar el proceso de generación de una etiqueta de envío de UPS , echemos un vistazo rápido a una.
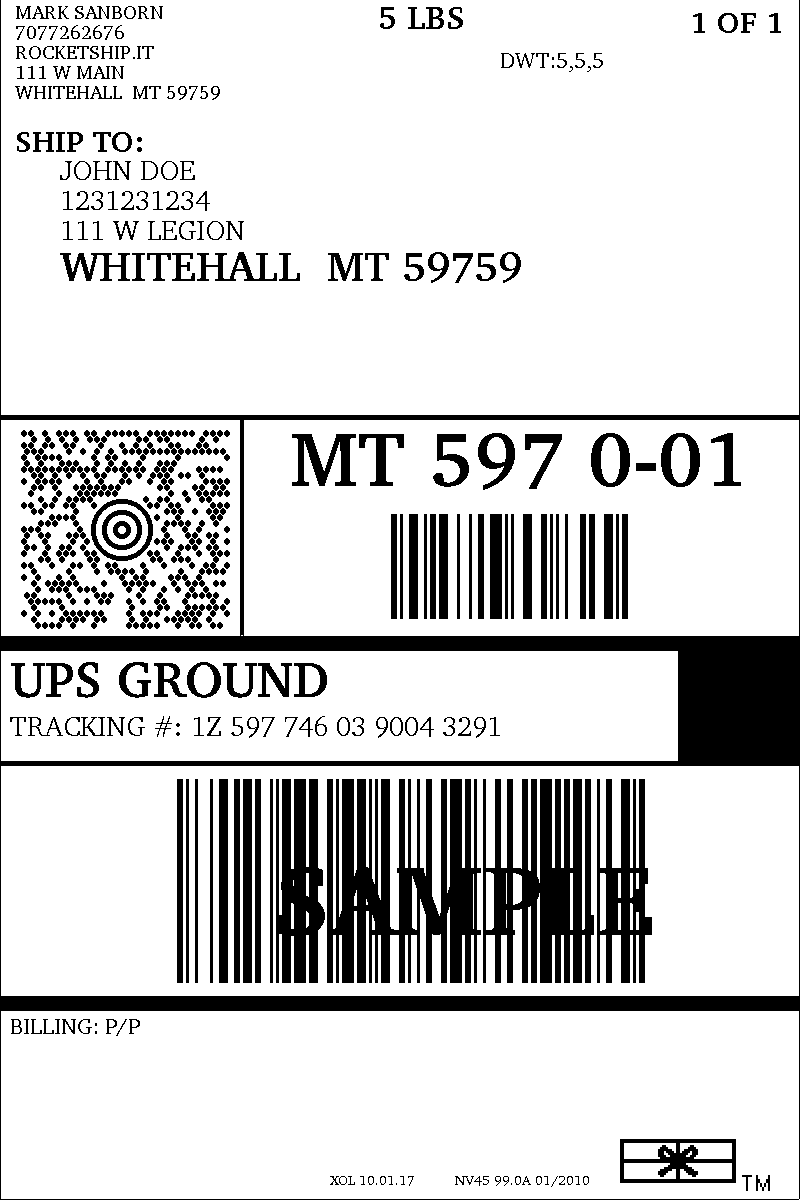
Por supuesto, esto es solo una muestra, pero contiene toda la información que una etiqueta de envío regular de UPS . Cabe mencionar que es muy similar en el caso de las etiquetas de FedEx o USPS.
Como se vio anteriormente, la etiqueta de envío generalmente incluye la siguiente información :
- Dirección de origen/retorno
- Dirección de destino
- Peso del paquete
- Servicio de envío
- Número de seguimiento electrónico y código de barras de envío
La información anterior permite a los mensajeros entregar los pedidos de sus clientes donde deben ir tan rápido como se supone que deben llegar allí.
¿Cómo generar una etiqueta de envío de WooCommerce UPS?
Si tiene el complemento UPS WooCommerce Labels and Tracking instalado y activo, sigamos adelante. Intentaré guiarte a través del proceso paso a paso.
Conecte UPS con WooCommerce a través de API
Antes de que pueda crear etiquetas de envío de UPS, debe configurar correctamente el complemento. En el caso del complemento UPS WooCommerce Labels and Tracking, es sencillo. Debe proporcionar sus credenciales de API de UPS. Para acceder a la configuración general del complemento , vaya a WooCommerce → Configuración → Envío → Etiquetas de UPS . Para conectar su tienda WooCommerce con la API de UPS, debe ingresar la identificación de usuario de UPS, la contraseña de UPS, la clave de acceso de UPS y el número de cuenta de UPS en los campos correspondientes.
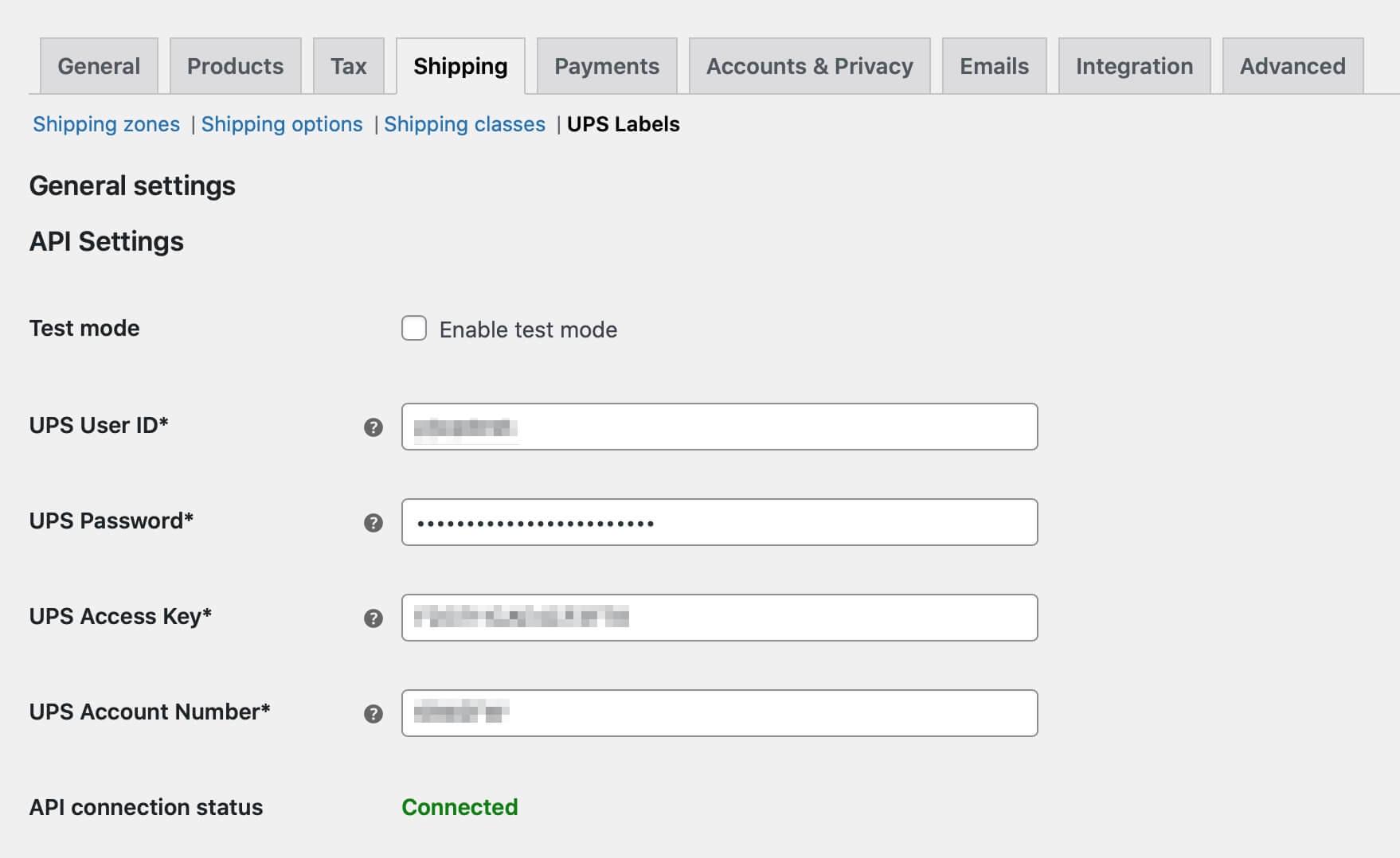
Una vez que haya completado todos los campos, guarde sus cambios . Si todos los datos ingresados son correctos, obtendrá el mensaje Conectado en el campo de estado de conexión API , como se muestra en la imagen de arriba.
Una vez configurado el complemento, podemos proceder a crear las etiquetas de envío de UPS. Puede hacerlo de dos maneras: agregue el envío manualmente a los pedidos con envío de tarifa plana, o use el método de envío de tarifa plana real de UPS, que creará automáticamente el envío para cada pedido con ese método. Discutiré ambas formas en detalle y, como beneficio adicional, le daré una forma de integrar el envío de UPS con el complemento de envío flexible. Este último método le permite establecer el costo de envío en función de muchos factores, como el peso o la cantidad de productos en su carrito.

Agregue el método de envío de tarifa plana de UPS
El complemento UPS WooCommerce Labels and Tracking tiene su propio método de envío integrado y dedicado llamado UPS Flat Rate . El método de envío de tarifa plana de UPS utiliza una mecánica similar a la tarifa plana predeterminada de WooCommerce y se puede agregar fácilmente de la misma manera. Para crear un nuevo método de envío de UPS Flat Rate , vaya a WooCommerce → Configuración → Envío y seleccione la zona de envío para su servicio de envío de UPS.
Una vez que esté dentro, use el botón Agregar método de envío en la parte inferior de la tabla de métodos de envío:
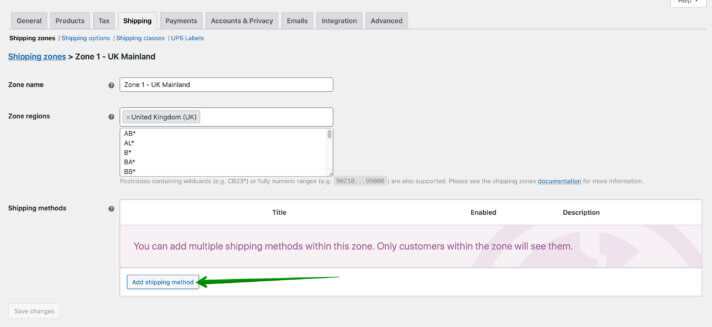
En la ventana emergente, seleccione la tarifa plana de UPS de la lista desplegable y confirme su elección con el botón Agregar método de envío una vez más:
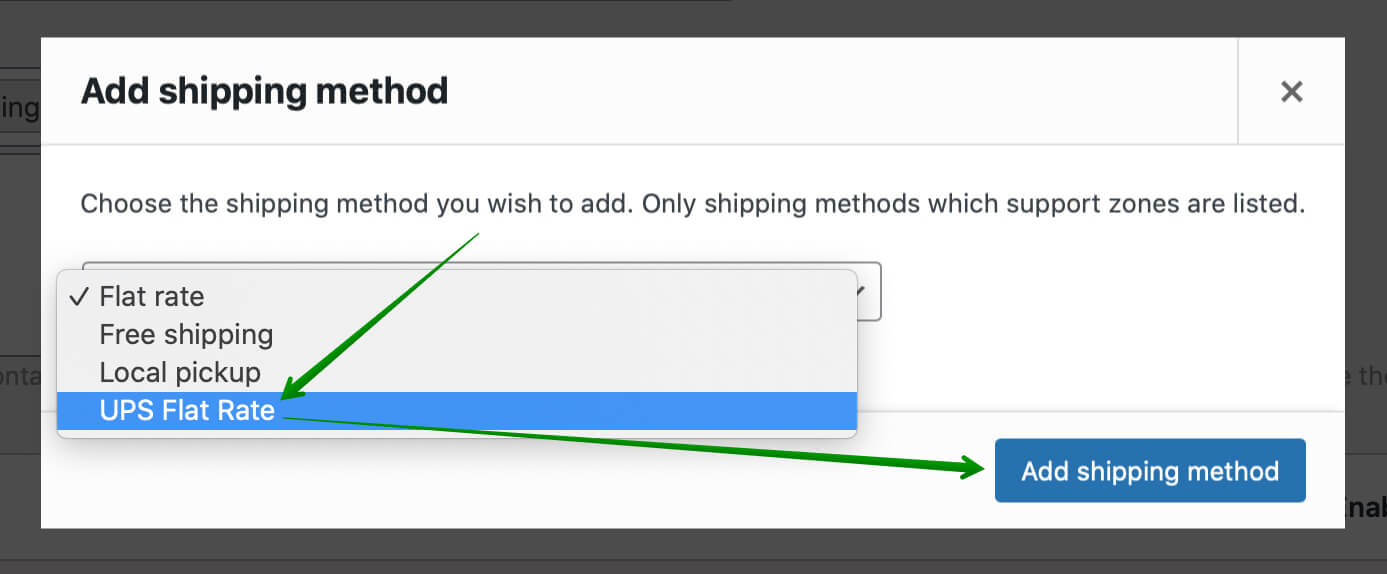
Ahora, usted tiene su propio método de envío de tarifa plana de UPS. Pero no ha terminado. Haga clic en él para personalizar el método de envío de UPS según sus necesidades.
Configurar el método de envío de UPS
La mecánica de UPS Flat Rate es bastante similar a la predeterminada de WooCommerce. También permite definir el costo fijo de envío y su estado fiscal. También hay configuraciones únicas de UPS. Puede seleccionar Servicio UPS , Tipo de embalaje e incluso agregar Seguro . Si usa los métodos de envío de UPS en su tienda todos los días, probablemente sepa exactamente cómo configurar todo para que coincida con sus propias preferencias de envío de UPS.
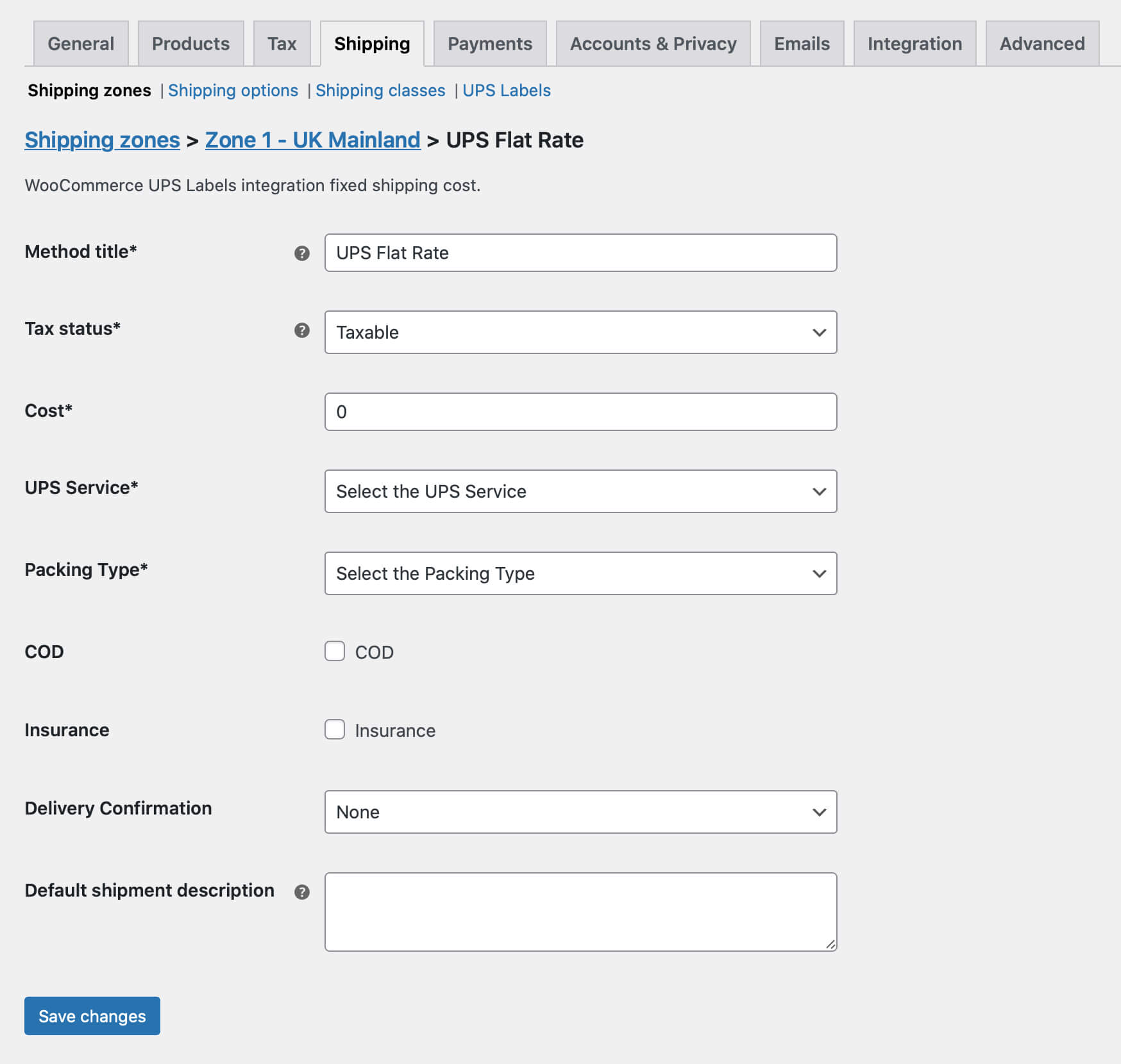
Recuerde guardar sus cambios, y ya está todo listo. Ahora puede pasar a crear etiquetas de envío de UPS en su tienda WooCommerce.
Cree e imprima etiquetas de envío de UPS en WooCommerce
Después de configurar el método de envío, debe esperar el pedido en el que el cliente selecciona ese método de envío. En ese caso, vaya a los detalles del pedido. Verá la ventana de detalles de envío de UPS en el lado derecho de la página. Se vería así:
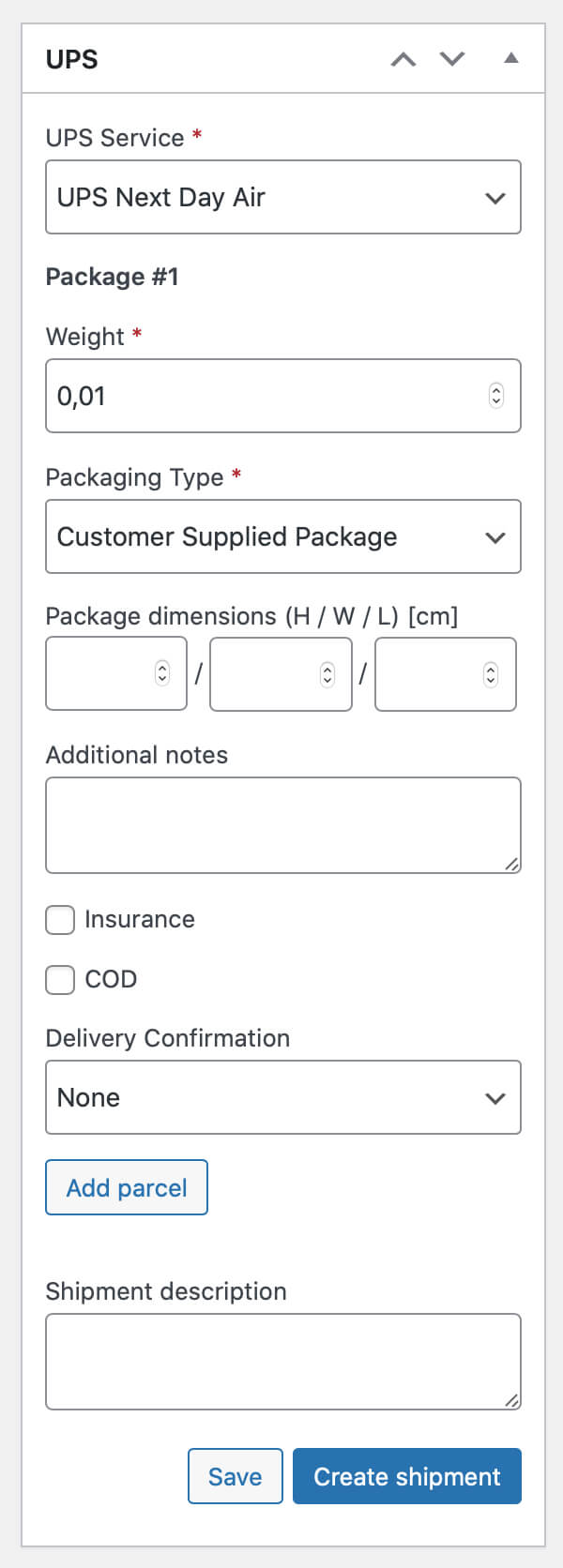
Por supuesto, el complemento de envío de WooCommerce UPS llenará todos los campos con los datos que haya elegido en su método de envío. El peso del paquete también se establecerá automáticamente en función del peso total de los productos de su pedido. En este caso, verifique los datos y, si todo es correcto, use el botón Crear envío .
Una vez que utilice el botón Crear envío , se creará el envío. Los datos del envío se enviarán a los sistemas de UPS y el envío que acaba de realizar será visible en la pestaña Envío de ups.com después de iniciar sesión en su cuenta.
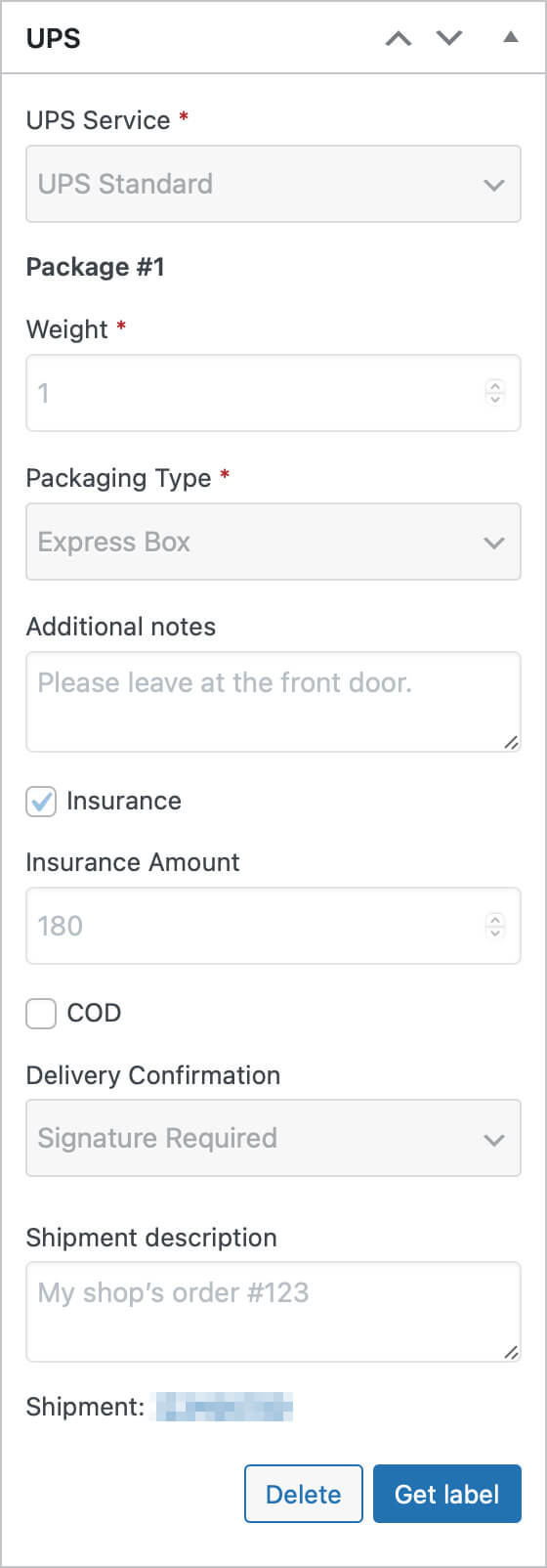
Después de eso, el metabox de UPS se atenuará, el enlace de seguimiento aparecerá en la parte inferior y podrá descargar la etiqueta de envío con el botón Obtener etiqueta . Ahora puede imprimir etiquetas y utilizar el envío de UPS sin problemas.
Agregue el envío de UPS a los pedidos con el método de envío de tarifa plana
¿Qué sucede si su cliente eligió otros métodos de envío o si no configuró la tarifa plana de UPS? Afortunadamente, el complemento UPS WooCommerce Labels and Tracking le permite crear los envíos de UPS para todos los pedidos en su tienda, sin importar qué tipo de método de envío se seleccionó durante la compra.
Para hacer eso, una vez que llegue a la página de detalles del pedido para el que desea crear el envío de UPS, busque el cuadro Agregar envío ubicado en la barra lateral derecha. En el menú desplegable Seleccionar integración, elija la opción UPS y use el botón Agregar :
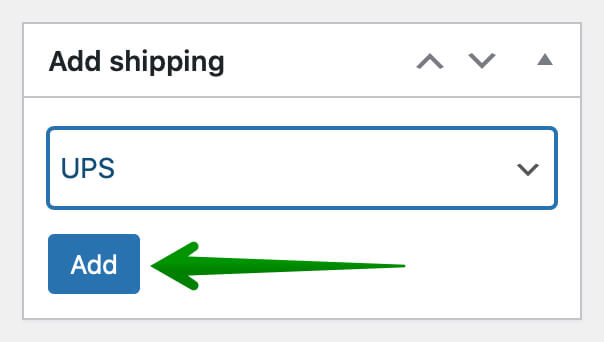
Esto agregará un metabox de envío de UPS a su pedido, similar al método de tarifa plana de UPS. En este caso, sin embargo, todos los datos deberán completarse manualmente.
Después de completar todos los campos necesarios, puede crear un pedido y recuperar la etiqueta tal como lo mostré antes.
Como beneficio adicional, puedo insinuar que no es solo UPS Flat Rate lo que hace que sea fácil y rápido crear envíos de UPS en WooCommerce. Si desea utilizar un cálculo de costos de envío más avanzado, puede usar complementos dedicados para eso:
- Envío flexible (versión gratuita y PRO)
- UPS Live Rates (versión gratuita y PRO)
