Crear un tema hijo de WordPress en 3 sencillos pasos
Publicado: 2022-10-19Cuando está creando un sitio web de WordPress , es importante asegurarse de crear un tema secundario antes de realizar cambios en su sitio. Esto se debe a que si realiza cambios en su tema directamente, esos cambios se perderán si alguna vez actualiza su tema. Crear un tema hijo es fácil de hacer y solo toma unos minutos. Una vez que haya creado su tema secundario, puede realizar cambios en su sitio sin preocuparse por perder esos cambios cuando actualice su tema. Para crear un tema secundario, primero debe crear un nuevo directorio en su directorio de instalación de WordPress. Este directorio será donde residirá su tema hijo. A continuación, debe crear una hoja de estilo para su tema hijo. Esta hoja de estilo se cargará después de la hoja de estilo de su tema principal, por lo que anulará cualquiera de los estilos de su tema principal. Finalmente, debe crear un archivo functions.php para su tema secundario. Este archivo contendrá las funciones de su tema hijo. Una vez que haya creado estos tres archivos, puede activar su tema secundario desde el panel de administración de WordPress. Su tema hijo ahora estará activo y podrá comenzar a realizar cambios en su sitio.
La creación de un tema hijo le permite personalizar su diseño y configuración de inmediato. La forma más común de modificar el diseño de su tema hijo es usar la hoja de estilo en cascada (CSS). Cada tema secundario contiene un archivo llamado style.css, que almacena las reglas que rigen el aspecto de su sitio. Al navegar, la mayoría de los navegadores web le permiten ver el CSS de su sitio, lo que le permite aprender a usarlo. WordPress prioriza los archivos en la carpeta del tema secundario sobre los archivos en la carpeta del tema principal. archivos independientes, que se pueden usar para administrar la estructura de su encabezado, pie de página, diseño de página y barra lateral. Solo se puede acceder a estos archivos haciendo clic en la carpeta del tema secundario, pero se agregarán a la presentación de su sitio.
¿Puedes cambiar un tema de WordPress en una página?
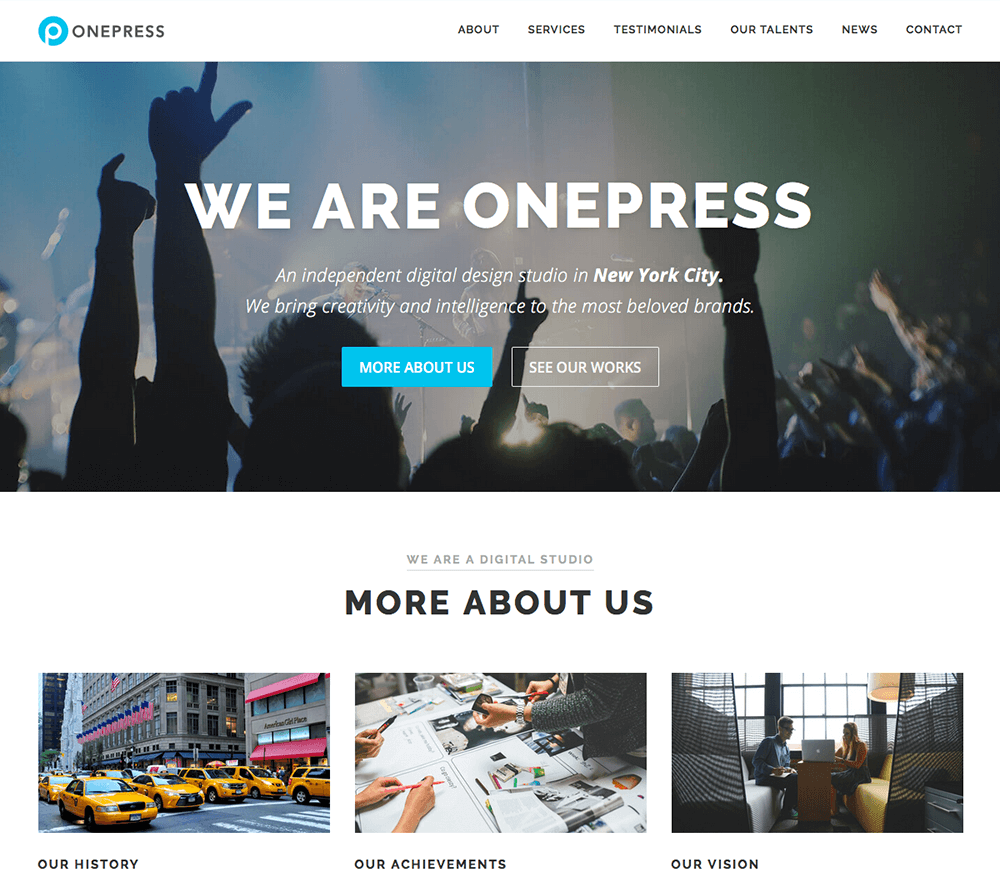
Ve a Apariencia. La sección Temas del panel de administración de WordPress se encuentra en la barra lateral izquierda. Debe pasar el cursor del mouse sobre el tema de WordPress que desea usar hasta llegar al botón Activar.
Los pasos a continuación lo ayudarán a cambiar su tema de WordPress sin romperlo. Siga estos pasos para cambiar con éxito y seguridad su tema de WordPress. Cuanto más complicado sea el tema que estés usando, más difícil será cambiarlo. Debido a que cada sitio web es diferente, es fundamental seleccionar un tema que sea apropiado para las necesidades específicas del sitio. Cambiar un tema de WordPress es un gran problema, por lo que debe planificar con anticipación la posibilidad de necesitar revertirlo. Si utiliza una copia provisional de su sitio web, podrá realizar los cambios que desee sin temor. Un entorno de ensayo es un laboratorio en el que completa todas las pruebas y realiza cambios importantes antes de que el público pueda verlos.
El primer paso es descargar e instalar un nuevo tema de WordPress . También puede revisar su sitio web para ver si hay algún problema obvio. Su nuevo tema deberá personalizarse hasta que coincida exactamente con el aspecto que desea que tenga. Si está utilizando un sitio web provisional, deberá publicarlo. Reemplazará su sitio web en vivo actual con una copia de prueba nueva y mejorada durante este proceso. Si ha publicado contenido nuevo en su sitio web activo mientras cambiaba el tema en su copia provisional, el contenido nuevo se eliminará. Puede llevar un poco más de tiempo instalar un nuevo tema de WordPress en su instalación local. Será necesario realizar una copia de seguridad manual de su sitio web y subirlo a su servidor. Para asegurarse de que cada elemento del sitio web haya tenido una transición sin problemas, asegúrese de pasar una revisión más de las páginas y el contenido.
Para activar el complemento Temas múltiples , primero debe ir a la barra lateral izquierda y hacer clic en el enlace Temas, seguido del botón activar junto a él. Una vez que haya activado el complemento, haga clic en el botón Agregar nuevo tema en la sección Opciones de tema del complemento. Cuando WordPress agrega un nuevo tema, le permitirá nombrarlo y elegir una ubicación para él. Si desea incluir el tema en la sección Todos los complementos del panel de administración del complemento, puede hacerlo. Cuando agrega un nuevo tema, se mostrará en la sección Temas del panel de administración del complemento. Para activar el tema, haga clic en el botón Activar junto al nombre del tema. El complemento de temas múltiples viene con algunas cosas a tener en cuenta. Antes de que pueda agregar un nuevo tema, asegúrese de que el complemento esté activado. Finalmente, asegúrese de que sus temas estén escritos correctamente para que puedan identificarse fácilmente. Finalmente, asegúrese de incluir sus temas de WordPress en la sección Todos los complementos del complemento en el panel de administración del complemento. El complemento de temas múltiples es una herramienta poderosa que puede ayudarlo a personalizar la apariencia de un sitio web de WordPress. Al activar el complemento y agregar un nuevo tema, puede asegurarse de que todo su contenido permanezca seguro y sin cambios durante todo el proceso.
Cómo cambiar su tema de WordPress en tres sencillos pasos
Elija uno de los temas de WordPress y su sitio web se verá completamente diferente. No tiene que hacer nada adicional para cambiar de tema en su sitio web de WordPress; simplemente siga unos sencillos pasos para hacerlo. Para empezar, vaya a la sección Prefijo de URL y seleccione el tema que desea utilizar. El prefijo de URL debe especificarse en el caso de todas las publicaciones de su blog, como su sitio web.com/blog. Al hacer clic en Guardar todos los cambios, puede realizar los cambios que desee. Puede comenzar a personalizar su nuevo tema de inmediato y su contenido estará seguro durante el proceso.
¿Cuál es la diferencia entre tema y tema infantil en WordPress?
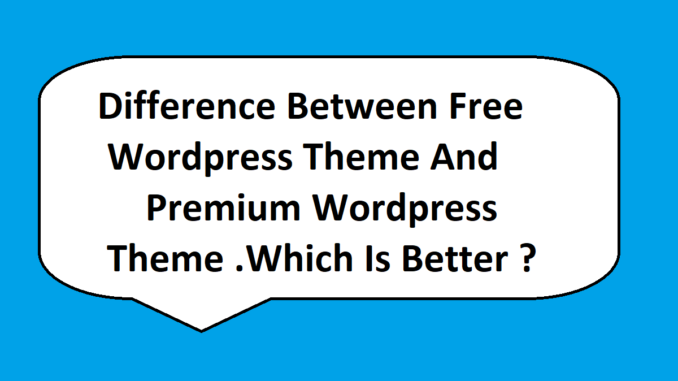
En otras palabras, un tema hijo es un tema que está en línea con la funcionalidad y el estilo de otro tema. El tema hijo es el método más utilizado para modificar un tema actual.
Un tema secundario es una copia del tema principal, pero no contiene todos los archivos que componen un tema. Con la ayuda del tema secundario y los archivos styles.html, puede cambiar el tema o cambiar los archivos style.html o functions.html según sus necesidades y preferencias. Debido a que la plantilla del tema sigue siendo la misma, los diseñadores y desarrolladores pueden personalizarla a su gusto. Si bien la plantilla del tema principal original permanece en su lugar, se crea un tema secundario para abordar aspectos específicos del tema principal. Un tema hijo es adecuado para ahorrar tiempo y aprender rápidamente porque no contiene muchos archivos y solo tiene dos. También proporciona un proceso de depuración simplificado porque no se requieren búsquedas. Un tema principal se diferencia de cualquier otro tema en que está diseñado específicamente con el propósito de trabajar, mientras que un tema secundario está diseñado para responder. En el tema secundario, solo hay dos archivos, style.html y functions.html, por lo que no tiene todos los archivos. Incluso si el desarrollador elimina los temas principales , es posible continuar desarrollándolos si son de código abierto.
Para usar un tema hijo en su blog o sitio web, lea atentamente las pautas. Puede activar su tema hijo tan pronto como aprenda a hacerlo. Antes de usar un tema secundario, primero debe crear una copia de los archivos del tema principal. Para hacerlo, copie la carpeta del tema principal a la carpeta del tema secundario o use un complemento de administración de temas para copiar los archivos por usted. Una vez que los archivos se hayan cargado en la carpeta del tema secundario, deberá activar el tema secundario editando la carpeta del tema en su instalación de WordPress. Los temas generalmente se encuentran en el directorio raíz de la instalación de WordPress, que suele ser WP-content/themes. Para activar un tema secundario, primero debe ubicar y editar los archivos del tema principal. La mejor opción es usar un complemento de administración de temas. Tan pronto como se hayan editado los archivos, actualice la carpeta de temas en su instalación de WordPress para que se active el tema secundario. El tema secundario le permitirá modificar los archivos del tema sin afectar el tema principal una vez que se haya activado. Puede realizar cambios en el tema que desea mantener separado del tema principal con esta función. Hay algunas cosas que debe tener en cuenta al crear un tema para niños. Es fundamental que primero lea la documentación del tema principal para familiarizarse con sus funciones. Si desea incorporar sus cambios en un blog o sitio web, asegúrese de probarlos primero. Si desea realizar algún cambio, primero debe hacer una copia de seguridad de sus archivos. Puede crear un tema secundario para personalizar su blog o sitio web de WordPress. Podrá activar un tema secundario y realizar cambios sin afectar el tema principal si sigue las pautas descritas en este artículo.

Tema hijo de WordPress
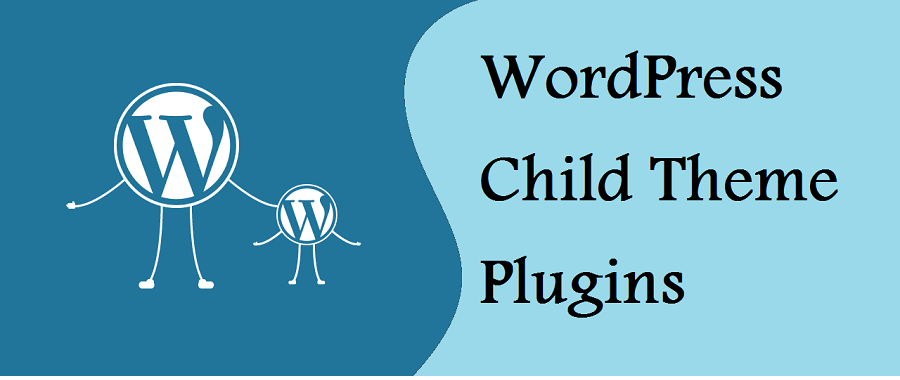
Un tema hijo de WordPress es un tema que hereda la funcionalidad de otro tema, llamado tema padre. Los temas secundarios se utilizan a menudo cuando desea realizar cambios en un tema existente sin perder la capacidad de actualizar el tema principal.
La funcionalidad del tema es idéntica a la funcionalidad del tema como niño, pero le permite cambiarlo. Los temas para niños se mantienen separados de los temas principales, que no afectan a los principales. Los temas secundarios facilitan la administración y actualización de su sitio web. También ayudará a mantener el estilo de su sitio consistente, así como a evitar sobrescribir. Un tema secundario, por otro lado, es un subconjunto de un tema principal. Se incluyen todos los archivos de plantilla, funciones y activos, como JavaScript e imágenes. En la mayoría de los casos, no es necesario agregar ninguna línea de código al archivo style.html.
La creación de complementos es una de las formas más sencillas de crear un tema secundario de WordPress. Se le pedirá que elija su tema principal en el menú desplegable. Si su sitio web tiene varios temas, es una buena idea seleccionar el que sea más apropiado para su sitio web. Una vez que haya decidido un tema, deberá escribir una descripción para el tema de su hijo. El creador del complemento también puede aceptar solicitudes de soporte a través de la página del creador del complemento. Si su tema está restringido o tiene instalado un tema premium en su computadora, puede ser difícil realizar este paso como padre. Debe hacer una copia de seguridad de su sitio web para asegurarse de que no se realicen cambios en él.
Con la creación manual de un tema secundario de WordPress, puede cambiar la apariencia y el contenido a un nivel que sea específico para sus necesidades. En el paso 1, debe crear una carpeta para su tema hijo. Después de eso, debe crear una hoja de estilo para el tema de su hijo. Las hojas de estilo del tema padre e hijo deben estar configuradas. Después de eso, copie el archivo style.css en la carpeta del directorio que acaba de crear. El paso 5 es habilitar el tema secundario yendo a Apariencia. Cuando utiliza un tema secundario, puede evitar las dificultades de editar temas principales directamente.
Además de realizar cambios de diseño simples en su sitio web existente, puede ajustar fácilmente un tema secundario. También es fundamental seleccionar un proveedor de alojamiento que se adapte a sus necesidades. Elija entre los paquetes de alojamiento compartido de DreamHost si desea un plan que ayude a que su sitio web funcione sin problemas.
Cómo crear un tema hijo
Un tema hijo es un tema de WordPress que hereda su funcionalidad de otro tema de WordPress, llamado tema padre. Los temas secundarios se utilizan a menudo cuando desea realizar cambios en un tema existente sin perder la capacidad de actualizar el tema principal. Para crear un tema secundario, debe crear un nuevo directorio para su tema secundario dentro del directorio /wp-content/themes/. Su directorio de temas secundarios debe tener el mismo nombre que el directorio de temas principal. Por ejemplo, si el directorio del tema principal se llama "twentyeleven", el directorio del tema secundario debe llamarse "twentyeleven-child". A continuación, debe crear una hoja de estilo para su tema hijo. La hoja de estilo debe llamarse style.css y debe estar ubicada en el directorio de temas de su hijo. La hoja de estilo debe contener lo siguiente: @import url(“../twentyeleven/style.css”); /* Nombre del tema: Twenty Eleven Child Theme URI: http://example.com/twenty-eleven-child/ Descripción: Twenty Eleven Child Theme Autor: Su nombre Autor URI: http://example.com Plantilla: twentyeleven Versión: 1.0.0 */ /* =La personalización del tema comienza aquí ————————————————————– */ Su tema secundario ahora se puede activar desde la página Apariencia -> Temas en el administrador de WordPress.
Un tema secundario, en su forma más básica, es un tema de WordPress que tiene todas las funciones, características y estilo del tema principal. Es sencillo personalizar un tema secundario con temas de WordPress, que es un excelente lugar para comenzar. En este tutorial, lo guiaremos a través de los pasos para crear un tema secundario en WordPress. Este tutorial lo guiará a través del proceso de creación de un tema secundario para su instalación de WordPress. Si tiene problemas para crear los primeros dos archivos, puede usar el método del complemento. Con el Configurador de temas secundarios, puede crear y personalizar temas secundarios rápida y fácilmente con WordPress. Luego, deberá cargar los archivos styles.html y functions.html que se usarán más adelante para personalizar sus temas secundarios.
Antes de activar el tema, es mejor obtener una vista previa y asegurarse de que se vea bien y no rompa su sitio. La tarea de inspeccionar código HTML y CSS en una página web puede ser difícil de comprender al principio. Este código es visible usando Chrome o Firefox Inspector, o copiándolo directamente desde el archivo style.css del tema principal. Por ejemplo, si cambiamos el color del fondo de la página, el código original era: '–color-background'. Puede asignar esta variable a diferentes ubicaciones en todo el tema. Cuando escribimos style.css en el tema principal, obtenemos una gama completa de variables de color. Podrás personalizar rápidamente tu tema hijo gracias a estas variables.
Para cambiar el color en todos esos lugares a la vez, simplemente cambie el valor de la variable. La mayoría de las plantillas tienen el nombre de su propósito previsto. Agregaremos una nueva área de widgets al tema en este tutorial. Al agregar este fragmento de código al archivo functions.php de nuestro tema secundario, podemos lograr esto. En el caso de agregarlo al tema principal, se sobrescribirá automáticamente tan pronto como actualice a la próxima actualización del tema. Cuando creas un tema hijo por primera vez, hay muchas posibilidades de que cometas errores. Los errores de sintaxis, que son causados por un error en el código, son una de las causas más comunes de error. Siempre es posible empezar de nuevo si algo sale mal. Por ejemplo, si elimina accidentalmente algo de su tema principal, puede comenzar de nuevo eliminando el archivo de su tema secundario.
Complemento de WordPress de tema infantil
Un tema secundario es un complemento de WordPress que le permite personalizar su sitio sin tener que editar el código del tema principal. Esto es especialmente útil si desea realizar cambios en su sitio que quizás no pueda realizar con el tema principal.
Un tema secundario de WordPress, en general, funciona de manera similar a un tema principal de WordPress. Los temas diseñados para niños son más fáciles de crear y brindan una mayor libertad de diseño. Además, conservan todos y cada uno de los cambios de diseño y código que realice incluso después de que se actualice el software. En este tutorial, lo guiaré a través del proceso de creación de su propio tema secundario utilizando un complemento de tema secundario. Con el complemento Child Theme Configurator, puede crear un nuevo tema secundario para su sitio de WordPress. Después de personalizar la configuración, puede usar el complemento de WordPress para guardar el tema secundario. La versión Pro del complemento le brinda aún más control sobre lo que puede hacer con su sitio.
Cuando la función se ejecuta con éxito, el nuevo tema secundario aparecerá en la parte superior de la página. Debido a que su nuevo tema secundario de WordPress ya está creado, no tiene que hacer nada desde aquí. Se puede acceder a algunos archivos y códigos que quizás desee explorar y manipularlos de esta manera. Los desarrolladores de este complemento brindan una serie de videos tutoriales detallados que puede ver para aprender a usarlo.
Por qué deberías usar un tema infantil
En otras palabras, incluso si no necesita un tema secundario, tener uno puede facilitar la modificación de un tema existente si lo necesita.
