6 formas de eliminar correctamente el sitio de WordPress y comenzar de nuevo
Publicado: 2022-07-21Eliminar el sitio de WordPress y empezar de nuevo no es algo que la mayoría de los usuarios tengan que hacer. Pero llega un momento en el que debe restablecer su sitio por problemas de seguridad o reutilización.
El punto es que si lo haces de la manera incorrecta, las cosas empeorarán aún más. Así que tenga cuidado cada vez que realice cambios en su sitio. También considere cuidadosamente si desea eliminar completamente su sitio o solo una parte de él.
Hoy le mostraremos cómo reiniciar correctamente un sitio de WordPress de diferentes maneras.
¡Vamos a sumergirnos!
- # 1 Eliminar completamente el sitio de WordPress y comenzar de nuevo
- #2 Reinicia WordPress multisitio
- #3 Eliminar todo el sitio de WordPress del alojamiento web
- #4 Elimina el sitio de WordPress y muévelo a un nuevo dominio
- #5 Limpiar datos innecesarios en la base de datos de WordPress
- #6 Restablecer el sitio de WordPress sin un complemento
# 1 Eliminar completamente el sitio de WordPress y comenzar de nuevo
Hay varias situaciones en las que necesita borrar todos los datos en su sitio y comenzar desde una pizarra en blanco:
- Ya no está satisfecho con las personalizaciones de su sitio de WordPress y desea rediseñarlo.
- Eres un desarrollador y constantemente pruebas temas y complementos en tu instalación local. Es necesario actualizar su sitio periódicamente.
- Su sitio web se bloqueó debido a un conflicto en algún lugar que no puede detectar.
- Su sitio ha sido pirateado.
En lugar de deshacer todo manualmente, simplemente puede restablecer su sitio a su configuración predeterminada utilizando el complemento WP Reset.
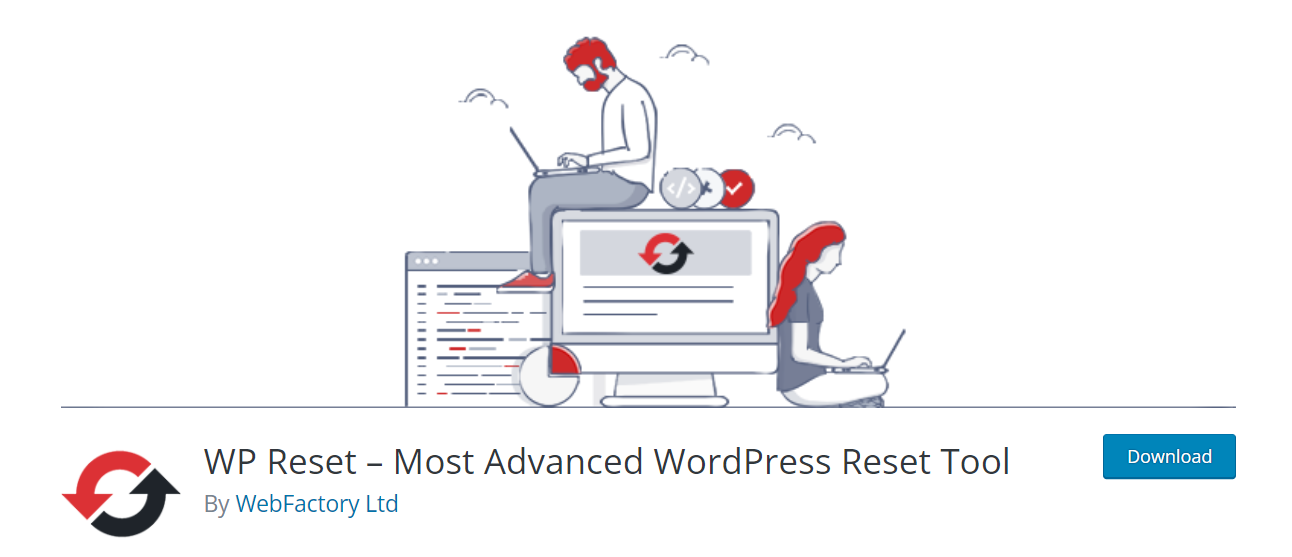
Restablecer el sitio de WordPress y mantener los archivos principales
Así es como funciona:
- Haz una copia de seguridad de tu sitio para evitar eliminar tus datos por error.
- Instalar y activar el complemento.
- En el panel de administración de WordPress, vaya a Herramientas → Restablecer WP .
- Desplácese hacia abajo hasta la opción Restablecer sitio de la página.
- Escriba la palabra "restablecer" en el campo de confirmación y luego presione el botón Restablecer sitio .
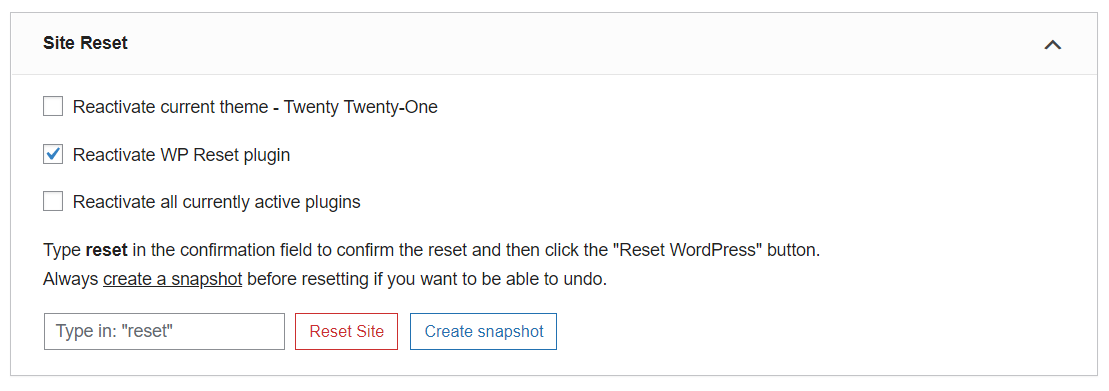
Esta técnica restablecerá los datos y el contenido de su sitio, al mismo tiempo, conservará algunos archivos principales. Sus archivos de carga, la base de datos de usuarios, la configuración básica del sitio web, como la URL del sitio, los complementos y los archivos de temas, permanecen en la base de datos.
Restablecer todo el sitio de WordPress, incluidos los archivos principales
En caso de que tienda a eliminar todo, incluidos los archivos principales, seleccione la herramienta Restablecimiento nuclear que se encuentra debajo de la sección Restablecimiento del sitio .
El proceso es similar a los pasos mencionados anteriormente. De esa manera, la URL de su sitio anterior seguirá siendo la misma, pero todos los datos ya no existirán. Y tienes un sitio web nuevo y vacío para comenzar de nuevo.
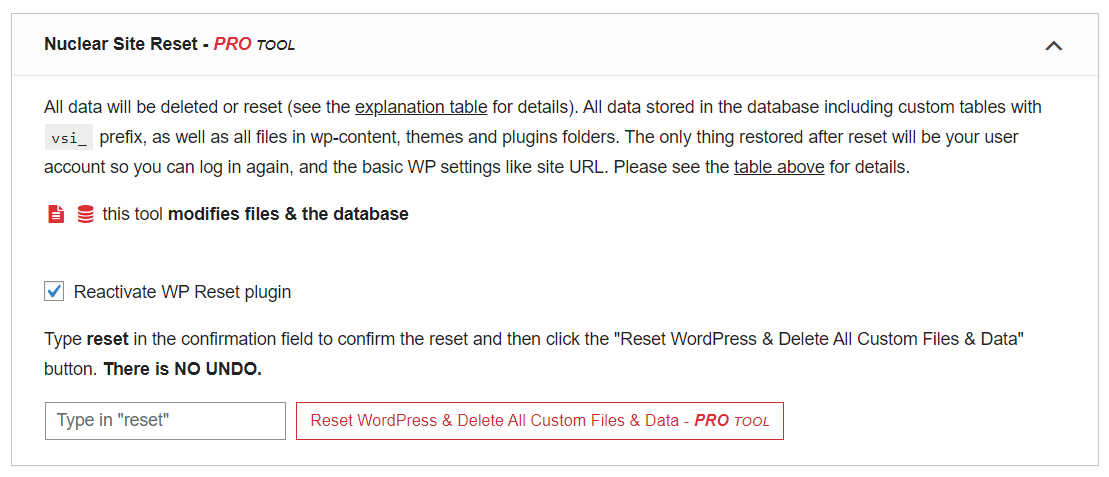
Restablecer partes de un sitio de WordPress
El complemento también le brinda la opción de eliminar y reiniciar solo una parte de su sitio. Por ejemplo, restablezca solo temas, complementos, roles de usuario, contenido, widgets, carpetas, etc. según su demanda.
Simplemente diríjase a la pestaña Herramientas y seleccione la opción deseada.
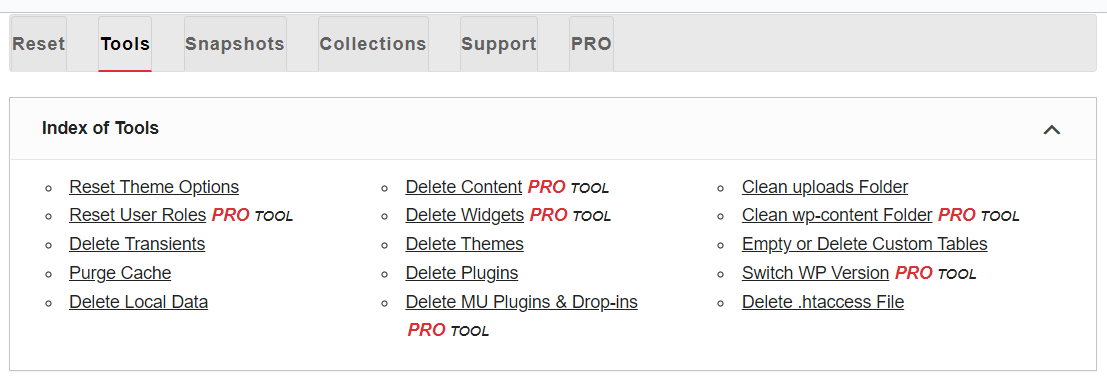
#2 Reinicia WordPress multisitio
El proceso es básicamente el mismo que restablecer un solo sitio de WordPress. Si tiene acceso de administrador a todos los sitios, siga los pasos anteriores para cada sitio. Pero llevará mucho tiempo en caso de que tenga muchos subsitios en la red.
Hay atajos para hacer eso. Echemos un vistazo.
Restablecer WordPress multisitio a sitio único
Vuelva a ejecutar su red como un sitio independiente en lugar de una red multisitio y simplemente reinicie su sitio:
- Realice una copia de seguridad de su red utilizando complementos que sean compatibles con multisitio.
- En la pantalla Administrador de red , diríjase a Sitios .
- Para cada sitio de su red, seleccione el enlace Eliminar para eliminarlos todos del sitio base. Esto eliminará el sitio de su base de datos y también eliminará cualquier archivo asociado.
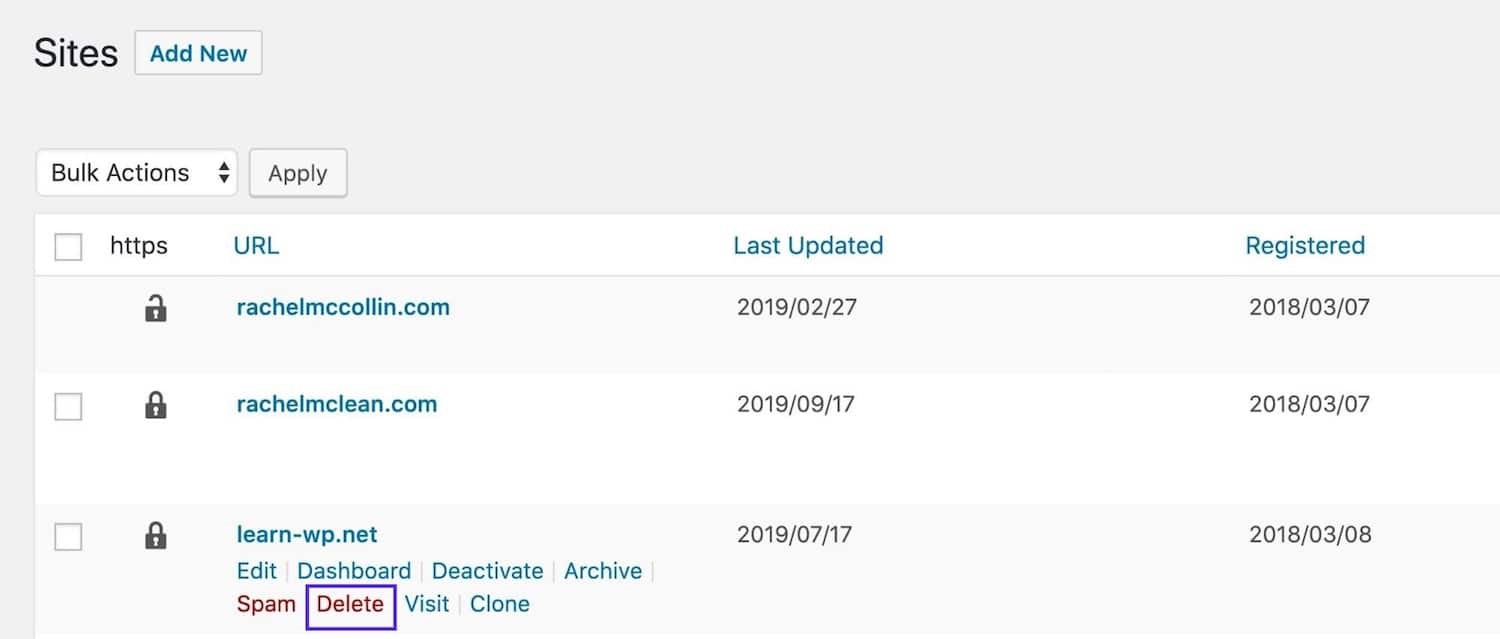
4. Haga una copia de seguridad de su archivo wp-config.php , luego ábralo y busque la línea que dice lo siguiente:
define('WP_ALLOW_MULTISITE', verdadero);5. Cambie la línea a:
define ('WP_ALLOW_MULTISITE', falso);Esto apagará Multisite y tendrá una instalación independiente de WordPress.
6. Vuelva a iniciar sesión en su sitio y reinicie su sitio único siguiendo los pasos del método 1.
Restablecer multisitio de WordPress eliminando subsitios
Este método le permite eliminar sus subsitios mientras mantiene activado el modo multisitio . Tome los siguientes pasos:
- Realice una copia de seguridad de su red utilizando complementos que admitan multisitio.
- En el menú Administrador de red , vaya a Sitios .
- Haga clic en el enlace Eliminar para eliminar los subsitios aparte del sitio base. Ahora tendrá una red multisitio vacía con solo el sitio base.
- Cree nuevos subsitios para comenzar su red multisitio nuevamente.
#3 Eliminar todo el sitio de WordPress del alojamiento web
Es posible hacer que todo su sitio de WordPress desaparezca por completo, incluida la URL de su sitio. En consecuencia, tiene la oportunidad de comenzar a crear un nuevo sitio web desde cero. Pero no recomendamos esta ruta ya que le cuesta mucho dinero comprar un nuevo dominio.
Por si es imprescindible, aquí tienes la guía. Como siempre, recuerde hacer una copia de seguridad de su sitio antes de eliminar cualquier cosa.
Para eliminar un sitio de WordPress utilizando el alojamiento de SiteGround:
- En su Área de cliente, navegue a Sitios web y acceda al sitio que desea eliminar.
- Haga clic en Todas las opciones del sitio junto a él.
- Seleccione el menú de kebab justo al lado del botón Herramientas del sitio y presione el botón Eliminar .
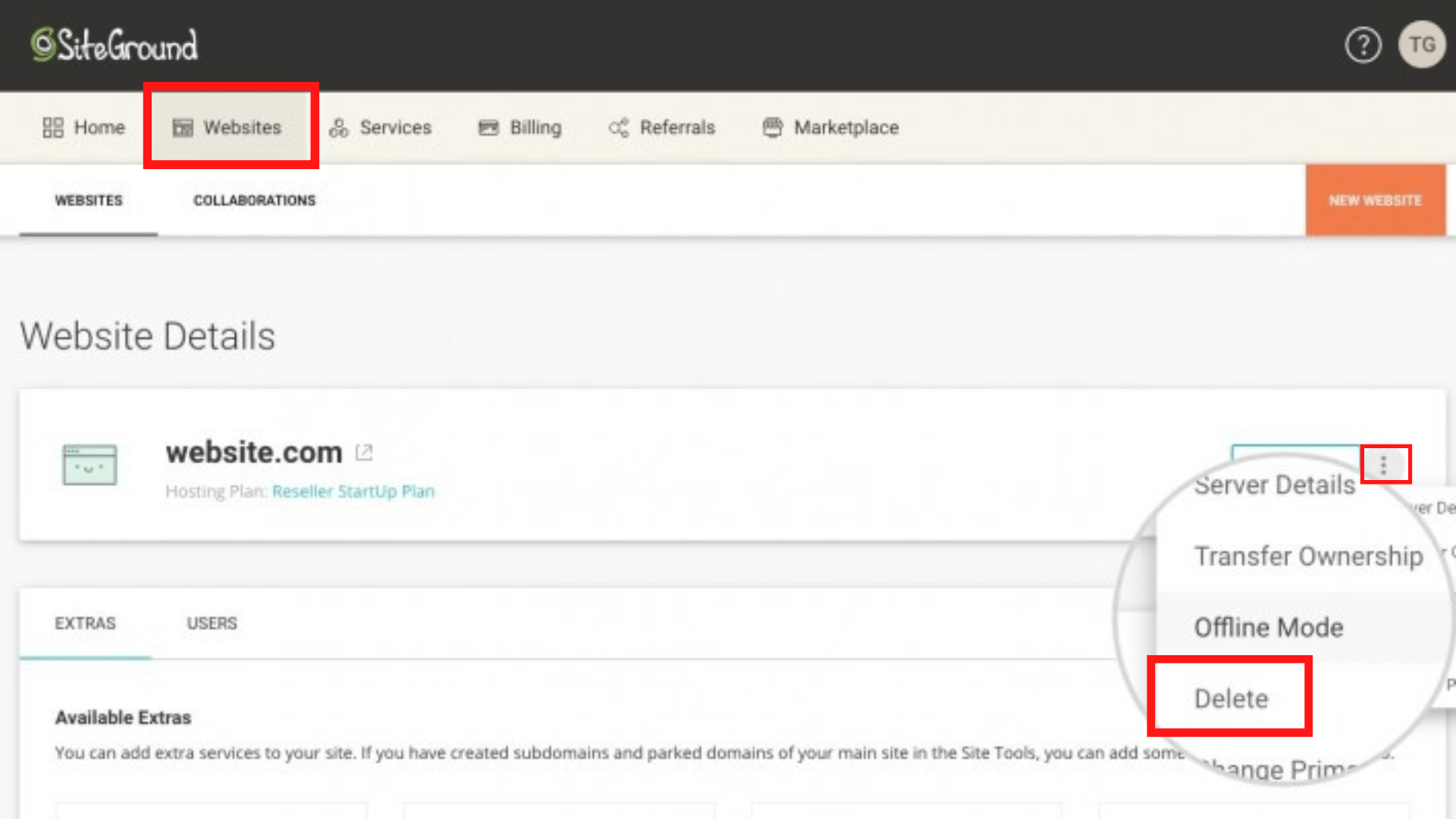

4. En la siguiente pantalla, revise cuidadosamente los datos que perderá y luego haga clic en Continuar para finalizar el proceso.
Para eliminar un sitio de WordPress usando el servicio DreamHost:
- Dirígete a la página de Instalaciones con un clic e inicia sesión en tu cuenta.
- Seleccione el botón Administrar aplicaciones instaladas .
- Elija el dominio usando Instalación con un clic para expandirlo. Se mostrarán todos los One-Clicks instalados bajo el dominio.
- Presione el botón Eliminar todos los archivos en el lado derecho. Aparecerá un mensaje de advertencia, presione Aceptar para confirmar y espere a que finalice la desinstalación.
También puedes eliminar tu WordPress de GoDaddy, BlueHost, etc.
#4 Elimina el sitio de WordPress y muévelo a un nuevo dominio
En lugar de eliminar su sitio del alojamiento web y crear uno nuevo, puede migrar su sitio a un nuevo dominio. Es mucho más fácil. Siga los pasos a continuación:
- Registre un nuevo dominio.
- Elija alojamiento web.
- En el menú de administración de WordPress, seleccione Configuración → General .
- Cambie tanto la dirección de WordPress como la dirección del sitio al nuevo dominio que ha registrado.

5. Haga clic en el botón Guardar cambios para finalizar.
Tenga en cuenta que no debe realizar esto hasta que el DNS se haya propagado. De lo contrario, no podrá iniciar sesión en su panel de administración.
Si desea conservar sus backlinks y tráfico de SEO, agregue redireccionamientos 301 desde su sitio anterior.
#5 Limpiar datos innecesarios en la base de datos de WordPress
Hay otra forma de actualizar su sitio de WordPress, utilizando el complemento Advanced Database Cleaner. Puede limpiar datos innecesarios en su base de datos, como complementos antiguos, comentarios de spam, revisiones de publicaciones no utilizadas, etc., pero aún así mantener su sitio exactamente igual.
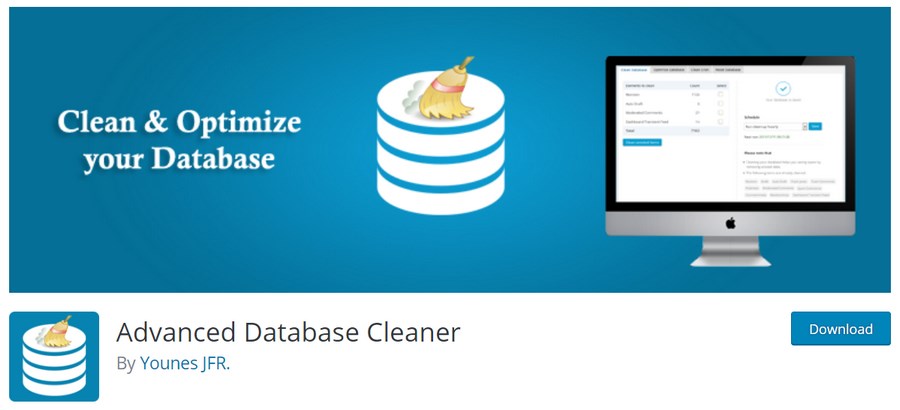
Aquí están los pasos:
- Después de activar el complemento, vaya a WP DB Cleaner en la pantalla de administración.
- Seleccione Limpiar en el menú desplegable Acciones masivas.
- Verifica los datos que planeas limpiar y presiona Aplicar .
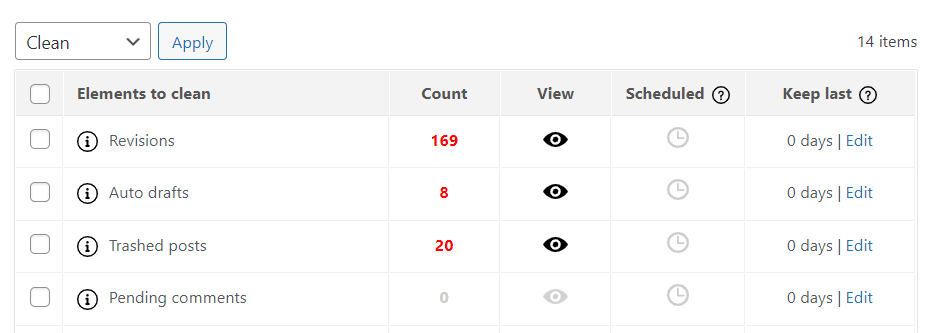
4. Haga clic en Continuar para confirmar el proceso.
Eso es todo.
#6 Restablecer el sitio de WordPress sin un complemento
¿No quieres instalar un complemento? Puede reiniciar totalmente su sitio de WordPress sin ningún complemento. Hay 2 formas comunes de lograrlo: usando Command Line y cPanel.
Reinicie el sitio de WordPress usando la línea de comandos
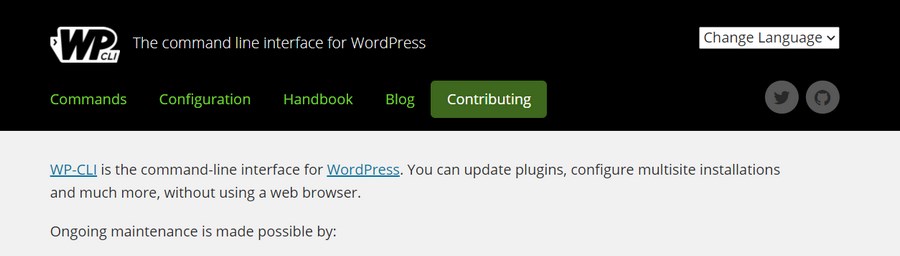
También puede usar la Terminal WP-CLI, una herramienta de línea de comandos para que los desarrolladores de WordPress restablezcan su sitio. Aplique el siguiente comando para vaciar su sitio de contenido (como publicaciones, comentarios, términos y metadatos). No afecta la configuración de su sitio ni a los usuarios:
wp sitio vacio
Reinicie el sitio de WordPress usando cPanel
Con cPanel, puede eliminar manualmente el sitio de WordPress y comenzar de nuevo sin ningún complemento; sin embargo, el proceso será mucho más difícil. Así que opte por este método solo si está familiarizado con cPanel.
Comencemos haciendo una copia de seguridad de su sitio, luego:
- Inicie sesión en su cuenta de cPanel.
- Desplácese hacia abajo hasta el menú Bases de datos y seleccione Bases de datos MySQL .
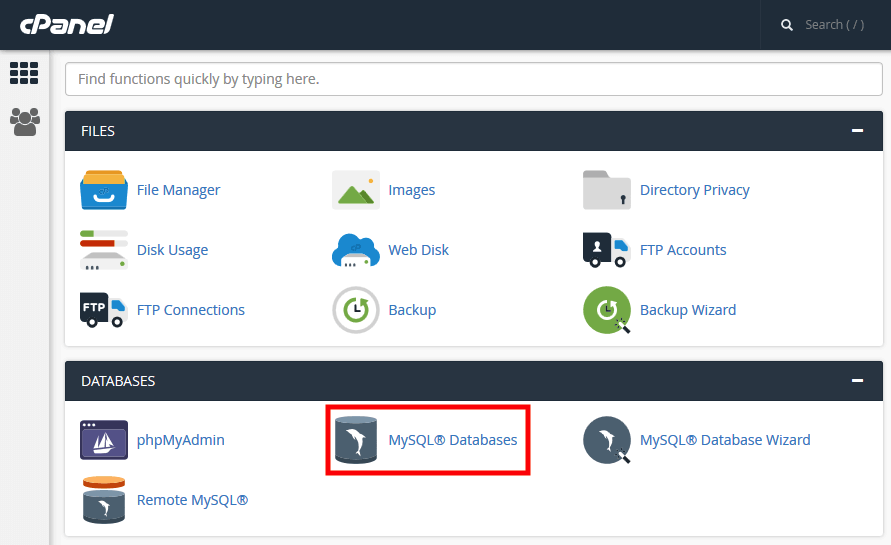
3. Busque su base de datos de WordPress y presione el botón Eliminar debajo de la columna Acciones .
4. Navegue a la sección Crear una nueva base de datos .
5. Ingrese el nombre de su nueva base de datos y haga clic en Crear base de datos . La página se actualizará automáticamente.
6. Vaya a la sección Agregar un usuario a una base de datos , elija su nombre de usuario anterior y la base de datos recién creada de los menús desplegables.
7. Seleccione Agregar .
8. Dirígete al Administrador de archivos en cPanel.
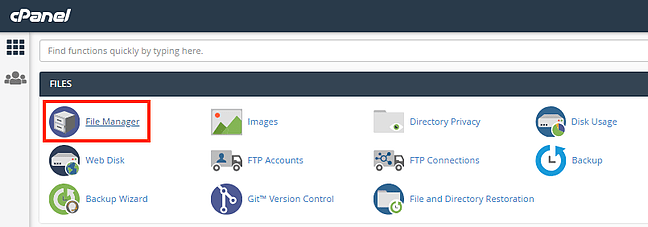
9. Vaya a la carpeta public_html , busque la carpeta wp-content y elimínela. Esto restablecerá su sitio web.
Pero el proceso no ha terminado del todo. Para que su sitio web funcione, debe reiniciar el script de instalación de WordPress:
- Escriba su nombre de dominio y agregue /wp-admin/install.php al final de la barra de direcciones del navegador.
- Complete el formulario con el título de su sitio y nombre de usuario.
- Una vez hecho esto, presiona Instalar WordPress . Esto lo llevará al menú de inicio de sesión del administrador.
¡Nada mas! Ahora tienes un nuevo sitio web para desarrollar.
Reflexiones finales sobre cómo eliminar el sitio de WordPress y empezar de nuevo
Estas son 6 formas prácticas de restablecer su sitio de WordPress. Esperamos que encuentre útil este artículo. Se necesita tiempo y recursos para construir un sitio web desde cero. Entonces, antes de restablecer cualquier cosa, revise detenidamente y asegúrese de que está tomando la decisión correcta.
Eso es todo por hoy. ¡Aplastémoslo ahora!
