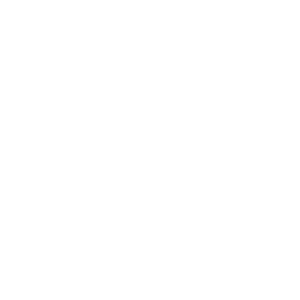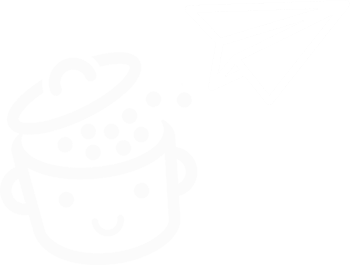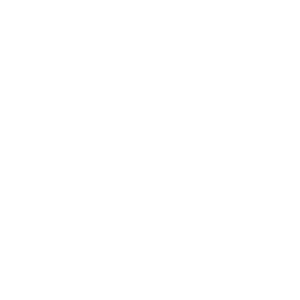Cómo eliminar un sitio web de WordPress: tutorial paso a paso
Publicado: 2022-05-23Redacción de contenidos, SEO, modificaciones de diseño, mantenimiento: tu día a día como webmaster está repleto de múltiples tareas . Tareas que son más o menos importantes según sus necesidades y el tipo de sitio a mantener.
Mimas tu sitio. Lo estás mirando con ternura. Es como tu bebé.

El día a día de un webmaster también está hecho de decisiones radicales, que a veces te rompen un poco el corazón. Hoy, es posible que deba eliminar su sitio web de WordPress, por ejemplo.
Y mientras estás en eso, también podrías hacerlo de la manera correcta. Después de leer este post, conocerás todo el proceso, gracias a un detallado tutorial paso a paso.
Visión general
- ¿Por qué eliminar un sitio web de WordPress?
- Cómo eliminar un sitio web de WordPress manualmente en 6 pasos
- ¿Cómo eliminar un sitio de WordPress con un complemento?
- ¿Cómo anular la publicación de un sitio de WordPress?
- Resumen final
Este tutorial trata sobre la solución autohospedada WordPress.org, utilizada por WPMarmite. No debe confundirse con la plataforma de alojamiento de WordPress.com. ¿Necesita aclaración? Descubre las diferencias entre las dos versiones en este post . Y si alguna vez desea eliminar un sitio de WordPress.com, consulte la documentación oficial.
¿Por qué eliminar un sitio web de WordPress?
Antes de detallar el proceso para eliminar un sitio web de WordPress, detengámonos un momento a considerar las razones por las que podría querer realizar tal acción.
De hecho, no hay nada trivial en ello. Al eliminar permanentemente su sitio WP, desaparecerá por completo. Ya no podrá acceder a sus archivos ni a su contenido .
Sus visitantes ya no podrán aterrizar en sus páginas cuando busquen su sitio en un motor de búsqueda, o cuando ingresen su URL (dirección web) en su navegador favorito.
Al eliminar un sitio web, se traza una línea definitiva sobre él, así como sobre los beneficios que puede generar:
- Ya no generarás tráfico porque te volverás invisible.
- Ya no podrá realizar conversiones, que son esenciales para su negocio (ventas, descargar un libro blanco, solicitar una cotización, suscribirse a su boletín, etc.).
Insistimos: piénsalo bien antes de actuar. Hay varias razones por las que es posible que desee eliminar un sitio web de WordPress. Entre ellos, podemos mencionar los siguientes casos:
- Su sitio web o blog de WordPress está abandonado . Quiere deshacerse de él porque no cumple con sus expectativas iniciales. Su tráfico es demasiado bajo o las ventas no están allí.
- No tiene tiempo para cuidar su sitio (mantenimiento, creación de contenido), que ya no es estratégico para su negocio. En este caso, elige eliminarlo de forma permanente.
- Tu web ya no representa tu actividad personal o profesional , quizás porque has cambiado de rumbo o has reorientado tu negocio hacia otro sector de actividad.
- Desea comenzar desde cero lanzando un nuevo sitio web sobre un tema diferente , con un nuevo nombre de dominio y otro estilo e identidad de marca.
- Desea fusionar su sitio web/blog actual con otro sitio web.
Entonces, ¿eliminar su sitio web de WordPress todavía está en su radar? Si es así, debes saber que WordPress no tiene una opción nativa para realizar esta acción en unos pocos clics, desde tu tablero.
Para ello, tendrás que ensuciarte las manos y borrar los diferentes elementos uno a uno, en varios lugares estratégicos.
Gracias a esto, te asegurarás de que tu sitio desaparezca definitivamente de Internet.
Déjame tranquilizarte antes de saltar al agua: todo esto no es complicado, incluso si eres un principiante.
En la siguiente parte, descubra una guía detallada paso a paso.

Cómo eliminar un sitio web de WordPress manualmente en 6 pasos
Paso 1: copia de seguridad del sitio
El primer paso es un poco contrario a la intuición, pero sigue siendo esencial: en primer lugar, haga una copia de seguridad de su sitio... incluso si está a punto de eliminarlo.
Nunca se puede ser demasiado cuidadoso. Mantener una copia segura y sólida de sus archivos Y su base de datos puede ayudarlo si desea retroceder en el tiempo y restaurar su sitio.
Está bien, eso no está en tus planes hoy. Pero, ¿quién puede decir que no cambiará de opinión en unos meses?
Para hacer una copia de seguridad de su sitio, tiene varias opciones. El método manual funciona perfectamente, pero requiere un mínimo de conocimientos técnicos.
La opción más rápida y fácil para un novato es usar un complemento. Te presentamos algunos de ellos en este post .
Entre ellos, recomendamos UpdraftPlus. Fácil de usar y muy completa en su versión gratuita, te permite programar automáticamente tus copias de seguridad mientras las exportas a un espacio de almacenamiento remoto (como Dropbox, Google Drive o AmazonS3).
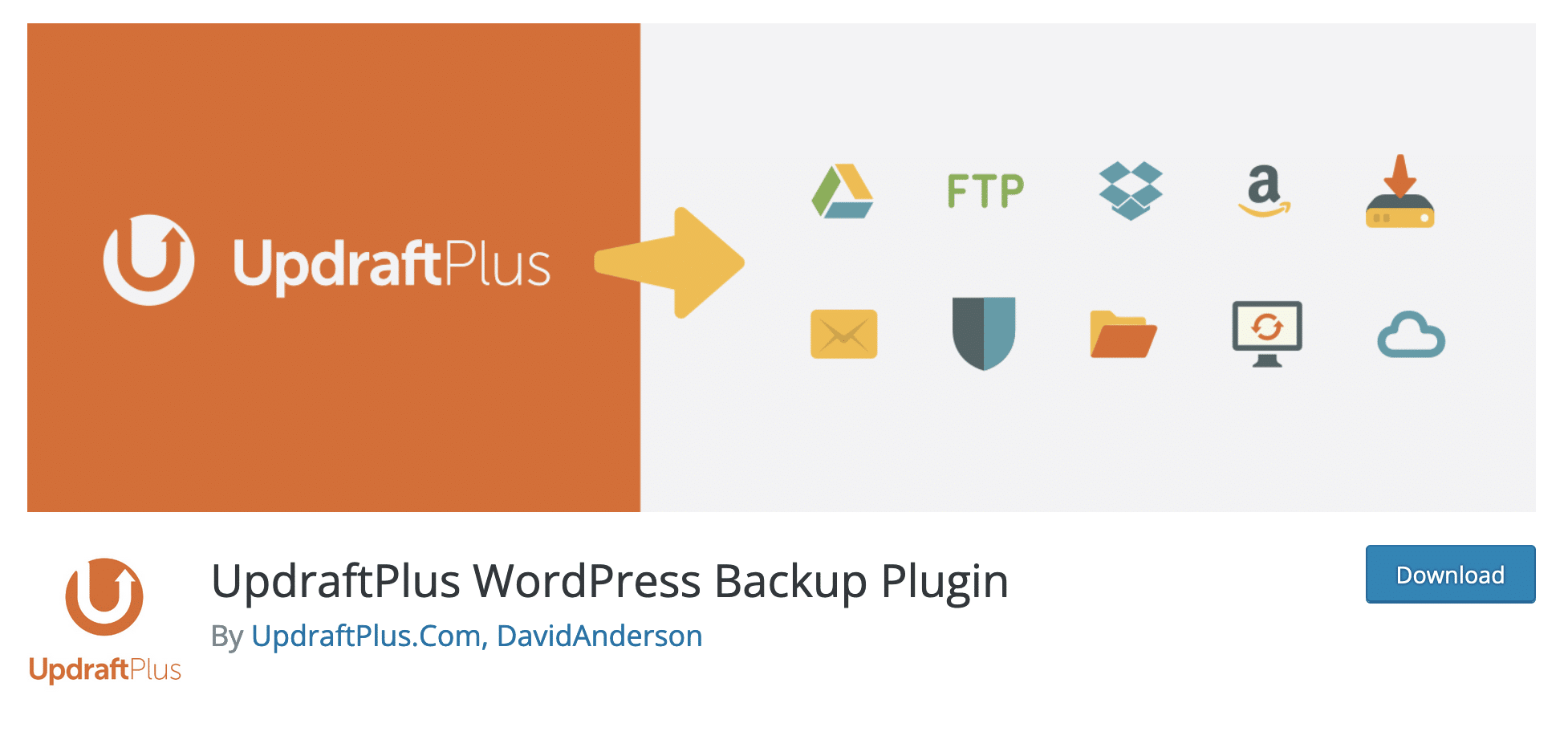
Paso 2: Elimina los archivos del sitio
¿Has hecho una copia de seguridad de tu sitio? Muy bien, pasemos al siguiente paso. Eliminar un sitio web de WordPress implica eliminar los dos componentes principales de cualquier instalación de WordPress:
- Los archivos , que permiten el funcionamiento del núcleo de WordPress.
- La base de datos , que contiene todo el contenido de su sitio (publicaciones, páginas, configuraciones de complementos, comentarios, revisiones, etc.).
Entonces, comencemos con los archivos. Tienes dos formas de eliminarlas, las cuales verás en detalle a continuación.
Método 1: eliminar archivos del sitio web de WordPress a través de cPanel
Comencemos con la forma menos técnica y más directa de eliminar sus archivos: utilizando la interfaz de administración que ofrece su host . El más utilizado se llama cPanel.
Lo encontrará, por ejemplo, en Bluehost. Vamos a utilizar esta interfaz para mostrarle cómo proceder.
Tenga en cuenta que el cPanel de cada host es diferente. La visualización y las opciones que se ofrecen pueden variar según el proveedor que utilice.
Para acceder a su cPanel, necesita los detalles de inicio de sesión (nombre de usuario + contraseña) proporcionados por su proveedor de alojamiento cuando se registró en su paquete de alojamiento.
Una vez conectado, en la sección “Archivos”, haga clic en “Administrador de archivos”. Haga clic en el directorio raíz de su sitio, en nuestro caso public_html . En casa, este nombre también puede ser www o htdocs .
Seleccione todos los archivos y directorios dentro de la carpeta raíz. Haga clic derecho y elija "Eliminar":
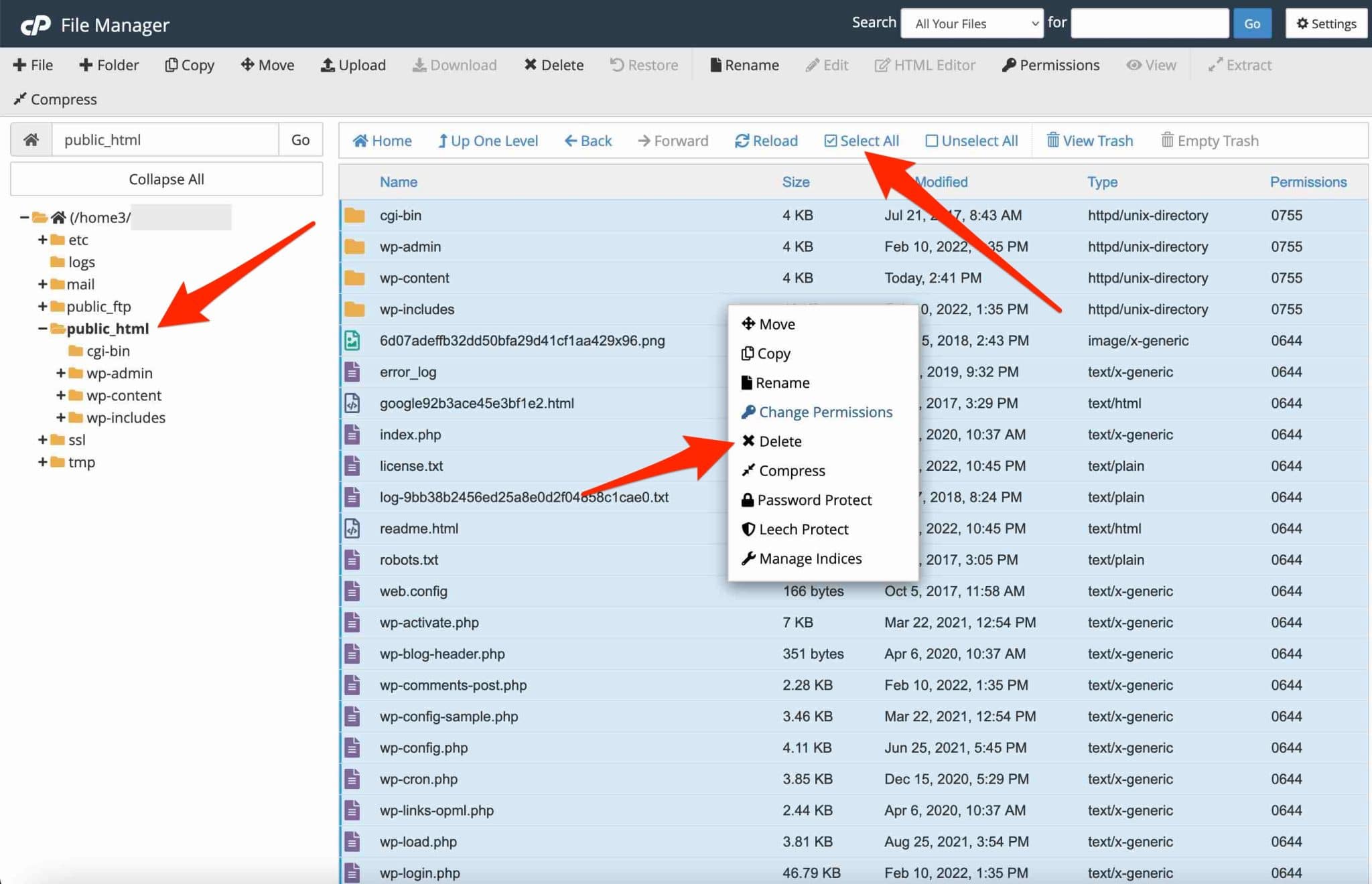
Si ha autoinstalado su sitio de WordPress usando un instalador automático como Softaculous, también puede eliminarlo de esta manera. Desde Bluehost cPanel, debe ir a la pestaña Avanzado> Administrador de archivos.
Método 2: eliminar archivos de WordPress a través de FTP
¿Eres más atrevida y no tienes miedo a mojarte? La otra alternativa para eliminar archivos de un sitio web de WordPress es usar un cliente FTP (Protocolo de transferencia de archivos).
Este es un software que le permite comunicarse con su servidor. Con él, puede enviar archivos y carpetas ubicados en su computadora a su servidor de alojamiento en línea.
Para el propósito de esta prueba, usaré Filezilla. Es un cliente FTP de código abierto que funciona en cualquier entorno (Windows, MacOS, Linux).
Si quieres probar la competencia, usa Cyberduck o Transmit.
Para conectarse a un cliente FTP, se aplica la misma observación que para acceder a un cPanel. Se le proporcionaron ID de acceso cuando compró su paquete de alojamiento, con 4 informaciones principales:
- El anfitrión de la conexión
- El puerto
- El nombre de usuario
- La contraseña
Cuando te hayas conectado a tu FTP, localiza la carpeta public_html y selecciona todo su contenido. Luego, haz clic con el botón derecho y elige "Eliminar" para finalizar:
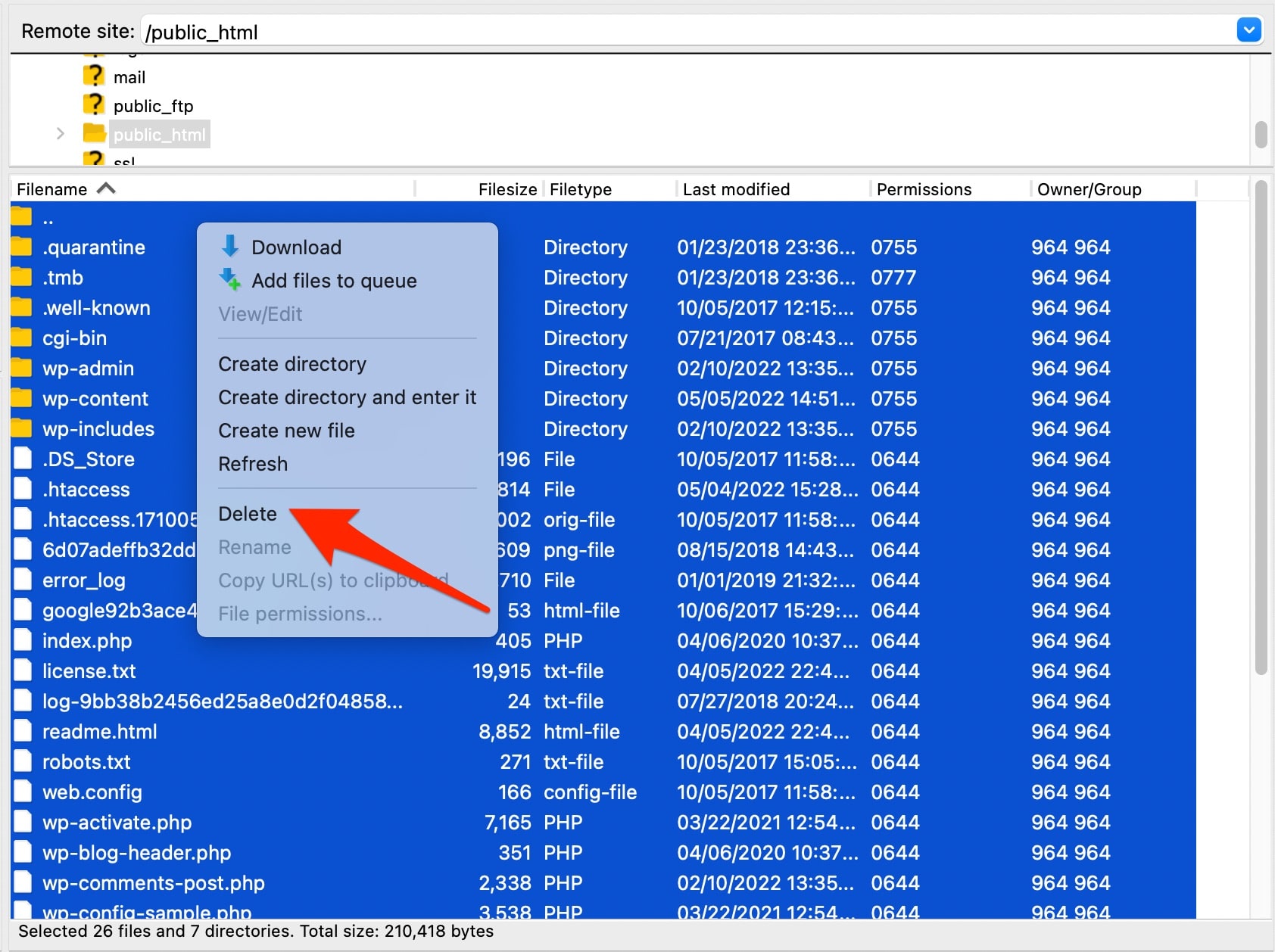
Paso 3: Eliminar la base de datos
Inhala exhala. Recuerda: junto con los archivos, la base de datos (db) es el segundo elemento principal de un sitio web de WordPress.
Abordemos su eliminación de inmediato. Aquí nuevamente, nuestro amigo cPanel nos echará una mano.
Regrese a él y busque la pestaña "Bases de datos". Haga clic en "Bases de datos MySQL":

Dentro de las bases de datos actuales, identifique la de su sitio. Para eliminarlo, haga clic en el enlace "Eliminar".
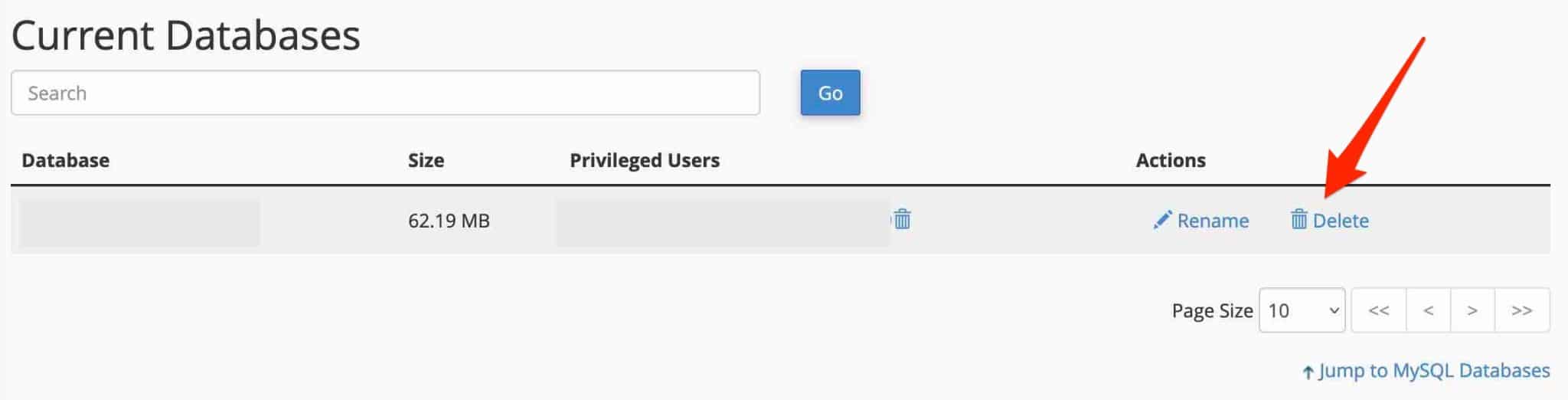
Recuerde también eliminar los usuarios asociados a su base de datos. Los encontrará en la sección "Usuarios actuales" en la parte inferior de la misma página. Una vez más, haga clic en "Eliminar" junto al usuario de su elección.
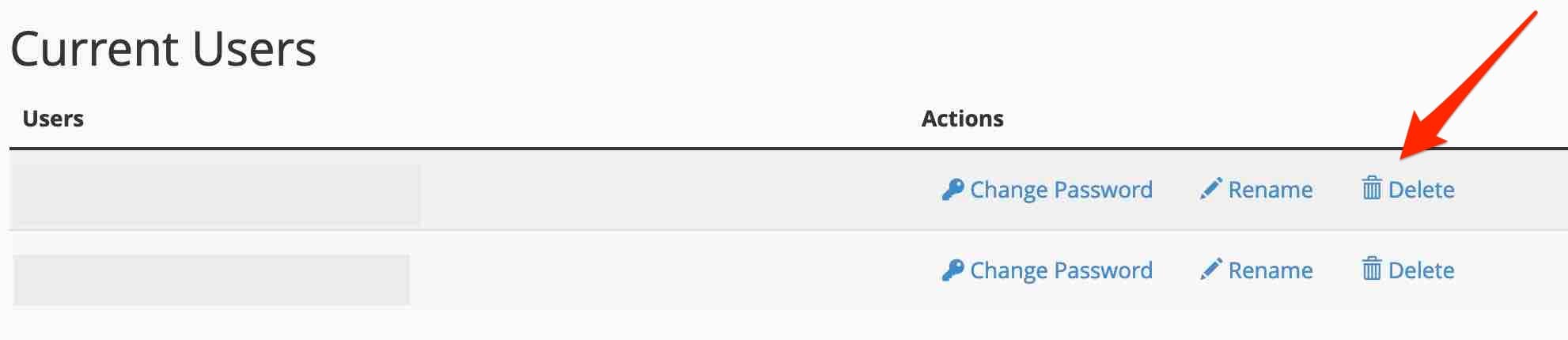
No más archivos, no más base de datos: ahora sabe cómo eliminar un sitio de WordPress con Bluehost. Ten en cuenta que el proceso será el mismo con otros proveedores de hosting (OVH, Ionos, etc.). Si no usan cPanel, solo cambiará la interfaz.
También puede eliminar su base de datos utilizando la herramienta phpMyAdmin, que le permite administrar la administración de una base de datos. Puede acceder a él en cPanel a través del menú Bases de datos > phpMyAdmin.
Paso 4: Eliminar el nombre de dominio
Seguimos en cPanel, con su interfaz clara y aireada. Le sugiero que se quede un poco más para realizar una operación esencial: elimine el nombre de dominio asociado a su sitio web de WordPress (solo si ya no desea usarlo).

Para hacer esto, siga los pasos de la documentación de Bluehost.
Si está utilizando otro host, vaya a "Dominios" y luego a "Mis dominios". Haga clic en el botón "Administrar". En la línea con el nombre de dominio de su elección, elija "Eliminar":
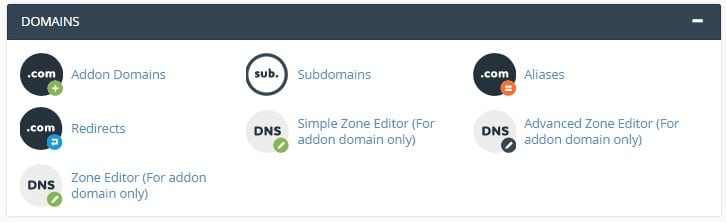
Su nombre de dominio aparecerá en "Dominios adicionales" solo si lo compró de su host. Si lo compraste a otro registrador, tendrás que configurarlo en el DNS del hosting para que aparezca allí.
Bueno, ¡felicidades! Ha desconectado con éxito su sitio web de WordPress. Su contenido ya no es accesible en Internet. Sin embargo, todavía hay un problema.
Si vas a un motor de búsqueda y escribes el nombre de tu sitio web, verás que todavía está visible en línea: sus páginas aún están accesibles en los resultados de búsqueda. No es exactamente lo que quieres, supongo.
Sin embargo, esto es normal: su sitio web ha sido indexado en el pasado y los robots de los motores de búsqueda tardan un tiempo en volver a sus páginas y ver que ya no incluyen contenido.
Cuando desea eliminar permanentemente un sitio web de WordPress, a menudo tiene prisa y no quiere esperar.
Los siguientes pasos le mostrarán cómo acelerar el proceso para borrar todos los rastros de su sitio web de los motores de búsqueda.
Paso 5: elimina el contenido visible en Google
Hablando de buscadores, nos centraremos en Google, utilizado por más del 90% de los usuarios de Internet en USA.
En su documentación, Google ofrece dos formas de eliminar una página alojada en su sitio web de WordPress.
Primer escenario: el método rápido (pero temporal)
Para “eliminar una página alojada en su sitio de los resultados de búsqueda de Google en un día”, Google recomienda su herramienta de eliminación de URL. Esto bloqueará temporalmente una página web para que no aparezca en los resultados de búsqueda, “durante unos 6 meses” .
Para hacer esto, debe tener acceso a Google Search Console (su sitio debe haber sido agregado a esta herramienta).
En cuanto al procedimiento:
- Seleccione la propiedad (su sitio web) en Google Search Console.
- en la pestaña “Bajas temporales”, haga clic en el botón rojo “Nueva solicitud”.
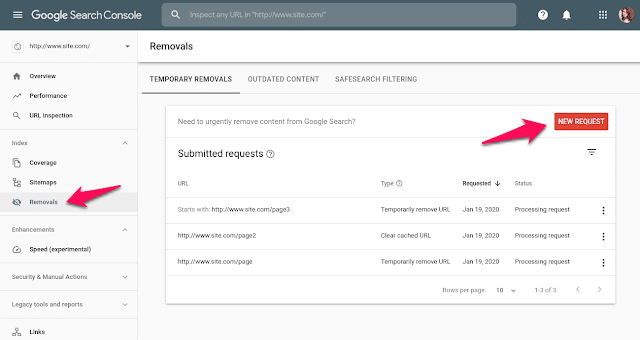
- En la ventana resaltada que se abre, ingrese su URL y haga clic en "Siguiente" para completar el procedimiento.
Segundo escenario: el método permanente
Para bloquear permanentemente una página en los resultados de búsqueda de Google, el motor de búsqueda recomienda implementar una de las siguientes 3 acciones:
- Elimine o actualice el contenido de su sitio web de WordPress eliminándolo de su servidor de alojamiento. En principio, ya está todo listo. Para ir un paso más allá, también puede realizar una solicitud para eliminar contenido obsoleto, pero requiere la aprobación de Google.
- Bloquee el acceso al contenido de las páginas de su sitio web a través de una contraseña.
- Agregue una etiqueta
noindexa su página, para que Google no la indexe.
Google no recomienda bloquear el acceso a las páginas de su sitio a sus rastreadores agregando una directiva en su archivo robots.txt . De hecho, a pesar de esto, una página todavía se puede indexar si aparece en otros motores de búsqueda.
Cuando eliminas una página del motor de búsqueda de Google, solo la eliminas de... Google. Ni que decir.
Desafortunadamente, esto significa que el resultado aún puede aparecer en otros motores de la competencia como Bing y Yahoo, por nombrar algunos. Recuerda también realizar las acciones necesarias sobre ellos, comprobando su documentación.
No olvide eliminar los enlaces a su sitio web en sus diversas redes sociales, su perfil de Google Business o su firma de correo electrónico.
Paso 6: Eliminar los archivos del sitio web
Bueno, estás en camino de eliminar un sitio web de WordPress. Has hecho casi todo el trabajo.
Sin embargo, pueden existir rastros de su sitio web, en forma de capturas de pantalla, en Internet Archive.
Internet Archive es una organización sin fines de lucro que archiva contenido en la web : páginas web, libros, películas, software, etc.
Esta gigantesca base de datos contiene casi 700 mil millones de páginas web almacenadas en caché. Para averiguar si uno de los suyos está en la lista, ingrese su URL en el cuadro de búsqueda de WaybackMachine y vea lo que aparece:
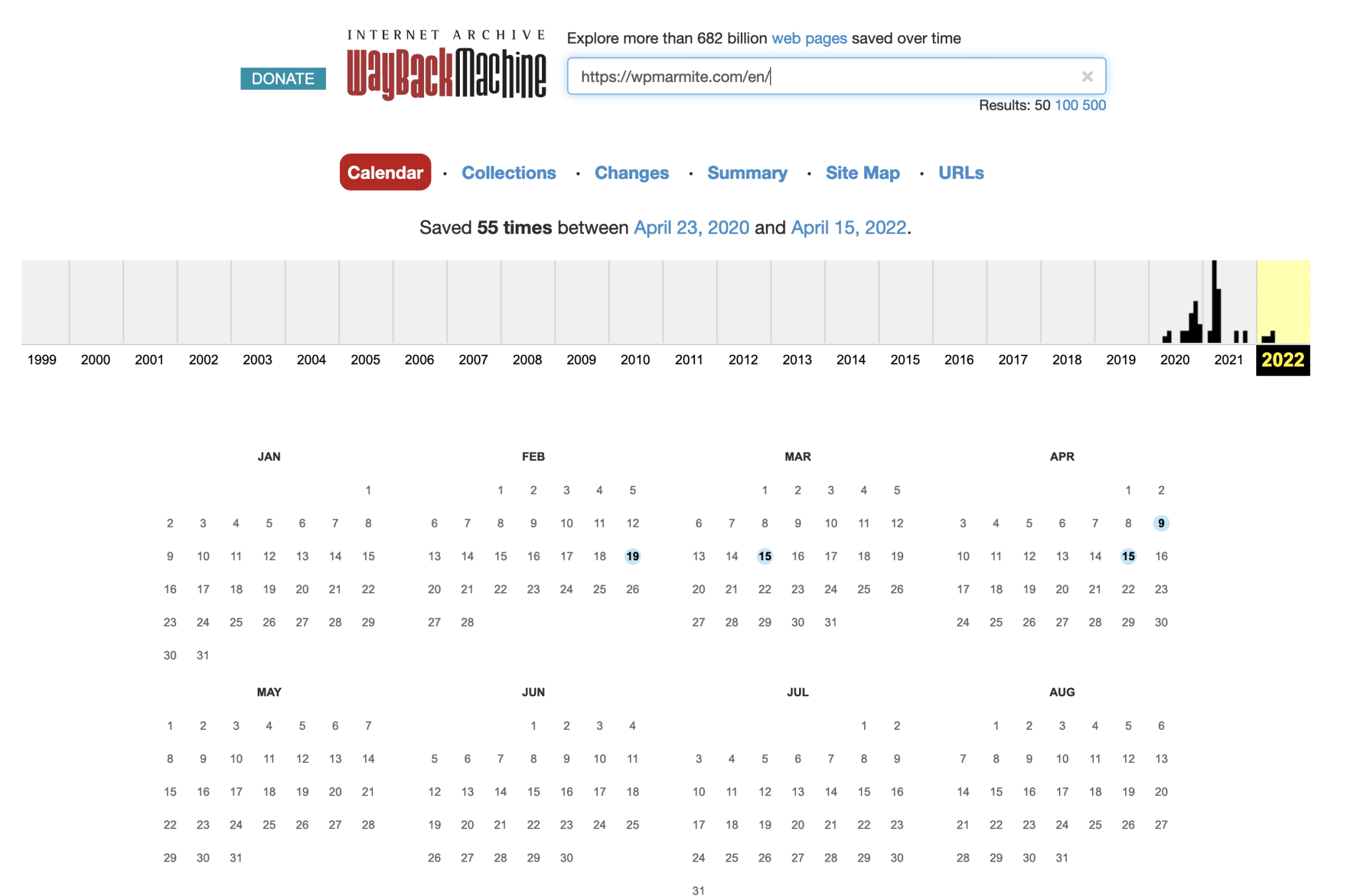
Si su sitio de WordPress está en la lista, comuníquese con Internet Archives por correo electrónico y pídales que eliminen el sitio web de su base de datos.
Esta vez, ya está todo listo: ha eliminado con éxito un sitio web de WordPress.
¿Cómo eliminar un sitio de WordPress con un complemento?
En esta publicación, ha visto el método manual para eliminar un sitio web de WordPress.
Pero después de todo, en este viejo directorio de WP que contiene 59,336 complementos, ¿no hay uno afortunado que le permita hacer desaparecer su sitio web de WP con unos pocos clics?
Después del examen, me entristece anunciar que no existe tal complemento. Bueno, en una inspección más cercana, hay uno que podría acercarse a la meta deseada. ¿Su nombre? Restablecimiento de WP.
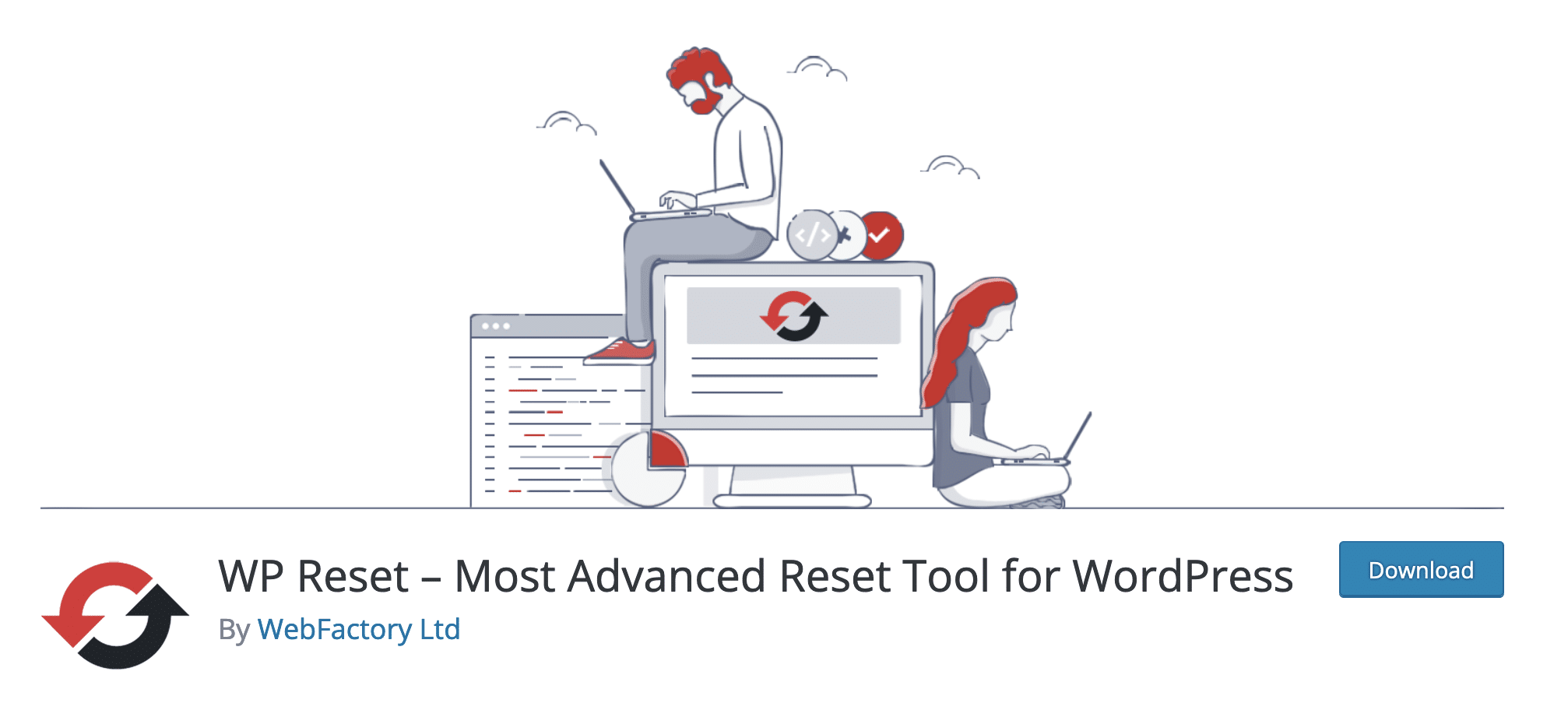
Te permite resetear WordPress, restaurando la configuración por defecto de la base de datos .
Con él, no podrá eliminar un sitio de WordPress por completo, como lo haría manualmente. Pero puedes acercarte, ya que WP Reset puede eliminar todas tus personalizaciones y contenido (pero no tus archivos).
Puede usarlo en algunos casos muy específicos, que no necesariamente requieren eliminar por completo un sitio. Estoy pensando en las siguientes situaciones, por ejemplo:
- Cuando necesite realizar algunas pruebas locales o de puesta en escena en su sitio , y necesite restablecer el sitio muy rápidamente, sin reinstalar todo.
- Su sitio ha sido pirateado y requiere limpieza y reinicio para instalar su última copia de seguridad.
Entonces, ¿estás interesado en WP Reset? Aquí está en detalle en este tutorial.
¿Cómo anular la publicación de un sitio de WordPress?
Si estás leyendo esto, probablemente sea porque tienes toda la intención de eliminar tu sitio de WordPress.
Sin embargo, en algunos casos, no es absolutamente necesario hacerlo, dependiendo de tus objetivos. Por ejemplo, si solo desea que su sitio o una página sean invisibles por un tiempo.
En este caso, bastará con “despublicar” tu sitio. Aquí está cómo hacerlo en 3 situaciones diferentes.
Solución #1: use un complemento de mantenimiento
¿Está trabajando en la creación o el rediseño de su sitio de WordPress y no quiere que sus visitantes vean el progreso de su proyecto?
Habilite un complemento de mantenimiento para que sus visitantes sepan que su sitio estará disponible en una fecha determinada, por ejemplo. Con esto, puedes cerrar temporalmente tu sitio de WordPress .
Hay muchos complementos de mantenimiento en el ecosistema de WP. Te presentamos 10 de ellos en este completo test. Para su información, encontramos que el más completo es SeedProd (enlace de afiliado).
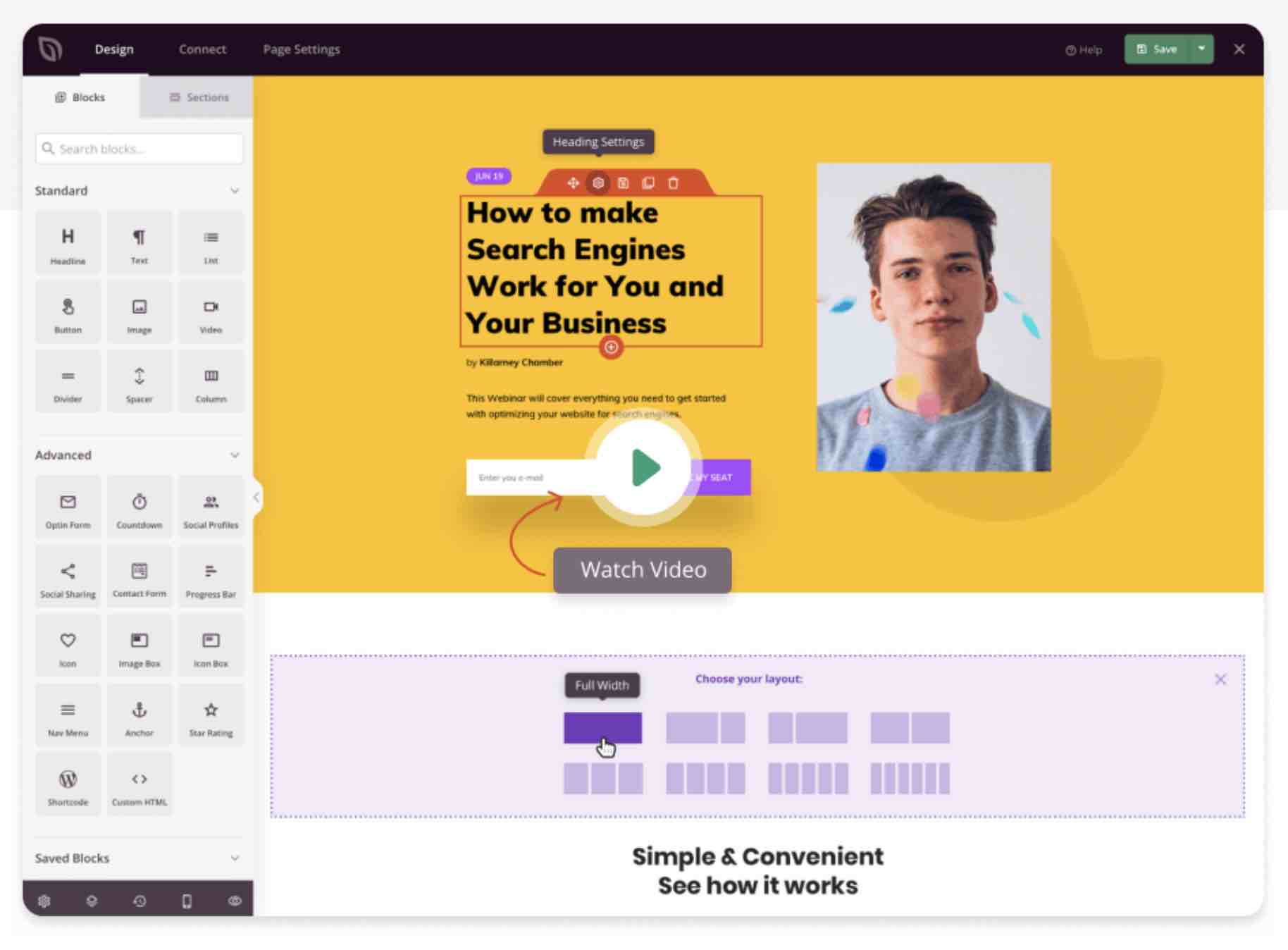
Solución #2: haga que una página sea privada en el editor de contenido
A veces solo necesitas hacer que una página o publicación sea invisible por un tiempo. Este es el caso si desea realizar algunos cambios en el contenido o el diseño, por ejemplo.
O si quieres compartir un contenido internamente, sin hacerlo visible al público.
En cuanto al procedimiento, es muy sencillo. Ya sea para una publicación o una página, vaya al contenido deseado en el editor de contenido.
En la opción "Publicar visibilidad", haga clic en "Público", luego seleccione "Privado":
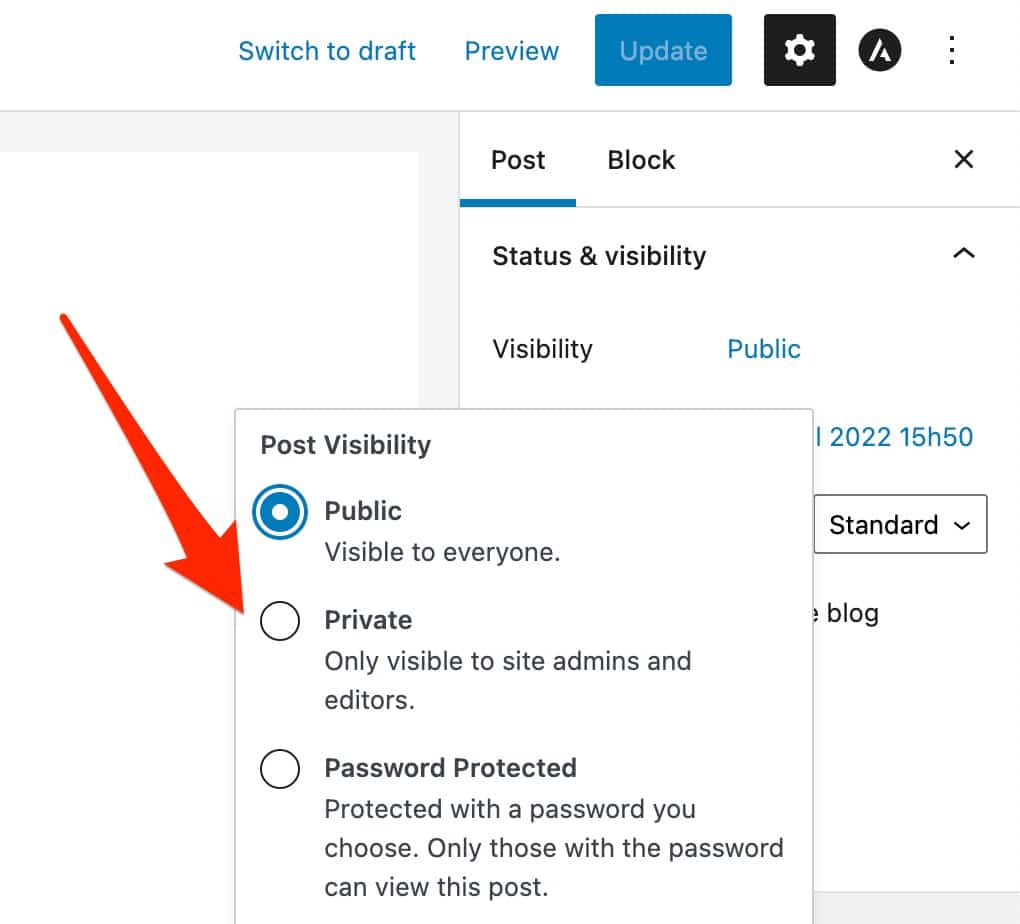
Solución #3: Pida a los motores de búsqueda que no indexen su sitio
Finalmente, repasemos una última opción. En la configuración de WordPress, en Configuración de lectura > Visibilidad del motor de búsqueda , puede especificar que los motores de búsqueda no indexen su sitio:
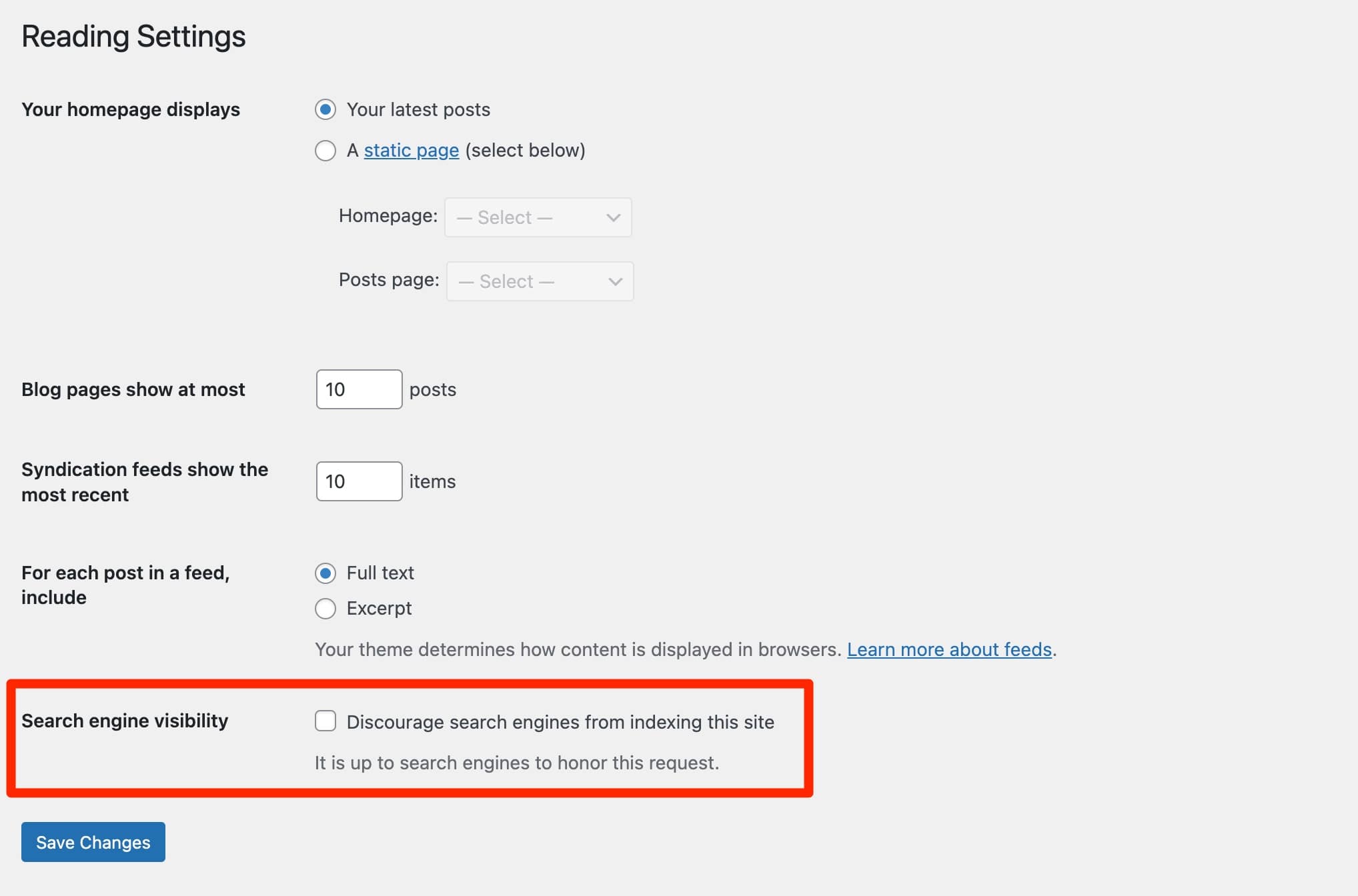
Todavía sería cauteloso con esta opción: es bueno saber que existe, ¡pero no la habilites!
Cuando lo marque, los motores de búsqueda ya no indexarán su sitio: ya no clasificarán las URL de sus páginas en su base de datos. Como resultado, no podrán mostrarlos en los resultados de búsqueda.
Por lo tanto, su sitio ya no será visible en Google y otros motores de búsqueda. Y al desmarcar la casilla, te arriesgas a que Google tarde varias semanas o meses en volver a indexar tu contenido . Como puede ver, esta opción debe manejarse con infinito cuidado.
¿Necesitas eliminar un sitio de #WordPress? Descubre el tutorial paso a paso en el blog de WPMarmite.
Resumen final
Por una razón u otra, es posible que deba eliminar un sitio de WordPress.
Para ello, has descubierto a lo largo de estas líneas que es necesario:
- Elimina dos componentes clave de cualquier sitio de WP : los archivos y la base de datos.
- Elimina el contenido de tu sitio en Google .
Bueno, no olvide que es posible restablecer un sitio de WordPress sin tener que eliminarlo por completo. También puede hacerlo temporalmente invisible, ya sea todo el sitio o una sola página o publicación.
¿Tiene algún comentario sobre este tema?
Háganos saber escribiendo un comentario y continuemos la discusión.