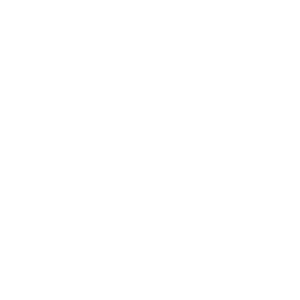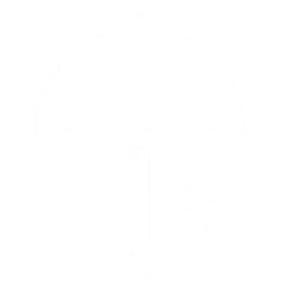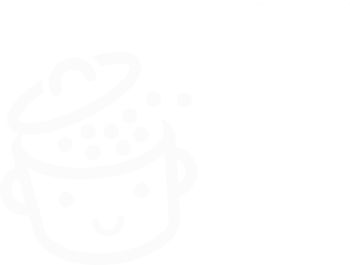Cómo eliminar un tema de WordPress
Publicado: 2023-04-17Muy feo. Demasiado viejo. Muy pocas opciones. Actualizado con demasiada poca frecuencia. En resumen, demasiado cansado de eso. Demasiadas razones diferentes pueden hacer que desee eliminar un tema de WordPress .
Este tema que te había parecido atractivo por un tiempo. Este tema que ya no puedes mirar a los ojos, mientras lo miras en tu pantalla.
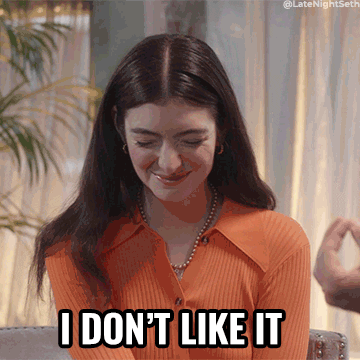
¿Quieres hacerte un bien y deshacerte de él? No hay nada de malo en eso, siempre y cuando sepas cómo hacerlo de la manera correcta.
Al final de este artículo, conocerá el proceso detallado paso a paso de tres métodos . En el proceso, obtendrá un montón de consejos sobre cómo hacerlo como un profesional. Porque no hay tal cosa como demasiados consejos.
Descripción general
- ¿Por qué eliminar un tema de WordPress?
- ¿Cuáles son los beneficios de eliminar un tema de WordPress?
- Recomendaciones antes de eliminar un tema de WordPress
- 3 formas de eliminar un tema de WordPress
- Qué verificar después de eliminar un tema de WordPress
- Resumen: eliminado, entregado
¿Por qué eliminar un tema de WordPress?
Si bien eliminar un tema de WordPress no es una decisión que deba tomarse a la ligera, existen varias razones por las que es posible que desee dar el paso:
- Ya no le gusta el diseño actual de su sitio y desea rediseñarlo cambiando su tema actual.
- Encuentra problemas técnicos frecuentes con su tema, por ejemplo, incompatibilidades con ciertos complementos cuando actualiza su sitio de WordPress.
- Su tema está desactualizado , lo que puede afectar la seguridad general de su sitio.
- Acabas de probar un nuevo tema para variar, pero no te conviene.
- Te has dado cuenta de que tu tema es la razón principal de la baja velocidad de carga de tus páginas .
- Ya no usa un tema antiguo y desea eliminarlo porque ya no es útil. Esta es una buena práctica para no sobrecargar su base de datos innecesariamente.
Como recordatorio, un tema de WordPress es un conjunto de archivos de plantilla y hojas de estilo que se utilizan para definir la apariencia del contenido de un sitio. Básicamente, un tema controla el diseño de sus páginas.
Usar WordPress sin un tema es imposible, ya que son las plantillas las que permiten que los datos se muestren en la pantalla de un visitante. Es por eso que un tema nativo siempre está habilitado de forma predeterminada cuando instala el CMS ( Sistema de gestión de contenido ) en su servidor de alojamiento.
¿Cuál es la diferencia entre eliminar y desactivar un tema de WordPress?
Antes de continuar, es importante comprender la diferencia entre desactivar y eliminar un tema de WordPress.
De forma predeterminada, debe habilitar un tema en su sitio de WordPress. Esto significa que puede tener varios temas instalados sin que todos estén activados.
En este caso, están desactivados pero aún instalados en su sitio. Seguirás recibiendo sus actualizaciones:
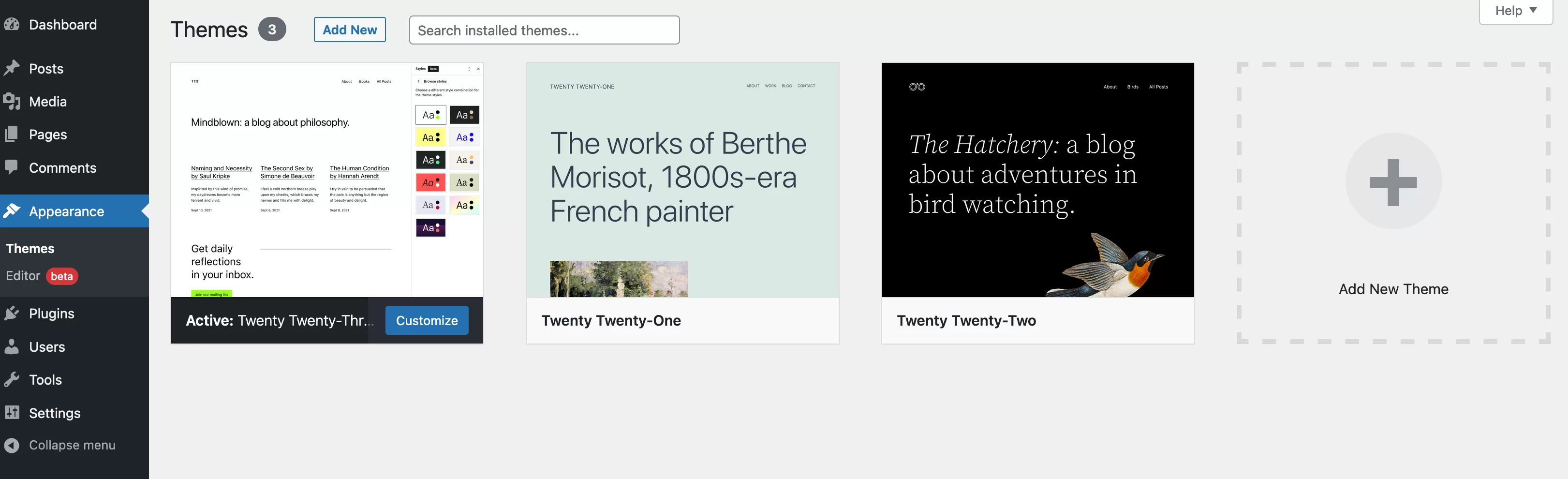
En la captura de pantalla anterior, podemos ver que hay tres temas instalados en mi sitio:
- El tema Twenty Twenty-Three está activo : Este es el tema que se encarga del diseño de mi sitio.
- Los temas Twenty Twenty-One y Twenty Twenty-Two simplemente están instalados (pero desactivados). Como resultado, sus archivos siguen ocupando espacio en la base de datos. Tenga en cuenta que para desactivar un tema de WordPress, debe activar otro.
Finalmente, cuando elimina un tema, que es lo mismo que desinstalarlo, elimina todos sus archivos y la configuración asociada.
Sin embargo, no entre en pánico: ¡el contenido de su sitio (publicaciones, páginas y medios) se conservará cuando elimine el tema! Por otro lado, algunos complementos y bloques (es decir, widgets) instalados con el tema pueden desaparecer.
¿Cuáles son los beneficios de eliminar un tema de WordPress?
Fortalecer la seguridad
Mantener un tema inactivo en su sitio generalmente es seguro, a menos que ya no esté actualizado.
En este caso, los piratas informáticos pueden aprovechar ciertas vulnerabilidades para inyectar scripts maliciosos e infectar su sitio.
Es importante saber que cuando un tema deja de estar actualizado, su desarrollador ya no corrige las fallas de seguridad que pueda detectar. Por lo tanto, existe un mayor riesgo de encontrar problemas. En este punto, eliminar un tema de WordPress se vuelve esencial.
Además, cuantos más temas haya instalado en su sitio, más probabilidades tendrá de encontrar problemas de seguridad.
Finalmente, al eliminar los temas que ya no usas, ya no tendrás que preocuparte por actualizarlos. De hecho, incluso si un tema está inactivo, continúa recibiendo actualizaciones que debe realizar lo antes posible si no desea comprometer la seguridad de su instalación de WordPress.
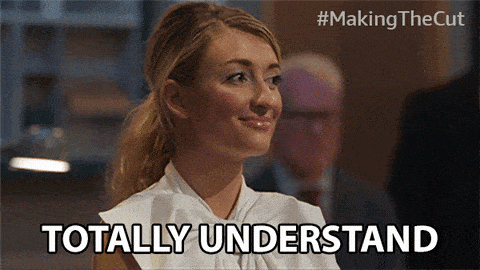
Eliminar un tema de WordPress puede ayudar a mejorar el rendimiento
El segundo gran beneficio de eliminar un tema de WordPress tiene que ver con el rendimiento de tu sitio. Deshacerse de los temas que no usa le ayudará a:
- Mejora la velocidad de carga de tus páginas . Cuantos menos temas haya instalado, más ligero será su sitio, porque tiene menos archivos. Y un sitio más ligero significa una carga más rápida. Sin embargo, no espere un cambio repentino en este frente, a menos que tenga docenas de temas inactivos esperando ser eliminados.
- Limpia tu base de datos . Al eliminar un tema, aligeras tu base de datos, lo que puede mejorar el rendimiento de tu sitio.
- Ahorre espacio de almacenamiento en su servidor de alojamiento. Una vez más, cuantos más archivos tenga un servidor, más probable es que la velocidad de carga se vea afectada negativamente.
Recomendaciones antes de eliminar un tema de WordPress
Bien, solo un poco más de paciencia antes de ponernos manos a la obra. Para hacer las cosas de manera profesional y evitar errores y otros bloqueos, asegúrese de seguir las recomendaciones a continuación antes de eliminar un tema de WordPress.
Asegúrate de no estar usando un tema hijo
Para empezar, asegúrese de no estar utilizando un tema secundario. Un tema secundario es un tema adjunto a su tema principal, llamado tema principal.
Hereda todas las características, el diseño y los diseños del tema principal y se puede personalizar sin tocar el tema principal. Básicamente es una forma de modificar un tema de WordPress sin alterarlo y poder realizar actualizaciones sin preocupaciones.
Para saber si un tema secundario está activo en su sitio, vaya a Apariencia > Temas y haga clic en su tema activo. Si no se muestra la nota "Este es un tema secundario de...", está bien.
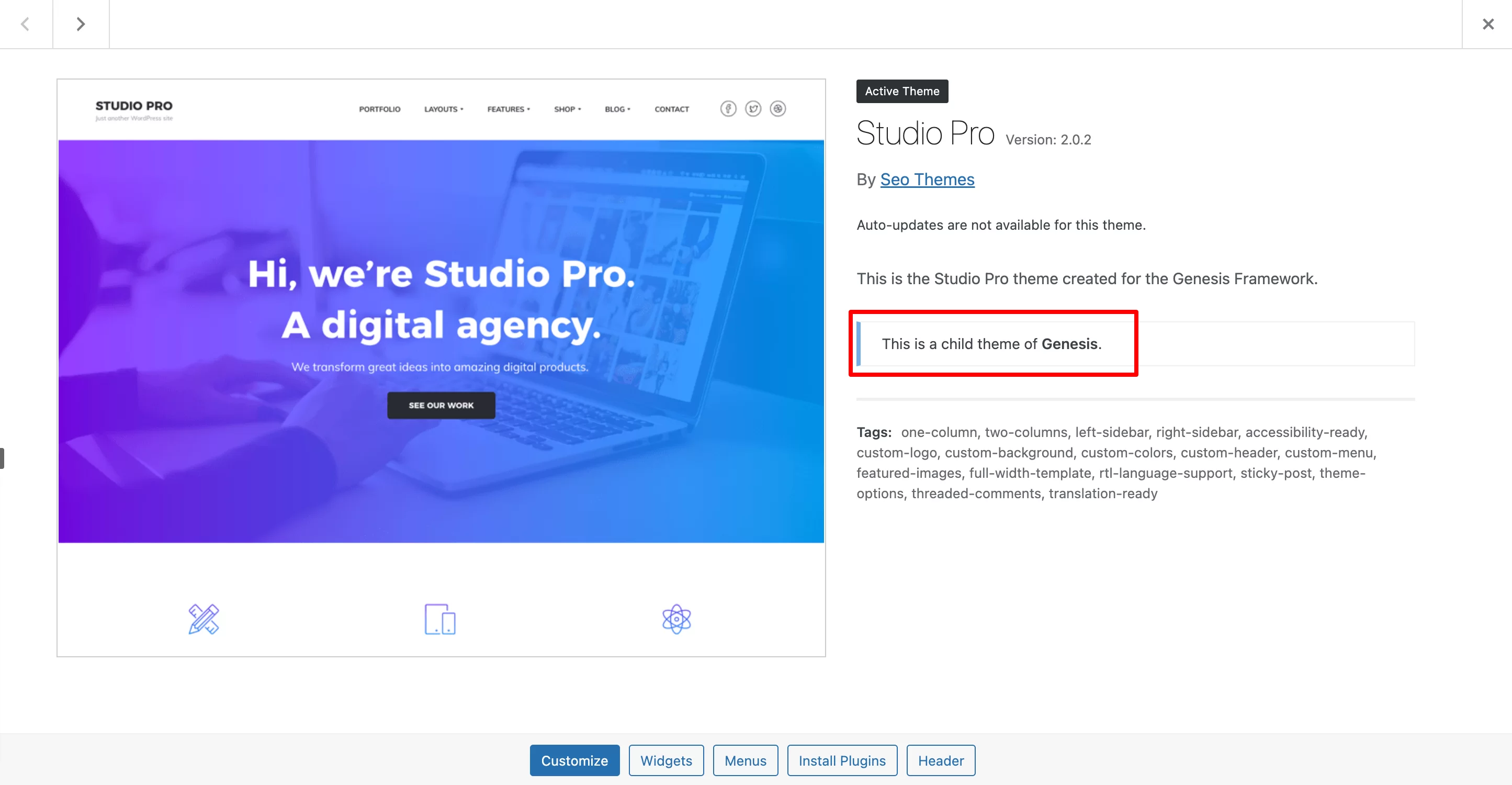
Si, como en la captura anterior, está utilizando un tema secundario, ¡no elimine su tema principal! Si lo hace, su tema secundario ya no funcionará y es posible que encuentre errores en la pantalla.
Guarda tu sitio
En un segundo paso, te recomiendo que crees una copia de seguridad de tu sitio (archivos + base de datos). Para ello, tienes varias opciones:
- Use un complemento dedicado como UpdraftPlus
- Use una herramienta de mantenimiento como WP Umbrella (enlace de afiliado) o ManageWP
- Utilice un servicio de copia de seguridad ofrecido por su empresa de hosting . Bluehost (enlace de afiliado) ofrece copias de seguridad gratuitas, además de permitirle ejecutar sus propias copias de seguridad a través de la interfaz de cPanel.
Con su copia de seguridad en su bolsillo, puede restaurar fácilmente su sitio si la eliminación de su tema sale mal.
Haz algunas pruebas
Para cubrirte aún más, un buen consejo es eliminar primero un tema de WordPress en un entorno de prueba .

Si algo sale mal, no corre ningún riesgo porque los cambios no se producen en producción (en línea).
Para configurar un sitio de prueba, puede:
- Trabaje localmente (en su computadora) con la herramienta... Local, por ejemplo
- Diseñe un sitio de prueba usando un complemento dedicado como WP STAGING
Si no desea utilizar un entorno de prueba, le recomiendo que active temporalmente una página de mantenimiento en su sitio. Varios complementos le permiten crear uno fácilmente, como se explica en esta comparación.
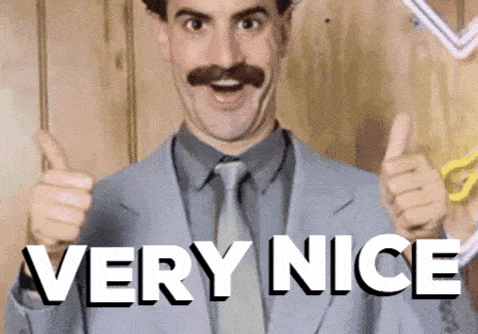
Guarde sus fragmentos de código
Finalmente, piense en recuperar cualquier pieza de código agregada en el archivo functions.php del tema que desea eliminar.
Si desea utilizarlos en un tema nuevo, péguelos en su archivo functions.php.
Y si ha integrado manualmente un código de seguimiento para seguir el tráfico de su sitio (por ejemplo, a través de Google Analytics), intégrelo a su nuevo tema.
¿Gestionas una red multisitio? Considere eliminar su tema de WordPress de todos los sitios de la red si es un superadministrador. Si solo es un administrador, no podrá eliminar el tema.
Después de todas estas precauciones, es hora de saltar. Echemos un vistazo a varias formas de eliminar su tema de WordPress.
3 formas de eliminar un tema de WordPress
Método 1: desde la interfaz de administración de WordPress
La forma más fácil y rápida de eliminar un tema de WordPress es a través de su tablero (interfaz de administración).
Vaya a Apariencia > Temas para ver la lista de temas instalados en su sitio:
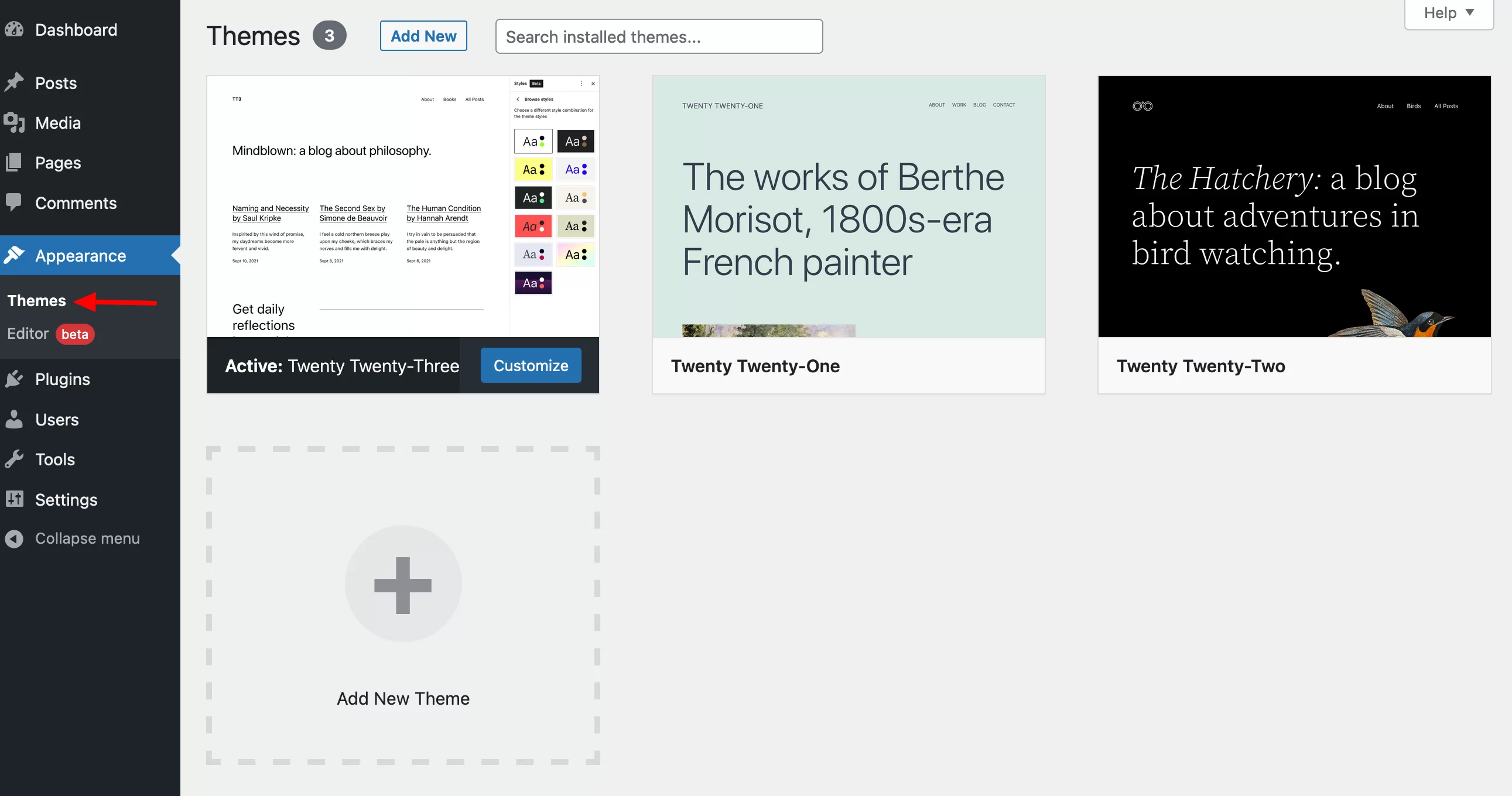
Arriba, puede ver que el tema activo es Twenty Twenty-Three. Recuerda: un tema activo no se puede eliminar. Si desea eliminar Twenty Twenty-Three, primero deberá activar otro tema.
Para eliminar un tema, pase el mouse sobre el que desea eliminar y haga clic en él (se resaltará el mensaje "Detalles del tema"):
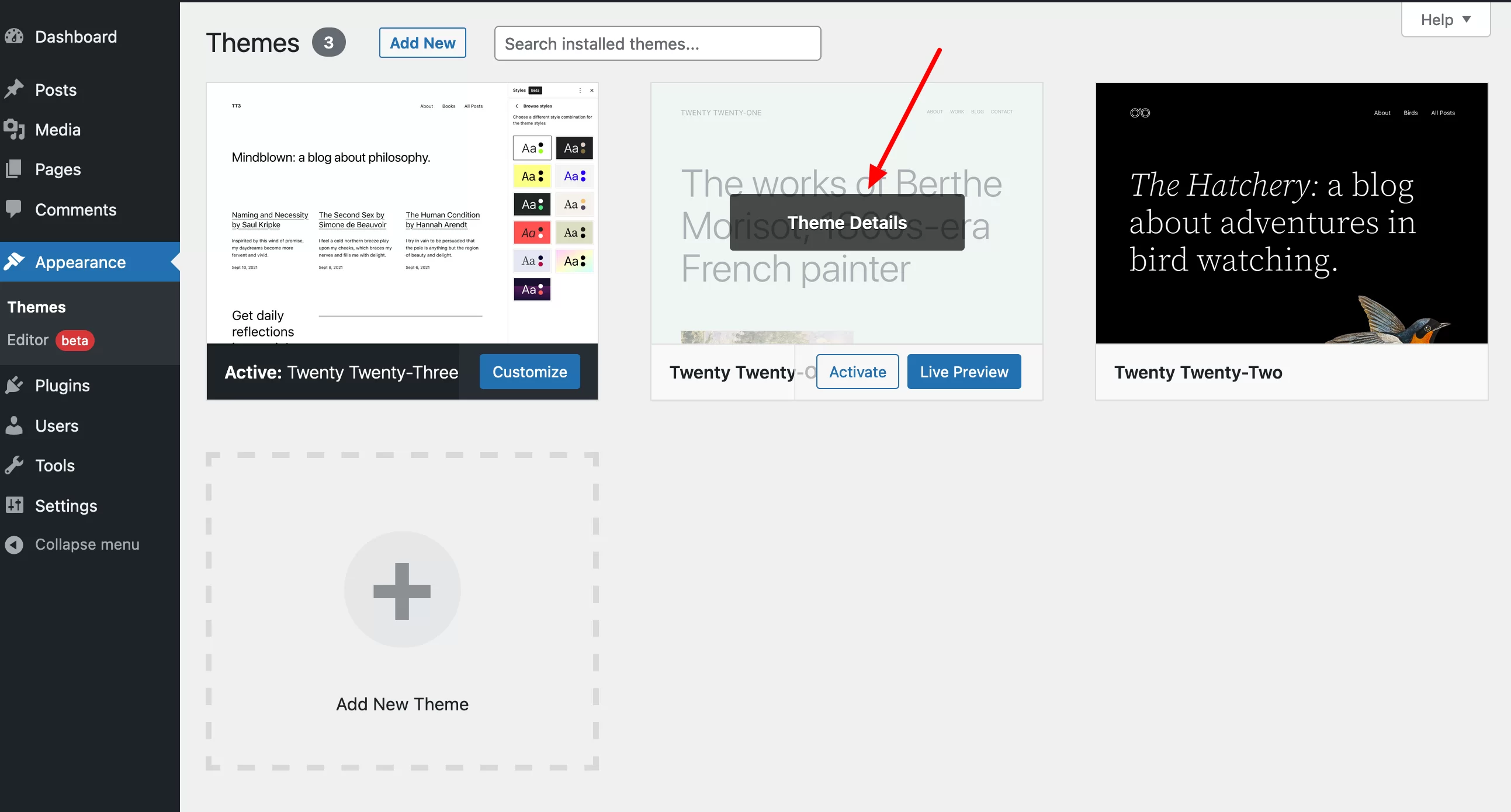
En la ventana resaltada que se acaba de abrir, haga clic en el botón "Eliminar", en la parte inferior derecha:
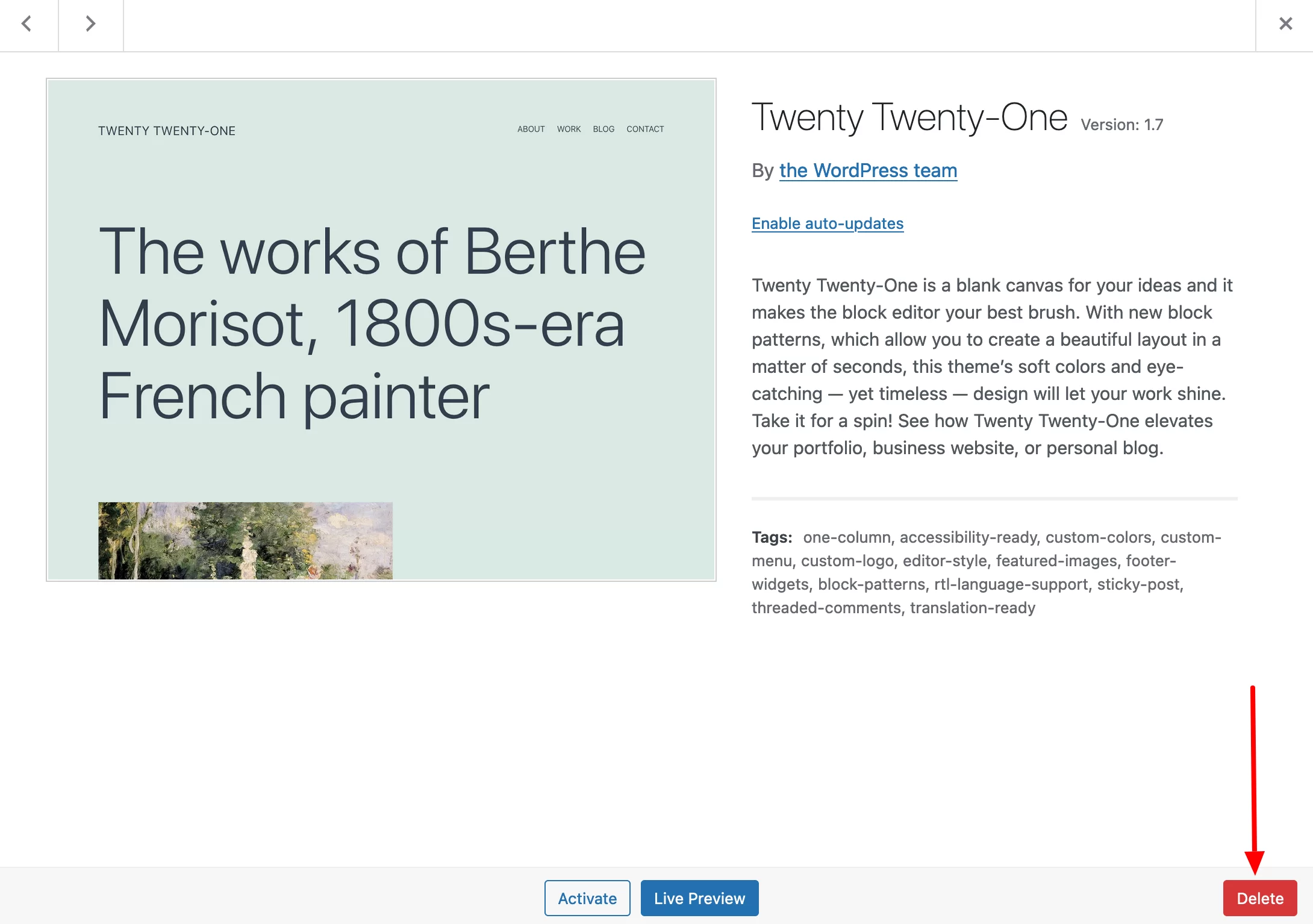
WordPress le preguntará si desea eliminar el tema. Haga clic en "Aceptar" para completar el proceso.
Método 2: Eliminar un tema de WordPress con un cliente FTP
En algunos casos, no podrá eliminar un tema de WordPress de su tablero porque no tiene acceso a él por un tiempo, por ejemplo.
Este puede ser el caso si ha perdido sus credenciales de inicio de sesión, si acaba de sufrir un ataque o si hay un error después de una actualización.
Una solución alternativa es utilizar un cliente FTP (Protocolo de transferencia de archivos). Este es un software que le permite comunicarse con su servidor y enviar o eliminar archivos y carpetas en línea.
Entre los más famosos y eficientes se encuentran:
- Filezilla (gratis, el que usaré aquí)
- Cyberduck (gratis)
- Transmitir (pagado)
Aquí está el procedimiento en 3 pasos.
Paso 1: Conéctese a FTP
Para conectarse a FTP, necesita la siguiente información:
- El anfitrión
- El identificador (nombre de usuario o inicio de sesión)
- La contraseña
Estos tres datos se pueden encontrar en el correo electrónico de bienvenida enviado por su empresa de hosting.
Introdúcelos en el siguiente menú:

Paso 2: Localice el directorio que contiene sus temas
Una vez conectado, haga doble clic en la raíz de su sitio. Dependiendo del host, este directorio tiene un nombre diferente . Por ejemplo, en OVH se llama www .
Ahora, sigue esta ruta para acceder a la lista de tus temas instalados en tu sitio: wp-content/themes .
Dentro de esta carpeta, tiene un directorio por tema:
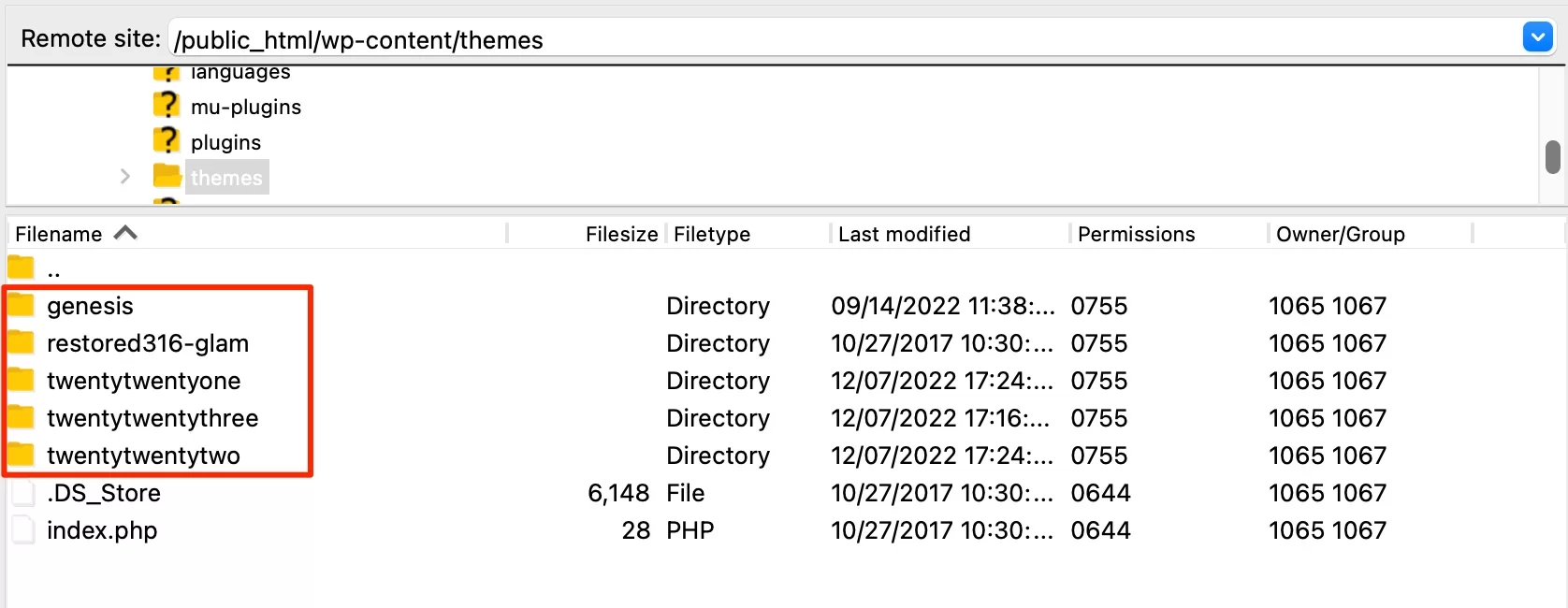
Paso 3: elimine el tema de WordPress de su elección
Para finalizar, elimine el tema de su elección haciendo clic en su directorio para seleccionarlo. Luego haz clic con el botón derecho y elige "Eliminar".
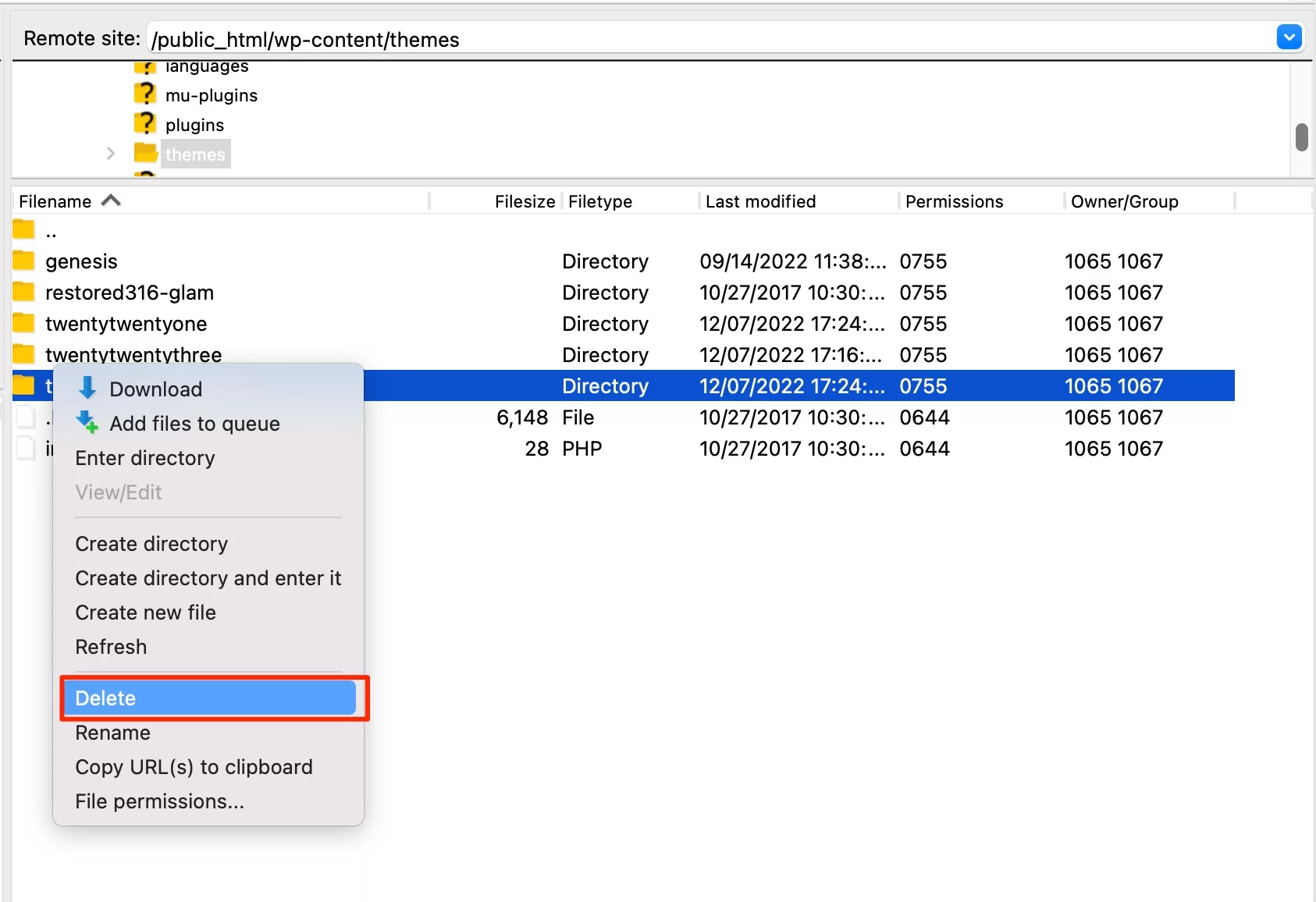
De forma predeterminada, el cliente FTP no le dice qué tema está activo. Por lo tanto, debe asegurarse de antemano qué tema (en particular, su nombre exacto) desea eliminar.
Filezilla le pedirá que confirme su elección. Haga clic en Aceptar y listo.
Método 3: Eliminar un tema con cPanel
¿Qué sucede si su interfaz de administración sigue siendo inaccesible pero no se siente cómodo con un cliente FTP?
Hay una tercera forma de eliminar su tema de WordPress. Consiste en pasar por la interfaz de administración de tu host. Uno de los más famosos se llama cPanel , por lo que explicaré cómo usarlo a continuación.
Inicie sesión en su cPanel utilizando las credenciales contenidas en el correo electrónico de bienvenida enviado por su anfitrión.
En la sección "Archivos", haga clic en "Administrador de archivos":
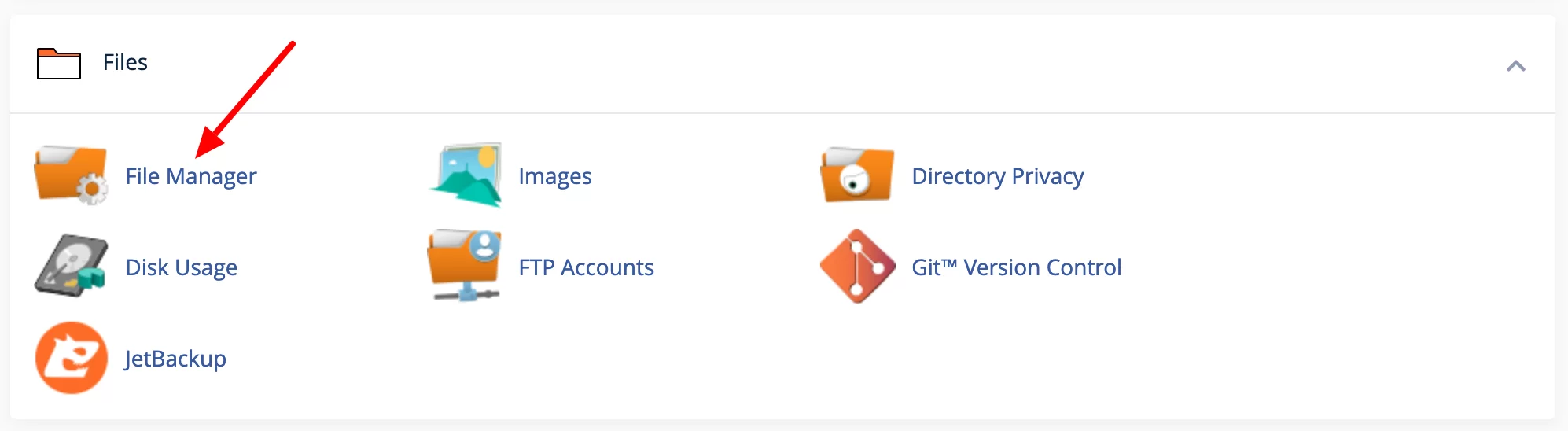
Luego siga la misma ruta que se indica en el método FTP. Vaya a la raíz de su sitio (por ejemplo, public_html ) y luego vaya a wp-content/themes/ .
Haga clic en el tema que desea eliminar y haga clic derecho. Luego haga clic en “Eliminar” y confirme la operación:
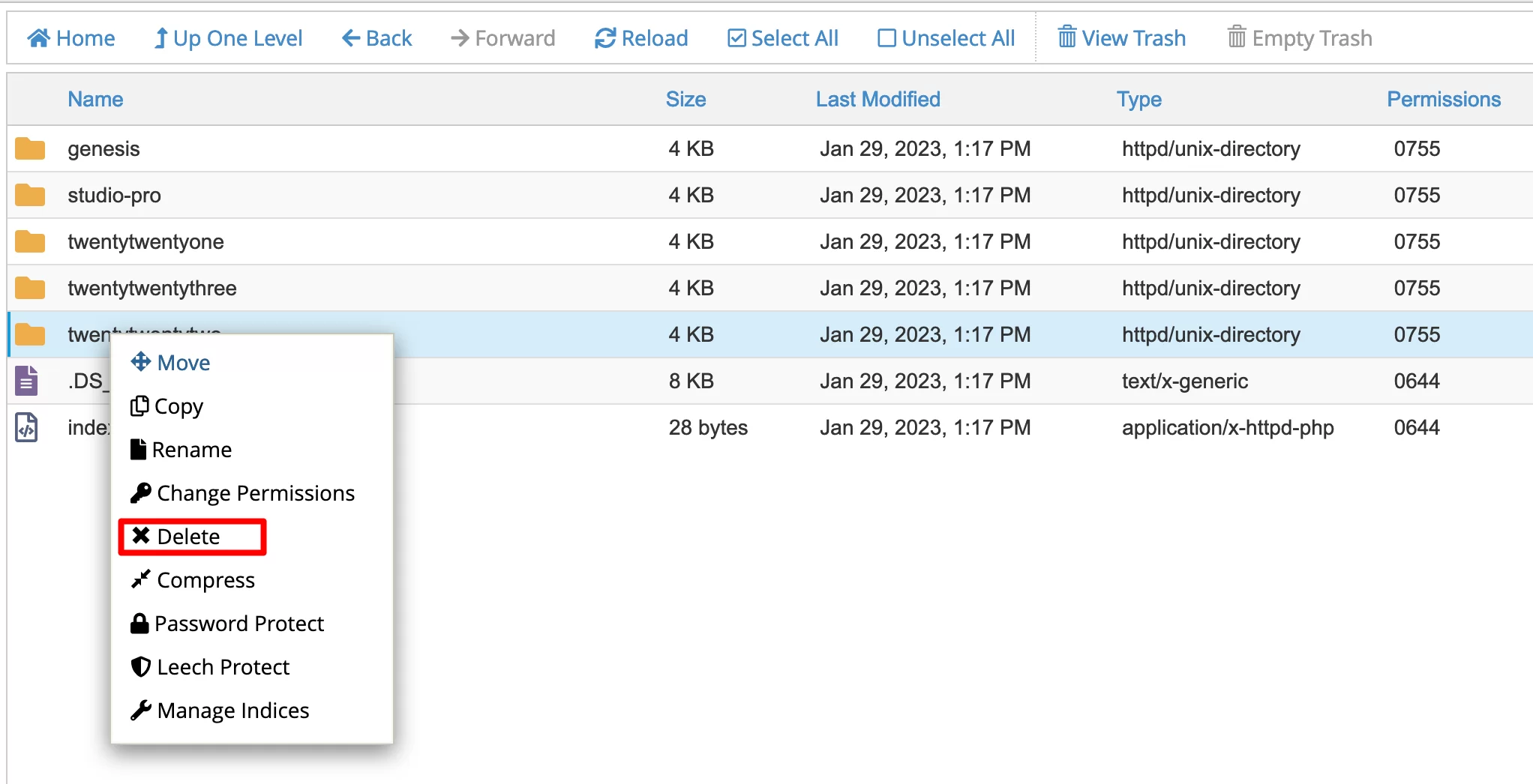
Felicitaciones, acaba de eliminar un tema de WordPress.
También es posible eliminar un tema de WordPress utilizando la interfaz de línea de comandos de WP-CLI . Este método es técnico y está destinado principalmente a desarrolladores y usuarios experimentados.
Qué verificar después de eliminar un tema de WordPress
Una vez que se haya eliminado su tema, todavía tiene un poco de trabajo por hacer para asegurarse de que todo se haya hecho correctamente.
Para empezar, elimina los elementos relacionados con el tema que acabas de eliminar. Estos pueden ser:
- Imágenes que ya no necesitas . Los encontrará en su Biblioteca multimedia. Por cierto, recuerda regenerar las imágenes en miniatura si tu nuevo tema usa miniaturas de diferentes tamaños. El complemento Regenerar miniaturas lo ayudará a hacer esto muy fácilmente.
- Bloques (widgets) vinculados a su tema eliminado. Puede eliminarlos yendo a la sección "Widgets inactivos" en Apariencia > Widgets (no se podrá acceder a este menú si está usando un tema basado en bloques):
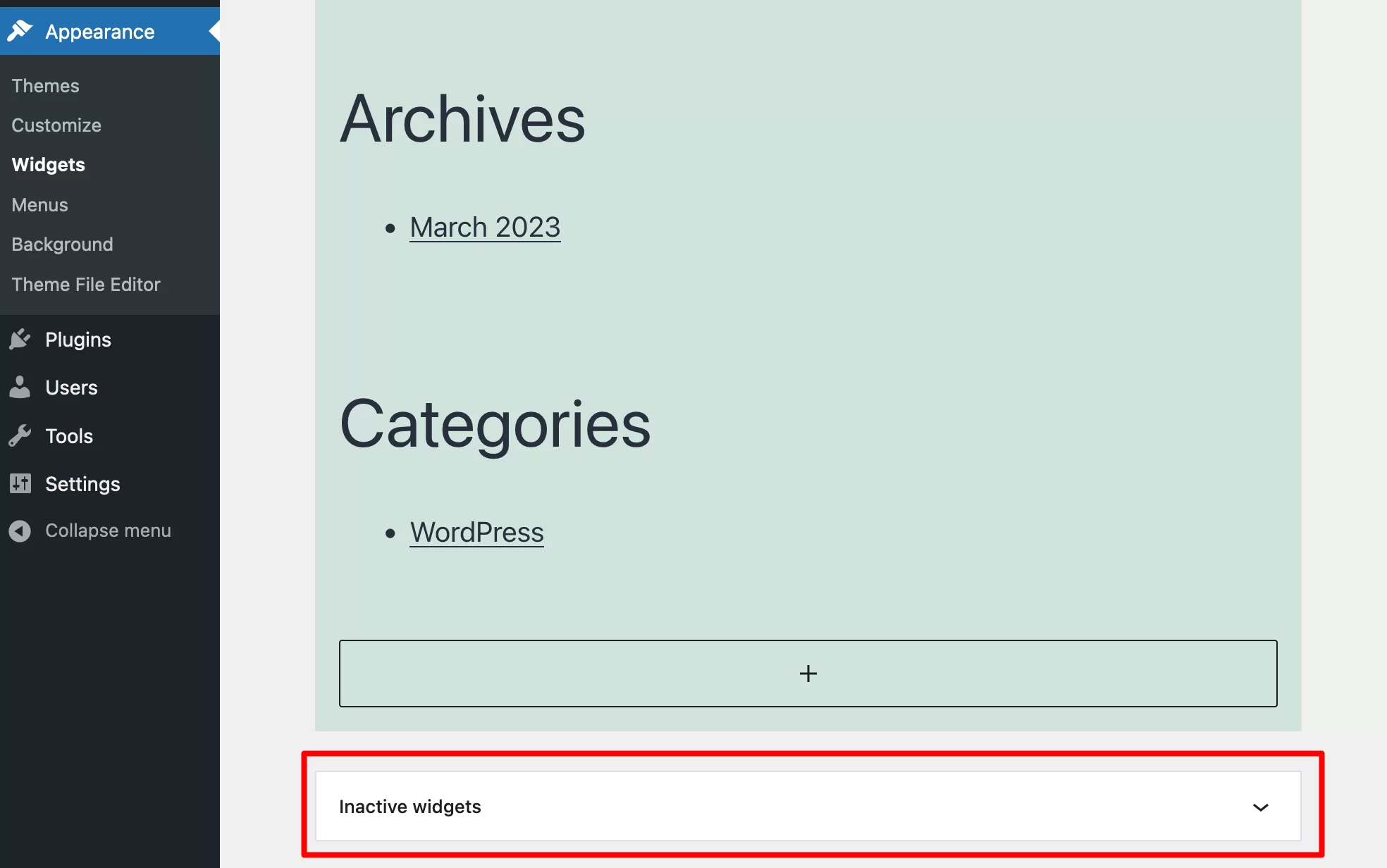
- Algunas ubicaciones de menú relacionadas con el tema eliminado . Deberá reasignar estas ubicaciones en su nuevo tema yendo a Apariencia > Menús .
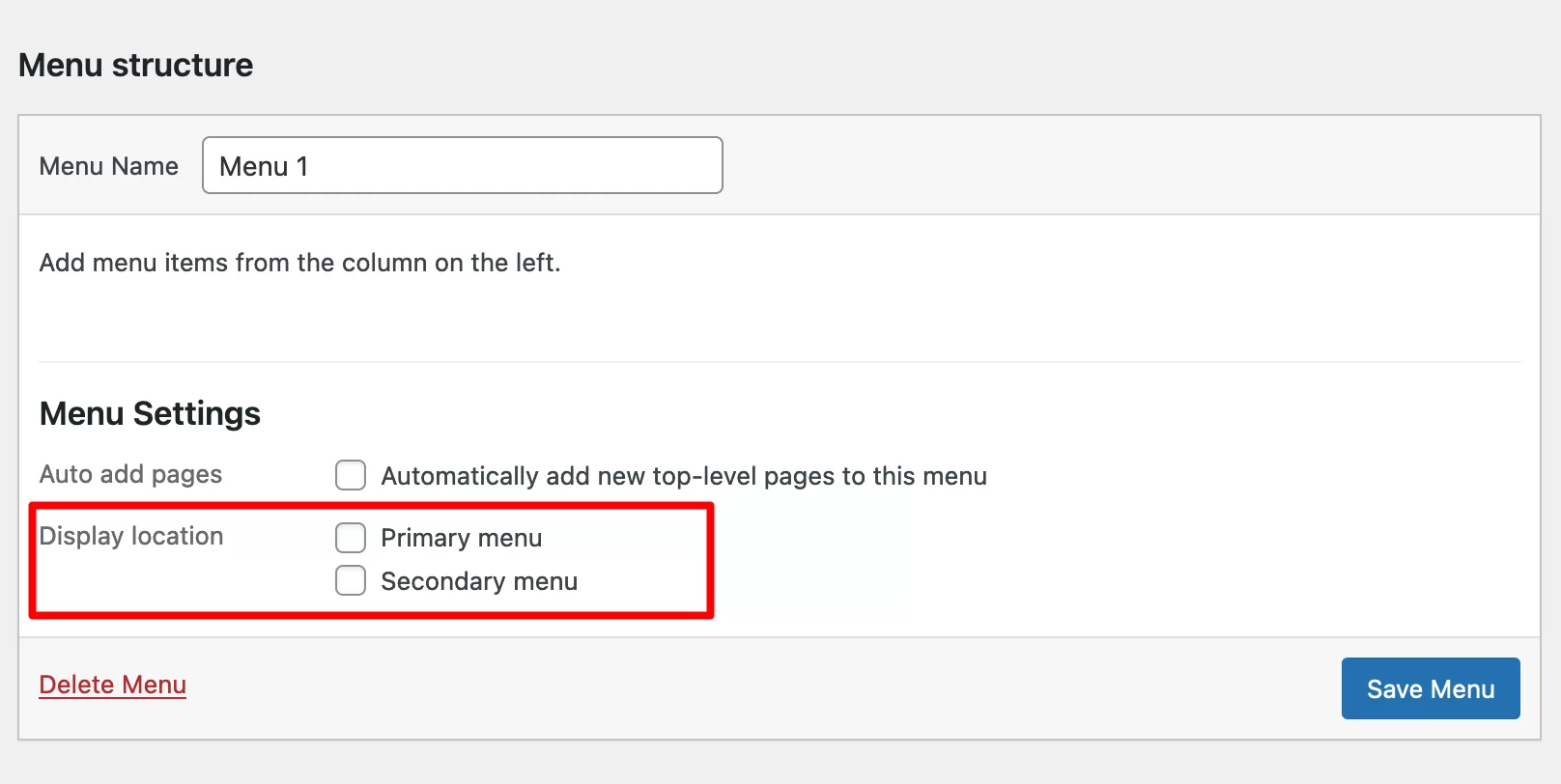
- Contenido ficticio como Lorem ipsum. Para hacer esto, debe ubicar y eliminar las publicaciones afectadas en los menús Publicaciones y Páginas.
Recuerde también realizar las siguientes comprobaciones
Entonces, aplica los siguientes consejos:
- Comprueba el funcionamiento de tu sitio , especialmente si acabas de eliminar tu antiguo tema activo. Por ejemplo, puede estar experimentando errores de visualización. En caso de problemas, consulte nuestra guía sobre el tema.
- Pruebe la visualización receptiva de su tema . Su tema debe ser legible en todo tipo de dispositivos, desde computadoras de escritorio hasta teléfonos inteligentes. Para hacer esto, use la prueba de optimización móvil de Google (gratuita).
- Verifique la visualización de su sitio en diferentes navegadores (Chrome, Firefox, Safari, Brave, etc.).
- Pruebe la velocidad de carga de su nuevo tema (si ha activado uno nuevo) utilizando una de las siguientes herramientas: PageSpeed Insights, WebPageTest o GTmetrix.
¿Quiere ir un paso más allá y eliminar un sitio de WordPress completo (no solo su tema)? Consulta nuestro artículo sobre el tema para saber cómo hacerlo .
¿Necesitas eliminar tu tema de #WordPress? Consulte nuestra guía para hacerlo de forma rápida y sencilla, utilizando tres métodos.
Resumen: eliminado, entregado
En estas líneas, has aprendido a eliminar un tema de WordPress utilizando tres métodos:
- Desde el tablero de tu sitio
- Usando un cliente FTP
- A través de cPanel
Deshacerse de un tema en desuso es una buena práctica para mejorar la seguridad y la velocidad de carga de su sitio (lo que siempre es bueno para mejorar la experiencia del usuario).
Si planea hacer esto en casa, comparta sus comentarios y sugerencias con nosotros. Tal vez incluso tenga otro método para compartir con los lectores de WPMarmite.
¡Cuéntanoslo publicando un comentario!