3 formas fáciles y gratuitas de crear firmas digitales en Word
Publicado: 2022-02-12Cuando se trata de software de procesamiento de documentos, Microsoft Word, sin duda, demuestra ser un claro ganador. Esta herramienta universal es ampliamente utilizada tanto por empresas como por particulares para crear y editar documentos.
Pero, ¿sabe que Microsoft Word también le permite firmar digitalmente sus documentos? No solo da el visto bueno a las firmas digitales visibles sino también a las invisibles. Además, muchos usuarios también usan Word para crear firmas electrónicas en Mac.
El tema de discusión de hoy se centra en 3 formas diferentes de crear firmas digitales en Word. Desglosaremos cada método para que sea fácil de seguir.
¡Saltamos!
- Cómo crear firmas digitales en Word
- Agregar firmas digitales invisibles en Word
- Firme digitalmente un documento de Word con Adobe Sign
Cómo crear firmas digitales en Word
Antes de profundizar en 6 sencillos pasos para firmar digitalmente un documento en Word, hay algunos puntos que debe tener en cuenta:
- Al agregar una firma digital a un archivo de Office, puede especificar la información del firmante y las instrucciones para el firmante.
- Cuando envíe una copia electrónica del archivo al firmante previsto, verá la línea de firma y una notificación de solicitud de firma.
- Tan pronto como realice una solicitud de Firma en Word, se agregará una firma digital al mismo tiempo para verificar su identidad. Por eso, si no ha iniciado sesión en su cuenta de Office, le pedirá que obtenga una identificación digital.
- Un documento firmado digitalmente se define como de "solo lectura" para evitar cualquier modificación.
A continuación se muestra la guía paso a paso sobre cómo crear firmas digitales en Word. Cualquiera que use las versiones de Microsoft Word 2007, 2010, 2013, 2016, 2019 y Word en Office 365 puede aplicar esta guía.
- Abra su documento de Word, coloque el cursor donde desea crear una línea de firma.
- En la pestaña Insertar , vaya al grupo Texto , haga clic en el icono "Agregar una línea de firma".
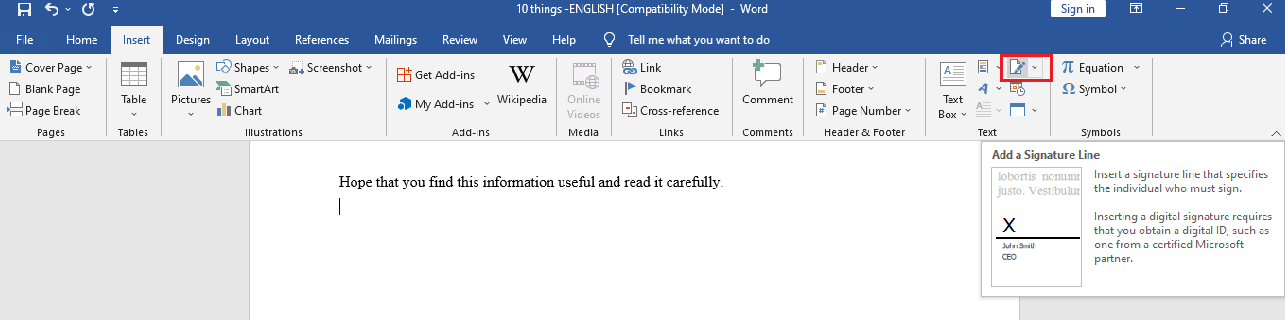
- En la ventana emergente Configuración de la firma , complete los detalles que aparecerán debajo de la línea de la firma:
– Firmante sugerido: el nombre completo del firmante
– Título del firmante sugerido: el título del firmante, si corresponde
– Dirección de correo electrónico del firmante sugerida: la dirección de correo electrónico del firmante, si es necesario
– Opciones de firma : seleccione una o ambas de las siguientes casillas: Permitir que el firmante agregue comentarios en el cuadro de diálogo Firmar y Mostrar fecha de firma en la línea de firma. El primero le permite al firmante escribir un propósito para firmar. Mientras tanto, este último permite que la fecha en que se firmó el documento aparezca junto con la firma.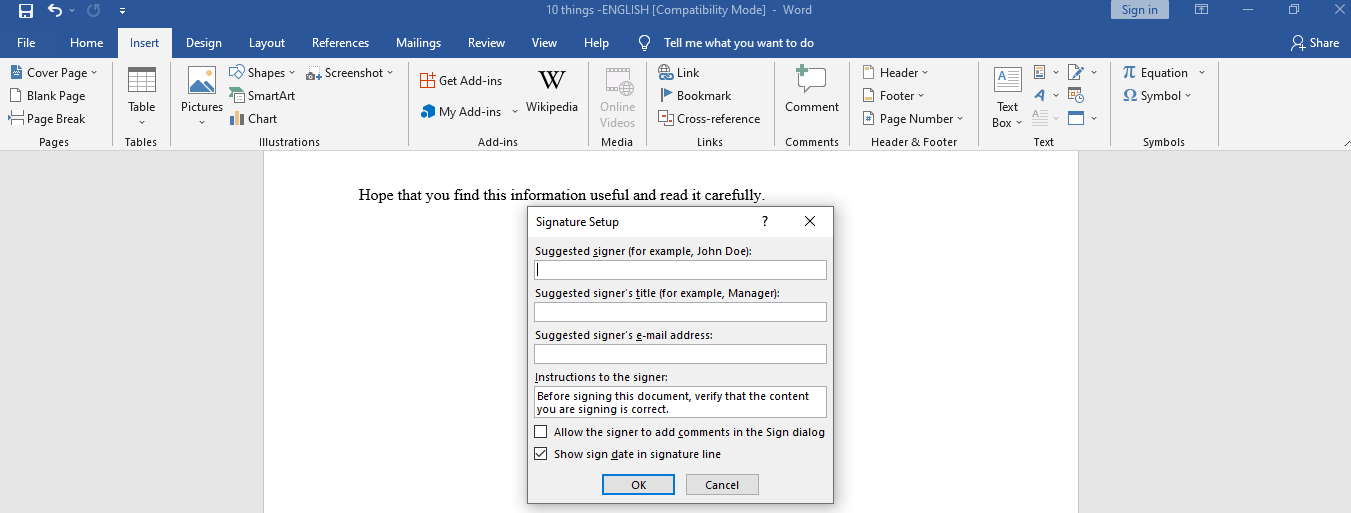
- Haga clic en Aceptar . Aparece una línea de firma en su documento de Word
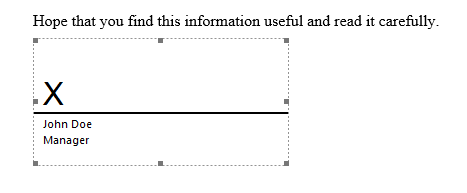
- Haga clic con el botón derecho en la línea de su firma y elija Firmar . Puede escribir su nombre en el cuadro junto al signo X o seleccionar la imagen de su firma. Haga clic en Seleccionar imagen , que abre el cuadro de diálogo Seleccionar imagen de firma . Elija el archivo de imagen de firma que desee y presione Seleccionar .
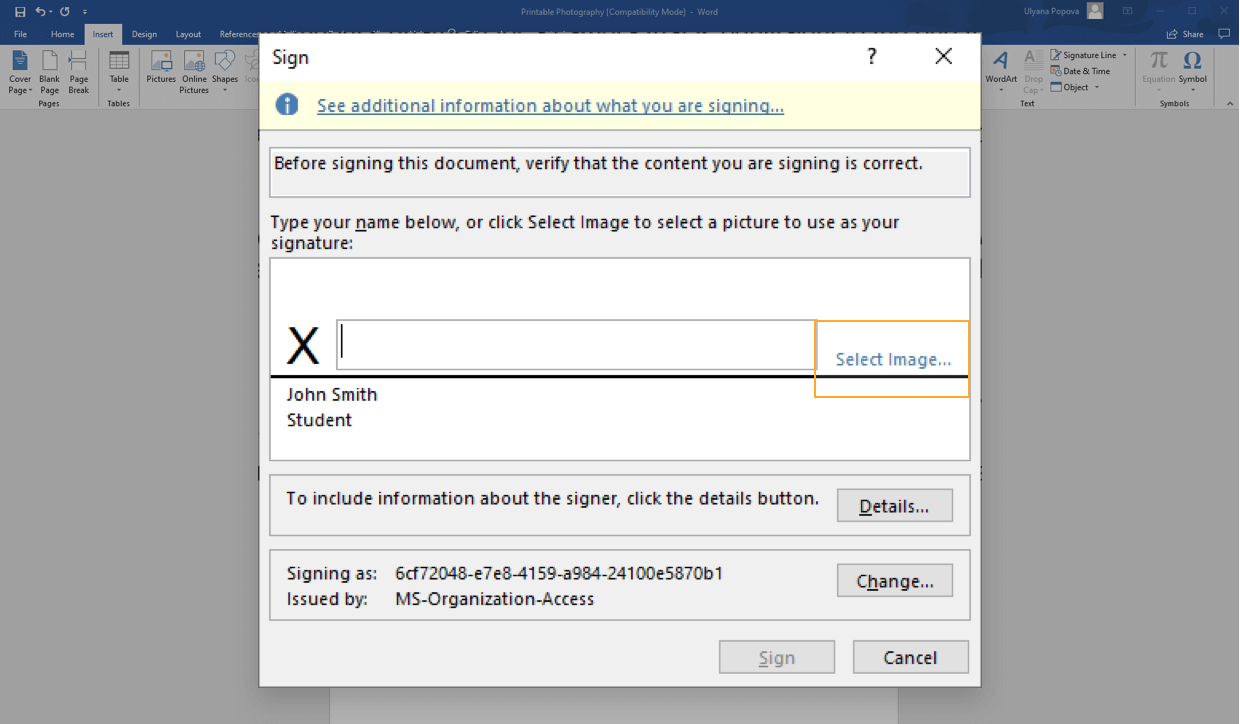
- Haz clic en Firmar y listo.
Eliminar firmas digitales de Word
Es muy fácil eliminar las firmas digitales de su documento de Word.
- Abra el documento o la hoja de trabajo que contiene la firma que desea eliminar.
- Haga clic derecho en la línea de la firma.
- Haga clic en Eliminar firma > Sí y listo.
Alternativamente, es posible eliminar una firma de la siguiente manera:
- Dirígete al panel de firma
- Haga clic en la flecha junto a la firma.
- ¡Presiona Eliminar firma y listo!
Agregar firmas digitales invisibles en Word
¿Sabes que además de las firmas digitales normales, Word también da luz verde a las firmas digitales invisibles? Esto tiene como objetivo proteger la autenticidad del contenido de su documento. El botón Firmas se colocará en la parte inferior de los documentos firmados.

Además, además de Word, también puede insertar firmas digitales invisibles en libros de Excel y presentaciones de PowerPoint.
A continuación, lo guiaremos a través de 5 pasos para agregar firmas digitales indivisibles en documentos de Word.
- Abra el documento al que desea agregar una firma digital invisible. Haga clic en la pestaña Archivo , luego seleccione Información > Proteger documento .
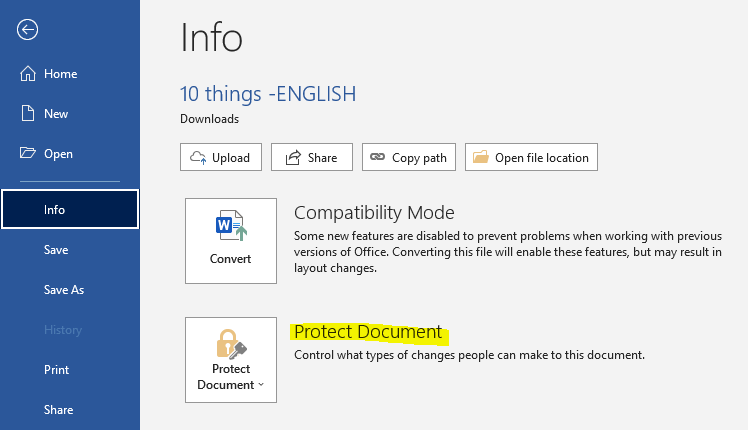
- Elija Agregar una firma digital . Aparece un mensaje. Haga clic en Aceptar .
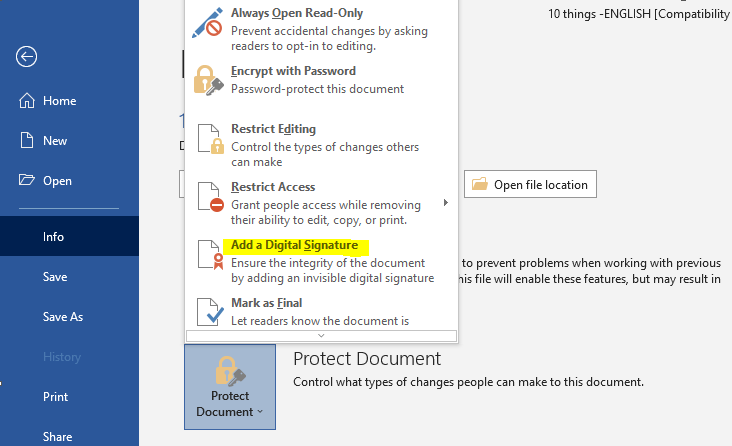
- En el cuadro de diálogo Firmar , complete el cuadro Propósito para firmar este documento .
- Haz clic en Firmar y listo.
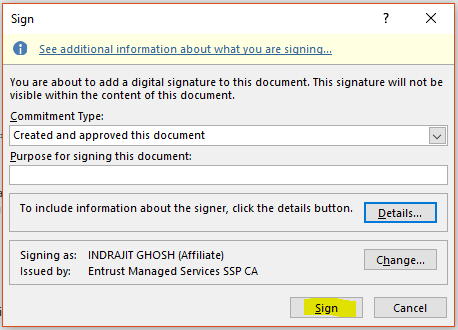
El botón Firmas aparece tan pronto como su documento se firma digitalmente. Ahora, su documento pasa al modo de "solo lectura" para evitar modificaciones.
Eliminar firmas digitales invisibles en Word
Eliminar una firma digital invisible es pan comido. Se trata de 3 sencillos pasos:
- Abra el documento que contiene la firma invisible que planea eliminar.
- Vaya a Archivo > Información > Ver firmas . Esto lo lleva de vuelta a su documento y abre el panel Firmas .
- Haga clic en la flecha cerca del nombre de la firma, luego seleccione Quitar firma > Sí.
¡Eso es! Ahora puede sacar su firma digital invisible de su documento de Word.
Firme digitalmente un documento de Word con Adobe Sign
Aunque es muy fácil firmar digitalmente usando Word, muchas personas todavía encuentran que el proceso de configuración de la firma lleva mucho tiempo y es complicado. Por eso presentamos una alternativa: usar Adobe Sign para crear firmas digitales en Word.
Adobe Reader cuenta con muchas ventajas para los letreros digitales. No solo es fácil de usar, sino que también es completamente compatible con Microsoft Word. Todo lo que necesita hacer es cargar su documento de Word en Adobe Sign, luego arrastrar y soltar sus firmas digitales en la posición correcta.
Las siguientes guías detalladas le mostrarán cómo hacerlo.
- Inicie sesión en su cuenta de Adobe Sign o regístrese para obtener una cuenta gratuita si aún no tiene una. En su pantalla de inicio, elija Rellenar y firmar usted mismo .
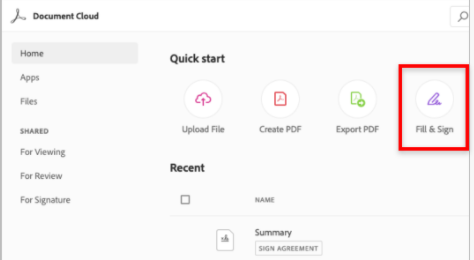
- Arrastre y suelte el documento que necesita para iniciar sesión en el cuadro de archivos. En su lugar, haga clic en "Mi PC" para cargar su documento de Word. Presiona Continuar .
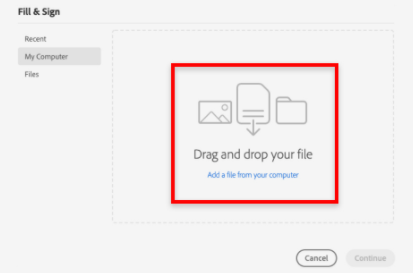
- Elija Agregar firma y haga clic en el documento de Word. Coloque su puntero en la posición en la que desea insertar una firma.
- Seleccione su configuración de firma digital preferida como firmante. Tienes 4 opciones para elegir.
- Ingrese su nombre completo como texto escrito
- Usa un ratón para dibujar una firma.
- Sube la imagen de tu firma
- Firma con los dedos en una pantalla táctil
Presiona Aplicar cuando hayas terminado.
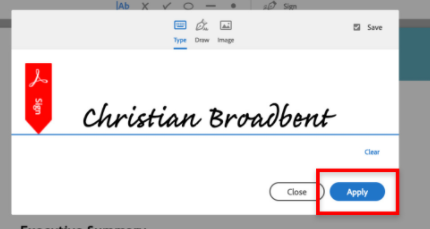
- Haga clic en Listo . Puede descargar su documento firmado en formato PDF o enviar su copia a otras personas con direcciones de correo electrónico.
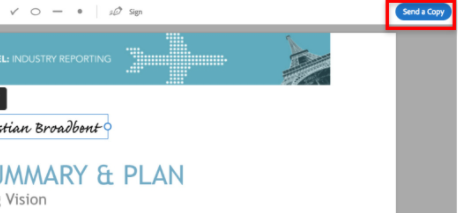
¿Cuál es su forma favorita de crear firmas digitales en Word?
Lo hemos guiado a través de 3 formas de crear firmas digitales en documentos de Word. Puede agregar firmas digitales visibles o invisibles utilizando Microsoft Word.
En caso de que encuentre que el proceso de configuración de la firma en Word requiere mucho tiempo e involucra muchos pasos, opte por Adobe Sign en su lugar.
¿Cuál es tu forma favorita de crear firmas digitales en documentos de Word? ¿Hay algún otro método que recomiendes? ¡Comparte con nosotros tu experiencia en el comentario a continuación!
