Cómo deshabilitar, habilitar y modificar la página de mantenimiento de WordPress
Publicado: 2020-07-23La página de mantenimiento de WordPress incorporada no es fácil de usar. No hay un botón para apagarlo o encenderlo, y no hay una GUI para modificarlo. Está creado de manera que los usuarios no sepan que existe. Sin embargo, todavía se las arregla para causar problemas, y los sitios se atascan en el modo de mantenimiento (sin una solución clara sobre cómo solucionarlo) mostrando solo la página de mantenimiento sin acceso al administrador de WP. La situación no es tan sombría si sabes qué hacer. La página de mantenimiento predeterminada se puede deshabilitar, habilitar y modificar fácilmente.
“ Brevemente no disponible para mantenimiento programado. Vuelva a consultar en un minuto. “
Ese es el mensaje de mantenimiento predeterminado en WordPress con el que los sitios se atascan. No te preocupes; se puede quitar y modificar.
Nunca he visto esta página de mantenimiento. ¿Dónde está?
Correcto, probablemente nunca lo vio porque el único momento en que está habilitado es el momento en que WP está haciendo actualizaciones, y usted está en el administrador de WP en ese momento haciendo actualizaciones, por lo que no lo verá.
Así es como funciona la página de mantenimiento. En el 99% de los sitios, se enciende durante uno o dos segundos como máximo. Como puede ver en la captura de pantalla a continuación, no se ve estelar.
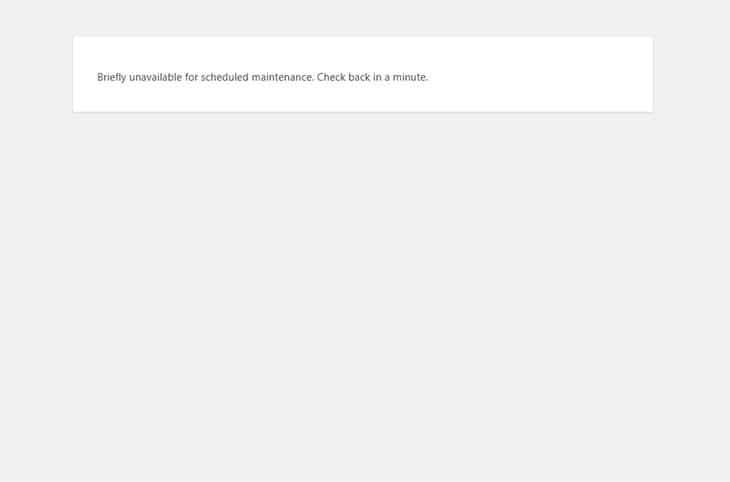
¿Necesito una página de mantenimiento?
¡Lo necesitas! Siempre que su sitio no sea completamente funcional (por cualquier motivo), debe mostrar la página de modo de mantenimiento. Una página simple que explica a los usuarios y a Google que el sitio está brevemente fuera de línea. Es una gran mejora con respecto a abrir un sitio roto o uno al que no se puede acceder en absoluto.
#WordPress tiene una página de #mantenimiento (modo) incorporada que está oculta para la mayoría de los usuarios. Aprende a editarlo y controlarlo.
HAGA CLIC PARA TUITARWordPress usa la página de mantenimiento (o el modo de mantenimiento, como algunos lo llaman) en situaciones en las que está copiando archivos nuevos (para actualizaciones de núcleo, complemento o tema) o actualizando la base de datos. Dado que algunos archivos y la base de datos no están disponibles para los usuarios en ese momento, la página de mantenimiento debe ser completamente independiente de cualquier archivo de WordPress o de la base de datos. Tiene que ser un archivo HTML estático simple o uno simple de PHP que no use ninguna función de WP.
Si desea obtener más información sobre cómo se implementa la página de mantenimiento en el núcleo de WordPress y cómo se activa y desactiva, consulte el archivo wp-includes/load.php en Git de WP desde la línea n.º 232.
Cómo habilitar la página de mantenimiento predeterminada de WordPress
Como ya mencionamos, no hay un botón de encendido o apagado, por lo que deberá crear un nuevo archivo a través de FTP. También puede usar el explorador de archivos en cPanel o cualquier otro panel de control de alojamiento.
Una vez que se conecte a su sitio a través de FTP, diríjase a la carpeta raíz de WordPress, en la que se encuentra wp-config.php . Cree un nuevo archivo llamado .maintenance . No olvide el punto como primer carácter del nombre. Luego ponga estas 2 líneas de PHP en ese archivo:
<?php $upgrading = time();
Eso es todo. Cualquier página de interfaz o de administración que abra ahora muestra la página de mantenimiento con el valor predeterminado " No disponible brevemente para mantenimiento programado". Vuelva a consultar en un minuto. " mensaje. Permanecerá activo mientras el archivo .maintenance con ese contenido esté en su carpeta raíz de WP.
Si está atascado con la página de mantenimiento, hay una solución fácil para eliminarla
Deshabilitar la página de mantenimiento es fácil. Todo lo que necesita hacer es eliminar o cambiar el nombre del archivo .maintenance . O espera 15 minutos. Después de 15 minutos, la página de mantenimiento desaparece por sí sola. Es una característica alternativa que WordPress agregó.
Como no tiene acceso al administrador de WordPress cuando el mantenimiento está habilitado, use FTP (o el navegador de archivos cPanel) para encontrar el archivo .maintenance en su carpeta raíz de WP y elimínelo. Eso deshabilitará la página de mantenimiento. No hay otra forma de hacerlo.

Cómo modificar la página de mantenimiento
Como ya se mencionó, mientras WordPress (o cualquier otro sitio) está en modo de mantenimiento, se supone que no todos sus recursos están disponibles, como la base de datos. Por lo tanto, la página de mantenimiento tiene que ser simple. Preferiblemente un archivo HTML estático o PHP con una cantidad mínima de código.
La creación de un archivo maintenance.php en la carpeta wp-content reemplazará la página de mantenimiento predeterminada. Puedes poner cualquier cosa en ese archivo. Para empezar, simplemente ponga "hola mundo" y vea si funciona. Primero debe habilitar el modo de mantenimiento utilizando el archivo .maintenance , como se describe anteriormente.
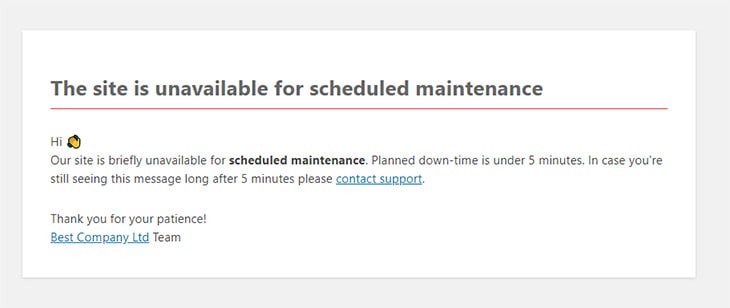
¡Odio editar archivos! ¿Hay un complemento para manejar esto?
Por el momento, solo hay un complemento en el mercado que controla la página de mantenimiento predeterminada de WordPress: Próximamente y modo de mantenimiento. Ofrece todo lo que necesita para manejar próximamente y páginas de modo de mantenimiento. Entre otras cosas, controla el archivo maintenance.php , para que no tengas que editarlo manualmente. También viene con más de 150 plantillas próximamente y un conjunto completo de opciones para administrarlas. Es muy fácil de usar y se utiliza en más de 100.000 sitios.
Alternativamente, una opción sería contratar a un desarrollador de WordPress dedicado que se encargaría de la página de mantenimiento por usted. Ellos saben cómo habilitarlo o deshabilitarlo, o pueden modificarlo si tiene algo específico que le gustaría que muestre la página. Para muchos usuarios, esta es la opción ideal porque no tiene que preocuparse por el aspecto técnico y sabe que está bien hecho.
Plantilla de página de mantenimiento simple
Si aún desea hacer las cosas por su cuenta, hemos preparado una plantilla de página de mantenimiento simple para usted. Simplemente copie/pegue el código a continuación en el archivo maintenance.php y tendrá una página de gran apariencia. Tendrás que modificar un poco el título, el texto y los enlaces que ponemos.
<!DOCTYPE html>
<html xmlns="http://www.w3.org/1999/xhtml" dir='ltr'>
<head>
<meta http-equiv="Content-Type" content="text/html; charset=UTF-8" />
<meta name="viewport" content="width=device-width">
<title>Site is offline for scheduled maintenance</title>
<style type="text/css">
html {
background: #f1f1f1;
}
body {
background: #fff;
color: #444;
font-family: -apple-system, BlinkMacSystemFont, "Segoe UI", Roboto, Oxygen-Sans, Ubuntu, Cantarell, "Helvetica Neue", sans-serif;
margin: 2em auto;
padding: 1em 2em;
max-width: 700px;
-webkit-box-shadow: 0 1px 3px rgba(0, 0, 0, 0.13);
box-shadow: 0 1px 3px rgba(0, 0, 0, 0.13);
}
h1 {
border-bottom: 1px solid #fe2d2d;
clear: both;
color: #666;
font-size: 24px;
margin: 30px 0 0 0;
padding: 0;
padding-bottom: 7px;
}
#error-page {
margin-top: 50px;
}
#error-page p,
#error-page .wp-die-message {
font-size: 14px;
line-height: 1.5;
margin: 25px 0 20px;
}
#error-page code {
font-family: Consolas, Monaco, monospace;
}
ul li {
margin-bottom: 10px;
font-size: 14px ;
}
a {
color: #0073aa;
}
a:hover,
a:active {
color: #00a0d2;
}
a:focus {
color: #124964;
-webkit-box-shadow:
0 0 0 1px #5b9dd9,
0 0 2px 1px rgba(30, 140, 190, 0.8);
box-shadow:
0 0 0 1px #5b9dd9,
0 0 2px 1px rgba(30, 140, 190, 0.8);
outline: none;
}
</style>
</head>
<body id="error-page">
<div class="wp-die-message">
<h1>The site is offline for scheduled maintenance</h1>
<p>Hi <br>Our site is briefly unavailable for <b>scheduled maintenance</b>. Planned down-time is under 5 minutes. In case you're still seeing this message long after 5 minutes please <a href="mailto:[email protected]">contact support</a>.
</p>
<p>Thank you for your patience!<br>
<a href="https://www.example.com/" target="_blank">Best Company Ltd</a> Team
</p>
</div>
</body>
</html>
