Cómo mostrar reseñas de Google en sitios web de WordPress usando Elementor
Publicado: 2022-06-24¿Está buscando una manera de mostrar las reseñas de Google en los sitios web de WordPress usando Elementor?
Mostrar reseñas de Google relacionadas con su sitio web/producto/servicios lo ayuda a generar confianza y credibilidad con sus clientes potenciales.
En este artículo, le mostraremos cómo puede insertar fácilmente las reseñas de Google en sus sitios de WordPress utilizando el generador de páginas de Elementor sin preocuparse por ningún código.
¿Cómo agrego reseñas a Elementor?
Preguntándose a sí mismo, "¿cómo agrego reseñas a Elementor?"
Elementor es sin duda uno de los creadores de páginas de WordPress más populares y fáciles de usar. Sin embargo, para mostrar las reseñas comerciales de Google con Elementor, debe usar el complemento de reseñas específico de WordPress u otros complementos de Elementor de terceros que vienen con un widget de reseñas.
Hablando de los complementos de Elementor, PowerPack es la mejor herramienta que puede usar para insertar reseñas de Google y Yelp en sus sitios web de WordPress usando Elementor.
Los complementos de PowerPack para Elementor vienen con un widget de Reseñas comerciales que lo ayuda a mostrar sus reseñas comerciales en su sitio de WordPress sin esfuerzo. Puede crear una sección de revisión totalmente dedicada y personalizarla de la manera que desee.
Ahora veamos las funciones del widget PowerPack Business Reviews y cómo puede usarlo para agregar Google Business Reviews en WordPress.
Cómo mostrar reseñas de Google en sitios web de WordPress usando Elementor
Antes de comenzar, asegúrese de haber instalado y activado los complementos Elementor y PowerPack en su sitio.
Para obtener y mostrar reseñas de empresas de búsqueda de Google, necesita una clave única de API de Google Places. Entonces, antes de continuar con nuestro tutorial, primero vea cómo puede obtener la clave API de Google Places para mostrar las reseñas de Google.
¿Cómo obtener la clave API de Google Places para mostrar las reseñas de Google?
Una clave API de Google es un código que permite a los usuarios conectar los servicios de Google, como Google Maps y Google Reviews, a sus sitios web.
Crear clave API de Google Places
- Para obtener su clave API de Google Places, vaya a Google Developer Console y haga clic en CREAR PROYECTO o seleccione un proyecto del menú desplegable Seleccionar el proyecto .
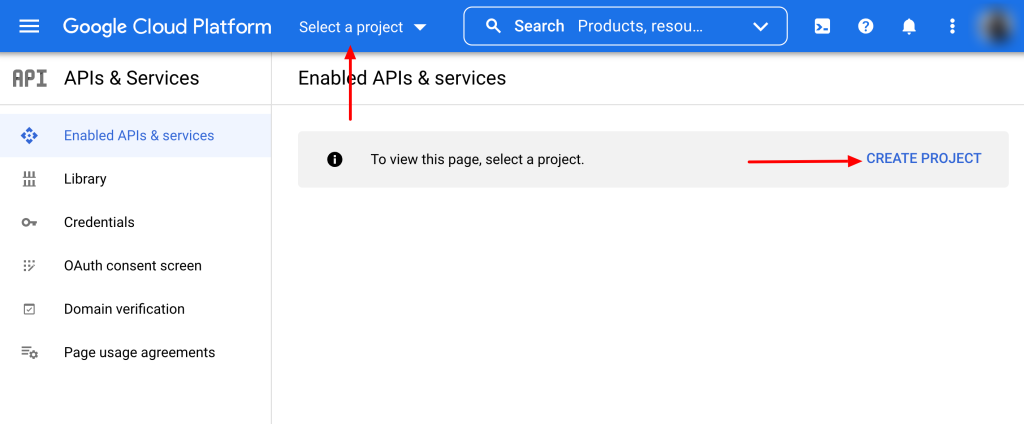
- En la página del proyecto, haga clic en Habilitar APIS Y SERVICIOS.
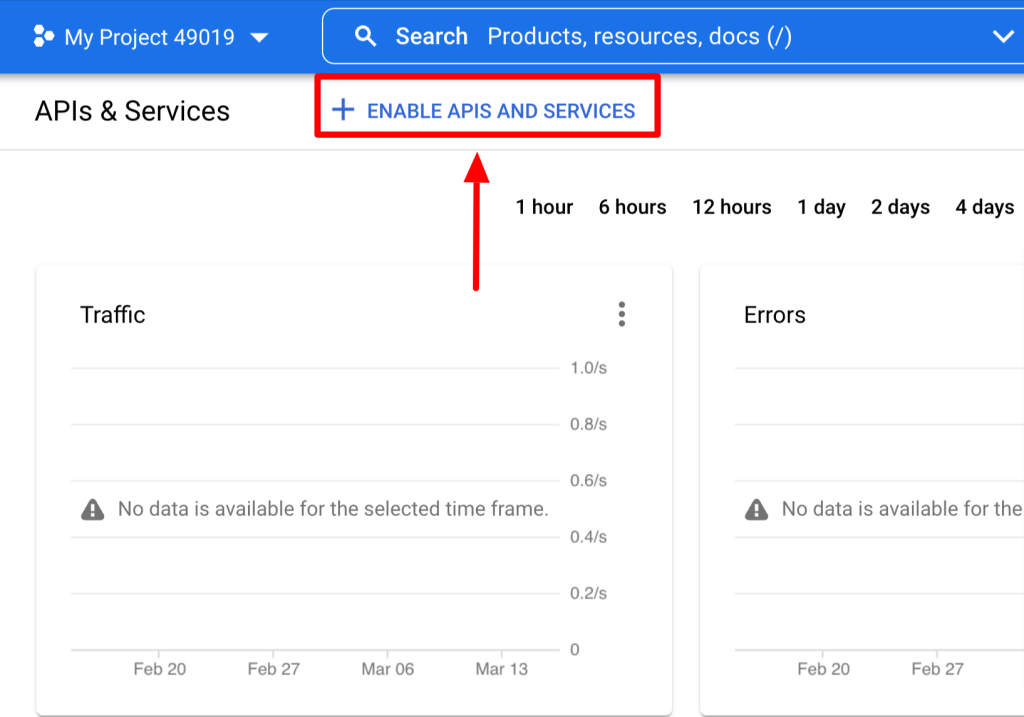
- Al hacer clic aquí, abrirá la biblioteca API de Google. Seleccione la API de Places en la barra de búsqueda y haga clic en el botón HABILITAR .
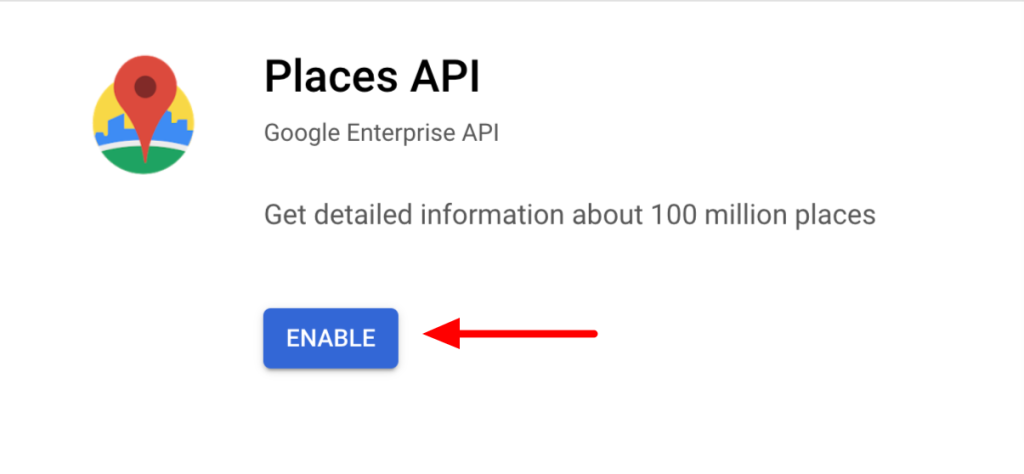
- Después de habilitar la API, regrese a su panel de Google Console y haga clic en la pestaña Credenciales .
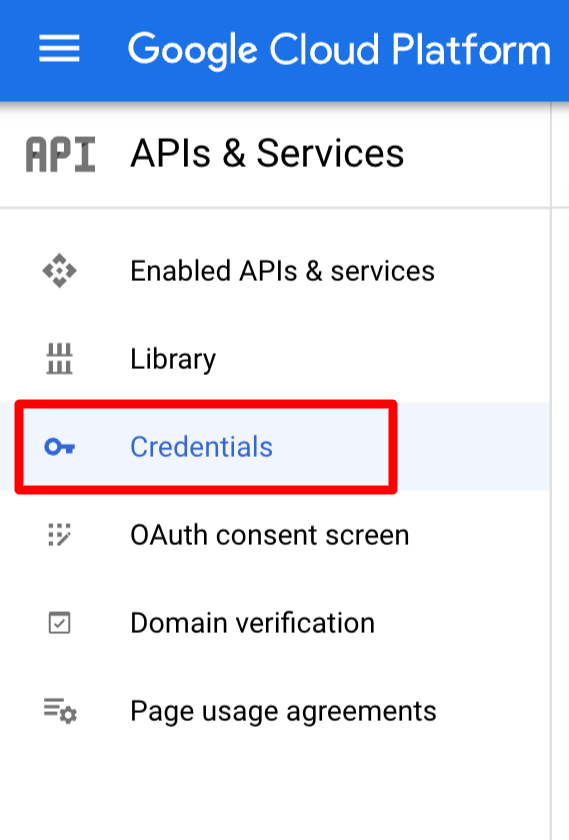
- En la página siguiente, haga clic en + CREAR CREDENCIALES y seleccione Clave API.
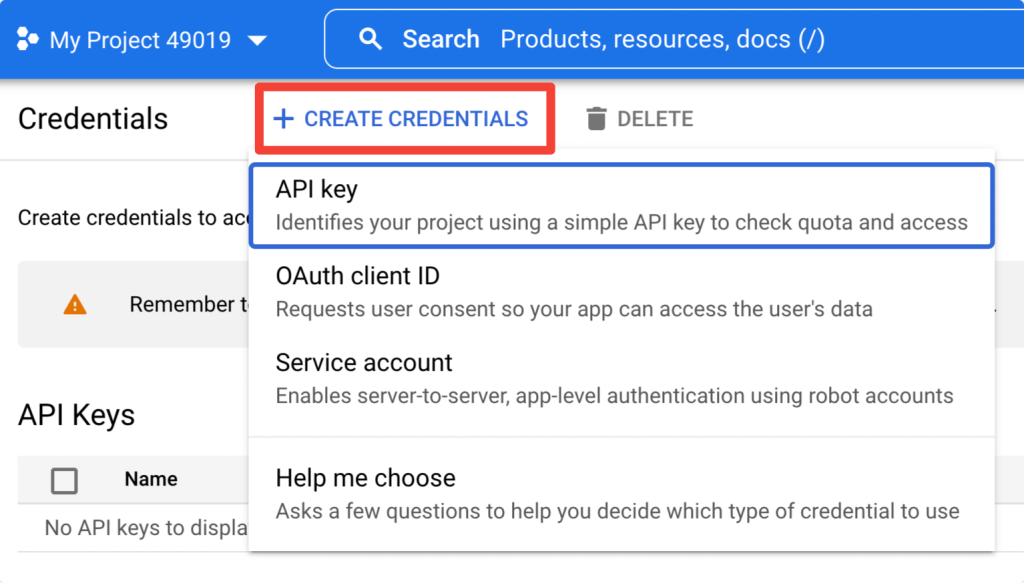
- La clave API recién creada aparecerá en un cuadro emergente. Copie su clave y abra su sitio de WordPress.
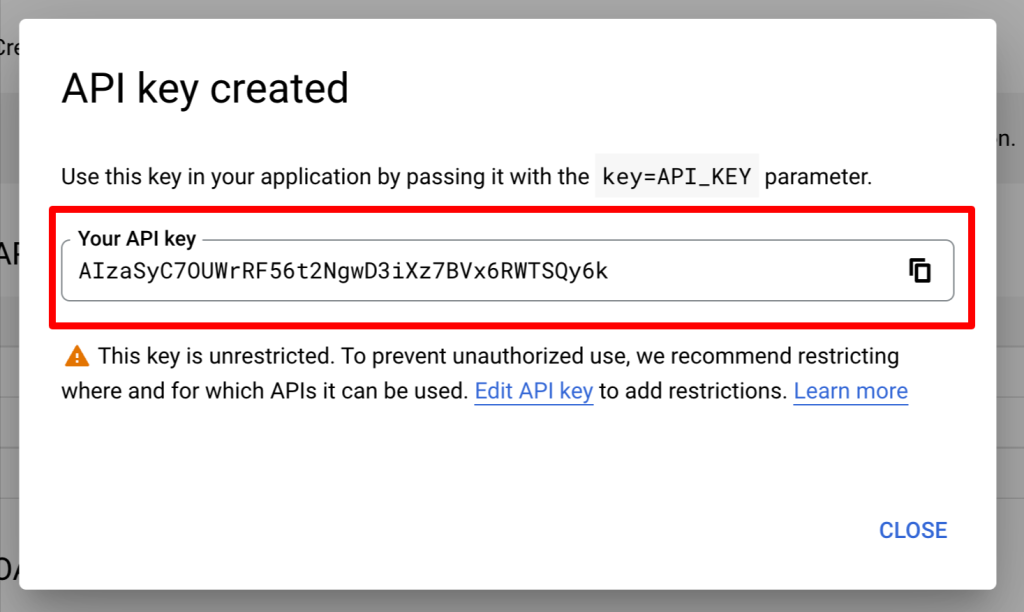
Agregar clave API a la configuración de PowerPack
Después de habilitar la clave API de Places, agregue la clave a la configuración de PowerPack.
Para agregar su clave, vaya a Administrador de WP > Elementor > PowerPack > Integración y pegue la clave API en el campo Clave API de Google Places y haga clic en el botón Guardar cambios .
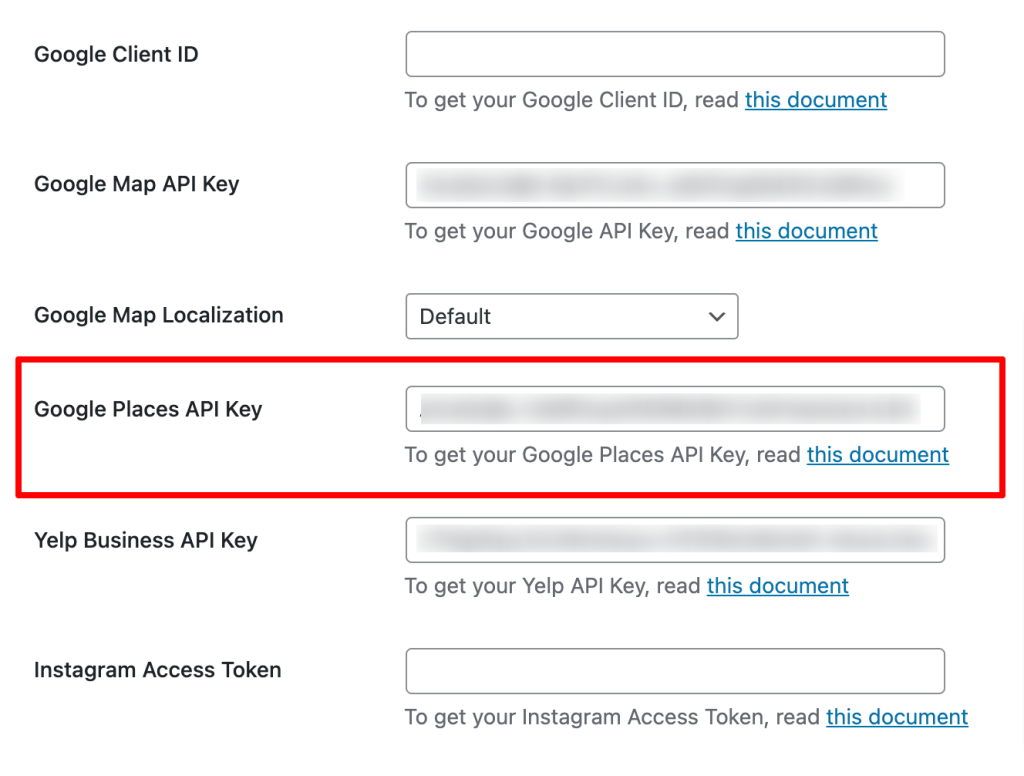
Arrastre y suelte el widget de reseñas comerciales de PowerPack
Una vez que haya activado ambos complementos, abra la página de su sitio con el editor de Elementor y arrastre y suelte el widget de reseñas comerciales en su página.
Asegúrese de marcar el signo 'PP' de PowerPack en la esquina superior derecha del widget.
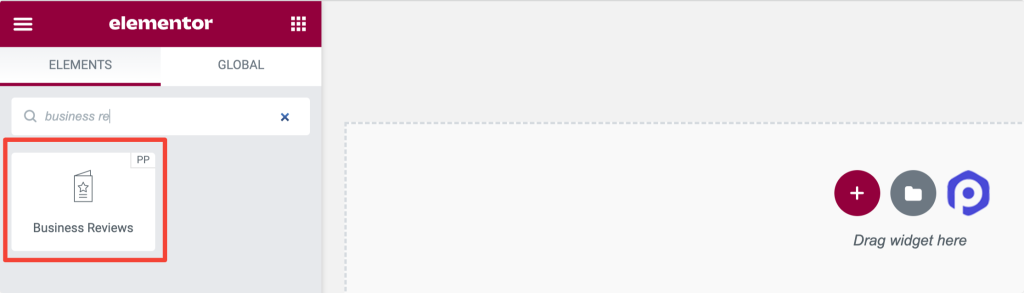
Personalice la pestaña Contenido del widget de revisión comercial de PowerPack
En la pestaña Contenido del widget Business Reviews, encontrarás todas las opciones de personalización de contenido.
Esta pestaña tiene un total de cinco secciones:
- Reseñas de negocios
- Diseño
- Configuración del carrusel (solo disponible cuando el diseño está configurado para el carrusel).
- filtros
- Revisar detalles
Reseñas de negocios
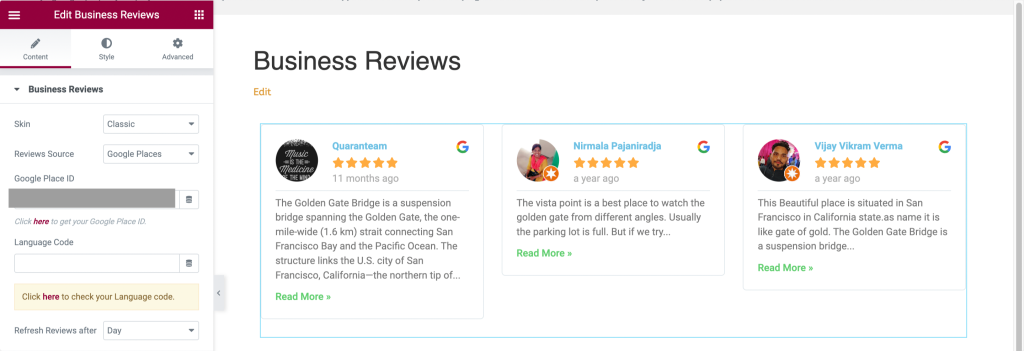
Veamos qué funcionalidades ofrece esta sección:
- Máscara: esta función proporcionará opciones de máscara para la sección de revisión de su negocio, como clásica y tarjeta.
- Fuente de reseñas: elija una fuente para mostrar las reseñas directamente en la sección de reseñas de su negocio. Las opciones que se ofrecen aquí son Google Places, Yelp y Google + Yelp.
- ID de Google Place: puede dejar su ID de Google Place aquí.
- Código de idioma: Ingrese un código de idioma en el que desea mostrar su contenido.
- Actualizar reseñas después: seleccione la duración del tiempo para actualizar las reseñas en la sección de reseñas, como hora, día, semana, mes y año.
Diseño
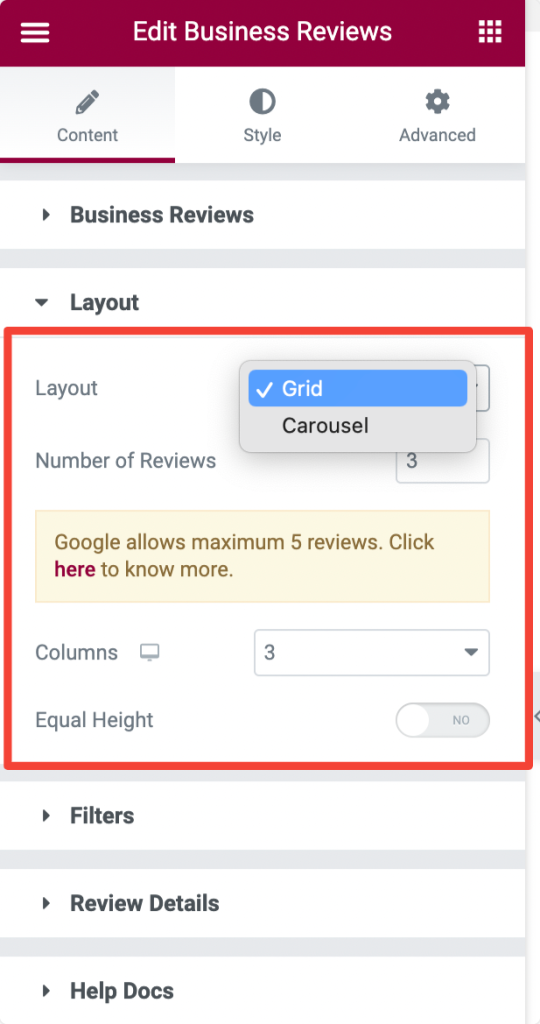
Veamos qué funcionalidades ofrece esta sección:
- Diseño: puede elegir un diseño para la sección de revisión de su negocio de las opciones dadas, como cuadrícula y carrusel.
- Número de reseñas: establezca el número de reseñas que desea mostrar.
- Columnas: elija un número de columnas para la sección de reseñas comerciales.
- Altura igual: habilite esta opción para aplicar alturas similares para todas las revisiones.
Configuración del carrusel
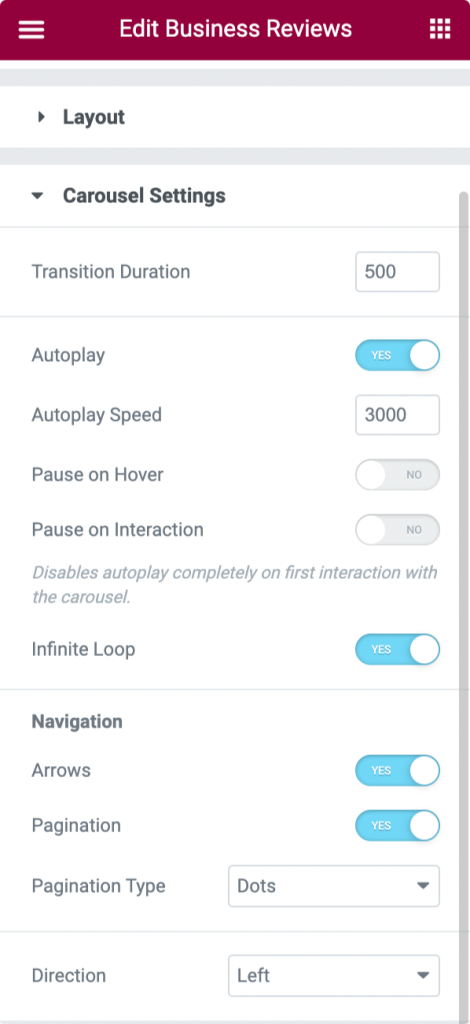
Veamos las opciones disponibles en esta sección:
- Duración de la transición: establezca la duración de la transición para el carrusel que ha aplicado.
- Reproducción automática: cambie esta función para configurar la reproducción automática para el efecto carrusel.
- Velocidad de reproducción automática: puede configurar su velocidad aquí para habilitar la reproducción automática para la sección de reseñas comerciales.
- Pause on Hover: active esta opción si su transición de carrusel está en pausa en modo hover.
- Pausa en la interacción: active esta opción para pausar la transición del carrusel durante la interacción del usuario.
- Bucle infinito: active esta opción para habilitar un bucle infinito para la transición del carrusel.
Navegación
- Flechas : habilite esta opción para mostrar flechas a cada lado de la sección de reseñas comerciales.
- Paginación: habilite esta opción para mostrar flechas en la parte inferior de la sección de reseñas comerciales.
- Tipo de paginación: elija entre puntos o fracciones como tipo de paginación.
- Dirección: elija una dirección para la animación de transición del carrusel.
filtros
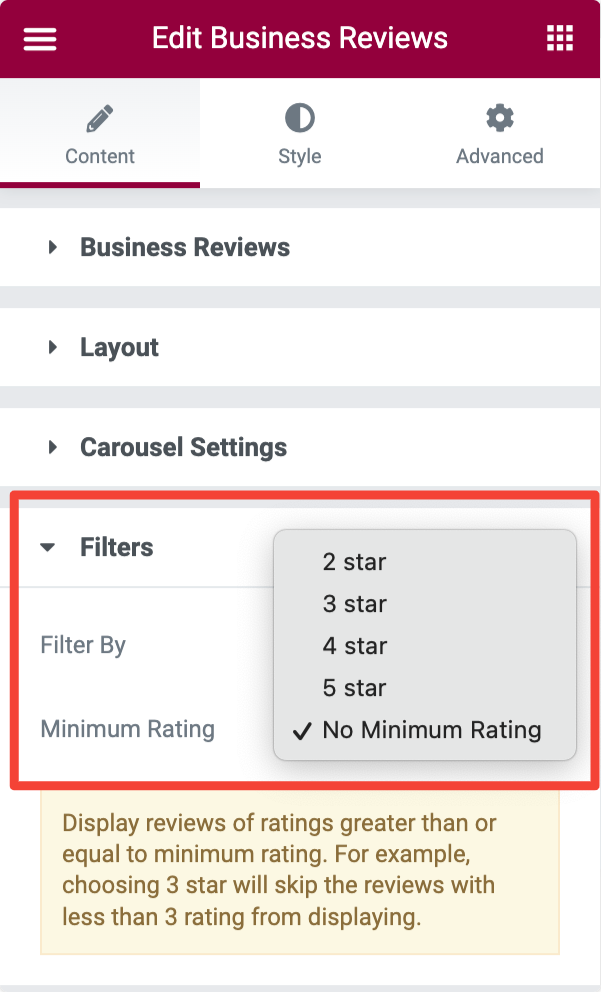
Veamos las opciones que ofrece esta sección:
- Filtrar por: elija entre "calificación mínima" o "fecha de revisión" como filtro para mostrar las revisiones según la fecha o la calificación.
- Calificación mínima: Puede establecer la calificación mínima para las reseñas aquí.
Revisar detalles
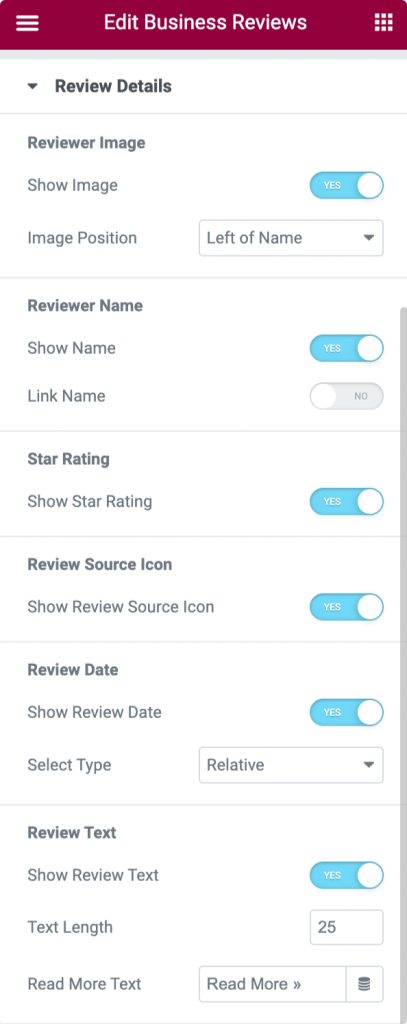
Veamos las opciones que ofrece esta sección:

Imagen del revisor
- Mostrar imagen: active esta opción para mostrar la imagen del revisor en la sección de revisión comercial.
- Posición de la imagen: elija una posición para una imagen entre las opciones dadas, como 'sobre el nombre', 'a la izquierda del nombre' y 'a la izquierda de todo el contenido'.
Nombre del revisor
- Mostrar nombre: active esta opción para mostrar el nombre del revisor en la sección de revisión comercial.
- Nombre del enlace: habilite esta función para vincular el nombre del revisor.
Clasificación de estrellas
- Mostrar calificación de estrellas: si desea mostrar una calificación de estrellas, puede habilitar esta opción.
Ícono de fuente de revisión
- Mostrar el ícono de la fuente de la reseña: habilite esta opción para mostrar el ícono de la fuente de la reseña en la sección de reseñas de su negocio.
Fecha de revisión
- Mostrar fecha de revisión: habilite esta opción para mostrar la fecha de revisión.
- Seleccionar tipo: Elija un tipo de fecha de revisión de las opciones dadas entre 'numérico' o 'relativo'.
Texto de revisión
- Mostrar texto de revisión: active esta opción para mostrar el texto de revisión en la sección de revisión de su negocio.
- Longitud del texto: Elija una longitud de texto de revisión usando esta opción.
- Leer más texto: etiquete el texto Leer más para permitir que los espectadores exploren toda la reseña.
Personalizar la pestaña de estilo del widget Business Review
Una vez que haya personalizado la pestaña Contenido del widget Reseñas comerciales, salte a otra sección para aplicar algunas características de estilo a su sección de reseñas comerciales.
La pestaña de estilo del widget de revisión comercial tiene un total de nueve secciones:
- Diseño
- Caja
- Imagen
- Nombre
- Fecha de revisión
- Clasificación
- Texto de revisión
- Flechas (solo disponible cuando el diseño está configurado en "carrusel").
- Paginación (solo disponible cuando el diseño está configurado en "carrusel").
Diseño
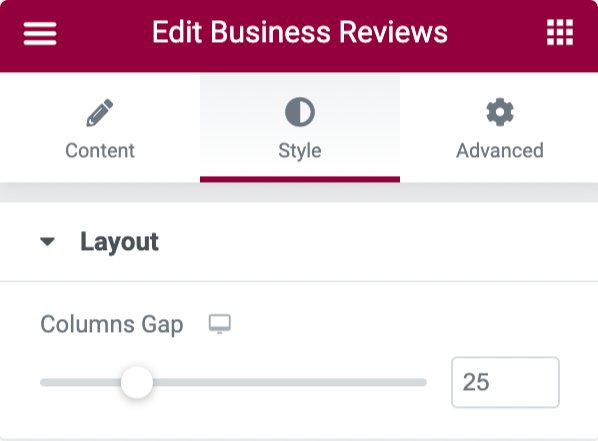
Esta sección le permite ajustar el espacio entre columnas entre las pestañas de revisión en la sección de revisión comercial.
Caja
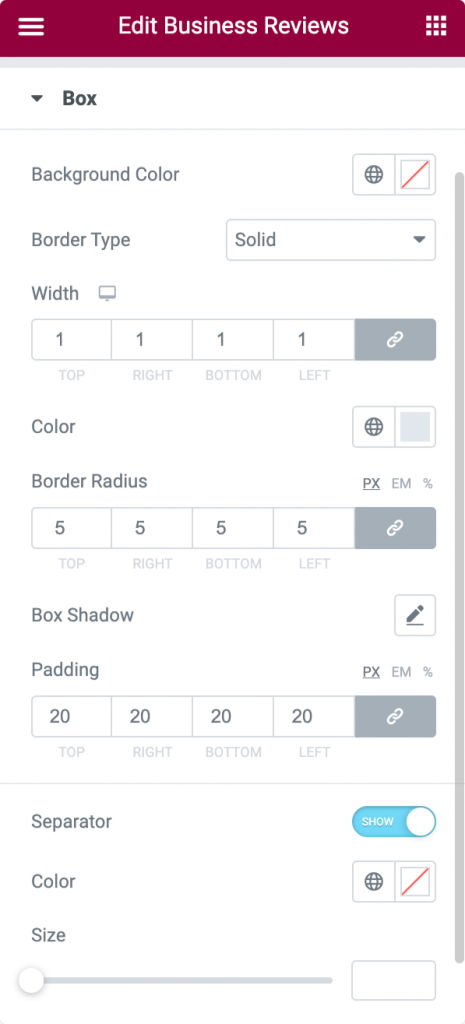
- Color de fondo: seleccione el color de fondo de los cuadros que muestra cada reseña en la sección de reseñas comerciales.
- Tipo de borde: Elija el tipo de borde para el cuadro usando esta opción.
- Ancho: aquí puede establecer el ancho del borde.
- Color: esta opción le permite establecer un color de borde para el cuadro.
- Radio del borde: establezca el radio del borde para mostrar bordes suaves en el cuadro usando esta opción.
- Sombra de cuadro: personalice un efecto de sombra para el cuadro con esta opción.
- Relleno: ajuste aquí el relleno del borde. Esto mantendrá el espacio entre el borde y la parte del texto.
- Separador: puede usar esta opción para mostrar un separador entre el texto de revisión y la parte restante.
- Color: Puede elegir un color de separador aquí.
- Tamaño: El tamaño del separador se puede ajustar aquí.
Imagen
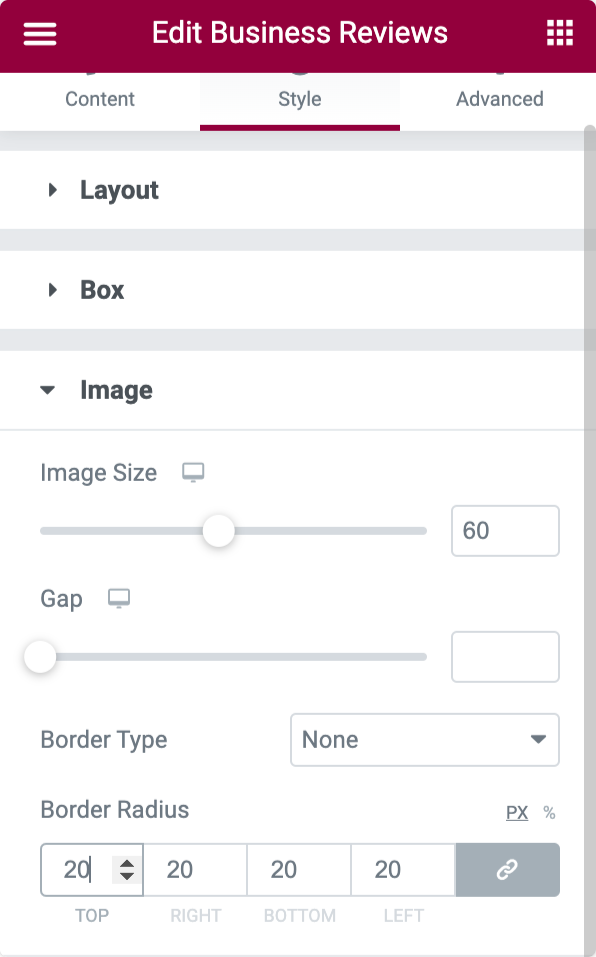
- Tamaño de la imagen: el tamaño de la imagen del revisor se puede ajustar con esta opción.
- Brecha: con esta opción, puede dejar espacio entre la imagen y el texto que se muestra.
- Tipo de borde: elija un tipo de borde para la imagen del revisor.
- Radio del borde: puede establecer su radio aquí si ha aplicado un borde a la imagen.
Nombre
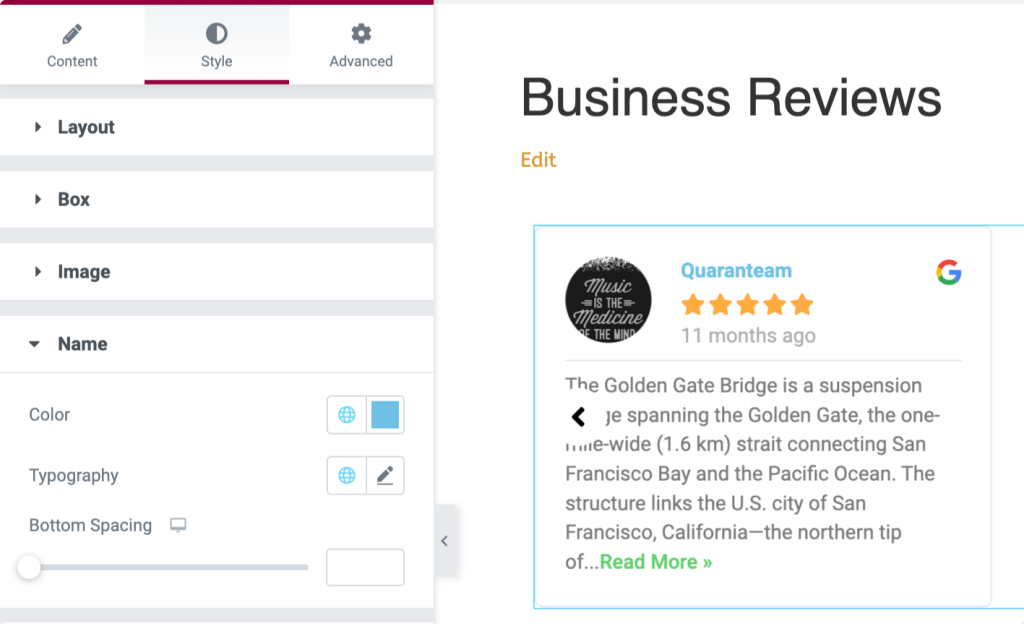
- Esta sección le permite cambiar el color, la tipografía y el espaciado inferior del texto del nombre en la sección de revisión comercial.
Fecha de revisión
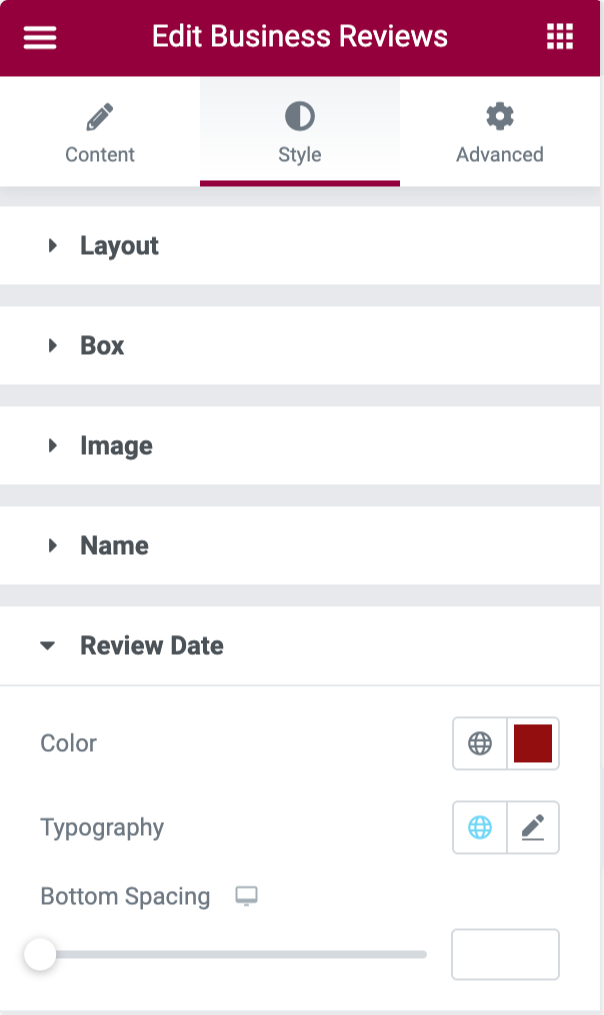
- Esta sección le permite cambiar el color, la tipografía y el espaciado inferior del texto del nombre en la sección de revisión comercial.
Clasificación
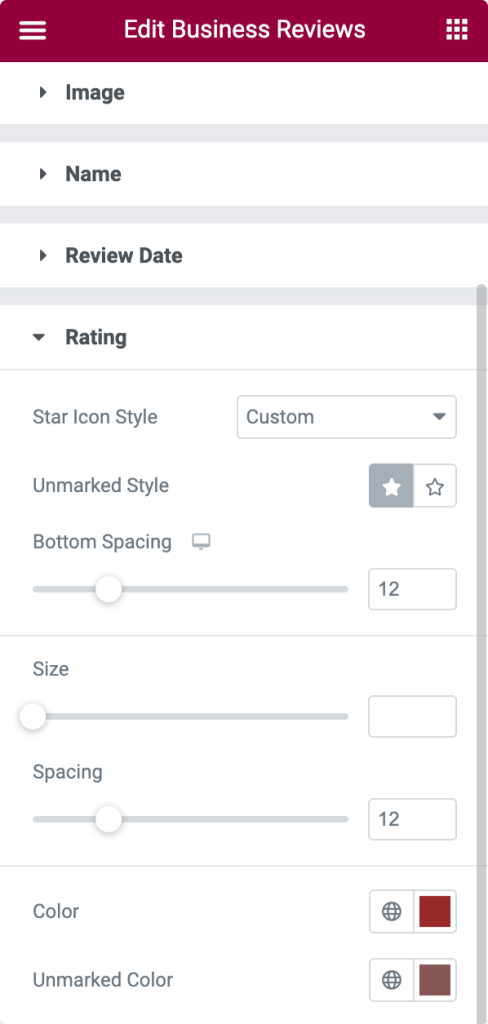
- Estilo de icono de estrella: elija un estilo de icono de estrella entre personalizado y predeterminado.
- Estilo sin marcar: puede elegir un estilo de calificación sin marcar aquí.
- Espaciado inferior: use esta opción para permitir el espacio debajo de la parte de clasificación.
- Tamaño: con esta opción, puede establecer un tamaño de estrella de calificación.
- Espaciado: personalice el espacio entre cada calificación usando esta opción.
- Color: elija un color para calificar usando esta opción.
- Color sin marcar: con esta opción, puede establecer un color para una calificación sin marcar.
Texto de revisión
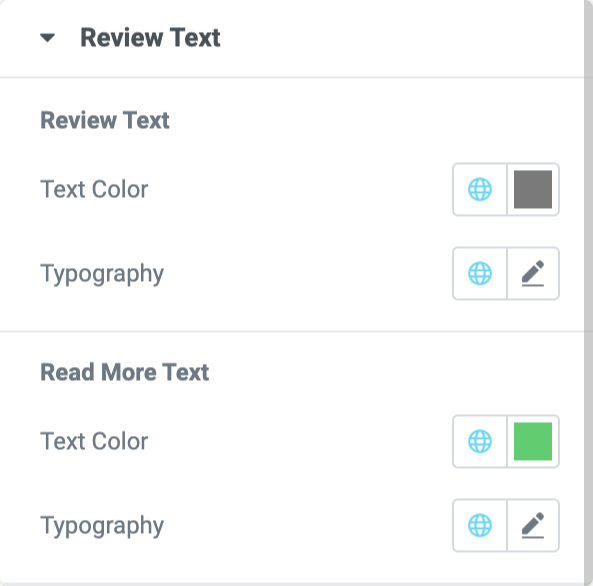
Las opciones de esta sección le ofrecen personalizar el color del texto y la tipografía para el "texto de revisión" y el "texto de lectura adicional".
flechas
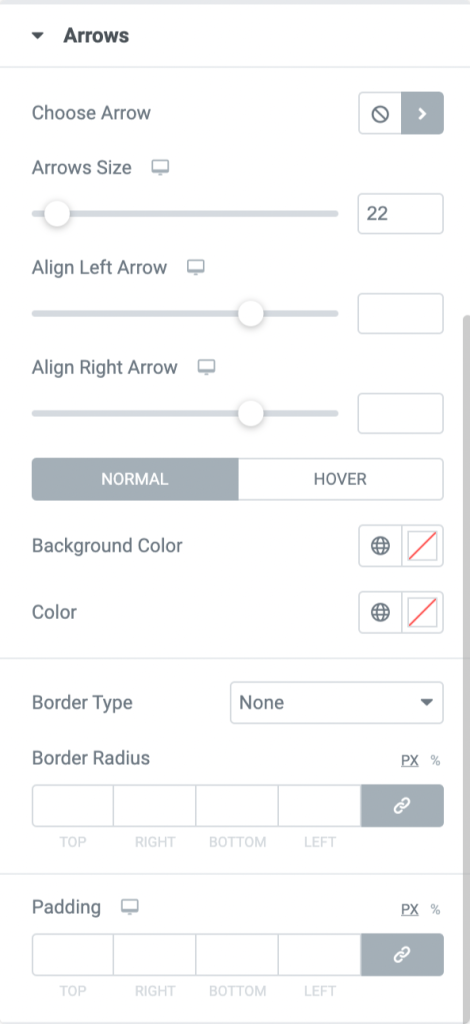
- Elegir flecha: utilice esta opción para elegir una flecha de la biblioteca de iconos.
- Tamaño de las flechas: establezca el tamaño de la flecha con esta opción.
- Alinear flecha izquierda: puede alinear la flecha izquierda arrastrándola hacia la izquierda o hacia la derecha.
- Alinear flecha derecha: puede alinear la flecha derecha arrastrándola hacia la izquierda o hacia la derecha.
- Color de fondo: establezca un color de fondo para ambas flechas usando esta opción.
- Color: personaliza el color de las flechas con esta opción.
- Tipo de borde: elija un tipo de borde para las flechas usando esta opción.
- Radio del borde: puede personalizarlo aquí si ha aplicado un borde a las flechas.
- Relleno: ajuste el relleno del borde que ha aplicado a las flechas.
Paginación: Puntos
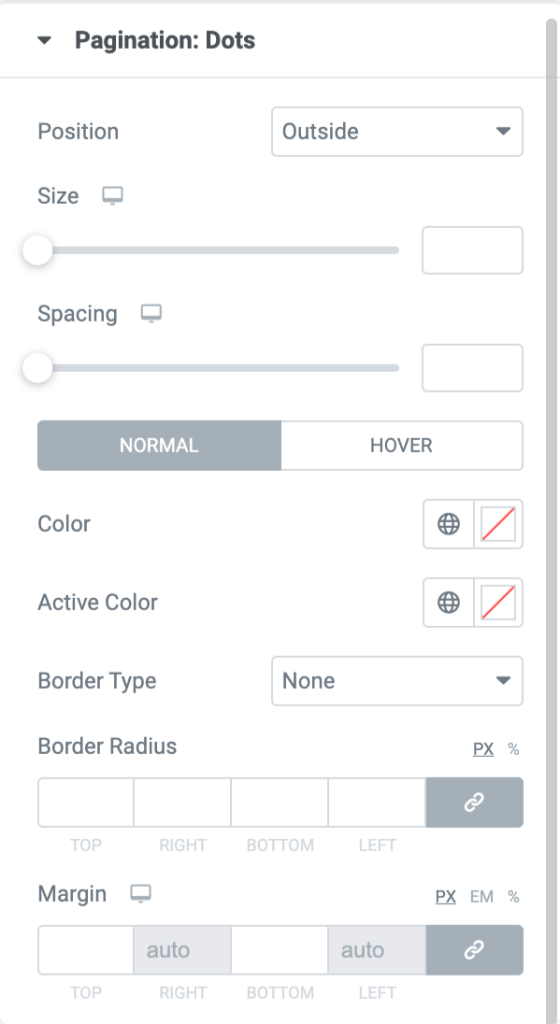
- Posición: Elija una posición 'externa' o 'interna' en el cuadro de revisión comercial.
- Tamaño: establezca el tamaño de la paginación: puntos usando esta opción.
- Espaciado: puede personalizar el espaciado entre los puntos con esta opción.
- Color: establezca el color de los puntos de paginación con esta opción.
- Color activo: Establezca el color activo para los puntos de paginación usando esta opción.
- Tipo de borde: elija un tipo de borde para los puntos de paginación.
- Radio del borde: esta opción le permite establecer el radio del borde de los puntos de paginación.
- Margen : Ajuste el margen de los puntos de paginación usando esta opción.
Paginación: Fracción
- En la sección paginación: fracción, obtendrá opciones para personalizar el color del texto y la tipografía del texto de la fracción de paginación.
¡Terminando!
Esperamos que este tutorial en el blog lo haya ayudado a crear una fantástica sección de revisión comercial para su sitio web utilizando un widget de Elementor Google Review: el widget PowerPack Business Reviews.
Siempre tratamos de mantener las funcionalidades de nuestros productos de una manera fácil de usar para que cualquiera pueda usarlos solo con un poco de ayuda de estos blogs de tutoriales.
Haga clic aquí para obtener el widget PowerPack Business Review para Elementor.
Por favor, siéntase libre de dejar sus comentarios aquí; nos encantaría recibir sus respuestas.
