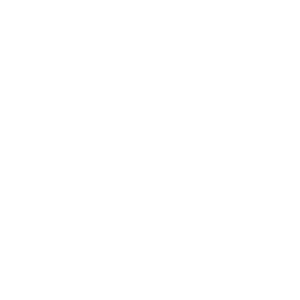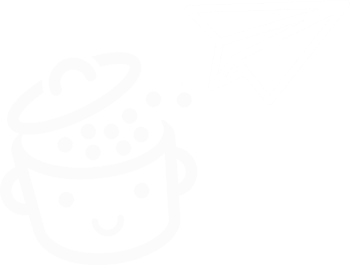Cómo resolver el error DNS_PROBE_FINISHED_NXDOMAIN: tutorial detallado
Publicado: 2024-10-23" DNS_PROBE_FINISHED_NXDOMAIN". Probablemente ya hayas sudado frío por estas pocas palabras suaves.
Y eso es normal, porque es uno de los mensajes de error más frecuentes en la web.

Si ha elegido Google Chrome como su navegador preferido (como más de uno de cada dos usuarios), no puede haberlo escapado.
Este error puede convertirse en un auténtico dolor de cabeza, ya que impide acceder al sitio web que tanto te interesa y puede bloquear acciones importantes.
Pero que no cunda el pánico. En este tutorial veremos en qué consiste realmente este error, cuáles son las principales causas y, sobre todo, qué soluciones prácticas existen para resolver de forma rápida y eficaz el error DNS_PROBE_FINISHED_NXDOMAIN .
¡Abróchense los cinturones y vámonos!
- ¿Qué es DNS_PROBE_FINISHED_NXDOMAIN?
- Las principales causas del error DNS_PROBE_FINISHED_NXDOMAIN
- Cómo resolver el error DNS_PROBE_FINISHED_NXDOMAIN
- Conclusión sobre el error DNS_PROBE_FINISHED_NXDOMAIN
¿Qué es DNS_PROBE_FINISHED_NXDOMAIN?
Para comprender exactamente qué significa el error DNS_PROBE_FINISHED_NXDOMAIN, es esencial volver a los conceptos básicos de cómo funciona Internet: búsquedas de DNS (Sistema de nombres de dominio).
Cada vez que ingresa una URL en su navegador web, debe traducir el nombre de dominio (por ejemplo, www.myawesomesite.com) a una dirección IP (Protocolo de Internet) que los servidores web puedan entender y procesar (por ejemplo, 192.168.123.132 ).
Este proceso es gestionado por el sistema del servidor DNS, que realiza la traducción necesaria.
Si todo funciona como se esperaba, serás dirigido al sitio deseado.
De lo contrario, aparece el mensaje de error DNS_PROBE_FINISHED_NXDOMAIN , que indica que el servidor no ha podido asociar el nombre de dominio con la dirección IP adecuada.
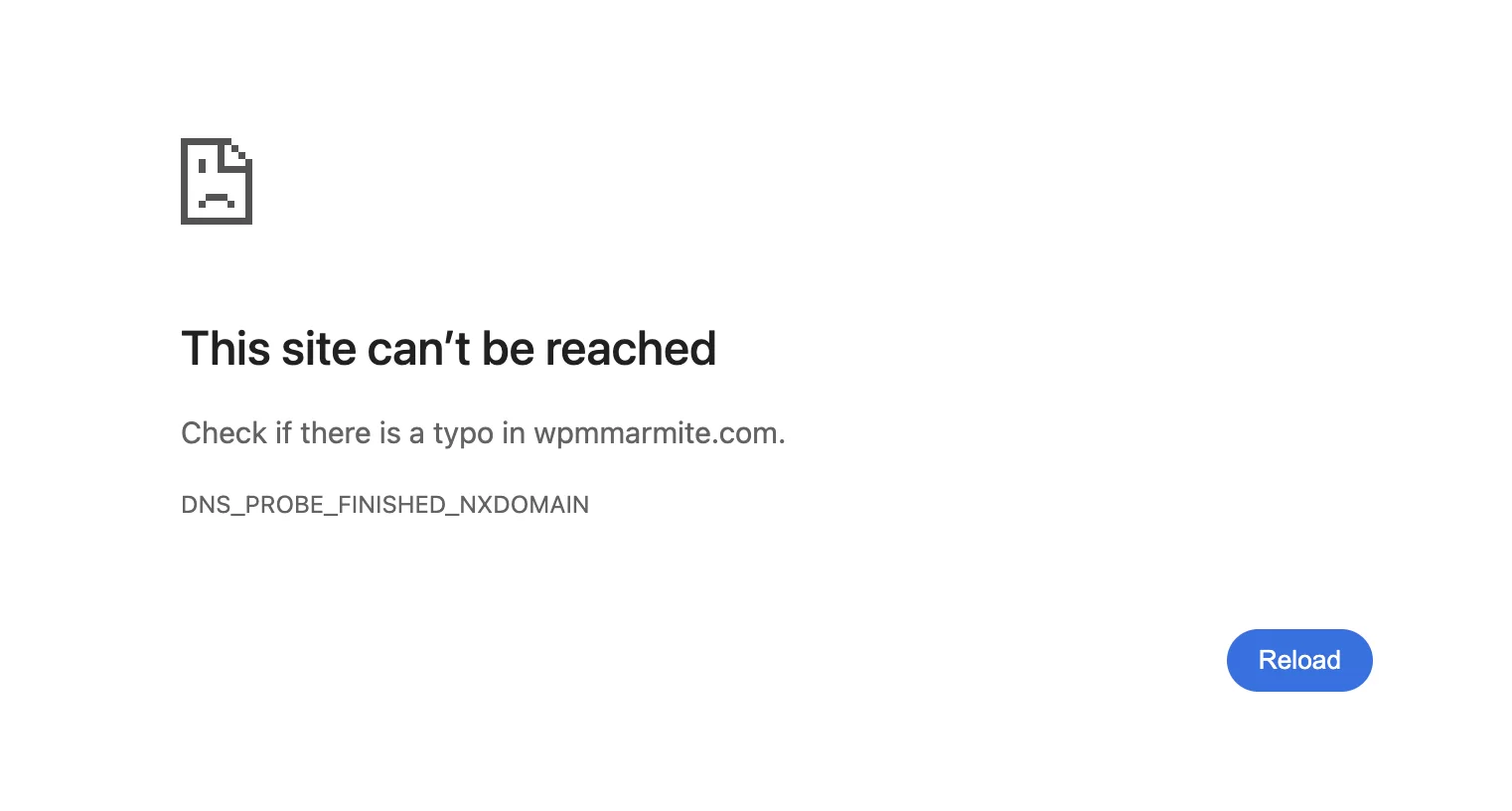
Las principales causas del error DNS_PROBE_FINISHED_NXDOMAIN
Ahora que tiene una idea general de cómo funciona DNS, echemos un vistazo a las posibles causas de este error:
- La dirección del dominio está mal escrita.
- La configuración DNS de su computadora está configurada incorrectamente
- El caché del navegador está dañado.
- La caché DNS contiene datos obsoletos
- VPN, antivirus o firewall bloquea la conexión
- El servidor DNS está temporalmente inactivo o configurado incorrectamente
- El archivo de hosts está mal configurado
- Su anfitrión está experimentando un problema de hardware
Tenga la seguridad: puede haber muchas causas para este error, ¡pero también hay muchas soluciones!
Ahora echemos un vistazo más de cerca a las diversas soluciones que puede implementar para corregir el error DNS_PROBE_FINISHED_NXDOMAIN.
Cómo resolver el error DNS_PROBE_FINISHED_NXDOMAIN
Solución n.° 1: verifique la ortografía del nombre de dominio
Puede parecer una tontería, pero sucede (y con más frecuencia de lo que piensas), ¡como en la captura de pantalla anterior!
En primer lugar, verifique que haya escrito correctamente la URL del sitio y luego actualice la página.
Si el problema persiste, continúe con el siguiente paso.
Solución 2: Verifique que el dominio esté activo
Si el dominio está escrito correctamente, puede que esté caducado o inactivo.
Para comprobar que el dominio está activo, utilice la herramienta de búsqueda de ICANN (Corporación de Internet para la Asignación de Nombres y Números).
Ingrese la URL del sitio que desea visitar en la barra de búsqueda y verifique que el dominio esté activo.
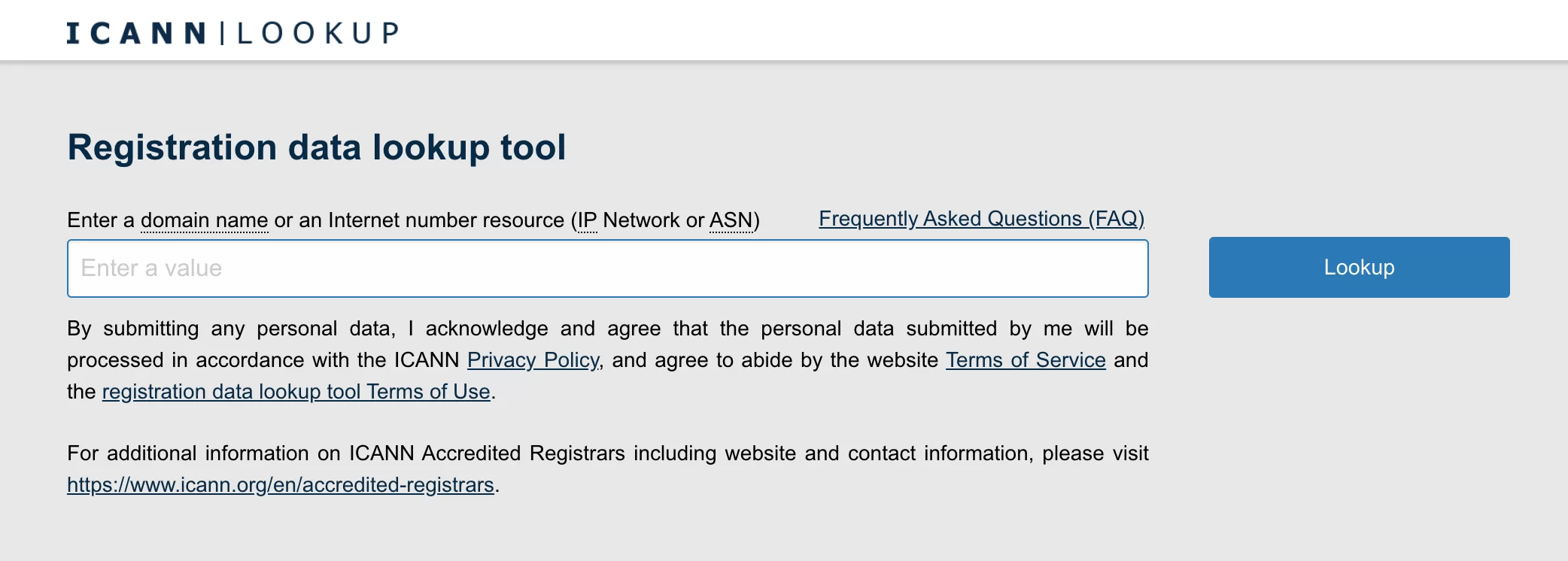
Solución 3: verifique la conexión de red
De nuevo, puede parecer básico, pero ¿a quién no le ha pasado esto?
Simplemente reiniciar su enrutador a menudo puede resolver problemas de conectividad subyacentes.
Si recibe el error DNS_PROBE_FINISHED_NXDOMAIN, asegúrese de que su conexión a Internet funcione correctamente.
Asegúrese de que todos los cables estén conectados correctamente y verifique la calidad de la señal Wi-Fi.
¿Aún tienes algún problema? Pasemos a las siguientes soluciones.
Solución 4: renueve su dirección IP
En algunos casos, puede resultar útil renovar su dirección IP, incluso por motivos de seguridad.
Así es como funciona:
Renovar su dirección IP en Windows
- Busque el símbolo del sistema (puede escribir "cmd" en la barra de búsqueda de Windows) y seleccione "Ejecutar como administrador".
- Escriba el comando
ipconfig /releasey luego presione "Entrar". - Escriba el comando
ipconfig /renewy luego presione "Entrar".
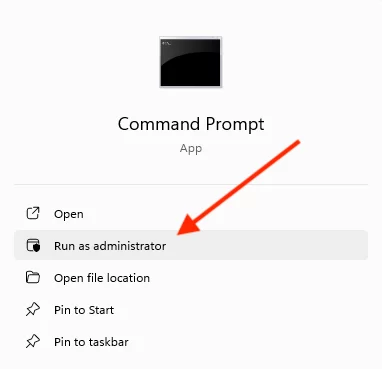
Esto obligará a su máquina a obtener una nueva dirección IP y puede resolver problemas de configuración de red.
Renovar su dirección IP en MacOS
- Haga clic en el icono "Apple" en la parte superior izquierda de la pantalla, luego en "Preferencias del Sistema".
- Vaya al menú "Red", seleccione su conexión actual y haga clic en "Detalles".
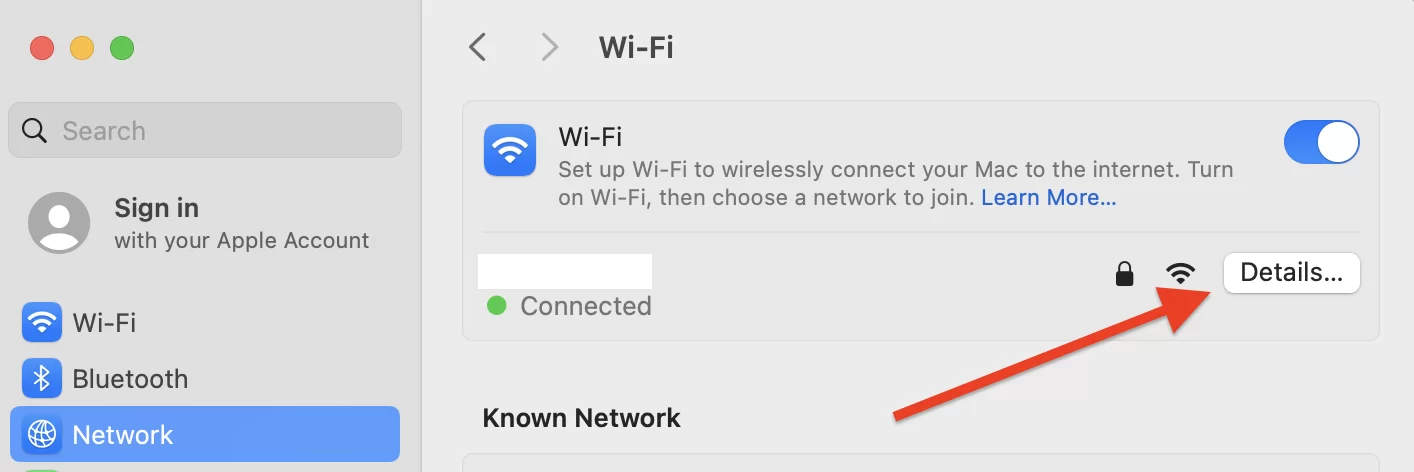
- En el menú "TCP/IP", haga clic en el botón "Renovar concesión DHCP".
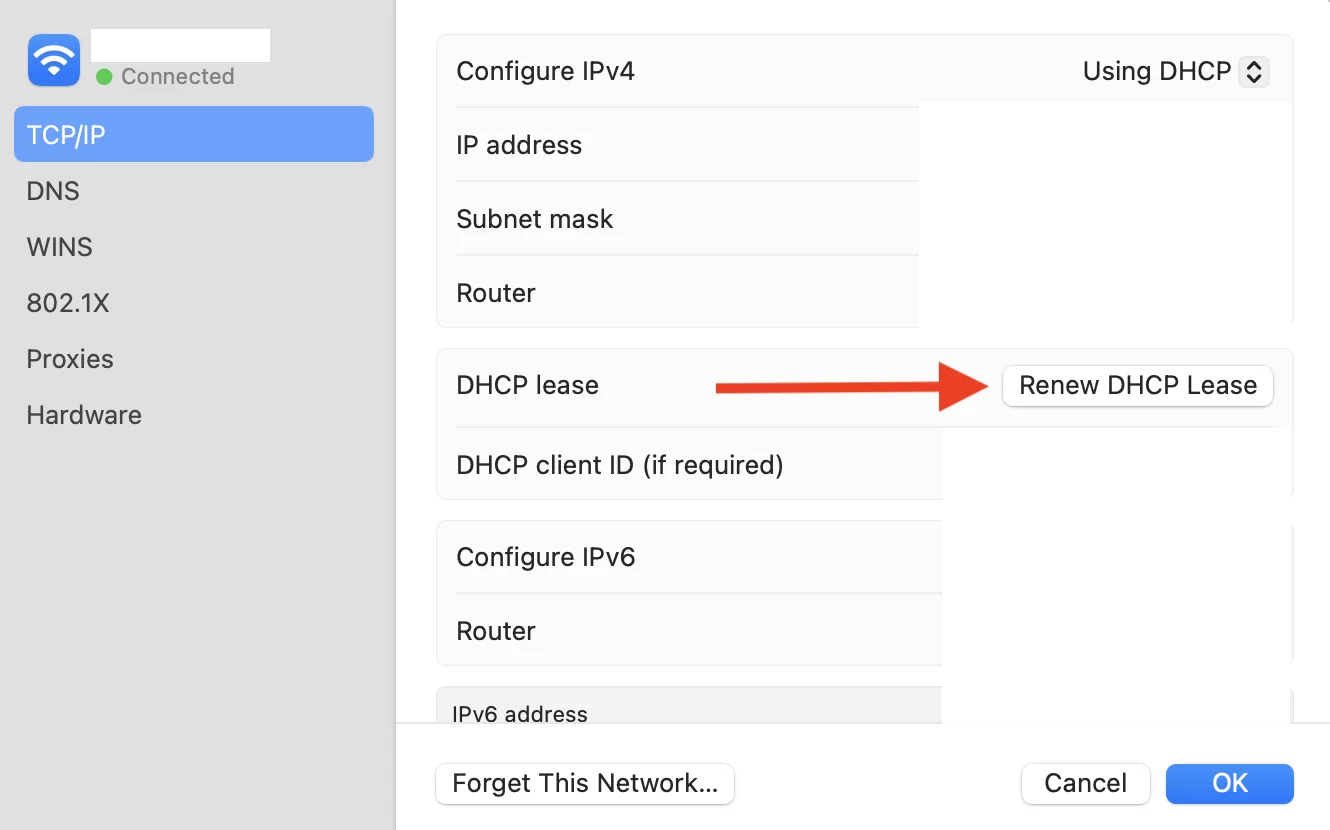
Solución 5: vaciar la caché y eliminar las cookies
A veces, el culpable de un error DNS_PROBE_FINISHED_NXDOMAIN puede ser simplemente el caché o las cookies obsoletas almacenadas por su navegador web (¡tsk tsk!).
Eliminar estos datos puede poner fin a algunas averías inesperadas.
Si usa Chrome, puede vaciar su caché copiando y pegando la siguiente dirección en su navegador: chrome://settings/clearBrowserData
No olvide reiniciar el navegador después de borrar el caché para asegurarse de que los cambios surtan efecto.
Solución 6: deshabilite temporalmente las herramientas VPN y/o el software de seguridad
Las VPN y el software de seguridad, como antivirus y firewalls, pueden provocar el error DNS_PROBE_FINISHED_NXDOMAIN.
Aunque estos programas son esenciales para proteger tu sistema, en determinadas situaciones pueden bloquear el acceso a determinados sitios web sin motivo aparente.
Si tiene problemas de resolución de DNS, puede intentar desactivar temporalmente este software .
Tenga en cuenta que una vez que se desactivan estas herramientas, puede quedar expuesto a posible malware. Intente abrir la página que devuelve un error DNS_PROBE_FINISHED_NXDOMAIN solo si está seguro de que es un sitio confiable y luego reactive estas herramientas inmediatamente después.
Si la conexión a la página se establece correctamente después de esta desactivación, ¡enhorabuena! Ha identificado la causa del problema.
Solución 7: reinicie el cliente DNS (Windows)
Si está utilizando Windows, puede reconfigurar la configuración de DNS reiniciando el cliente DNS.
Este programa resuelve y almacena direcciones IP en la caché DNS, vinculando el navegador al servidor DNS.
Para comprobar el estado del servicio DNS y, si es necesario, reiniciarlo, sigue estos pasos:
- Abra el cuadro de diálogo "Ejecutar", desde el menú "Inicio" o presionando Windows + R.
- Escriba "msconfig" y confirme presionando "OK". En la pestaña "Servicios", busque "Cliente DNS".
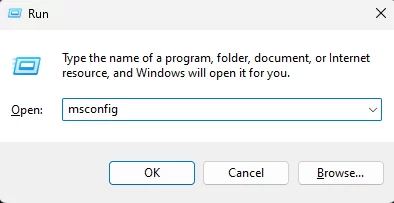
- Desmarque la casilla para desactivarla y luego haga clic en "Aceptar".
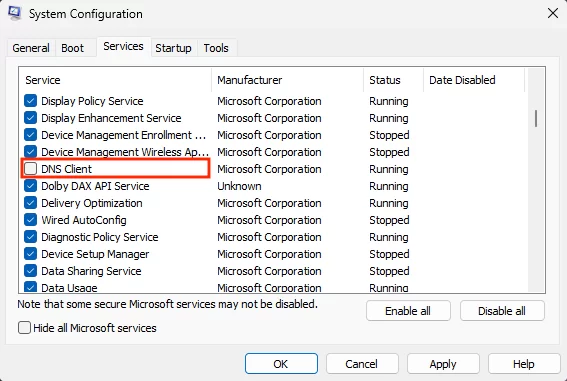
- Reinicie su computadora y repita los dos primeros pasos. Esta vez, marque la casilla frente a "Cliente DNS" para activarlo.
- Reinicie su computadora y verifique que el error DNS_PROBE_FINISHED_NXDOMAIN haya desaparecido.
Solución #8: borre la caché de DNS para corregir el error DNS_PROBE_FINISHED_NXDOMAIN
La caché de DNS está estrechamente vinculada al cliente DNS. Almacena todas las direcciones IP de sitios web visitados anteriormente en la misma computadora.
Los navegadores utilizan esto para abrir páginas lo más rápido posible, pero puede provocar errores DNS_PROBE_FINISHED_NXDOMAIN cuando las direcciones IP no están actualizadas.
En este caso, debe borrar la caché de DNS para resolver el error. Veremos cómo borrar el caché de DNS en Windows, Mac OS y Chrome .
Borrar caché de DNS en Windows
- En el menú Inicio, busque Símbolo del sistema. Luego haga clic en "Ejecutar como administrador".
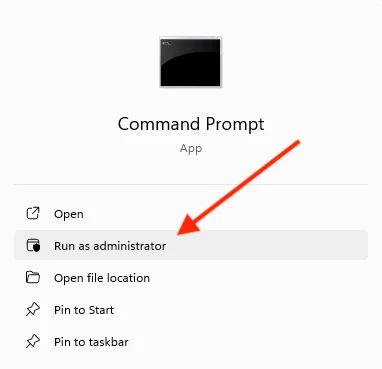
- Ingrese el comando "ipconfig /flushdns", luego presione Enter para ejecutar.
Borrar caché de DNS en MacOS
- Abra la aplicación Terminal.
- Ingrese los siguientes comandos, luego presione “Entrar”:
sudo dscacheutil -flushcache; sudo killall -HUP mDNSResponder - Ingrese su contraseña y presione “Entrar” nuevamente.
Borrar la caché DNS de Google Chrome
Google Chrome también cuenta con una caché DNS, diferente a la de tu sistema operativo. Aquí se explica cómo borrarlo:
- Escriba "
chrome://net-internals/#dns" en la barra de direcciones de Chrome. - Haga clic en el botón "Borrar caché del host" .
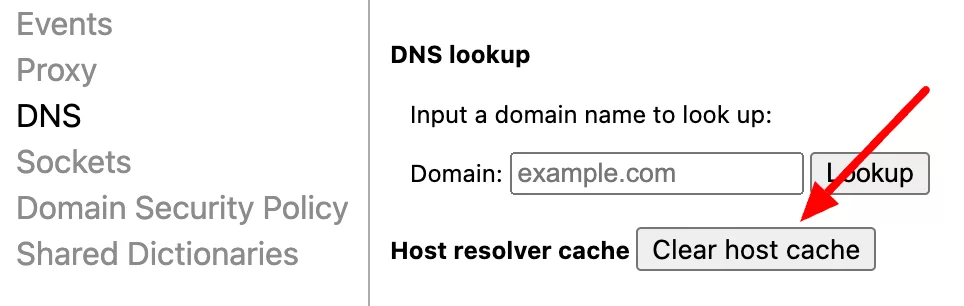
Solución 9: cambiar el servidor DNS
Si borrar el caché de DNS no soluciona el error DNS_PROBE_FINISHED_NXDOMAIN, puede intentar cambiar su servidor DNS.
A veces, el servidor que estás utilizando puede estar temporalmente fuera de servicio o configurado incorrectamente. De forma predeterminada, su ISP asigna automáticamente los servidores DNS.
En este caso, optar por un servidor DNS alternativo puede corregir nuestro famoso error .
Para este ejemplo, usaremos servidores DNS proporcionados por Google, que generalmente ofrecen buen rendimiento y confiabilidad.
A continuación se explica cómo modificar la configuración de red para redirigir la solicitud a uno de estos servidores:
Cambiar DNS en Windows
- Vaya a su Panel de control > Redes e Internet > Centro de redes y recursos compartidos .
- En el menú de la izquierda, haga clic en "Cambiar configuración del adaptador".
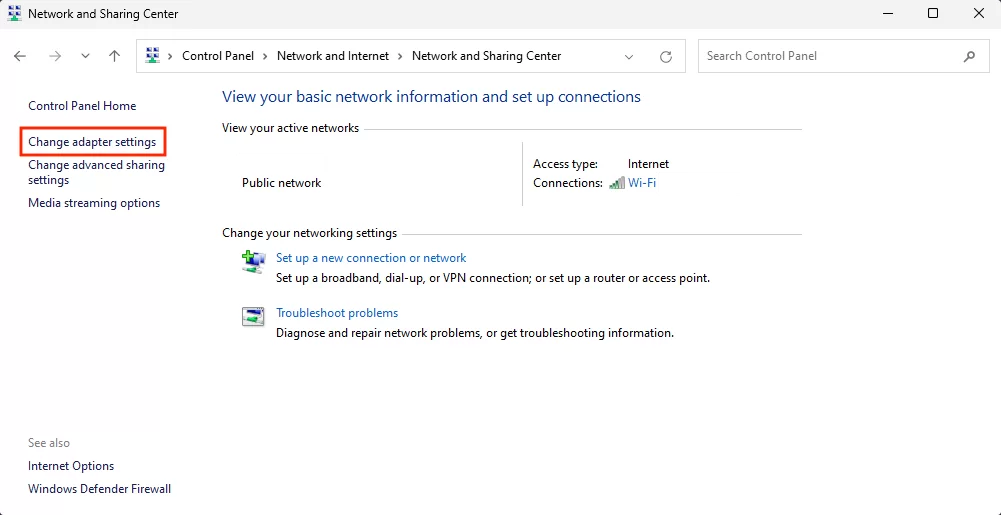
- Haga clic derecho en su conexión actual, luego haga clic en "Propiedades".
- Seleccione "Protocolo de Internet versión 4 (TCP/IPv4)" y haga clic en "Propiedades".
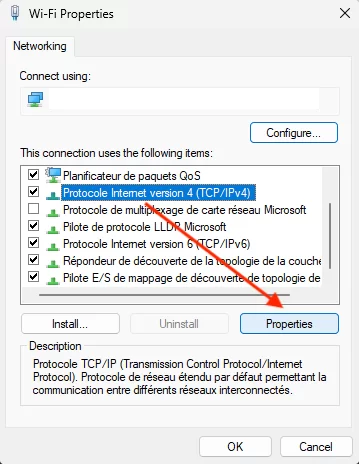
- Haga clic en “Usar las siguientes direcciones de servidor DNS” e ingrese los siguientes datos:
- Servidor DNS preferido:
8.8.8.8 - Servidor DNS alternativo:
8.8.4.4
- Servidor DNS preferido:
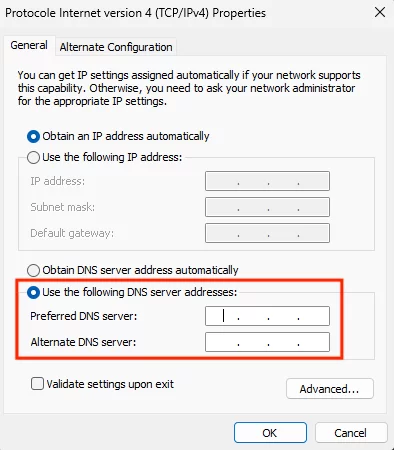
- Haga clic en "Aceptar" para guardar los cambios. Reinicie el navegador y verifique que se haya resuelto el error DNS_PROBE_FINISHED_NXDOMAIN.
Cambiar DNS en MacOS
- Haga clic en el icono "Apple" en la parte superior izquierda de la pantalla, luego vaya a "Configuración del sistema" y haga clic en "Wi-Fi".
- Seleccione su conexión local actual y haga clic en el botón "Detalles".
- Haga clic en la pestaña “DNS” y en el botón “+”.
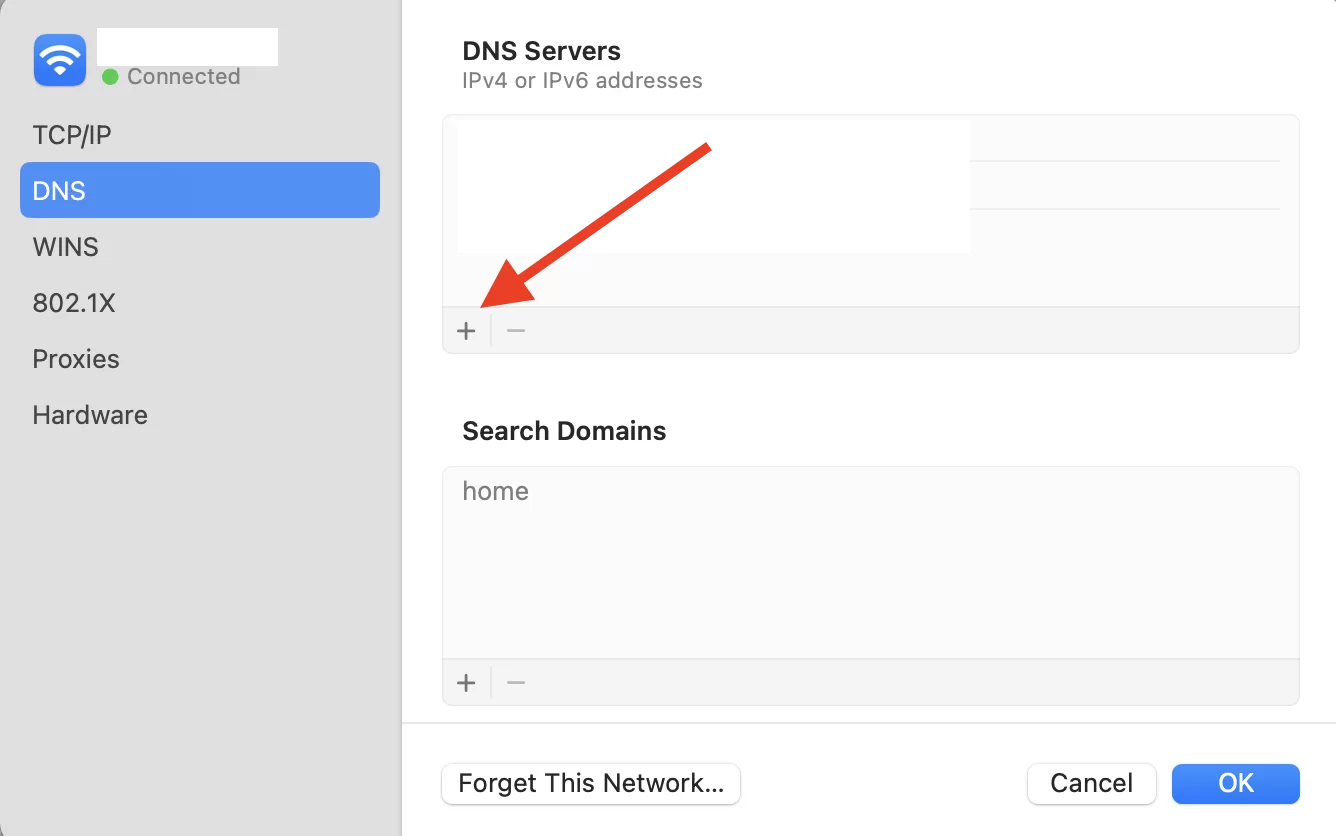
- Ingrese las direcciones de los nuevos servidores DNS IPv4 una tras otra, luego haga clic en “Aceptar”:
-
8.8.8.8 -
8.8.4.4
-
- Reinicie su navegador para comprobar si esta operación ha resuelto el error.
Solución 10: restablecer los indicadores de Chrome
Chrome tiene funciones experimentales, llamadas "Flags" o indicadores de Chrome, que le permiten probar opciones con anticipación.
Estas funciones están disponibles para probar nuevas funciones antes de que se integren oficialmente en el navegador.
Algunos de ellos pueden estar mal configurados y causar el error DNS_PROBE_FINISHED_NXDOMAIN .
En este caso, puedes restablecer los indicadores de Chrome siguiendo estos pasos:
- Inicie Google Chrome.
- Escriba
chrome://flagsen la barra de direcciones y presione Entrar. - Esto le permite ver qué nuevas funciones están activas. Haga clic en el botón "Restablecer todo" en la parte superior de la página para restaurar la configuración predeterminada.
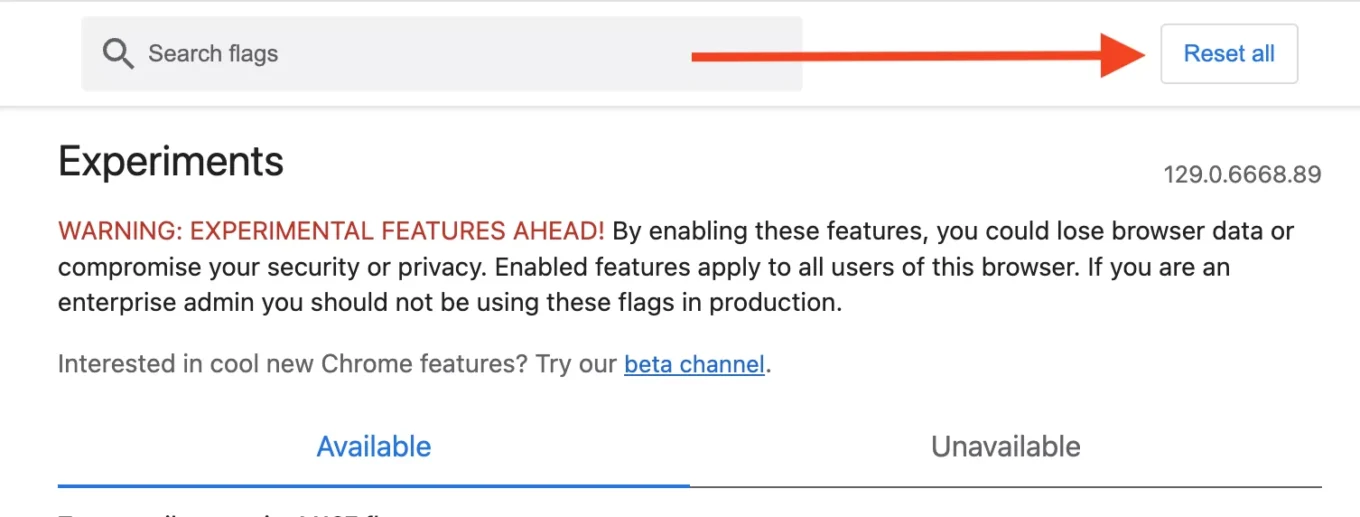
- Reinicie su navegador para ver si el problema se ha resuelto.
Solución 11: verifique el archivo de hosts
El archivo de hosts de su computadora le permite asociar manualmente direcciones IP con nombres de dominio, sin usar un servidor DNS. Si este archivo ha sido modificado (intencionalmente o por accidente), esto puede causar el error DNS_PROBE_FINISHED_NXDOMAIN .
Cada computadora tiene su propio archivo de hosts y pueden ocurrir errores si ha instalado un software que modifica este archivo o si un usuario ha intentado bloquear ciertos sitios manualmente.
Inspeccionar este archivo en busca de cualquier configuración errónea puede permitirle resolver rápidamente el problema.
Verifique el archivo de hosts en Windows
- En la barra de búsqueda de Windows, escriba "Bloc de notas" y seleccione "Ejecutar como administrador".
- Haga clic en Archivo > Abrir . Cambie el filtro de archivos de "Documentos de texto (*.txt)" a "Todos los archivos".
- En la barra de búsqueda en la parte inferior de la ventana, ingrese este nombre de archivo:
C:\Windows\System32\drivers\etc\ - Seleccione el archivo de hosts y ábralo.
- Debajo de las líneas que comienzan con #, el archivo muestra una lista de sitios web incluidos en la lista negra.
- Si el sitio web que estás intentando visitar aparece en esta lista, elimínalo.
Verifique el archivo de hosts en MacOS
- Terminal abierta.
- Ingrese el siguiente comando, seguido de su contraseña:
sudo nano /private/etc/hosts - Una vez que haya abierto el archivo de hosts, podrá ver los sitios web incluidos en la lista negra debajo de la última línea que comienza con
::1. - Elimine la información del sitio inaccesible y luego confirme los cambios. Utilice
Ctrl+Opara sobrescribir el archivo de hosts, luegoCtrl+Xpara cerrarlo.
¿Recibe el error DNS_PROBE_FINISHED_NXDOMAIN en un sitio? Descubre 11 soluciones para resolver el problema y descubre las causas que pueden estar detrás.
Conclusión sobre el error DNS_PROBE_FINISHED_NXDOMAIN
En resumen, el error DNS_PROBE_FINISHED_NXDOMAIN puede resultar frustrante, pero se puede resolver fácilmente con una serie de comprobaciones o ajustes sencillos en la configuración de su red.
Ya sea verificando el dominio del sitio, restableciendo la configuración de DNS o modificando las banderas de Chrome, por ejemplo, varias soluciones pueden restaurar rápidamente el acceso a sus sitios favoritos.
Si ninguna de las 11 soluciones propuestas en este artículo logra resolver el error DNS_PROBE_FINISHED_NXDOMAIN, comuníquese con su ISP o proveedor de alojamiento para intentar encontrar una solución.
¿Has experimentado este error tú mismo? Si es así, ¿qué solución has implementado para solucionarlo? Además, ¿conoce alguna otra técnica que aún no se haya cubierto en este artículo? Háganos saber en los comentarios.