21 configuraciones más importantes después de instalar WordPress
Publicado: 2018-02-26¿Acabas de completar tu instalación de WordPress alojada por ti mismo y ahora quieres saber qué hacer a continuación? Entonces definitivamente deberías verificar las 21 configuraciones más importantes después de instalar WordPress.
Después de tener instalado correctamente un WordPress, hay algunas cosas que debe hacer para asegurar, acelerar y optimizar el SEO de su sitio. Hay muchas cosas que debes tener en cuenta antes de permitir que tu blog se haga público.
Unos pocos ajustes en la configuración de WordPress pueden hacer que su sitio se vuelva mucho más hermoso y amigable para el público en unos pocos minutos.
Para una presentación adecuada, la configuración esencial de WordPress se establece en un proceso paso a paso.
Eliminar contenido ficticio: elimine la configuración predeterminada de publicación, página y comentario después de instalar WordPress
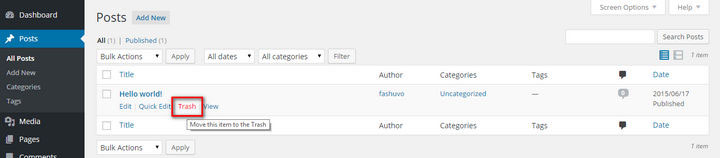
De forma predeterminada, WordPress crea contenido ficticio en su sitio web. Bórralos ahora mismo antes de que te olvides de hacerlo. Hay cuatro piezas de contenido predeterminado en WordPress:
a) Ejemplo de comentario : WordPress crea un comentario de demostración y para eliminar el comentario, haga clic en el enlace ' Comentarios ' en el panel de control del sitio web de WordPress. Coloca el cursor sobre el cuerpo del comentario y haz clic en " Papelera ".
b) Publicación de muestra: WordPress crea una publicación de demostración "Hello World" y debe eliminar la publicación de muestra yendo a Publicaciones -> Todas las publicaciones y haga clic en 'Papelera'.
c) Página de muestra: WordPress crea una página de muestra titulada 'Página de muestra', vaya a Páginas -> Todas las páginas. Coloca el cursor sobre la página y haz clic en "Papelera".
d) Complemento Hello Dolly: WordPress también instalará un complemento ficticio y para eliminar el complemento, vaya a Complementos -> Complementos instalados titulado 'Hello Dolly' y haga clic en 'Eliminar'. En la siguiente pantalla, haga clic en 'Sí, eliminar estos archivos'. Esto eliminará los archivos del complemento.
Cambiar el título, el eslogan, la hora y la fecha
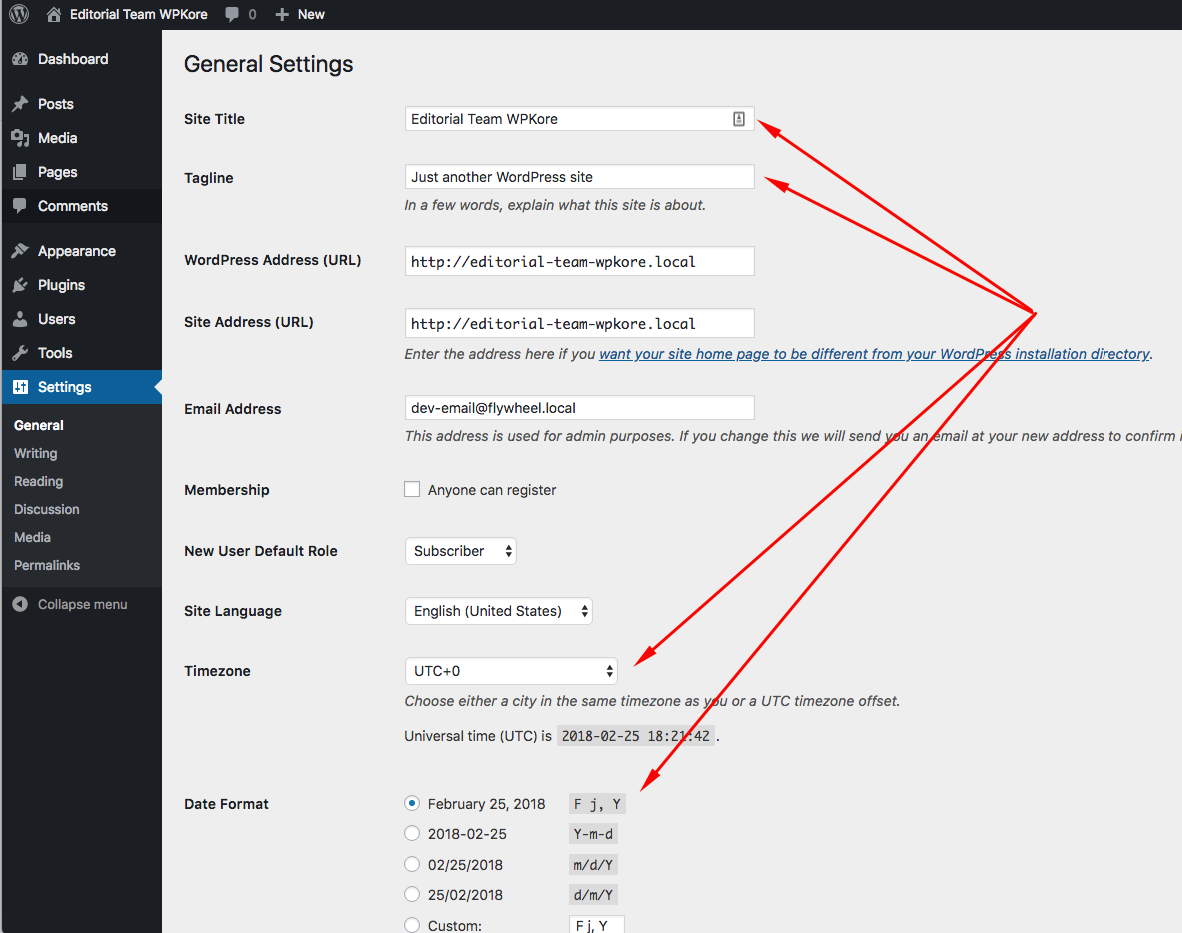
La mayoría de las personas olvidan esta configuración y la dejan como predeterminada, pero no debe cometer el mismo error. Puede cambiar todas estas configuraciones en la misma página. Para hacer eso, vaya a Configuración -> General .
Y cambie el título del sitio, el eslogan del sitio, la zona horaria, el formato de fecha y la membresía. Cámbielos según su ubicación/requisito. Después de realizar todos los cambios, haga clic en 'Guardar cambios'.
Configure los ajustes de lectura
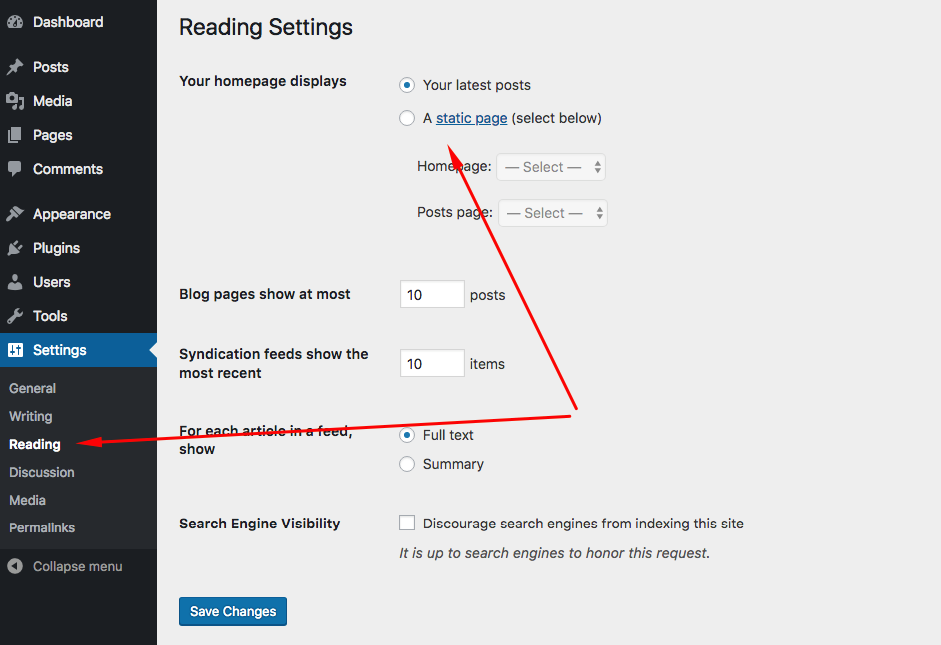
De forma predeterminada, WordPress mostrará las publicaciones del blog en su página de inicio. Si desea mostrar una página de inicio personalizada y otra página para publicaciones de blog, debe realizar los cambios.
Para realizar este cambio, debe crear dos nuevas páginas tituladas 'Página de inicio' y 'Blog'. Luego, ve a Configuración -> Lectura . En la opción 'Visualizaciones de la página principal', elija ' Una página estática '.
Para la página principal, seleccione la página de inicio y para la página de publicaciones, elija Blog . Luego presione Guardar cambios y listo.
Cambia tu estructura de enlaces permanentes
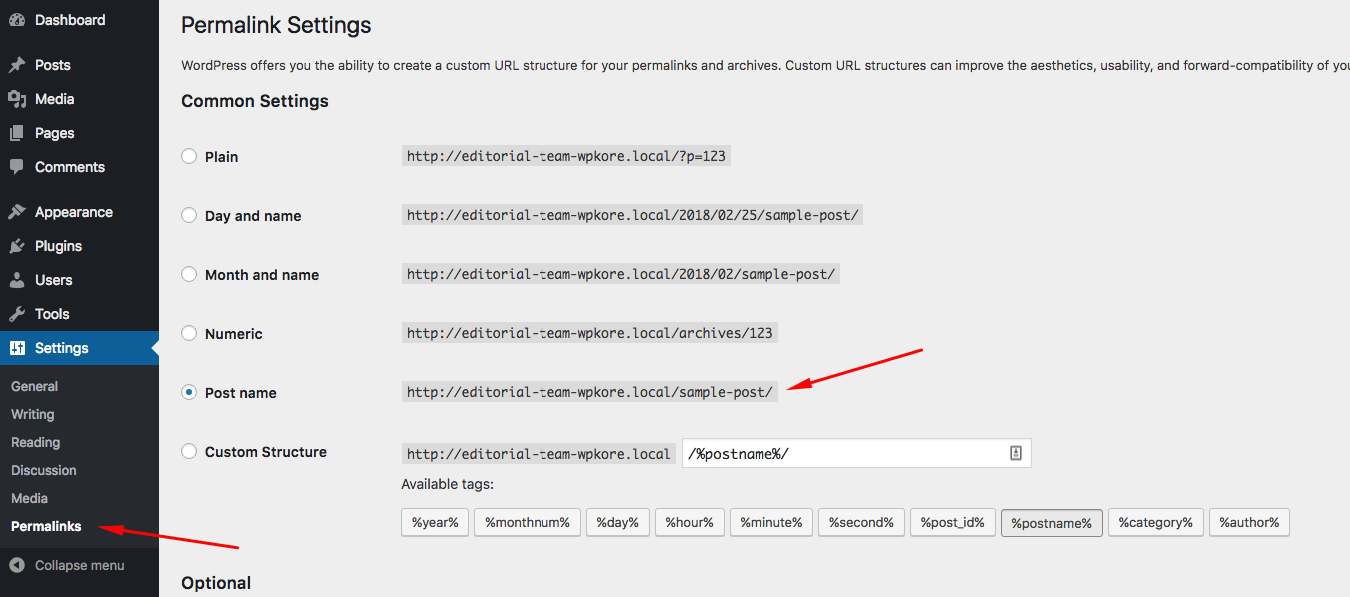
La estructura de enlaces permanentes es la dirección de su publicación y páginas. Al igual que en WPKore, nuestra estructura de enlaces permanentes es %postname% . Hemos cambiado el enlace permanente predeterminado porque a mí personalmente no me gusta y no es perfecto para todo el mundo.
Para cambiar la estructura predeterminada de enlaces permanentes, vaya a Configuración -> Enlaces permanentes y elija el tipo de estructura que desea. Haga clic en guardar cambios.
Limpia tu panel de WordPress
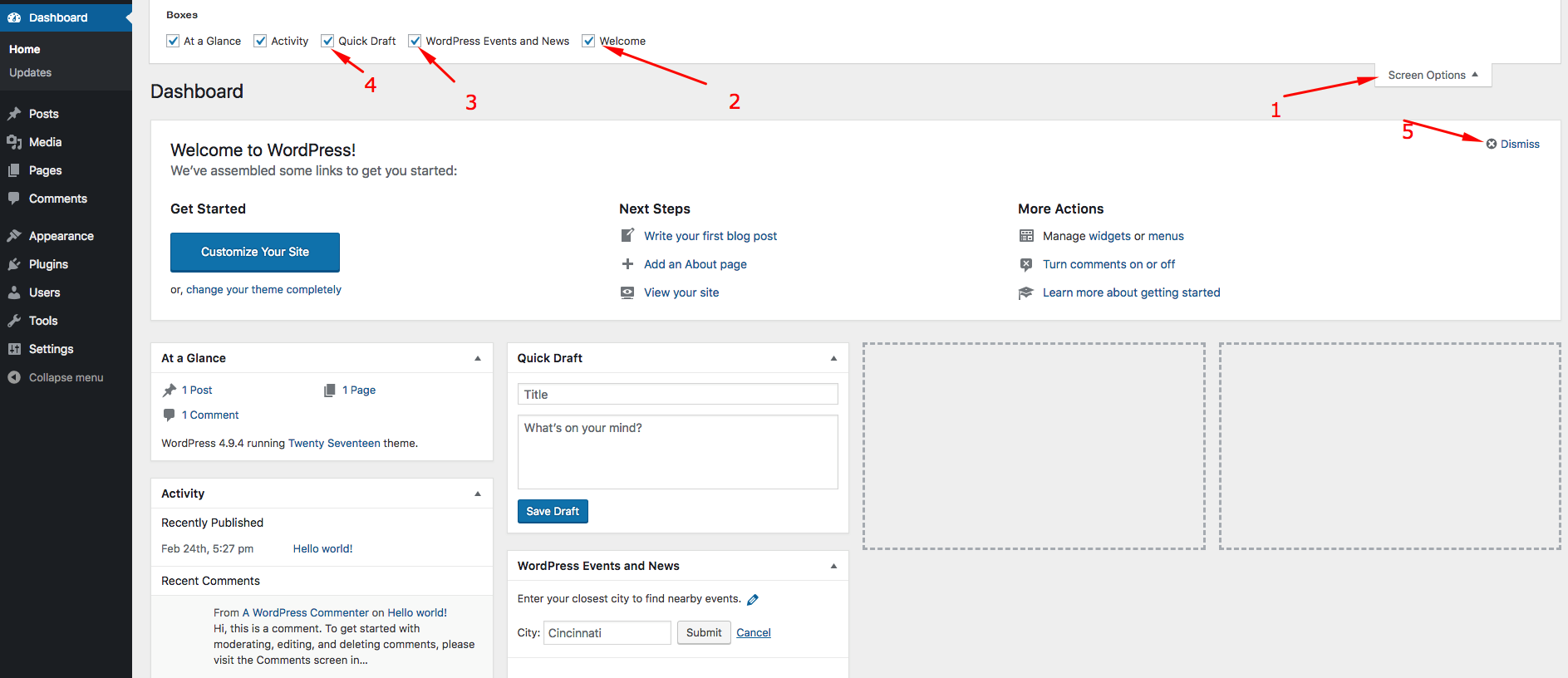
Un WordPress recién instalado tiene un montón de widgets y cosas innecesarias cargadas en su tablero. El tablero contiene algunos widgets importantes que desea ver a diario y algunos widgets que solo terminan consumiendo el área del tablero.
En su tablero de WordPress, mire en la parte superior derecha y encontrará la opción desplegable 'Opciones de pantalla' como se muestra en la imagen a continuación:
Una vez que hace clic en él, aparece un menú desplegable, desmarque las casillas cuyo widget de tablero no desea que aparezca. Esta configuración lo ayuda a eliminar el desorden de su tablero y evitar confusiones, especialmente si es nuevo en WordPress.
Habilitar/deshabilitar registro de usuario
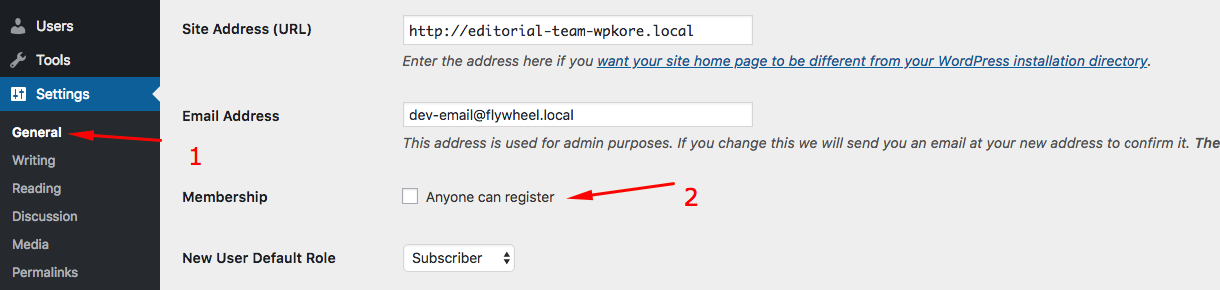
WordPress por defecto mantiene la membresía activada, lo que significa que las personas y los bots pueden registrarse en su sitio web e intentar enviar spam a su blog. Muchos blogs de WordPress no requieren que los usuarios se registren, por lo que es mejor desactivarlo.
Puede desactivar el registro visitando Configuración -> General y desmarcando Membresía.
Agregar nuevas categorías
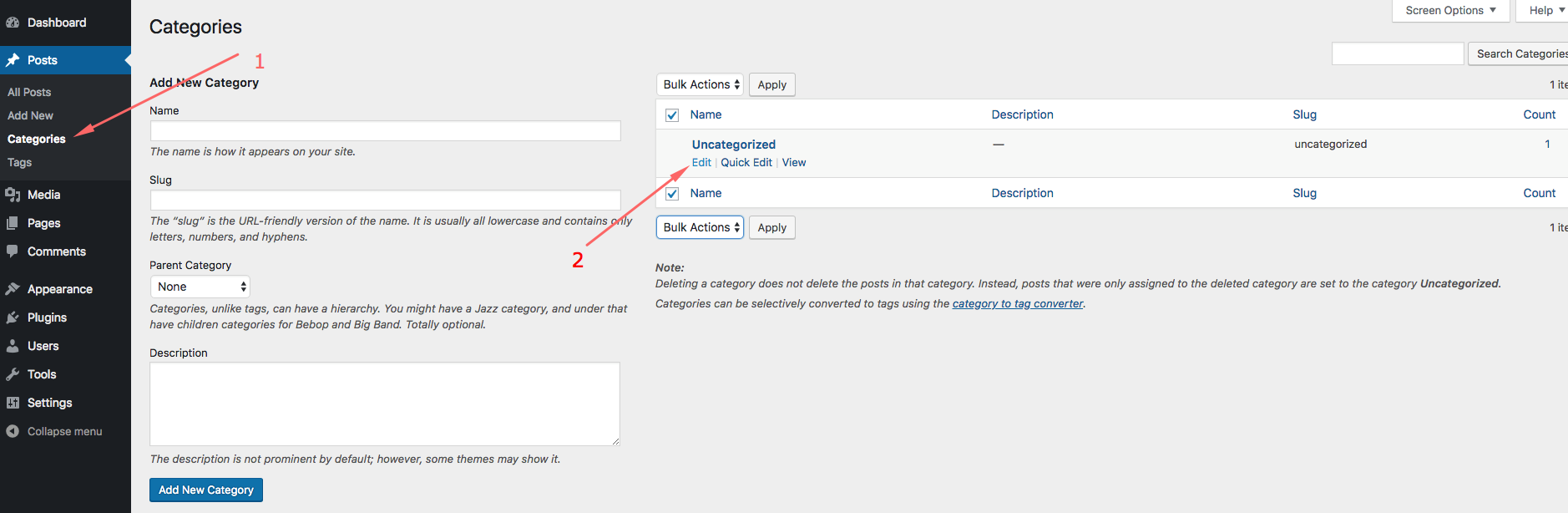
WordPress crea una categoría predeterminada y se nombra sin categorizar, que no es algo en lo que le gustaría que se categorizara su publicación de blog. Pero el giro aquí es que esta categoría no se puede eliminar, ya que es la categoría predeterminada.
Pero puedes cambiarle el nombre a lo que quieras. Para cambiarle el nombre, vaya a Publicaciones > Categorías , seleccione Sin categorizar y haga clic en Editar. Cámbiele el nombre a algo que le guste y presione guardar cambios.
Elimine temas no utilizados e instale su tema
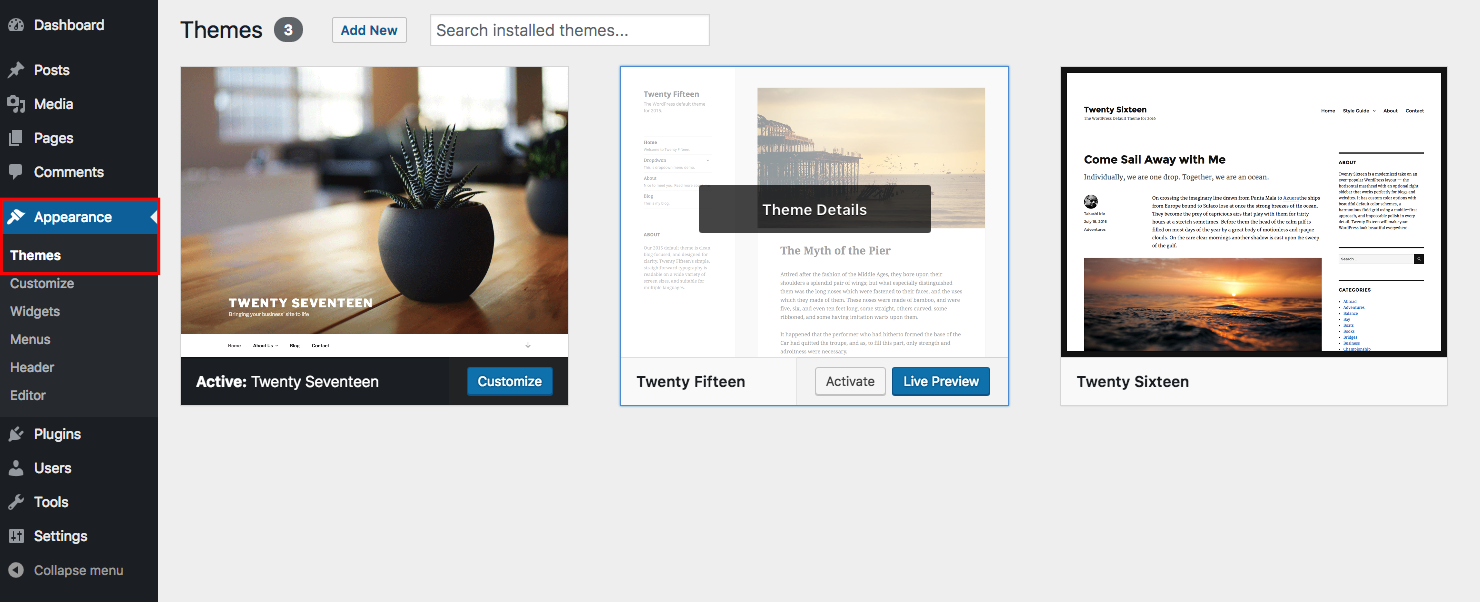
WordPress por defecto viene con 3 temas, y la mayoría de los blogueros o empresas que usan WordPress usan un tema Premium personalizado en lugar de los temas predeterminados de WordPress que vienen incluidos.
Siempre es bueno eliminar cualquier tema que no use en su sitio de WordPress. Pero antes de ir y eliminar cualquier tema, es mejor agregar su tema primero. Para hacerlo, ve a Apariencia > Temas > Agregar nuevo > Buscar o Sube tu tema > Instalar y activarlo .
Para eliminar esos temas predeterminados, debe ir a Apariencia > Temas , hacer clic en los detalles del tema y hacer clic en el botón Eliminar.
Instalar complementos necesarios
Dado que WordPress viene con un complemento preinstalado llamado Hello Dolly, hay muchas cosas de las que debe encargarse, ya que WordPress no puede manejar todo por sí mismo. Como manejo de spam, seguridad, almacenamiento en caché, captura de clientes potenciales y varias cosas.
Visite nuestra página de complementos para saber qué complementos son buenos para usted.
Ver todos los complementos
O también puede consultar nuestra página de recursos donde puede encontrar los complementos que usamos en WPKore.
Visite nuestra página de recursos
Instalar un complemento de caché
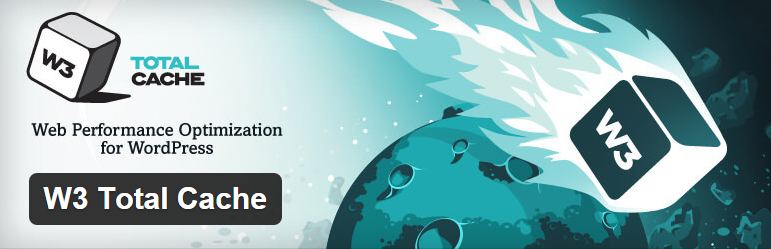
Para acelerar el tiempo de carga de WordPress, definitivamente debe usar un complemento de almacenamiento en caché. Hay dos complementos de almacenamiento en caché de WordPress más populares; WP Super Cache y W3 Total Cache. Personalmente, me gusta W3 Total Cache ya que tiene funcionalidad CDN que ayuda a mejorar significativamente la velocidad de carga de la página.
Mejorando la seguridad de WordPress
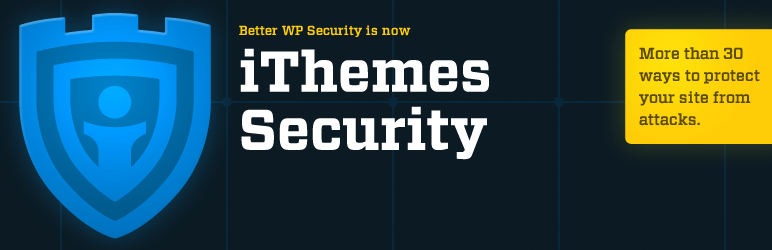

Los sitios de WordPress se piratean fácilmente, especialmente aquellos sitios que no están bien protegidos. Después de instalar WordPress, debe comenzar a tomar todas las precauciones necesarias para proteger su sitio. La forma más eficiente de proteger un sitio de WordPress es usar un complemento de seguridad gratuito de buena reputación.
Obtenga la seguridad de iThemes
Instalar un complemento antispam
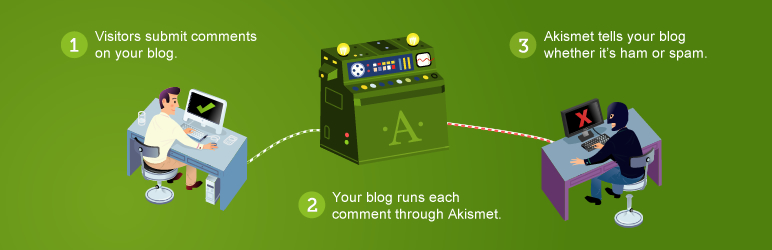
Dado que WordPress se usa ampliamente para crear blogs, es más probable que reciba contenido de spam y los spammers lleguen a su blog y la forma más común en que el spam llega a su blog es a través del sistema de comentarios.
Para detener esto, puede instalar un complemento antispam gratuito llamado Akismet.
Comience a programar copias de seguridad periódicas
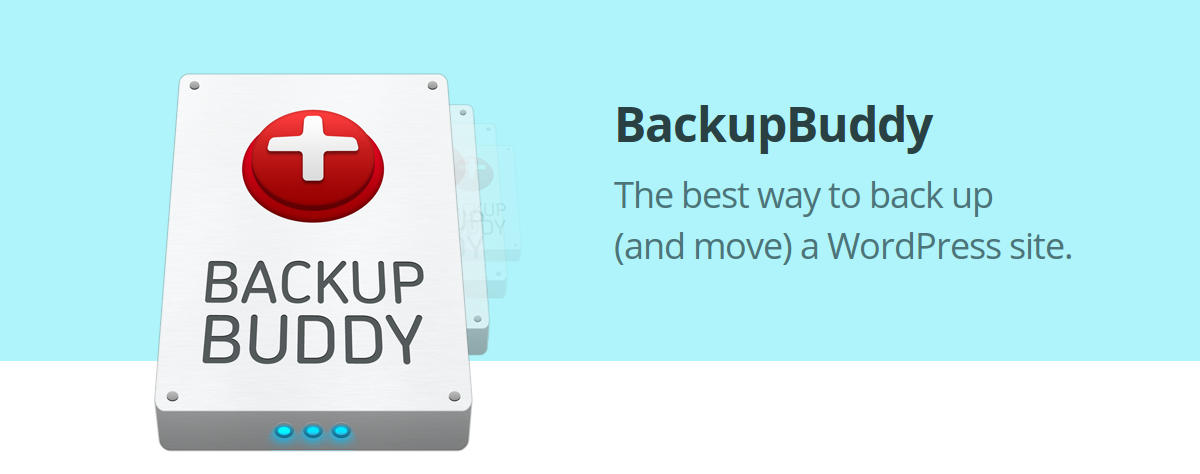
El mayor error que cometen la mayoría de los bloggers y propietarios de WordPress es que ignoran las copias de seguridad y cuando algo sale mal se arrepienten de esa decisión. Tener una copia de seguridad regular es como tener una segunda vida para tu blog si algo sale mal.
Use BackupBuddy como su complemento de copia de seguridad de WordPress.
Agregar Google Search Console y verificar su sitio web
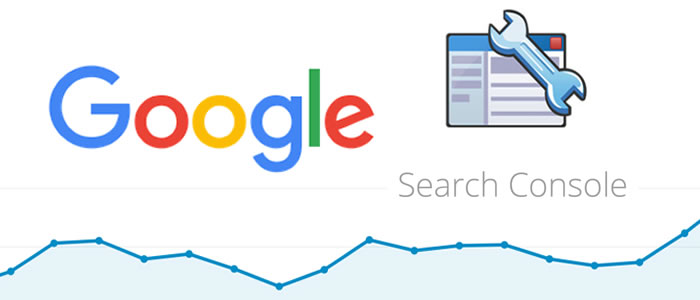
Herramientas para webmasters de Google le permite saber cuándo se producen errores de rastreo en su sitio y le permite controlar qué cosas se indexan en Google y . También proporciona datos detallados sobre el índice de búsqueda de su sitio, las clasificaciones, los errores 404 y el estado general de SEO de su sitio.
Google analitico
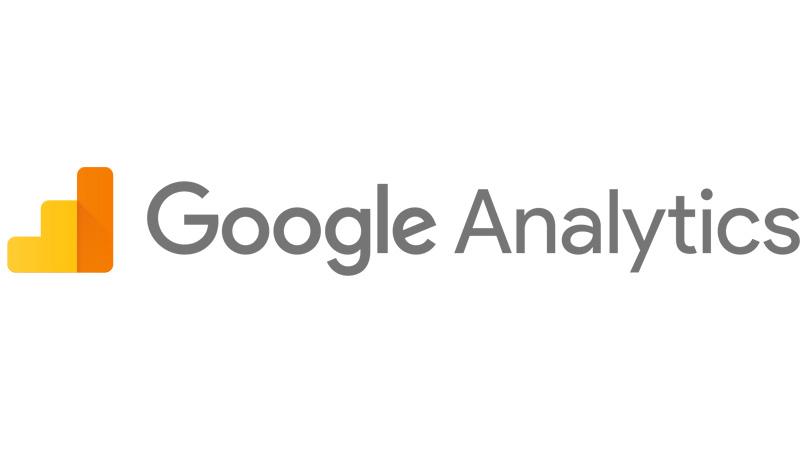
Google Analytics le ayuda a realizar un seguimiento de sus visitantes y le permite conocer el tráfico diario, mensual y anual de su sitio web. Google Analytics es una herramienta gratuita que todo sitio de WordPress debería tener y utilizar. Puede instalar Google Analytics usando el complemento, el tema o simplemente copiar o pegar en header.php.
Actualice su perfil de WordPress
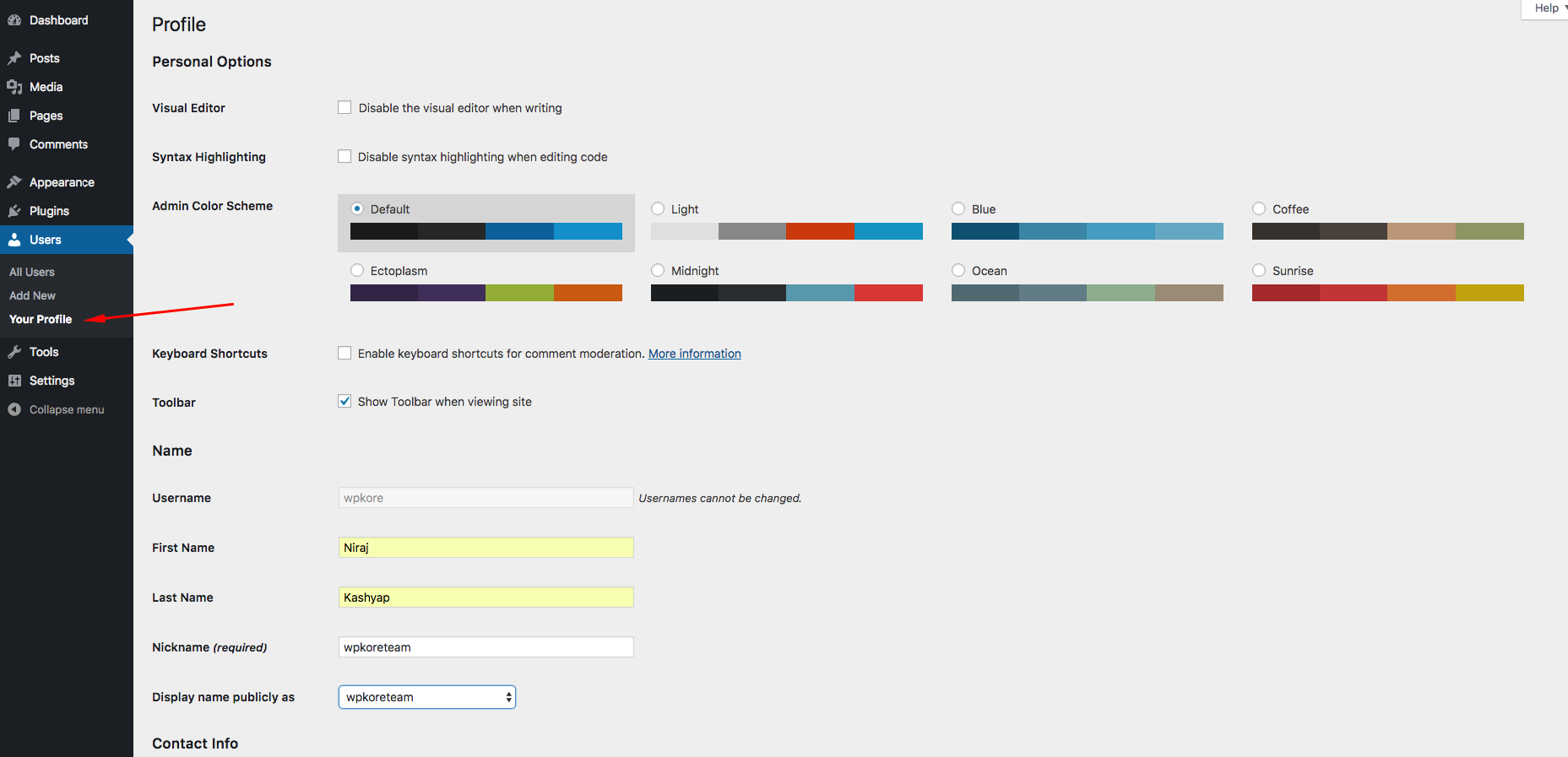
Debe actualizar su información de autor que incluye; el nombre para mostrar, la biografía y los enlaces de redes sociales.
- Actualice su perfil en Usuarios > Su perfil , donde puede agregar una breve biografía sobre usted.
- Agregue enlaces de redes sociales que aparecerán en su biografía de autor.
Instalar el complemento Yoast SEO para WordPress
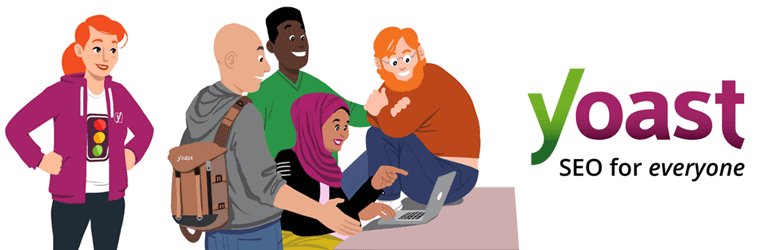
Para clasificar sus publicaciones y páginas de WordPress más alto en los resultados de búsqueda, debe usar el complemento SEO. Hay una serie de complementos de SEO que pueden ayudarlo a lograr esos objetivos. Yoast SEO es un complemento ampliamente utilizado y uno de los complementos más populares.
Instalar comprobador de enlaces rotos
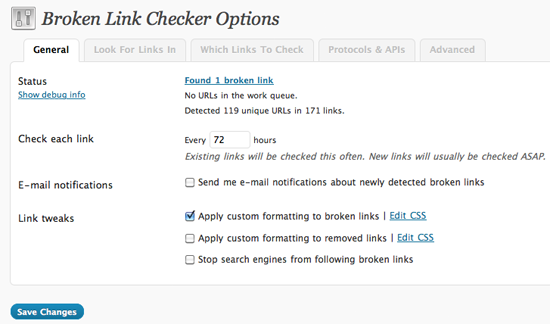
Es muy importante saber qué enlaces están rotos en su sitio y corregirlos lo antes posible. De forma predeterminada, WordPress no tiene una gestión de enlaces específica y es muy difícil gestionar los enlaces directamente y si algún enlace se ha roto o ha vuelto a romperse durante el transcurso del tiempo. No puede arreglarlo si no sabe dónde encontrar el enlace.
Los enlaces rotos en su sitio tienen un efecto negativo en su SEO. Hay un complemento gratuito de Broken Link Checker disponible en el repositorio de WordPress.
Agregar mapa del sitio XML de Google
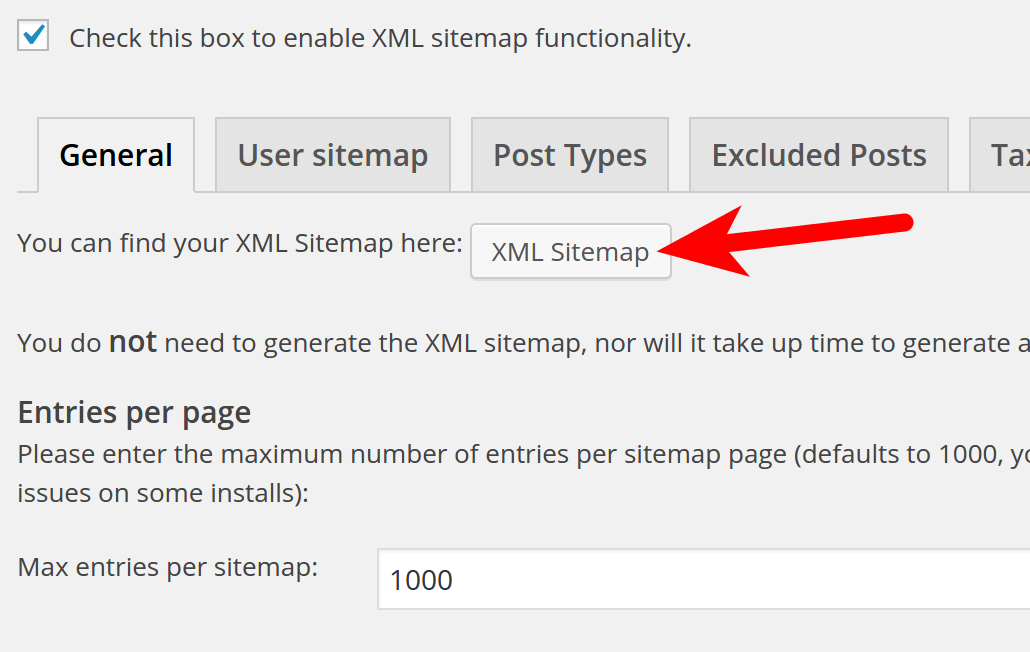
XML Sitemap es la mejor manera de alertar a Google de su nueva publicación y contenido. Una vez que envíe su mapa del sitio xml, los bots y las arañas de Google rastrearán su blog utilizando ese mapa del sitio xml e indexarán sus publicaciones y páginas.
El mapa del sitio XML se actualiza automáticamente en cada publicación de blog y artículos que publica y alerta a Google si el mapa del sitio XML se ha enviado en él.
Puede usar el complemento gratuito: Google XML Sitemap para crear su propio mapa del sitio o también puede usar el mapa del sitio Yoast SEO.
Detener la indexación de archivos principales por parte de Google
Debe controlar cómo Google y otros motores de búsqueda indexan su sitio web. Hay varias carpetas y páginas que Google y otros motores de búsqueda no deberían indexar. Debe agregar esos archivos a la lista de exclusión en su archivo robots.txt
Para evitar que Google indexe estas páginas, su archivo robots.txt debe tener el siguiente formato:
Agente de usuario:* No permitir: /wp-admin No permitir: /wp-incluye No permitir: /wp-content/themes No permitir:/wp-content/plugins
Deshabilitar HTML en los comentarios de WordPress
Finalmente, debe deshabilitar el código HTML en los comentarios de su sitio. La mayoría de los temas de WordPress permiten HTML en los comentarios, lo que les da la oportunidad a los spammers de agregar enlaces en los comentarios.
Puede deshabilitar HTML en los comentarios de WordPress agregando el siguiente código a su archivo de tema function.php:
add_filter('pre_comment_content', 'wp_specialchars');
[kkstarratings]
