Cómo otorgar crédito de la tienda después del primer pedido en WooCommerce (Guía completa)
Publicado: 2022-07-14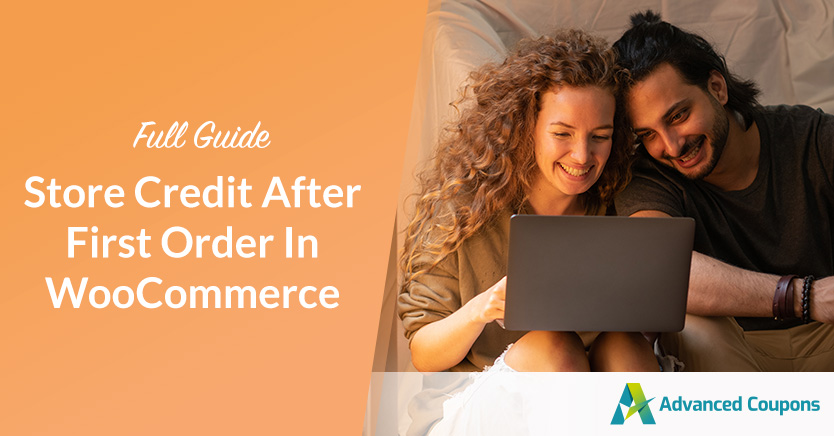
Cuando ejecuta una tienda en línea, es probable que encuentre clientes que ocasionalmente quieran devolver un producto. Cuando eso sucede, es inteligente ofrecer crédito en la tienda de WooCommerce. Sin embargo, también puede otorgarlo después de que los compradores realicen sus primeros pedidos en su sitio.
Otorgar crédito de la tienda para el primer pedido puede ayudar a aumentar la lealtad de los clientes y garantizar la repetición de negocios. Los compradores podrán canjear los créditos solo en su tienda, en lugar de sus competidores.
En esta publicación, explicaremos la importancia de ofrecer crédito de tienda en WooCommerce. Luego, lo guiaremos a través de cómo otorgar crédito de la tienda después del primer pedido en WooCommerce. ¡Saltamos!
¿Por qué ofrecer crédito de tienda de primer pedido en WooCommerce?
Hay algunas razones para ofrecer crédito de la tienda a sus clientes de WooCommerce. Tal vez quiera darles a sus clientes un pequeño incentivo adicional para que vuelvan a comprar con usted. O tal vez tuviste que cancelar un pedido y no quieres emitir un reembolso. Cualquiera que sea el motivo, otorgar crédito en la tienda es una excelente manera de mostrar su aprecio por sus clientes.
También hay varias formas de aprovechar el crédito de la tienda para su tienda WooCommerce. Los más comunes incluyen:
- Devoluciones y cambios: en lugar de un reembolso completo de los productos, puede ofrecer crédito de la tienda para los primeros pedidos.
- Tarjetas de regalo: los clientes pueden comprar crédito de la tienda y luego regalárselo a otra persona.
- Recompensas de lealtad: los clientes que regresan pueden ganar crédito haciendo compras repetidas.
También es una excelente manera de alentarlos a que vuelvan a comprar con usted. Si tuvo que cancelar un pedido, otorgar crédito de la tienda es una excelente alternativa a emitir un reembolso. Al ofrecer crédito de la tienda para el primer pedido, puede incentivar a los compradores a realizar una compra con usted y luego regresar en el futuro para cobrar su saldo.
Cómo otorgar crédito de la tienda después del primer pedido en WooCommerce (Guía completa)
Ahora que entendemos más acerca de otorgar créditos de la tienda, echemos un vistazo a cómo hacerlo en WooCommerce. A continuación se muestra una guía completa sobre cómo otorgar crédito de la tienda WooCommerce después de los primeros pedidos.
Paso 1: habilite el crédito de la tienda WooCommerce
El primer paso es aprender cómo puede habilitar el crédito de la tienda WooCommerce. Para hacer esto, puede usar nuestro complemento de cupones avanzados:

Una vez que esté instalado y activado en su sitio web, puede navegar a Cupones > Administrar créditos de la tienda :
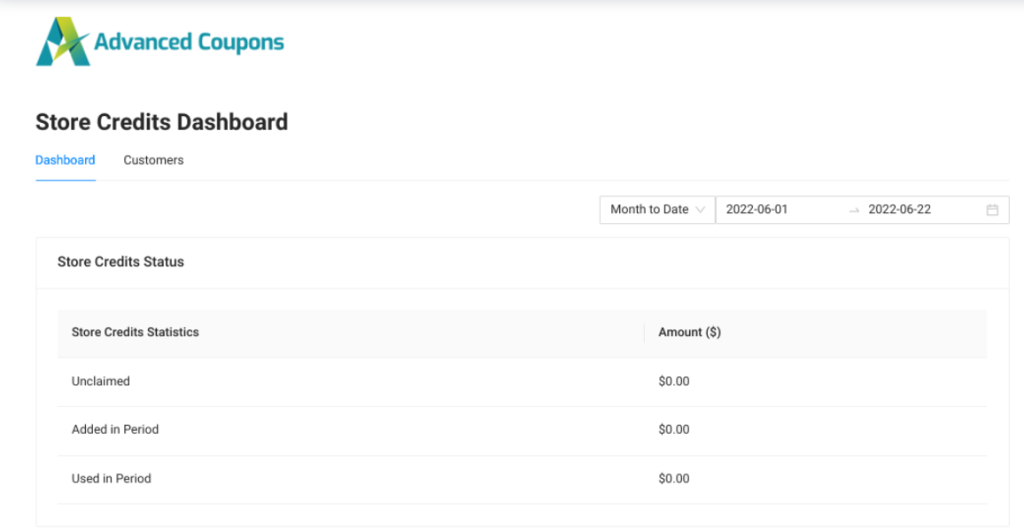
Aquí puede ver los créditos no reclamados y usados en su tienda. En la pestaña Cliente , encontrará una lista completa de sus clientes donde puede administrar su saldo de crédito. Para ajustar el saldo de crédito, puede seleccionar el botón Ajustar :
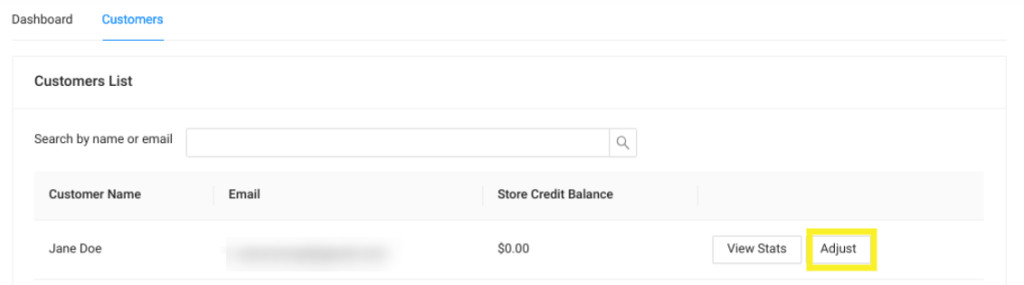
En la ventana emergente que aparece, puede ingresar el crédito de la tienda que desea aplicar. Cuando haya terminado, haga clic en Hacer ajustes .
Ahora sus clientes podrán ver los créditos de su tienda desde su página Mi cuenta. También podrán aplicar los créditos de la tienda en su saldo para compras.
Paso 2: Ofrezca crédito de la tienda como reembolso
Si su cliente hace su primer pedido y luego decide devolver el producto, es una buena idea ofrecerle crédito de la tienda como reembolso. Para hacer esto, puede navegar a la página Editar pedido , luego seleccione la opción Reembolso :
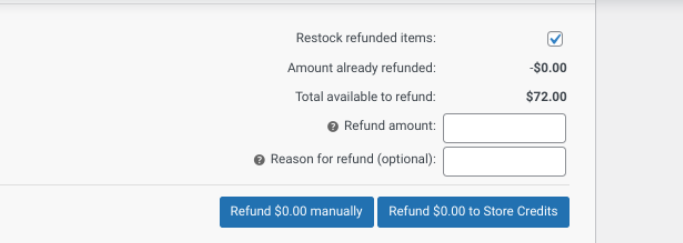
El importe del reembolso se ajustará a un saldo acreedor. Luego puede hacer clic en el botón Reembolsar $X en créditos de la tienda .
Paso 3: Ofrezca crédito de la tienda como tarjeta de regalo
Como mencionamos, otra opción para el crédito de la tienda de primer pedido es ofrecerlo en forma de tarjeta de regalo. Para hacer esto, puede descargar nuestro complemento Tarjetas de regalo avanzadas:
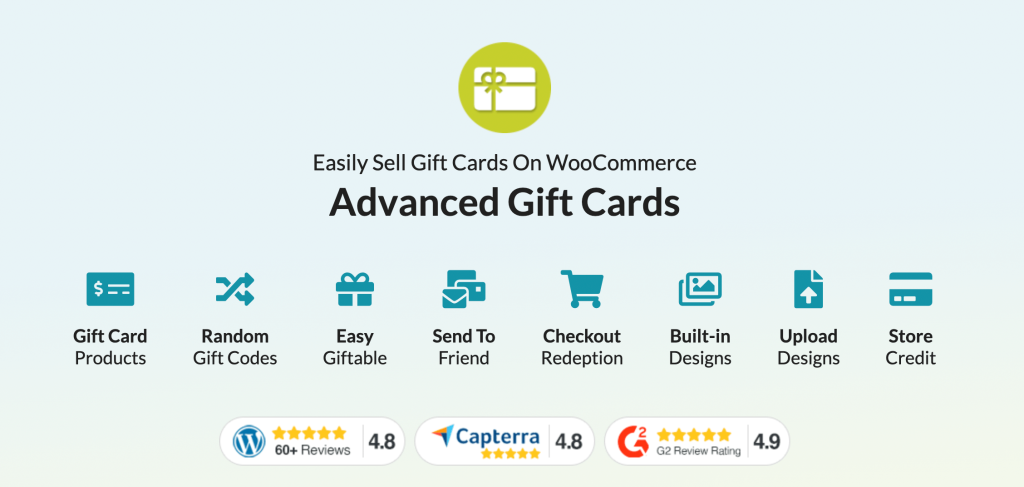
Esta herramienta le permite crear fácilmente tarjetas de regalo para su tienda WooCommerce. Una vez instalado y activado, puede agregar un nuevo producto a su tienda. En Datos del producto , seleccione Tarjeta de regalo avanzada :

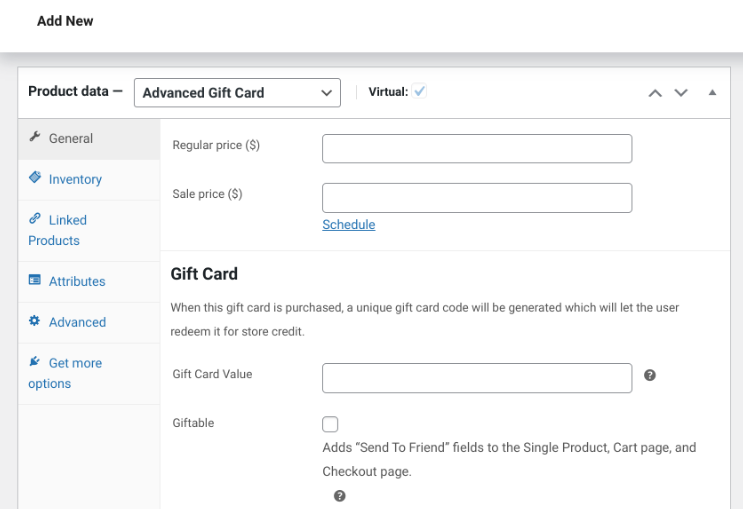
Puede establecer un precio regular y un valor de tarjeta de regalo . Este último determinará la cantidad de créditos de la tienda disponibles en la tarjeta de regalo. A continuación, puede seleccionar la casilla Giftable .
También puede elegir entre tres diseños para su tarjeta de regalo. Cuando haya terminado, guarde los cambios haciendo clic en el botón Publicar .
Paso 4: instala el complemento Uncanny Automator
En este punto, le mostramos cómo puede agregar créditos a las cuentas de usuario. Sin embargo, este es un proceso manual que puede llevar mucho tiempo con el tiempo. Afortunadamente, para automatizarlo, puedes usar Uncanny Automator:
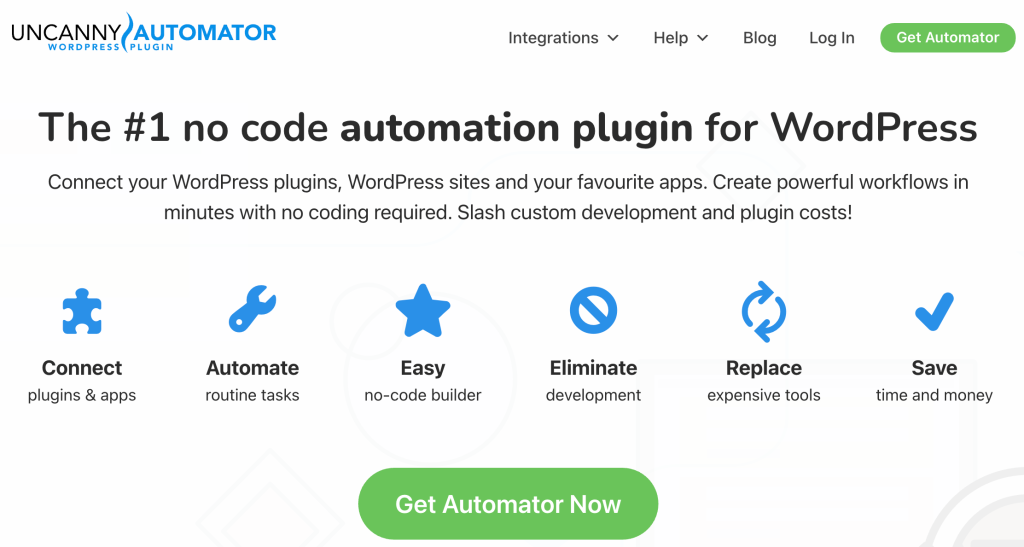
Esta herramienta le permite agregar créditos de la tienda WooCommerce a las cuentas de los usuarios cuando cumplen con ciertos requisitos. Tenga en cuenta que para agregar créditos de cupones avanzados con Uncanny Automator, necesitará la versión premium del complemento Uncanny.
Paso 5: Cree una nueva receta y seleccione un disparador para automatizar el crédito de la tienda
Después de descargar e instalar el complemento en su sitio web, el siguiente paso es crear una nueva receta y seleccionar un disparador. La herramienta le permite conectarse con herramientas y servicios de terceros para desencadenar ciertas reacciones a partir de acciones específicas.
En este caso, queremos configurar cupones avanzados para aplicar créditos de la tienda cada vez que alguien realiza su primer pedido en WooCommerce. Para hacerlo, vaya a Automator > Agregar nuevo :
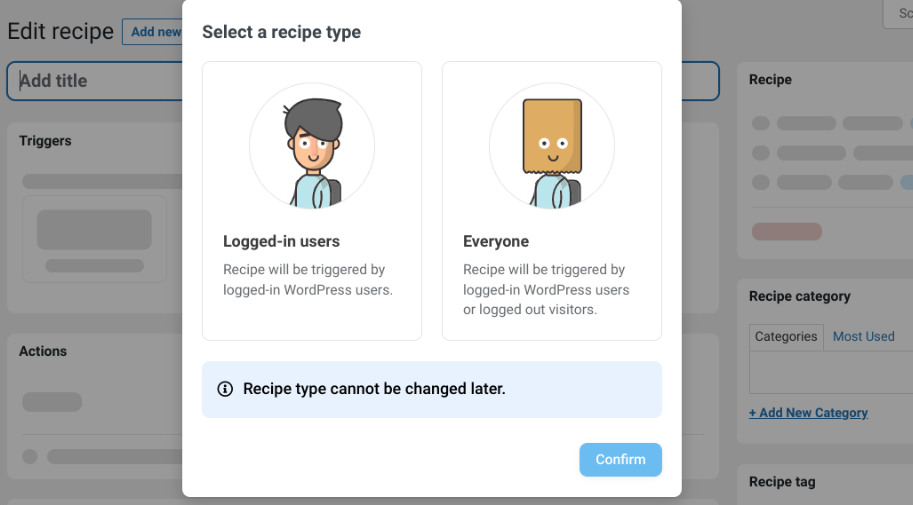
Puede elegir a qué usuarios se debe aplicar la receta. Seleccione Usuarios registrados , seguido de Confirmar . Ahora puede crear un nombre para su receta. En Activadores , seleccione WooCommerce :
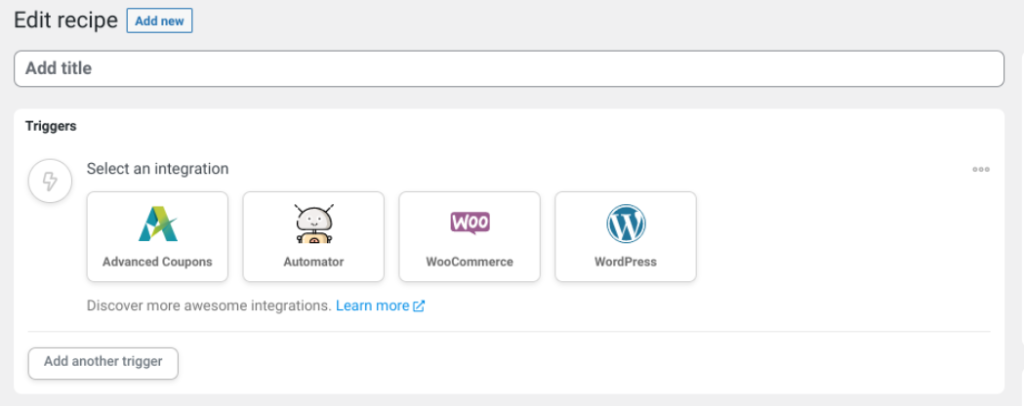
Elija esa opción que los lectores: "Un usuario completa, paga, aterriza en una página de agradecimiento por un pedido con un producto".
Paso 6: configurar las condiciones de activación
A continuación, puede configurar las condiciones para el disparador. Sugerimos seleccionar la opción completa para garantizar que solo los clientes que completen su compra reciban créditos de la tienda:
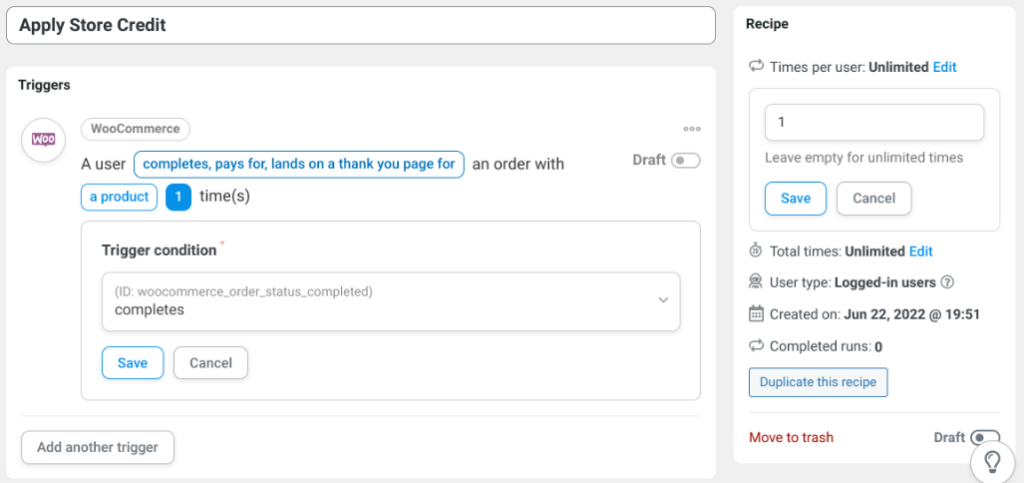
También puede configurar las condiciones para los créditos de la tienda de primer pedido. En la sección Receta a la derecha, cambie la opción Veces por usuario a "1". Cuando haya terminado, puede pasar a las acciones.
Paso 7: Establecer la acción de la receta
A continuación, navegue a la sección Acciones . Haga clic en el botón Agregar acción y seleccione la opción Agregar una cantidad específica de crédito de la tienda a la cuenta del usuario .
Ahora podrá determinar cuántos créditos Uncanny Automator agregará a la cuenta del cliente cuando active la receta. Cuando haya terminado, publique sus cambios. ¡Eso es todo!
Conclusión
Ofrecer a los compradores crédito de WooCommerce puede ser una excelente manera de generar lealtad y fomentar el retorno de los negocios. Sin embargo, si desea habilitar la funcionalidad de crédito de la tienda de primer pedido para su sitio, deberá usar un par de complementos.
Como discutimos en esta publicación, Advanced Coupons y Uncanny Automator pueden ayudarlo a optimizar su automatización de WooCommerce. Puede usarlos para habilitar los créditos de la tienda de WooCommerce y configurarlos para que se apliquen automáticamente a los clientes primerizos.
¿Tiene alguna pregunta sobre cómo otorgar crédito de tienda de primer pedido en WooCommerce? ¡Háganos saber en la sección de comentarios!
