Cómo corregir un error al establecer una conexión de base de datos en WordPress
Publicado: 2018-02-28Es uno de los peores temores del propietario de un sitio web. Cuanto más tiempo esté inactivo su sitio web, más tráfico perderá. Y eso podría significar la pérdida de suscriptores, la pérdida de clientes y, en última instancia, la pérdida de ingresos.
Ayer nos encontramos con este error, y me tomó más de 3 horas lograr que el sitio al menos funcionara. El sitio estuvo inactivo durante 20 minutos y nuevamente en funcionamiento y nuevamente inactivo.
Era algo que nunca nos había pasado antes, pero cuando lo busqué en Google, no encontré la respuesta perfecta para mi solución.
Incluso las soluciones en Internet no fueron suficientes para resolver mi problema, aunque el artículo en wpbeginner fue muy útil para resolver el problema " Error al establecer una conexión de base de datos ".
Pero, ¿qué significa exactamente ese error? Y lo que es más importante, ¿cómo puede solucionarlo y hacer que su sitio web vuelva a la normalidad lo antes posible?
En este artículo, repasaremos exactamente qué significa el mensaje de error y qué podría estar causándolo, y luego lo guiaré a través de algunos pasos para solucionar y solucionar el problema.
¿Por qué obtienes este error? ¿Qué causa este error?
Bueno, el mensaje de error parece simple y, por eso, puedes entender que tu sitio web tiene problemas para conectarse a su base de datos.
Pero espera, eso no es tan simple.
Este tipo de error varía según diferentes factores, puede deberse a
- Credenciales de acceso invalidos,
- cambio de puerto,
- permiso de archivo,
- base de datos corrupta,
- cambios en wp-config y
- .htaccess.
¿Qué significa "Error al establecer una conexión de base de datos"?
Primero, echemos un vistazo a cómo funciona WordPress para mostrar su sitio web, y quedará claro por qué este error es tan devastador.

En general, cada vez que se carga una página en su sitio web, se crea sobre la marcha, lo que significa que no existe en la práctica, pero se crea dinámicamente. El código PHP se utiliza para acceder a su base de datos MySQL y recuperar toda la información necesaria para crear la página. Hay una consulta de PHP para acceder al título de la publicación, otra para obtener el nombre del autor, otra para recuperar la fecha de publicación, etc.
Hay una consulta de PHP para acceder al título de la publicación, otra para obtener el nombre del autor, otra para recuperar la fecha de publicación y todo lo demás que ve en el sitio web.
Solución de problemas de "Error al establecer una conexión de base de datos", ¿Dónde ocurre este problema?
Lo primero que debe verificar es que está recibiendo el mismo error tanto en el front-end (www.YourSite.com) del sitio como en el back-end del sitio (www.YourSite.com/wp-admin) .
Estos son signos de corrupción de la base de datos.
- Si el mensaje de error es el mismo tanto en el front-end como en el back-end, no es lo mismo que " Error al establecer una conexión con la base de datos ",
- el sitio web está caído
- Falta una tabla de base de datos
entonces su base de datos necesita ser reparada.
No necesita preocuparse por su base de datos ya que WordPress tiene una forma integrada de intentar reparar su base de datos, pero primero deberá habilitar esta función. [ Mantenga una copia de seguridad antes de continuar. Usar BackUpBuddy ]
Para hacerlo, deberá acceder a su archivo wp-config.php, que contiene la configuración y los ajustes de instalación de WordPress.
El wp-config.php en su directorio raíz de archivos de WordPress en su alojamiento. Puede acceder fácilmente iniciando sesión en su cPanel, seleccionando Administrador de archivos y navegando a la carpeta donde instaló WordPress.
Una vez que haya abierto wp-config, agregue el siguiente código justo antes de ' ¡ Eso es todo, deje de editar! Feliz blogging ' línea wp-config.php.
define('WP_ALLOW_REPAIR', verdadero);Una vez que haya hecho eso, puede ver la configuración visitando esta página:
http://www.SuSitio.com/wp-admin/maint/repair.php
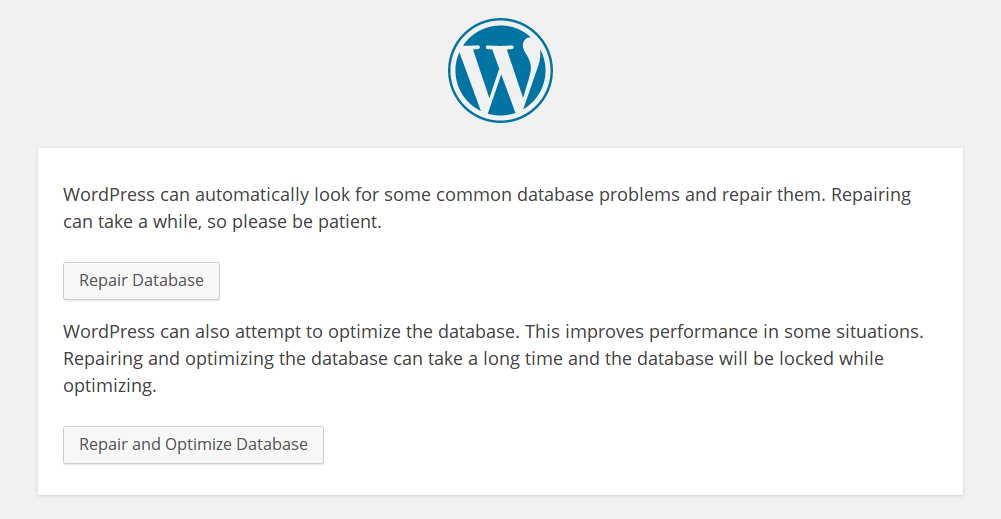

Debería ver la pantalla anterior con dos opciones para reparar o reparar y optimizar su base de datos. Siéntase libre de elegir cualquiera; solo tenga en cuenta que la optimización llevará más tiempo.
Tenga en cuenta que esta página de reparación de la base de datos no es segura ; cualquiera puede acceder a esa URL sin tener que iniciar sesión. Una vez que haya terminado de reparar su base de datos, asegúrese de eliminar la línea de código que agregó a wp-config. Esto deshabilitará el acceso a la página de reparación y evitará que alguien más juegue con su base de datos.
Verifique la configuración de inicio de sesión de su base de datos en wp-config
Si el paso anterior no funcionó o no se aplicó a usted, entonces lo siguiente que puede hacer es echar un vistazo a la configuración de su base de datos en su archivo wp-config.
Aquí es donde especifica los detalles para que WordPress conecte su base de datos. Estos detalles pueden ser cambiados o alterados por algunos complementos o cambiando su alojamiento o editando sus archivos.
Continúe y abra wp-config para editarlo.
Verá las credenciales de inicio de sesión para su base de datos, probablemente cerca de la parte superior del archivo. Debería verse algo como esto:
// ** Configuración de MySQL: puede obtener esta información de su proveedor de alojamiento web ** //
/** El nombre de la base de datos para WordPress */define('DB_NAME', 'database_name_here');
/** Nombre de usuario de la base de datos MySQL */define('DB_USER', 'username_here');
/** Contraseña de la base de datos MySQL */define( 'DB_PASSWORD', 'password_here');
/** Nombre de host de MySQL */define( 'DB_HOST', 'localhost');
Como puede ver, hay cuatro piezas de información que WordPress necesita para acceder a su base de datos:
- El nombre de la base de datos ("DB_NAME")
- El nombre de usuario de inicio de sesión ("DB_USER")
- La contraseña de inicio de sesión ("DB_PASSWORD")
- El host de la base de datos ("DB_HOST")
Si alguno de estos valores es incorrecto, WordPress no podrá conectarse a la base de datos. Si todos los detalles de su base de datos son correctos, debe asegurarse de que estén completamente seguros verificándolos con un script.
A veces, el servidor MySQL deja de funcionar si recibe mucho tráfico o, especialmente, si tiene un alojamiento compartido económico, puede pedirle al equipo de soporte que se asegure de que su servidor MySql funciona bien o simplemente seguir estos pocos pasos.
Acceda a su cPanel, Administrador de archivos y la raíz de su sitio web donde está instalado su WordPress. Cree un nuevo archivo y asígnele el nombre " MySQL-check.php " y pegue este código a continuación
<?php
$prueba de conexión = mysql_connect('localhost', 'raíz', 'contraseña');
if (!$pruebaConexión) {
morir('Error: '. mysql_error());
}
echo '¡La conexión a la base de datos funciona perfectamente! y MySQL está respondiendo bien';
mysql_close($pruebaConexión);
?>
Asegúrese de reemplazar el nombre de usuario y la contraseña en los códigos anteriores. Si no puede conectarse a la base de datos a través de phpMyAdmin, entonces es posible que tenga problemas con su servidor y su MySQL esté funcionando bien.
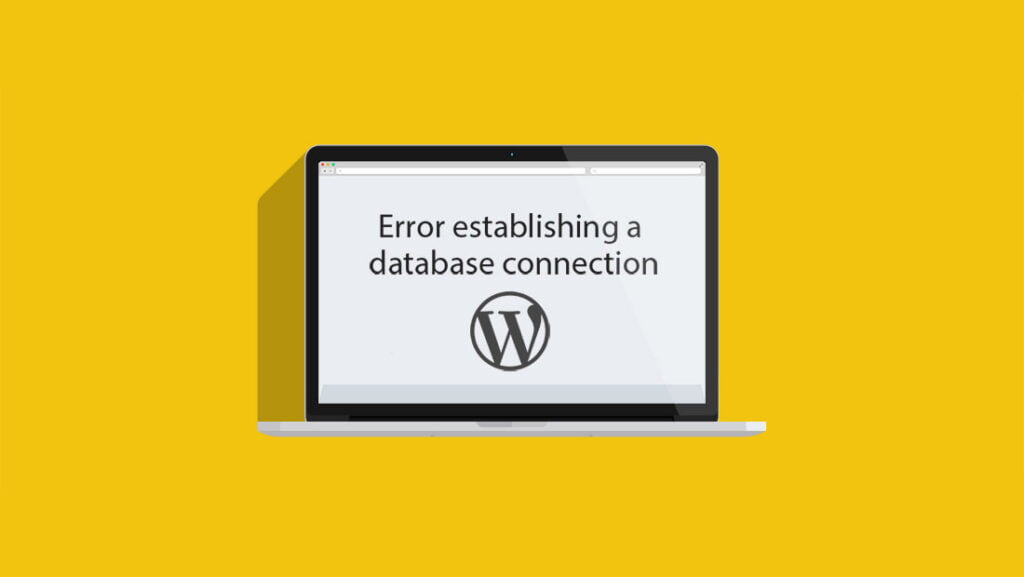
Aún no se resolvió, ¿entonces intenta esto?
Si todos ellos no funcionaron para usted, entonces debería intentar esto.
En su base de datos, vaya a la tabla wp_options, luego haga clic en examinar, esto mostrará toda la información.
URL del sitio de búsqueda. Haga clic en el botón editar (parece un lápiz) y vuelva a ingresar su URL en el área de texto Valor y haga clic en guardar.
Alternativamente , en SQL Console agregue la siguiente línea
ACTUALIZAR wp_options SET option_value = 'http://TUURL.com' DONDEoption_name='siteurl'
¿Qué funcionó para mí?
Esto me sucedió cuando actualicé mi WordPress, y después de la actualización exitosa, me encontré con este error. Hice todos los pasos anteriores pero no tuve suerte. Incluso me puse en contacto con el soporte de mi alojamiento, pero ni siquiera pudieron encontrar el error.
Así que descargué todas mis copias de seguridad y creé mi sitio en localhost, y para sorprenderme, todo funcionaba bien, así que ahora sé que algo andaba mal con mi servidor.
Así que comencé mi investigación con MySQL y phpMyAdmin. Adjunté mi aplicación PHP personalizada y funcionó bien. Así que ahora todo estaba claro.
El único problema es con mis archivos de WordPress, desactivé todos los archivos y temas, eliminé todo el caché pero aún así, no resolvió mi problema.
Revisé mi .htaccess, estaba bien, pero cuando hice clic en el botón Cambiar permiso. Me di cuenta de que era un pequeño problema que consumía mi tiempo y tranquilidad.
¿Por qué cambió el permiso del archivo?
Cuando actualicé mi WordPress, algunos complementos no funcionaron bien con esa actualización y cambiaron el permiso del archivo, por qué sucedió, no lo sé. Además, algunos complementos obsoletos consumían todos mis recursos, por lo que mi sitio se movía hacia arriba y hacia abajo.
Y sigo recibiendo la notificación por correo electrónico de Up & Down del monitor del sitio. Además, el complemento desactualizado afectó mi archivo MySQL.so y HTTP.so al modificarlos. Como no tengo acceso a ellos, me comuniqué con el equipo de soporte para restaurarlos. y después de todo, eso hecho.
Restauré mis permisos y también los temas, complementos y cachés. Y Boom estaba de vuelta otra vez. SmartActiveBlogger estaba en vivo de nuevo.
Conclusión
No hay una razón cierta por la que sucede y tampoco hay una respuesta definitiva para rectificarlo. tienes que pasar por todas las soluciones y comprobar cuál funciona. Si tiene suerte, puede resolverlo en 5 minutos y si tiene un poco de suerte como yo, puede tomar algunos minutos más.
Pero no tanto tiempo como el que tomé ya que tengo que investigar y darte la respuesta para que no enfrentes el problema como yo.
Además, vigile error_log en la raíz de su WordPress. Puede ayudarlo a resolver su problema si tiene algún error en el servidor
Escriba un comentario sobre cómo llegó a este problema y qué soluciones le funcionaron.
