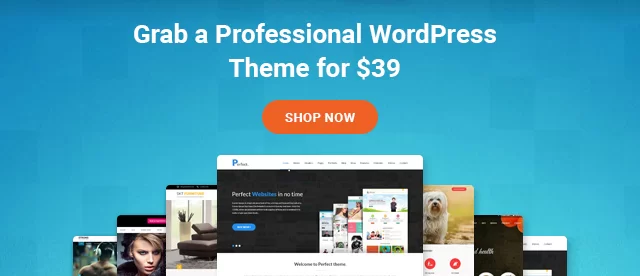Cómo corregir errores de permisos de archivos y carpetas en WordPress
Publicado: 2022-02-03WordPress es, con mucho, uno de los sistemas de administración de contenido más fáciles de usar para crear sitios web y blogs. Las razones por las que WordPress es popular son muchas, sin embargo, esto no quiere decir que no tenga sus propios problemas. Por ejemplo, a veces puede encontrar un mensaje de error con respecto a los permisos de archivos y carpetas .
¿Por qué WordPress necesita permisos de archivos y carpetas?
Verá, todos los archivos en su sitio web de WordPress están en una computadora administrada por su empresa de alojamiento de WordPress conocida como el servidor. Este servidor, mediante el uso de algún software especial, administra todos sus archivos y los envía al navegador.
Para que WordPress administre todos los archivos y carpetas en el servidor, necesita permisos específicos. Sin los permisos adecuados, el CMS no podrá leer, ejecutar ni modificar ninguno de los archivos alojados en su servidor.
Ahora, a veces, por cualquier motivo, estos permisos de archivo pueden cambiar. Esto evitará que cree carpetas, cargue imágenes o incluso ejecute scripts en su sitio web. Incluso podría comprometer la seguridad de su sitio de WordPress .
Aunque los problemas con los permisos de archivos pueden causar muchos problemas, afortunadamente todos ellos también se pueden resolver rápidamente. A los efectos de esta lectura, le proporcionaremos una guía paso a paso sobre cómo corregir errores de permisos de archivos y carpetas en WordPress.
Así que sin más preámbulos, ¡comencemos!
¿Cómo corregir errores de permisos de archivos y carpetas?
Recuerde hacer una copia de seguridad de su sitio web de WordPress antes de seguir cualquiera de estos pasos. En caso de que algo salga mal, la copia de seguridad se asegurará de que su sitio no se vea comprometido.
Paso 1: acceda a su directorio de WordPress
Puede hacerlo a través de un cPanel o un cliente FTP.
- Mediante el uso de cPanel
Si su proveedor de alojamiento ofrece un Panel de control (cPanel), acceder a la carpeta raíz será pan comido. Todo lo que tiene que hacer es iniciar sesión en su cPanel de WordPress: su proveedor de alojamiento debería haber proporcionado las credenciales de inicio de sesión. A continuación, busque el 'Administrador de archivos'. Una vez dentro, busque tres carpetas específicas: wp-admin, wp-content y wp-includes.
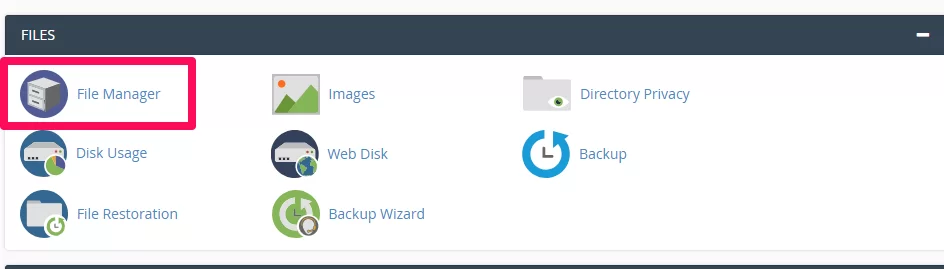
- Mediante el uso de un cliente FTP
Dado que algunos usuarios pueden no tener los privilegios de un cPanel, también se puede hacer lo mismo utilizando un cliente FTP. Acceda al servidor de su sitio usando el cliente FTP y busque las mismas tres carpetas que hicimos antes: wp-admin, wp-content y wp-includes. Estas carpetas generalmente se pueden encontrar dentro de 'public_html'.
Paso 2: corrija la configuración de permisos del directorio
Independientemente del método que utilice, una vez que localice los tres archivos, selecciónelos y haga clic con el botón derecho. Debería poder ver la opción 'Permisos de archivo' o 'Cambiar permisos' en la lista de opciones que aparece.
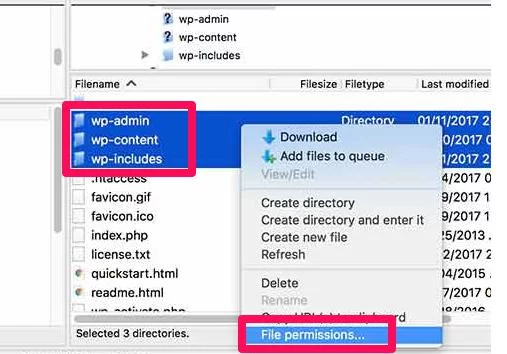
Haga clic en eso y se abrirá un nuevo cuadro emergente. Aquí debería ver tres atributos: lectura, escritura y ejecución, cada uno de los cuales está presente para tres permisos de propietario diferentes: usuario, grupo y público. Puede modificar estas opciones si lo desea, pero si no sabe lo que está haciendo, es mejor dejarlas con su configuración predeterminada.
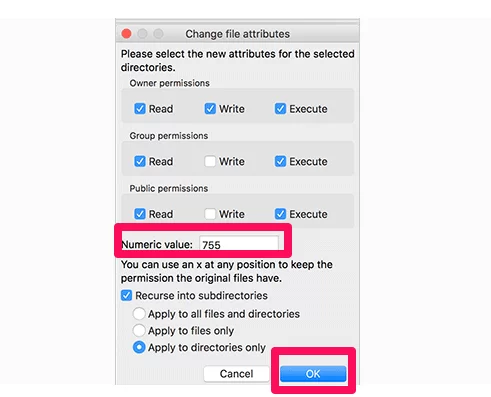

Lo que realmente nos interesa es el campo de valor numérico de abajo. Aquí es donde necesitamos insertar el número '755' como medida para resolver el problema. Estos números básicamente identifican los niveles de permiso para los propietarios que discutimos anteriormente.
Ahora, una vez que haya insertado el número, abajo, debería notar otra opción. Marque las opciones 'Recursar en subdirectorios' y siga seleccionando 'Aplicar solo a directorios'. A continuación, simplemente haga clic en 'Aceptar' y listo.
Seguir estos pasos ahora le dará acceso completo y WordPress podrá leer y abrir carpetas. Sin embargo, no podrá eliminar ninguna carpeta.
Ahora resolvamos el problema con sus archivos.
Paso 3: corrija la configuración de permisos de archivos de WordPress
Anteriormente, simplemente seleccionaste las tres carpetas wp. Ahora es el momento de seleccionar todas las carpetas y archivos en el directorio 'raíz'. Simplemente presione CTRL+A para seleccionar todos los archivos y carpetas, haga clic con el botón derecho y vuelva a hacer clic en 'Permisos de archivo' en la lista emergente.
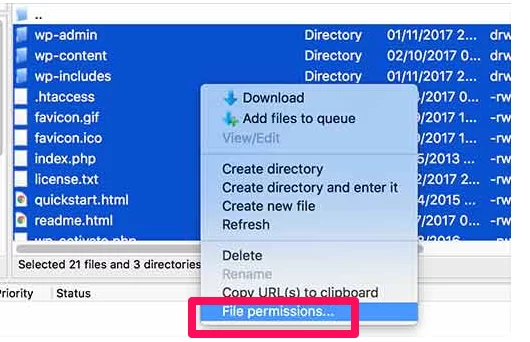
El mismo cuadro debería aparecer de nuevo. Sin embargo, esta vez, no pondremos los mismos valores numéricos. En lugar de '755', escriba '644' en el campo de valor numérico.
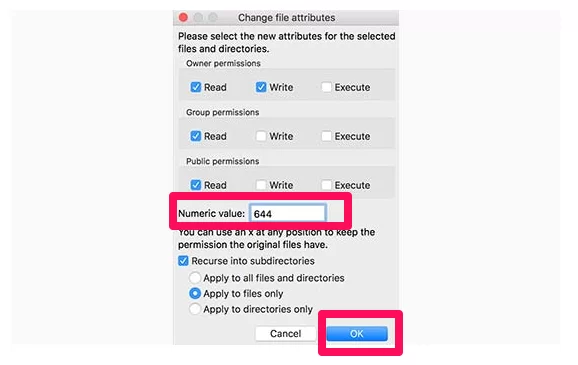
Una vez hecho esto, este pequeño paso le otorgará a usted, el propietario, el poder de leer y modificar cada archivo. Pero los visitantes y los demás miembros de su grupo solo tendrán acceso de lectura. En cuanto a la seguridad, esta es la configuración perfecta que reducirá las amenazas de seguridad y los posibles ataques de piratería.
Sin embargo, hay una última cosa que hacer antes de presionar el botón 'Aceptar'. Como antes, marque la opción 'Recurse into subdirectories', pero esta vez, seleccione 'Apply to files only'. Por lo tanto, la nueva configuración solo afectará a sus archivos y sus carpetas conservarán las mismas opciones que les asignamos anteriormente.
Seguir los pasos anteriores debería haber resuelto todos los errores de permisos de archivos y carpetas que estaba teniendo. Así que ahora es el momento de ir a su sitio y comprobar si funcionó. Todo debería funcionar como antes y el error al que se enfrentaba debería haber desaparecido.
Sin embargo, en caso de que el problema persista, es posible que haya otros problemas subyacentes en su sitio web. Es hora de que te pongas en contacto con tu proveedor de alojamiento lo antes posible.
¿Qué hacer para evitar tales problemas?
Problemas como estos suelen ser el resultado de la manipulación de la configuración central de su sitio web de WordPress. Si bien WordPress tiene un tablero fácil de usar , la regla general aquí es evitar jugar con configuraciones con las que no está familiarizado. Y si necesita satisfacer su curiosidad, evite experimentar en su sitio web principal.
Además, se recomienda que restrinja el acceso a los archivos principales de WordPress a los usuarios habituales e incluso a los colaboradores de su sitio web. De hecho, nadie más que el administrador debe tener los permisos de archivo y carpeta necesarios para modificar el sitio.
Simplemente siga estos pasos de precaución, y su sitio web no debería enfrentar estos molestos errores de permisos de archivos y carpetas . Pero si es así, ¡ahora ya sabes cómo solucionarlo!