Error 401 de WordPress: Cómo corregir el error 401 en WordPress (Soluciones fáciles)
Publicado: 2022-06-05WordPress tiene varios tipos de errores y cada error tiene su propia solución. Uno de los errores más frustrantes es el 401- Error no autorizado.
Un error 401 no autorizado en WordPress significa que está tratando de ver una página o publicación en particular que no tiene autenticación para acceder a ella.
En palabras simples, el error 401 de WordPress significa que se denegó el acceso debido a credenciales no válidas o se requiere la autorización adecuada.
Entonces, en este artículo, le mostraré diferentes formas y soluciones fáciles que puede usar para corregir el error 401 en WordPress. Si se enfrenta a algún error de WordPress, consulte la Guía completa de errores y soluciones de WordPress.

¿Qué significa el error 401 en WordPress?
Un error 401 no autorizado es un código HTTP que presenta que el servidor recibió una solicitud y esa solicitud no está autorizada.
Este error se genera principalmente debido a credenciales no válidas o porque el navegador no entendió cómo proporcionar las credenciales.
Durante este error, el navegador no puede autorizarse a sí mismo con el servidor y, por lo tanto, arroja un error que recibió en el encabezado de autenticación WWW, indicando que no puede ver los recursos.
La mayoría de las veces, el error 401 ocurre en un administrador de WordPress y en las páginas de inicio de sesión y, en casos muy raros, puede aparecer en todo su sitio web.
Diferencia entre error 401 y 403
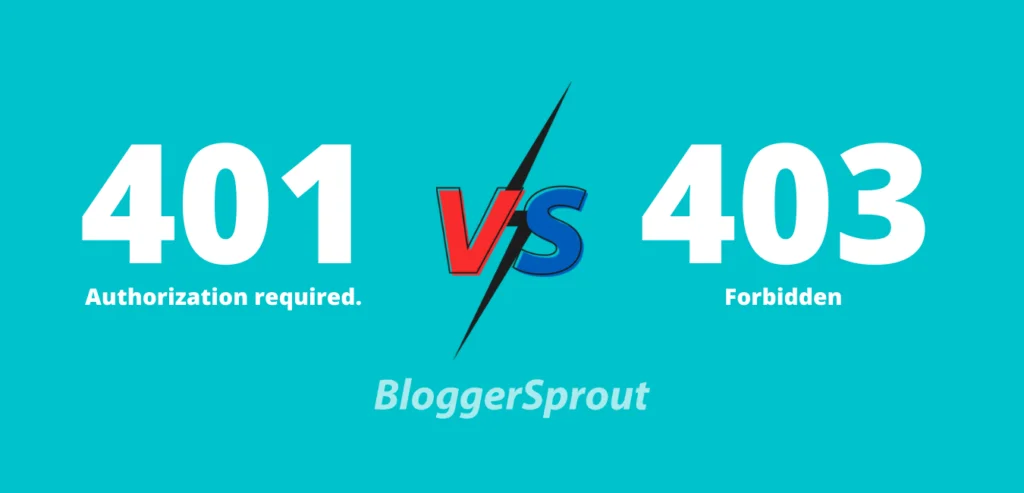
Los errores 401 y 403 son muy similares pero ambos son diferentes. Esto es lo que debe saber.
Error 401: no tiene autorización para acceder porque proporcionó las credenciales incorrectas o hay un problema al autenticar el acceso por usted.
Error 403: significa que el acceso está prohibido y no puede acceder al recurso o la página.
¿Qué causa el error 401 en WordPress?
Como se dijo anteriormente, este problema se debe a solicitudes no autorizadas o credenciales no válidas. El error se puede resolver en WordPress usando los siguientes métodos.
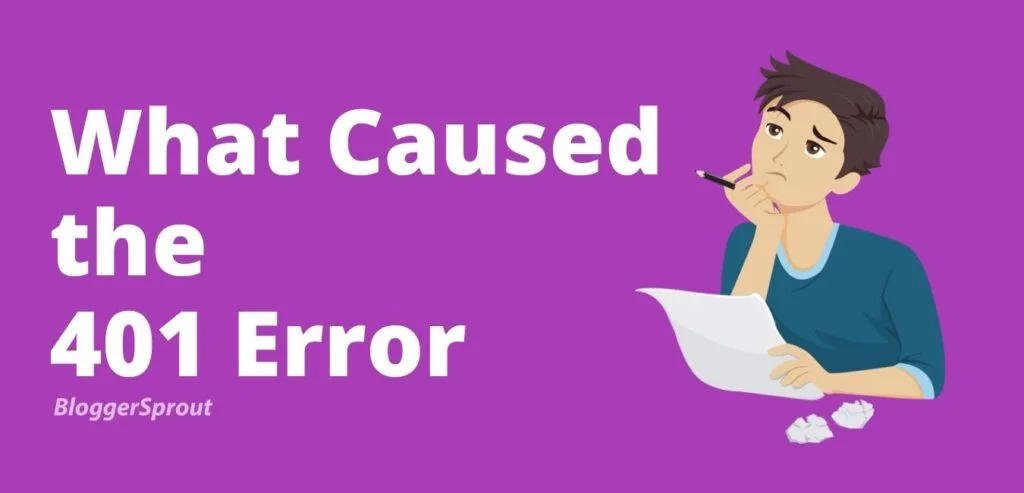
- Quitar la protección de contraseña
- Compruebe la URL en busca de errores
- Borrar cachés y cookies
- Desactivar todos los complementos
- Cambiar al tema predeterminado
- Limpia tu DNS
- Restablecer contraseña de WordPress
- Póngase en contacto con el proveedor de alojamiento de WordPress.
Cómo arreglar el error 401 en WordPress
1. Eliminar la protección con contraseña
Si ha protegido con contraseña sus carpetas o archivos de WordPress, aparecerá el error 401. Ahora, si no recuerda qué carpeta o archivos tienen su contraseña protegida, entonces todo lo que necesita hacer es seguir esto es una solución simple.
Inicie sesión en su panel de alojamiento y busque Privacidad de directorio o Directorios protegidos con contraseña. Esto le ayudará a identificar fácilmente los directorios protegidos por contraseña. Entonces, todo lo que necesita hacer es eliminar la contraseña de los directorios y el problema se solucionará.
Si no tiene esta función en su panel de alojamiento, debe iniciar sesión en su panel de alojamiento y acceder al Administrador de archivos. Navega a la carpeta raíz de tu WordPress. Verifique el permiso del archivo para los archivos y carpetas.
Si encuentra que una carpeta o un archivo está protegido con contraseña, simplemente desmarque la casilla de verificación protegida con contraseña y guárdelo.
Ha deshabilitado con éxito la protección con contraseña para su administrador de WordPress, ahora intente iniciar sesión en su WordPress.
Nota : los errores 401 en WordPress se ven principalmente en las páginas de administración o inicio de sesión de WordPress.
2. Verifique la URL
Si ha cambiado la URL de cualquier recurso o página e intenta acceder a la página utilizando la URL anterior. Puede encontrar el error 401.
Dado que la URL anterior ya no está disponible y el recurso no existe a través de la URL anterior, es posible que el navegador muestre un error 401.
Así que verifique la URL e intente acceder a la página usando la nueva URL. Esta vez el error 401 debería desaparecer.
Si aún enfrenta el problema, vaya a WP-Admin> Configuración> Enlace permanente y haga clic en el botón Guardar cambios dos veces. Esto reescribirá sus archivos .htaccess .
Si no puede acceder al administrador de WordPress debido al error 401, inicie sesión en su panel de alojamiento y acceda al Administrador de archivos. Desde el administrador de archivos, navegue hasta la raíz de la carpeta raíz de WordPress y edite el archivo .htaccess.
Elimine todo dentro del archivo .htaccess y pegue este código y haga clic en Guardar cambios .
# BEGIN WordPress RewriteEngine On RewriteRule .* - [E=HTTP_AUTHORIZATION:%{HTTP:Authorization}] RewriteBase / RewriteRule ^index\.php$ - [L] RewriteCond %{REQUEST_FILENAME} !-f RewriteCond %{REQUEST_FILENAME} !-d RewriteRule . /index.php [L] # END WordPress3. Borrar caché y cookies
Cada vez que navega por cualquier sitio web, el navegador guarda los archivos y recursos para que pueda navegar por el sitio web sin esperar a que se carguen los archivos.
Esta característica se llama Caché. Todos los navegadores utilizan esta característica y Chrome es el que más. Además, WordPress también utiliza funciones de almacenamiento en caché con la ayuda de complementos. A veces, los cachés están desactualizados y se superponen con la versión activa actual del sitio web, lo que genera un error
Al borrar el caché, eliminó manualmente todo el caché anterior y solicitó al sitio web la versión en vivo actual. Esto soluciona el error 401 de WordPress en la mayoría de los casos.
Las cookies son una pieza de datos que contiene su autorización, como sus sesiones de inicio de sesión y otras credenciales. Esto puede volverse inválido o corromperse por alguna razón y causarle un error 401 no autorizado.
Borre las cookies y cierre el navegador y vuelva a abrir el sitio web.
Si está utilizando Cloudflare u otro complemento de almacenamiento en caché, presione el botón de purgar caché para vaciar el caché actual y volver a cargar la versión en vivo.
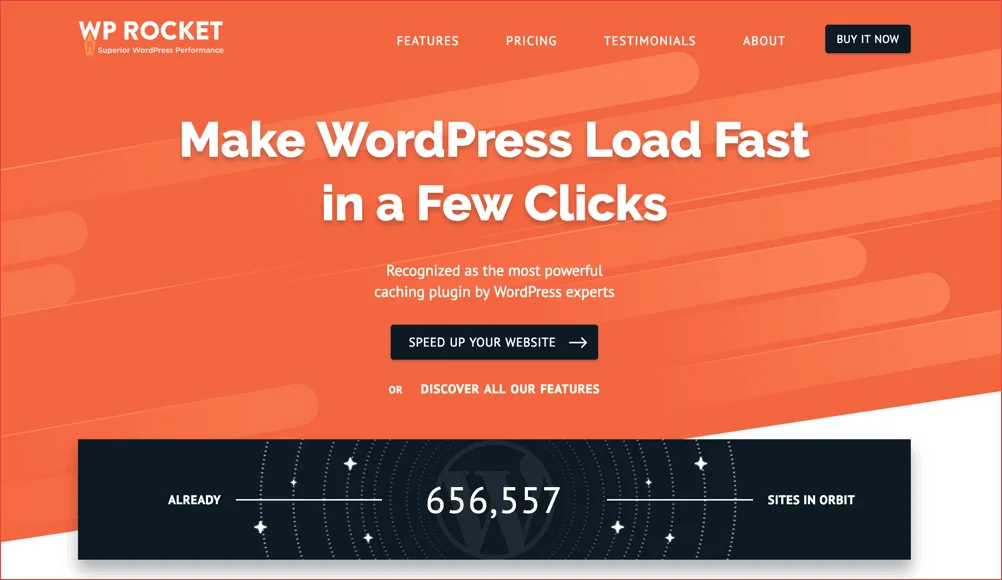
4. Desactivar complementos de WordPress
La funcionalidad de WordPress cambia totalmente con el uso del complemento. WordPress tiene varios complementos de seguridad que pueden bloquear el administrador de WordPress y las páginas de inicio de sesión si su IP tiene un historial de correo no deseado o si el complemento cree que está enviando correo no deseado o una amenaza de seguridad.
Luego, el complemento puede bloquear su acceso a las páginas de administración y puede encontrar un error 401. Esto sucede porque sus complementos piensan que el sitio está bajo ataque y bloquea al usuario para protegerlo.

A veces, un firewall también puede desencadenar este error 401 en wordpress.
En este caso, debe desactivar el complemento si sabe qué complemento está causando este error. Si no sabe qué complemento está causando este error, desactive todos los complementos y active solo los necesarios y luego comuníquese con el soporte del complemento para resolver este problema.
Para encontrar el complemento que está causando este error, intente activar los complementos uno por uno.
Nota : Guía para desactivar todos los complementos de WordPress sin WP-Admin.
Para proteger mejor su sitio de WordPress y sus datos de piratas informáticos y ataques, use el complemento de seguridad iThemes
5. Cambiar al tema predeterminado
A veces, los temas de WordPress también pueden activar el WordPress 401 no autorizado. Dado que WordPress Themes usa varias funciones y métodos de php y WordPress siempre usa la versión más estable y más reciente de PHP.

Si la versión de PHP de su cuenta de alojamiento está desactualizada o no cumple con los requisitos de los temas de WordPress, entonces las funciones no funcionarán como deberían y WordPress puede mostrar un error 401.
La forma más sencilla de corregir este error 401 en WordPress, en este caso, es cambiar al tema predeterminado de WordPress.
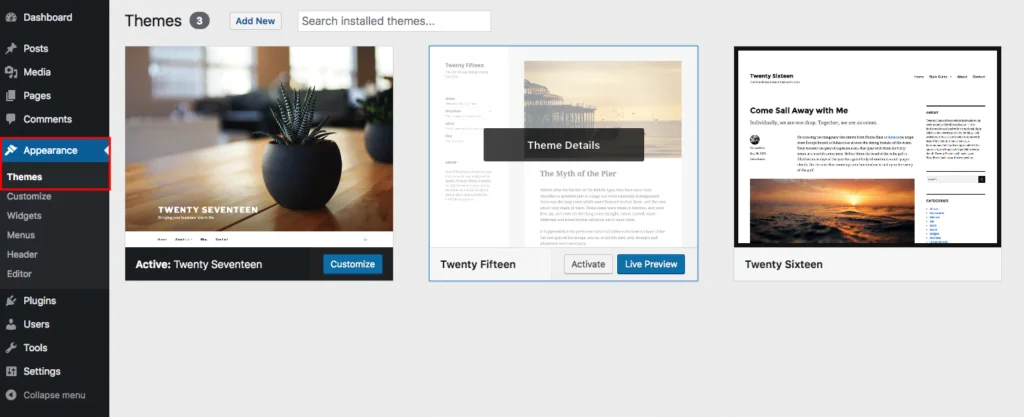
Los temas predeterminados de WordPress vienen preinstalados en cada WordPress, y en caso de que los haya eliminado. Puede descargar la última versión del tema desde el Repositorio de WordPress. El nombre del tema predeterminado es "veinte seguidos por el año". Por ejemplo: Veintiuno.
Para cambiar el tema de WordPress desde el administrador de WordPress, vaya a wp-admin » Apariencia » Temas » agregar nuevo » cargar . Sube el archivo .zip del tema y actívalo.
En caso de que no pueda acceder a WP-Admin, debe cargar la carpeta del tema en el directorio de temas de WordPress mediante FTP. Sube la carpeta de temas “twentytwentyone” a WP-content » themes.
6. Limpia tu DNS
A veces, el DNS también puede estropearse. Esto sucede en casos raros también.
Arreglar los errores de DNS es muy fácil y vale la pena intentarlo, ya que a veces tan simple como esto puede causar el error 401 de WordPress.
Para vaciar el DNS, debe seguir los pasos exactos.
Para usuarios de Windows
- Abrir ventana de búsqueda.
- Escriba "CMD" en el campo de búsqueda y luego haga clic derecho sobre él.
- Elija Abrir como administrador.
- Después de que se abra el símbolo del sistema, escriba lo siguiente y presione enter.
- ipconfig/flushdns
Para usuarios de Mac
- Abra Spotlight y busque el terminal o elija el terminal de la carpeta Aplicaciones » Utilidades.
- Ingrese el código a continuación y presione enter.
- sudo killall -HUP mDNSResponder
7. Restablecer contraseña de WordPress
A veces, las empresas de alojamiento de WordPress bloquean el acceso a WP-Admin y a las páginas de inicio de sesión si alguien falla repetidamente al iniciar sesión e intenta ingresar la contraseña.
Las empresas hacen esto para proteger el sitio del usuario de los atacantes. En este caso, será bloqueado temporalmente y podrá volver a intentarlo después de unos minutos o desde un dispositivo diferente con una IP diferente.
Pero lo mejor que puede hacer es restablecer la contraseña, en lugar de adivinar la contraseña y bloquearse una y otra vez.
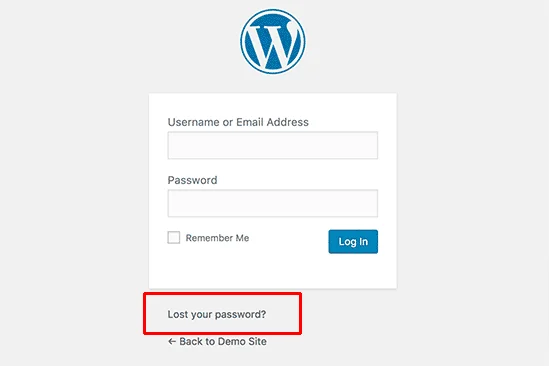
Para restablecer la contraseña. vaya a su página wp-login.php y seleccione "perdió su contraseña". Complete su nombre de usuario o el correo electrónico y presione el botón de reinicio.
WordPress le enviará un correo electrónico con un enlace para cambiar su contraseña. Escriba su nueva contraseña y obtenga acceso a su sitio nuevamente.
Tenemos recordar contraseñas y especialmente cuando tienes muchos sitios para visitar. Es por eso que usamos 1Password para administrar nuestras contraseñas y la mejor característica es que genera automáticamente contraseñas seguras que no se pueden piratear y autocompleta la contraseña cuando visita el sitio web.
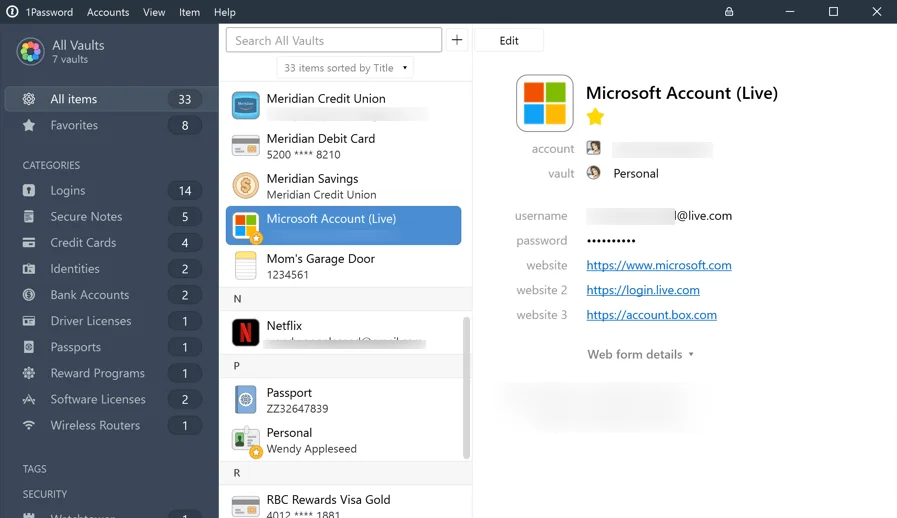
8. Póngase en contacto con el proveedor de alojamiento de WordPress
Si probó todos los métodos anteriores y aún puede obtener acceso a su sitio y el sitio está atascado en el error 401.
Entonces es mejor ponerse en contacto con su proveedor de alojamiento y ellos pueden ayudarlo a que su sitio vuelva a funcionar.
Las empresas de alojamiento de WordPress utilizan medidas de seguridad para bloquear a los atacantes y spammers de sus servidores, ya que perjudican su reputación y la buena voluntad de la marca.
Para la protección futura de su sitio de WordPress, puede seguir nuestra Guía de seguridad de WordPress y nuestra Guía de soluciones y errores de WordPress para deshacerse del error 401 en WordPress y otros errores también.
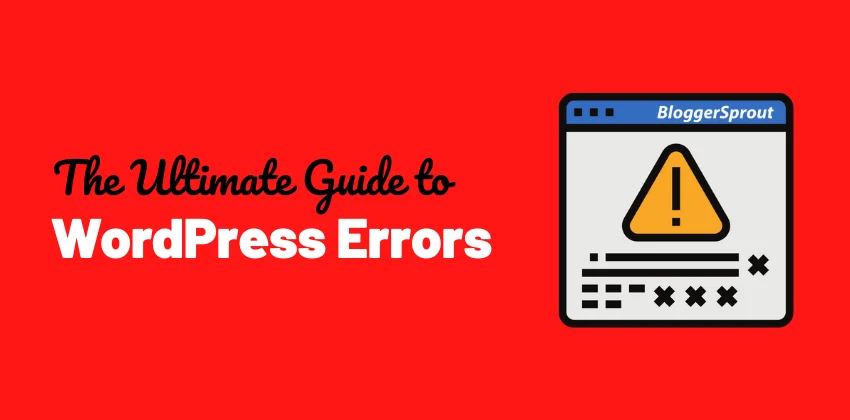
También puede contratar una agencia de WordPress para solucionar su problema. Supervisarán su sitio y corregirán todos los errores y fallas posibles. Puede ponerse en contacto con GloriousThemes.com para obtener servicios relacionados con WordPress.
Arreglar el error 401 en WordPress
Eso es todo.
Sin embargo, sus necesidades pueden ser diferentes a las mías. ¿Qué complemento es tu favorito y lo estás usando actualmente en tu sitio? ¿Tienes alguna otra recomendación para agregar? ¡Por favor exprese sus pensamientos en los comentarios a continuación!
También puede suscribirse a nuestro YouTube y dar Me gusta y seguirnos en Facebook, Twitter e Instagram.
