4 clientes FTP superiores y gratuitos para ayudarlo a administrar su sitio web
Publicado: 2018-08-07La ejecución de un sitio web a menudo implica una gran cantidad de gestión de archivos. Es posible que deba cargar imágenes, editar archivos HTML y CSS, y mucho más. La mayoría de los servicios de alojamiento web le permiten realizar estas tareas a través de su panel de control, pero las interfaces que ofrecen no siempre son fáciles de usar.
En lo que a nosotros respecta, el Protocolo de transferencia de archivos (FTP) es la mejor manera de administrar los archivos de su sitio web. Lo que hace esta tecnología es permitirle acceder a los archivos y directorios que componen su sitio directamente e interactuar con ellos. Puede agregar, eliminar o editar datos a voluntad, lo que le permite realizar muchas tareas clave mucho más rápido.
En este artículo, hablaremos más sobre qué es FTP, le presentaremos cuatro de nuestras herramientas favoritas para usarlo y le enseñaremos cómo usar nuestra mejor selección. ¡Pongámonos a trabajar!
Una introducción al Protocolo de transferencia de archivos (FTP)
Cuando te conectas a un sitio web usando un navegador web, usa el protocolo HTTP para transferir todos los datos que componen las páginas que ves. Por cada sitio que visite, hay una gran cantidad de archivos y carpetas en el back-end que hacen posible la representación de todo su contenido y características.
Cuando usa un navegador, casi nunca puede echar un vistazo a ese back-end. Sin embargo, con el Protocolo de transferencia de archivos (FTP), puede conectarse directamente al servidor de su sitio web y navegar a través de esos directorios, como lo haría con el explorador de archivos de su computadora.
He aquí por qué esta es una opción tan útil:
- Le permite editar archivos manualmente. Usando un cliente FTP, puede abrir cualquier archivo en su sitio web y realizar cambios en ellos usando un editor de texto.
- Puede hacer una copia de seguridad de sus archivos importantes. Con FTP, puede descargar cualquier archivo y carpeta que desee de su sitio web e incluso reanudar esas transferencias más adelante (en algunos casos).
- Es perfecto para cargar grandes lotes de archivos. Imagina, por ejemplo, que quieres subir cien fotografías a tu blog de viajes. Puede hacer esto usando la herramienta de carga de su plataforma, pero los clientes FTP ofrecen una solución mucho más eficiente.
- Puede editar, eliminar y crear directorios. Por lo general, no puede cambiar la estructura de back-end de su sitio web. Sin embargo, con FTP, puede realizar los cambios que desee en sus directorios.
En estos días, con tantas herramientas que simplifican la creación y el mantenimiento de un sitio web, muchas personas nunca han tenido que usar FTP para administrar sus sitios. Sin embargo, solía haber un momento en que para crear un sitio o realizar cambios en él, generalmente tenía que usar FTP o la línea de comando.
Ya hemos pasado ese punto, pero los clientes FTP siguen siendo una herramienta que debe saber cómo usar. El único inconveniente de usar FTP es que requiere un poco de conocimientos técnicos. Además, debe tener mucho cuidado con los archivos que edita y los cambios que realiza en ellos. Finalmente, necesitará una herramienta especial para ayudarlo a hacer la conexión.
Los 4 mejores clientes FTP para ayudarlo a administrar su sitio web
Cuando se trata de clientes FTP, la mayoría de las opciones populares comparten muchas de las mismas funciones básicas. Por ejemplo, todos le permiten conectarse a su sitio web, explorar sus archivos e interactuar con ellos.
Con eso en mente, en las siguientes secciones nos centraremos en lo que distingue a cada uno de estos clientes y por qué es posible que desee usarlo. ¡Empecemos desde arriba!
1. FileZilla
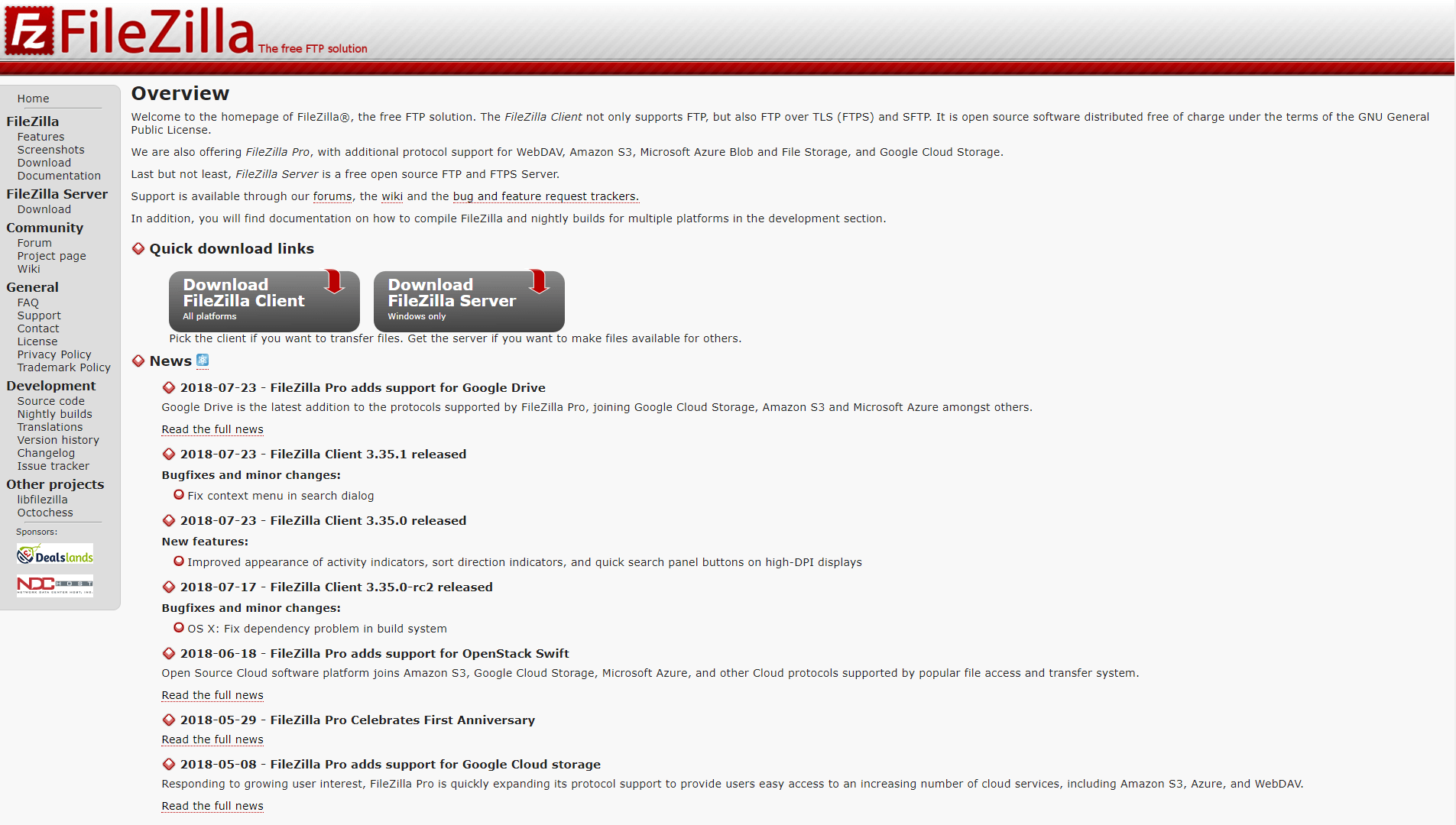
FileZilla es uno de los clientes FTP disponibles más populares, y es fácil ver por qué. Es un cliente gratuito que le brinda una interfaz fácil de usar y sin lujos. Con FileZilla, puede conectarse a varios sitios web a la vez y marcar sus conexiones favoritas para ahorrar tiempo. Incluso puede establecer límites de velocidad para sus descargas y cargas, lo que puede ser útil durante grandes transferencias.
Si estás buscando un cliente que no requiera que leas un manual y que funcione sin problemas y sin muchas complicaciones, FileZilla es una excelente opción.
2. WinSCP
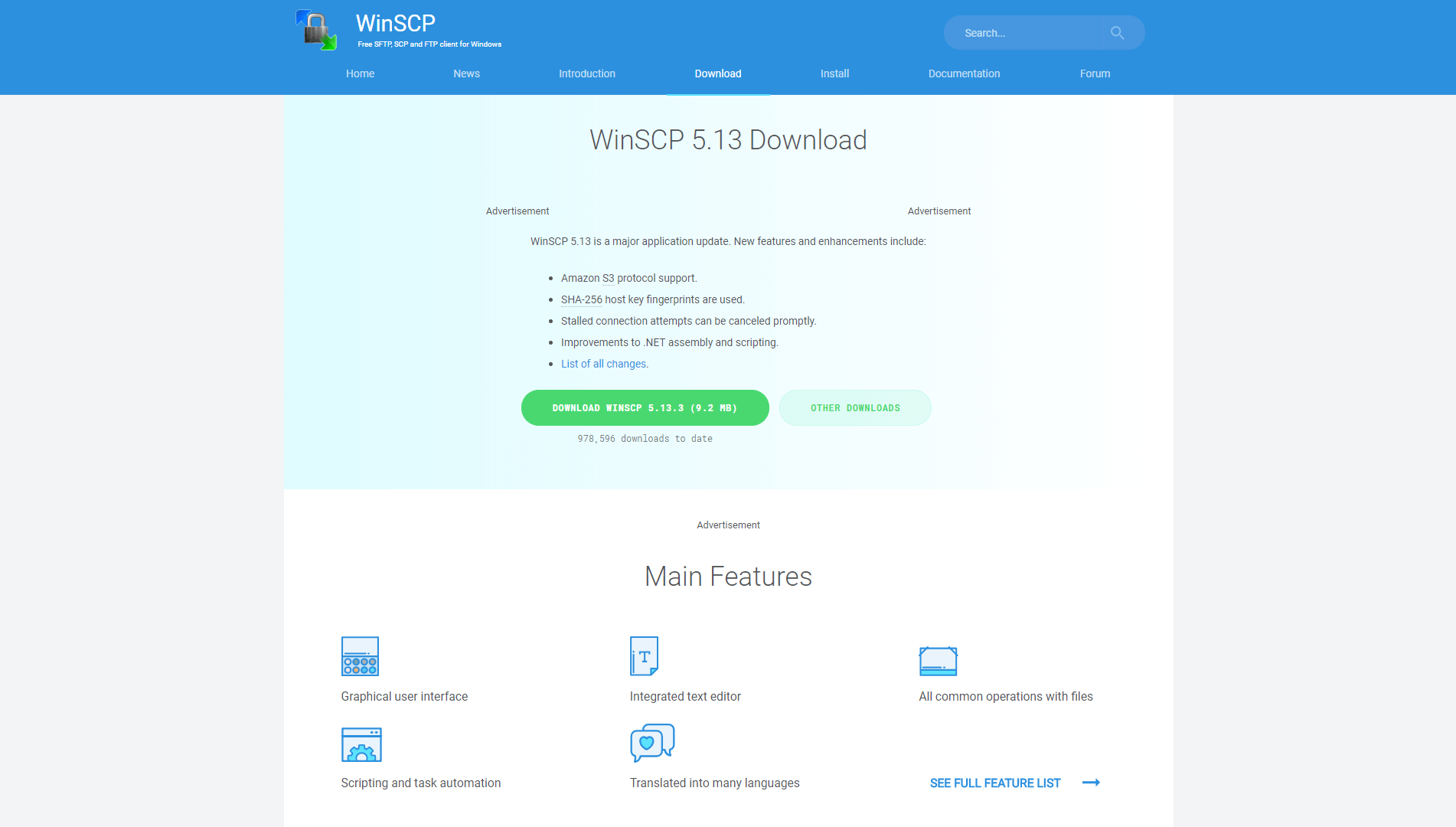
WinSCP es otro de los mejores clientes FTP, con una interfaz limpia que es relativamente fácil de entender. Sin embargo, es un paso adelante de FileZilla cuando se trata de funciones. Por ejemplo, le permite interactuar con sus servidores mediante la línea de comandos y utilizar un editor integrado.
Además de eso, puede usar WinSCP para crear scripts básicos y tareas automatizadas para interactuar con su servidor. Si es un desarrollador y necesita un poco más de potencia de la que FileZilla puede proporcionarle, entonces esta es una opción sólida.
3. FTP gratuito
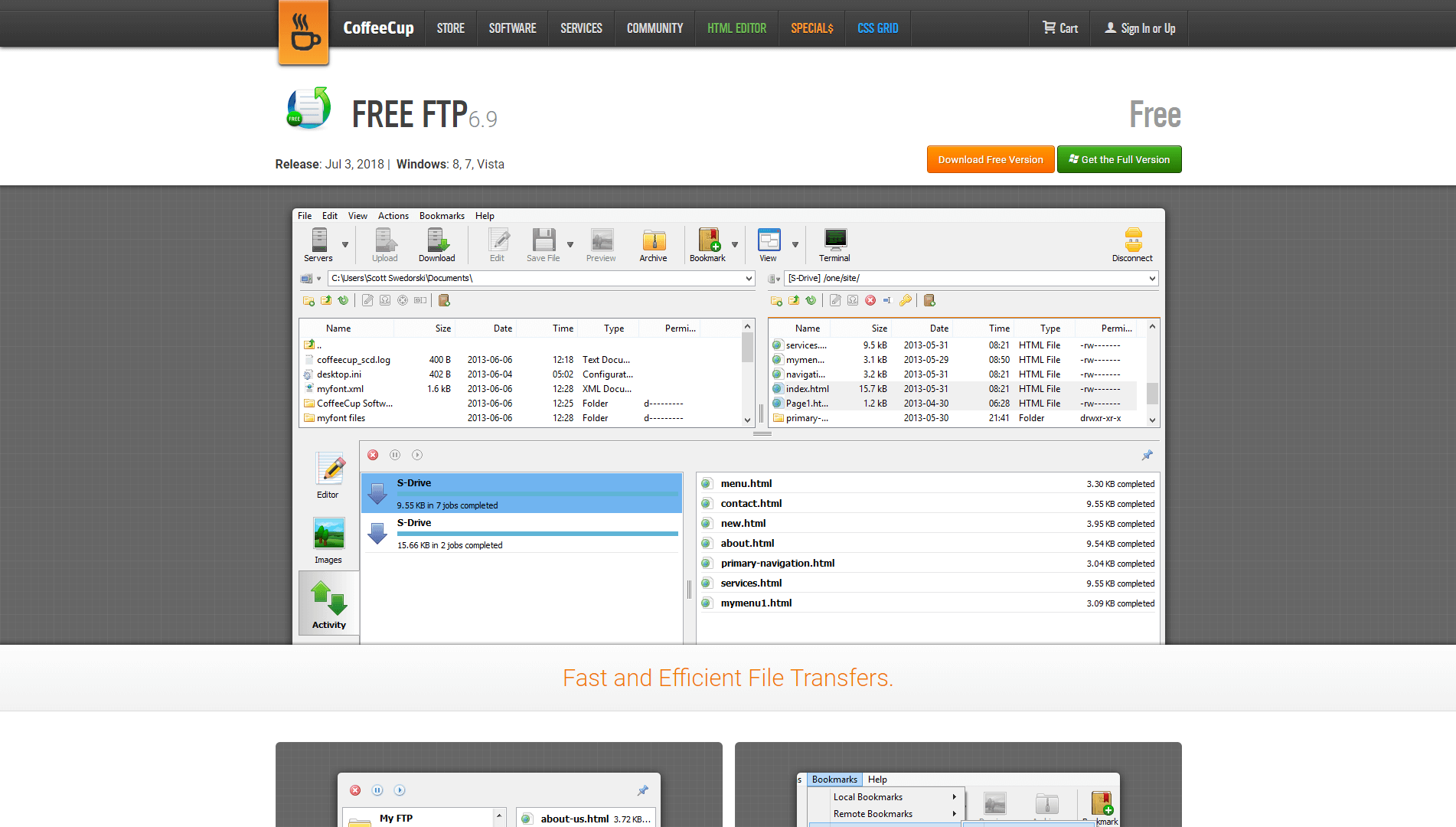
Free FTP se encuentra en algún punto intermedio entre FileZilla y WinSCP cuando se trata de características. Sin embargo, los supera a ambos en términos de estilo. La interfaz Free FTP se ve un poco más elegante que la mayoría de sus contrapartes, lo que puede ser una ventaja si pasará mucho tiempo usándola.
Además, Free FTP ofrece un editor de texto incorporado y una vista previa de imágenes. Esa última característica puede ser muy útil si está ejecutando un sitio web con toneladas de imágenes y necesita poder distinguirlas rápidamente.
4. ciberpato
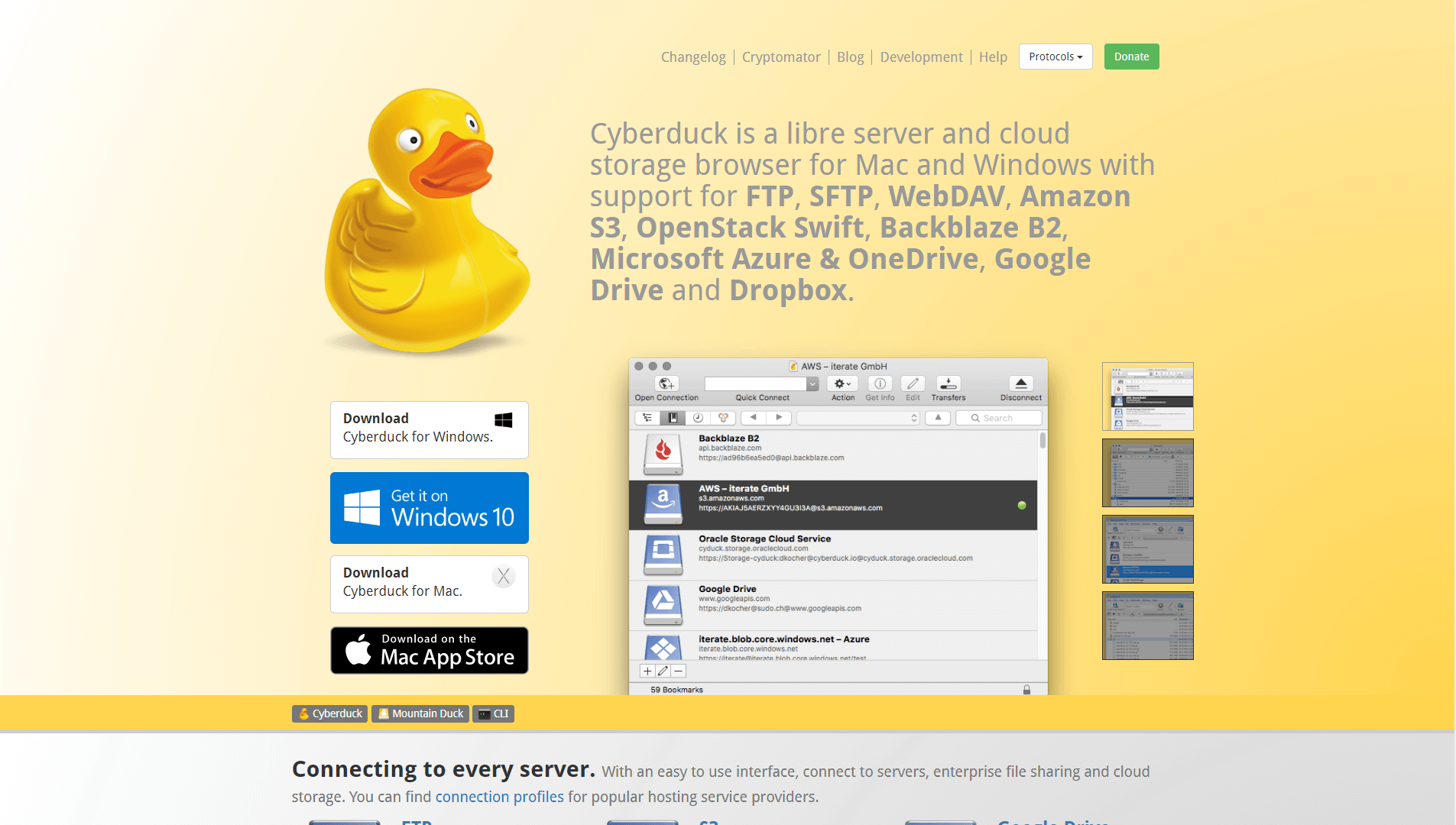
Cyberduck es muy diferente de los clientes FTP que hemos probado hasta ahora. Cubre todos los aspectos básicos, permitiéndole conectarse a su sitio web e interactuar con sus archivos. Sin embargo, hace mucho más que eso.
Con Cyberduck, también puede conectarse a varias plataformas de almacenamiento en la nube, incluidas Amazon S3, Backblaze B2, Microsoft Azure, Google Drive y Dropbox. En otras palabras, es una solución integral para todas sus necesidades de administración de almacenamiento en línea.
Si le gusta la idea de un cliente FTP que también pueda ayudarlo a administrar sus cuentas de almacenamiento en la nube, entonces Cyberduck es la opción obvia. Además, también cuenta con una interfaz muy limpia.
Cómo conectarse a su sitio web mediante un cliente FTP
En este punto, le hemos presentado varios clientes FTP. Además, sabes lo que pueden hacer en un sentido teórico. Sin embargo, es posible que aún no esté seguro de cómo se ve realmente usar uno de ellos. En esta sección, lo guiaremos a través de los conceptos básicos, usando FileZilla como ejemplo.

Antes de hacer cualquier otra cosa, querrá crear una copia de seguridad de su sitio web, en caso de que algo salga mal. Lo más probable es que nada lo hará, pero nunca está de más tener cuidado. Después de todo, posiblemente realice cambios en los archivos principales de su sitio.
Una vez hecho esto, continúe y descargue FileZilla e instálelo como lo haría con cualquier otro programa. Cuando lo ejecutes, verás una ventana como esta:
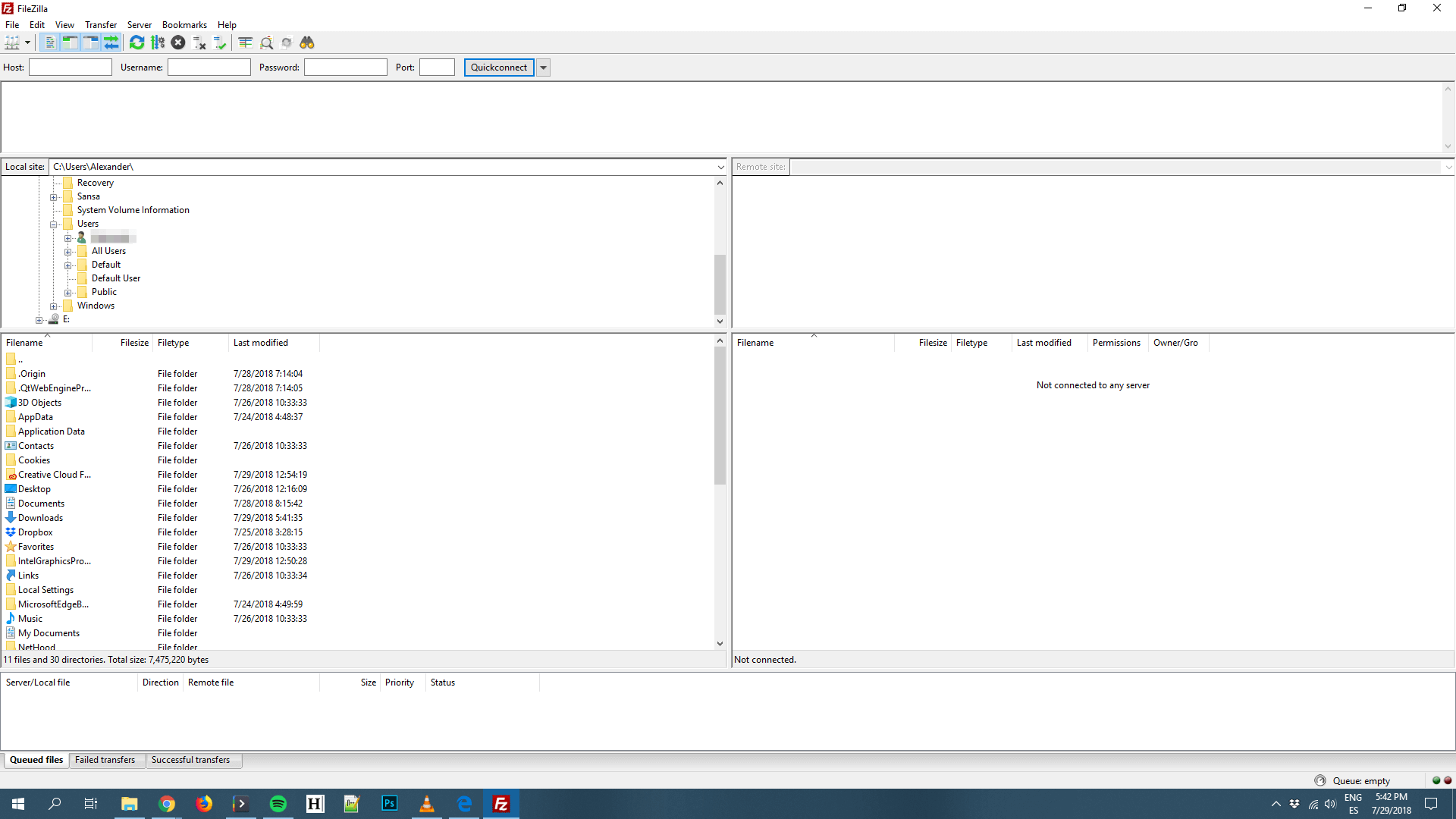
Su pantalla de FileZilla se compone de cinco secciones. El superior incluye el menú principal de la aplicación, junto con algunos botones que le permiten realizar tareas básicas (como desconectarse del servidor, reanudar descargas, etc.).
Justo debajo de eso, encontrará su barra de inicio de sesión, que es donde debe ingresar sus credenciales de FTP y los detalles de conexión para iniciar sesión en su sitio web:
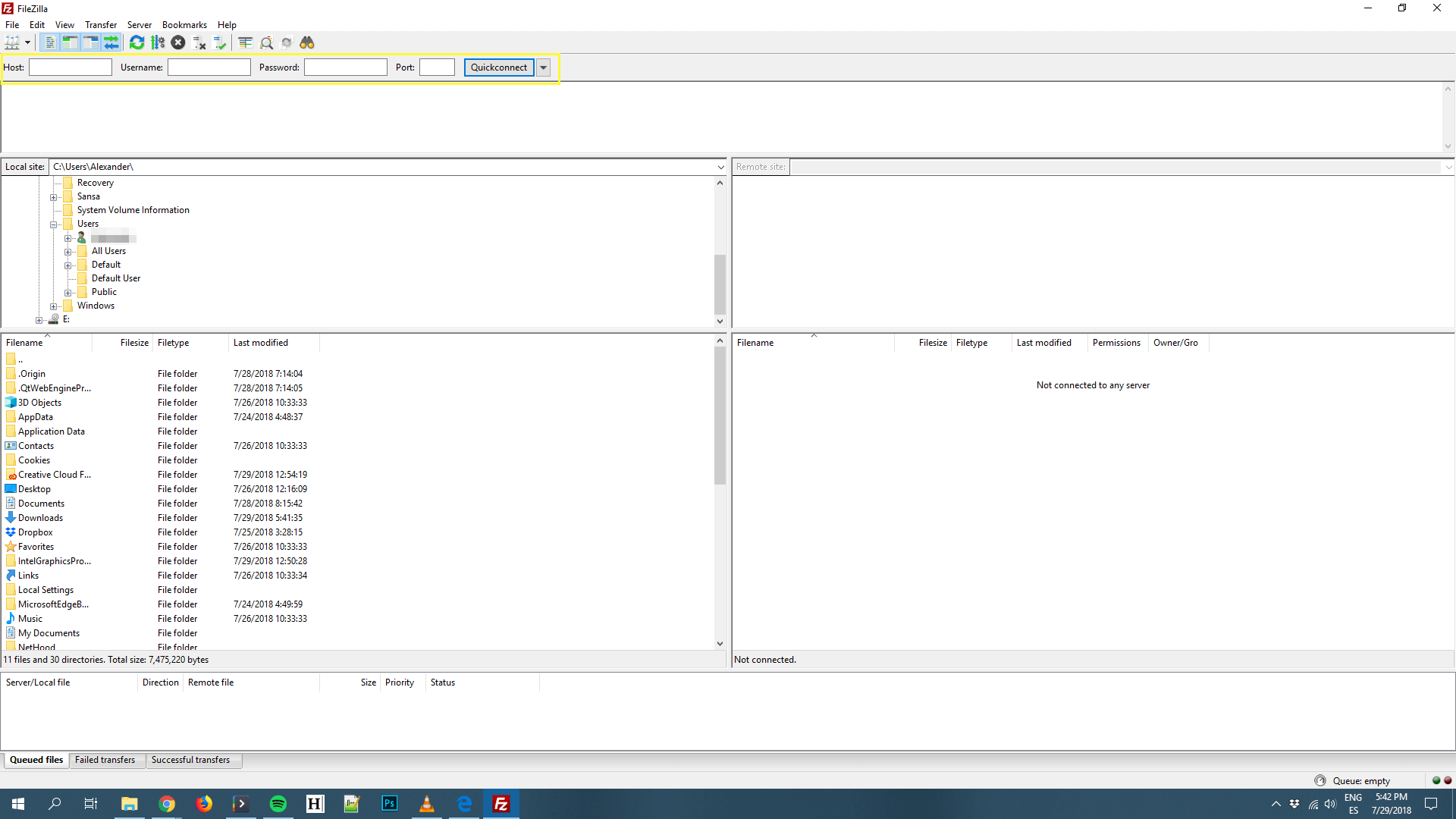
La sección debajo de la barra de inicio de sesión debe estar vacía en este momento. Este es su registro de FTP, donde el cliente proporcionará actualizaciones concisas sobre todo lo que está haciendo. Cuando esté en acción, se verá algo como esto:
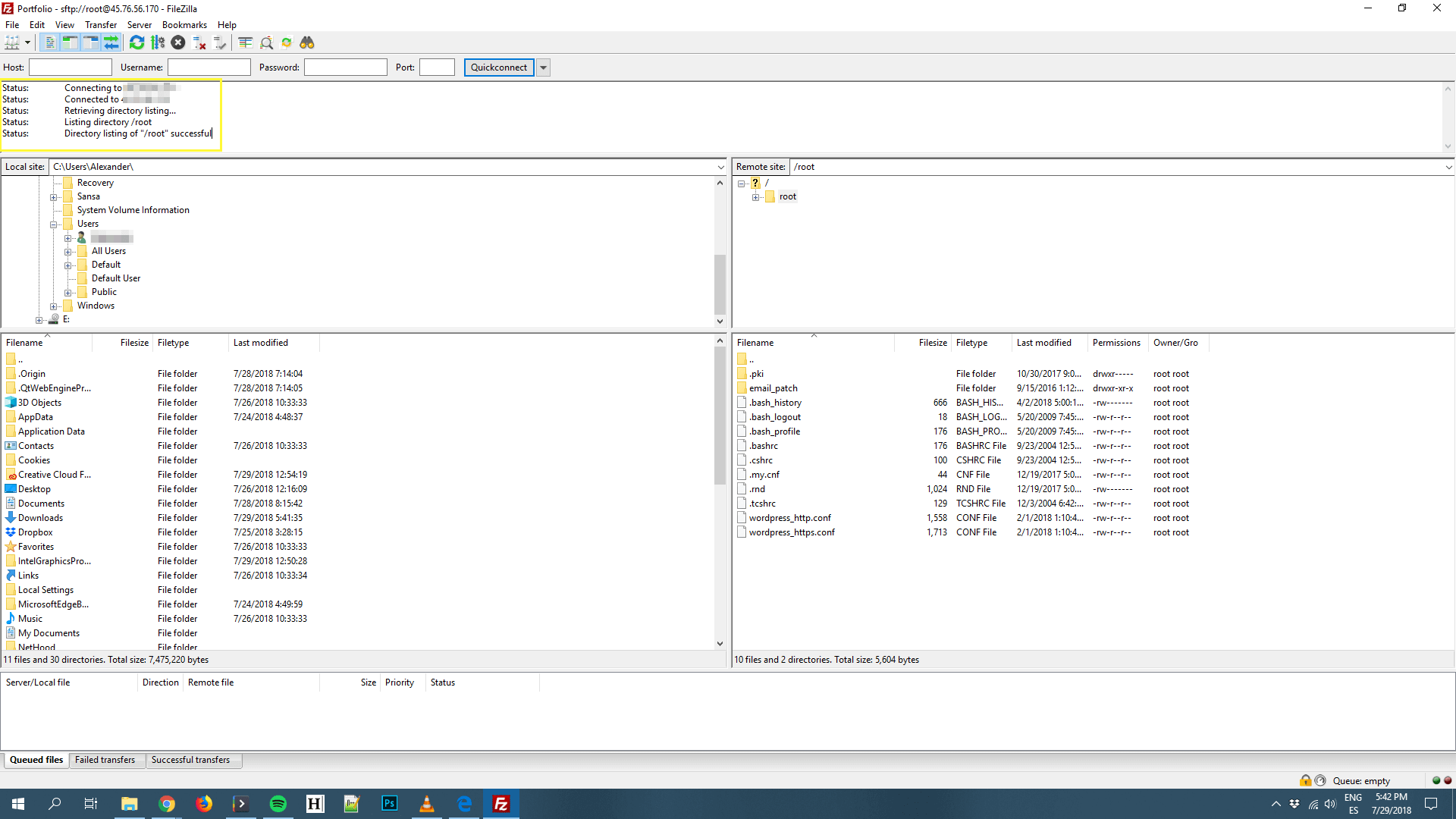
En este momento, debería ver un montón de directorios en el lado izquierdo de la pantalla y nada a la derecha. Los dos cuadrantes de la izquierda le permiten navegar a través de los directorios y archivos de su computadora local.
Los dos cuadrantes a la derecha son donde verá información sobre los directorios y archivos de su sitio web, una vez que se conecte a él:
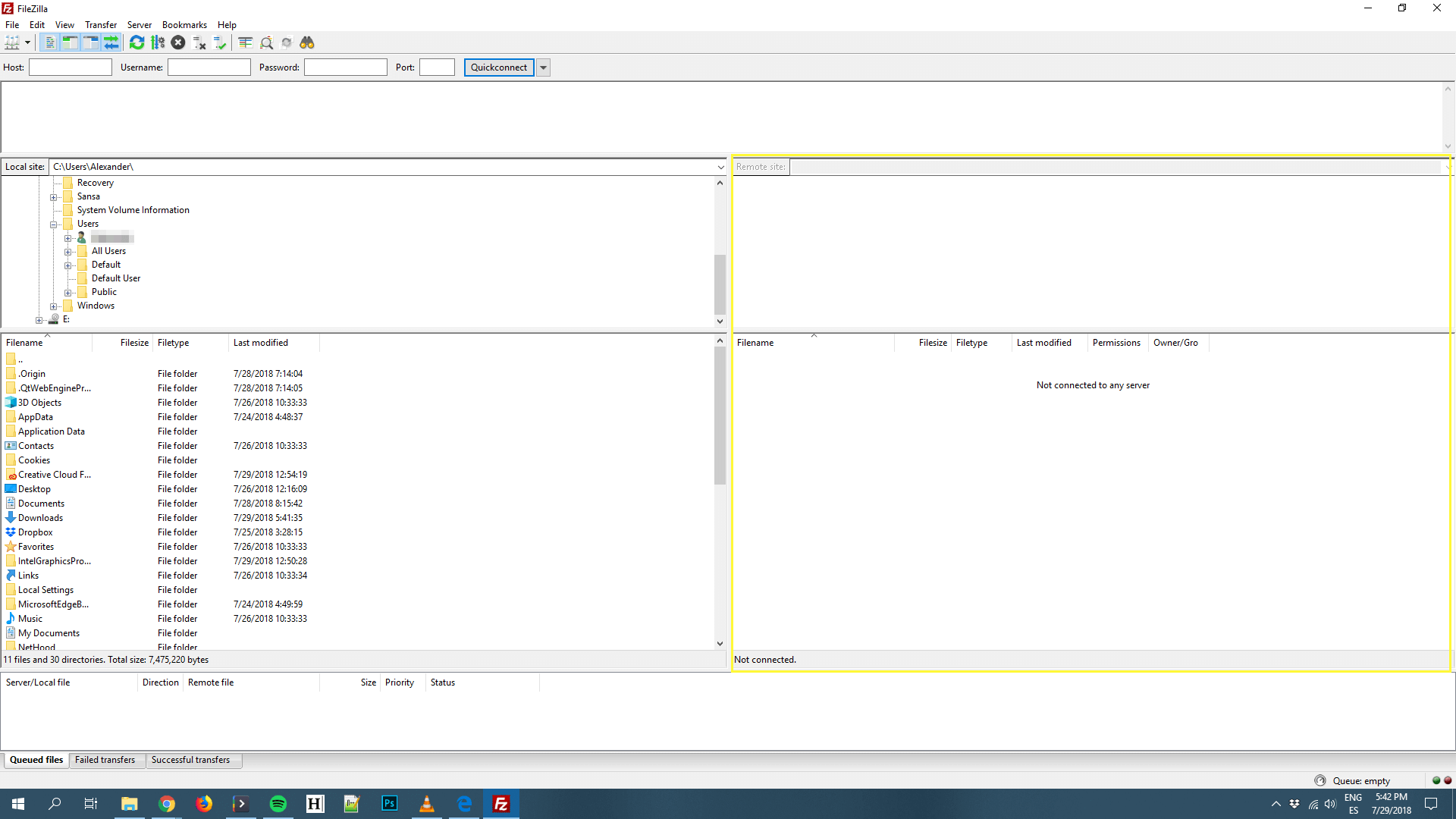
Prosigamos y conectémonos a su sitio web ahora mismo, para que pueda ver su cliente FTP en acción. Lo primero que debe hacer es ubicar sus credenciales de FTP.
En la mayoría de los casos, su proveedor de alojamiento web se los habrá enviado por correo electrónico cuando se suscribió a un plan. Por lo general, también puede encontrarlos en la configuración de su cuenta de alojamiento o en el panel de control (en caso de duda, solicite ayuda al equipo de soporte de su proveedor):
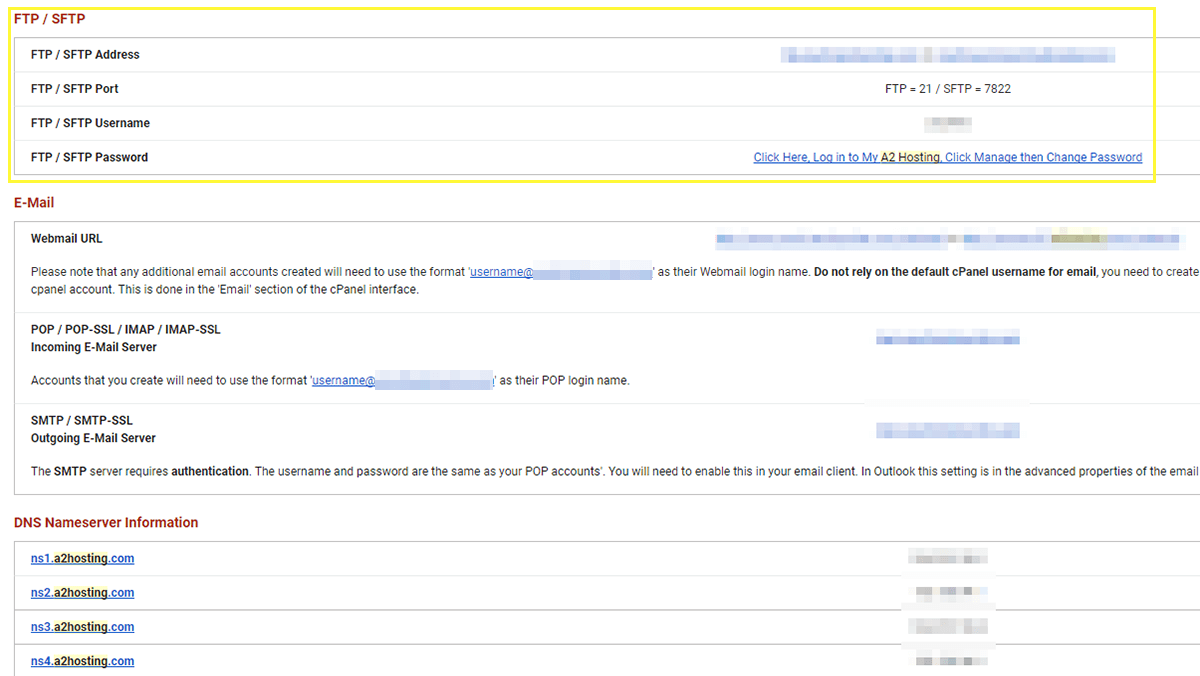
El conjunto de credenciales que se muestra arriba incluye una dirección, un puerto, un nombre de usuario y una contraseña. Sin embargo, en muchos casos, su servidor web no indicará un puerto específico. No se preocupe, puede dejar ese campo vacío en la barra de inicio de sesión de su FTP y todo debería funcionar correctamente.
Una vez que tenga sus credenciales en la mano, introdúzcalas en los campos correspondientes en FileZilla. Luego seleccione el botón Conexión rápida . El cliente intentará establecer una conexión con su servidor y, si tiene éxito, las carpetas de su sitio web aparecerán en los cuadrantes de la derecha:
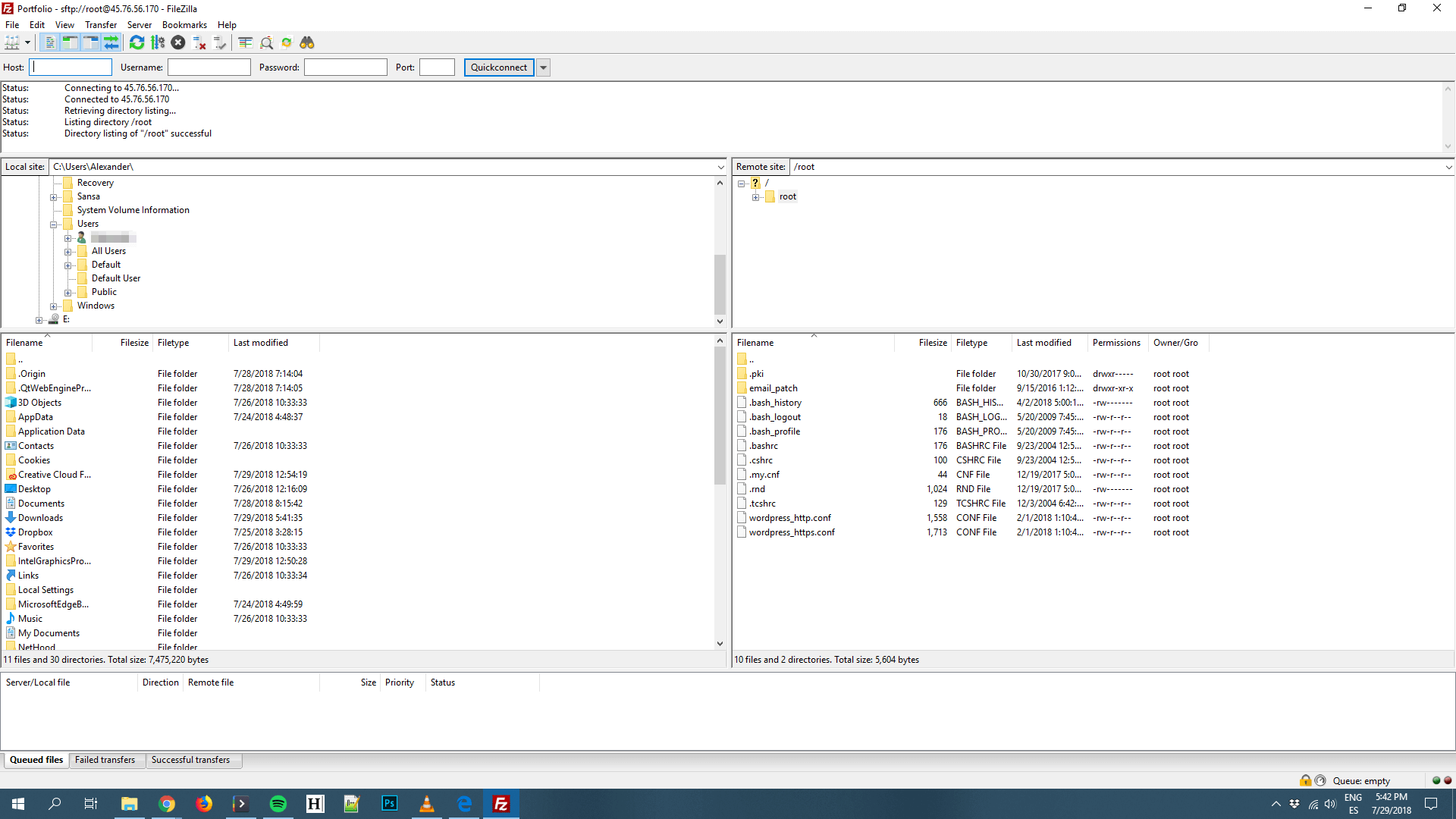
En esta etapa, puedes hacer casi todo lo que quieras. Por ejemplo, puede hacer doble clic en una carpeta o archivo para abrirlo. También puede hacer clic con el botón derecho en archivos o carpetas para obtener una lista de opciones adicionales:
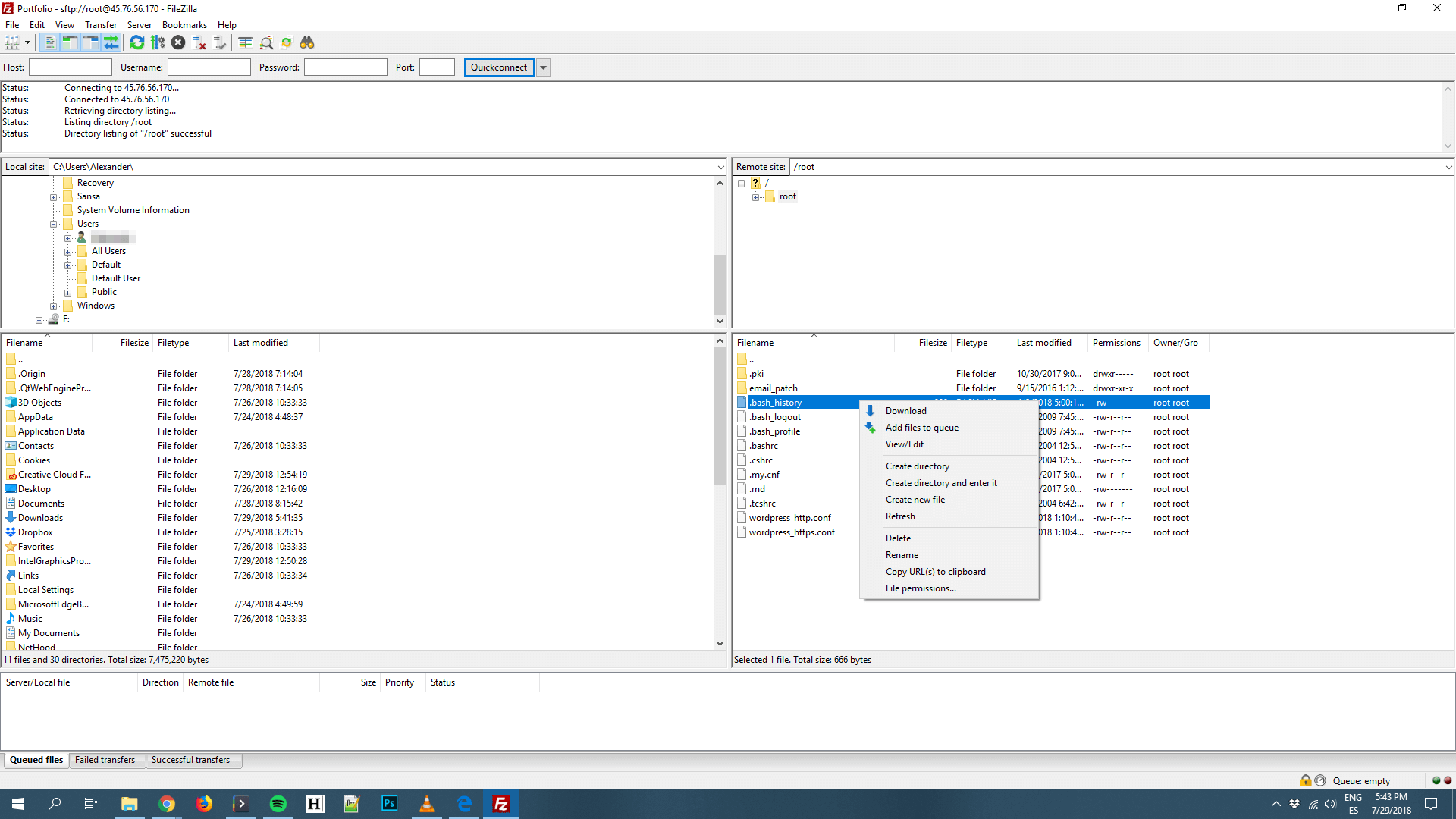
Por ejemplo, verás que puedes descargar archivos, que los transferirá a la carpeta local que tienes abierta en el lado izquierdo de la pantalla. También puede simplemente arrastrar y soltar archivos entre sus carpetas locales y su sitio web.
Cuando haces clic derecho en un archivo, también verás una opción llamada Ver/Editar . Si selecciona esto, FileZilla abrirá ese archivo usando el programa que sea más relevante. Por ejemplo, si está interactuando con un archivo PHP, el cliente abrirá su editor de texto predeterminado local, lo que le permitirá realizar cambios en el archivo.
Estos son simplemente los conceptos básicos del uso de FTP, y hay mucho más que puede hacer con su cliente. Por ahora, siéntase libre de mirar alrededor del back-end de su sitio web. Sin embargo, asegúrese de no editar ni eliminar ningún archivo si no sabe lo que hacen.
Cuando esté listo para cerrar sesión, puede hacer clic en el botón X rojo en el menú superior. De lo contrario, su cliente se desconectará del servidor automáticamente si permanece inactivo durante un cierto período de tiempo. Siempre puede restablecer una conexión más tarde: FileZilla (y la mayoría de los clientes FTP) guardarán sus credenciales para acelerar el proceso la próxima vez.
Conclusión
Hay muchas maneras de interactuar con su sitio web para administrar sus archivos. Puede utilizar el panel de control de su proveedor de alojamiento web, la línea de comandos o, como preferimos, FTP. La mayoría de los clientes FTP le brindan la misma funcionalidad básica, como cargar, editar y eliminar archivos y carpetas. En la mayoría de los casos, eso es todo lo que necesitará para realizar tareas básicas de mantenimiento y actualizaciones del sitio web.
Antes de continuar, recapitulemos las principales opciones de cliente FTP que quizás desee consultar:
- FileZilla: este es un cliente FTP sencillo que es fácil de aprender para los principiantes.
- WinSCP: para usuarios avanzados a los que les gusta automatizar procesos, este cliente FTP avanzado es muy útil.
- FTP gratuito: con este cliente, puede obtener una vista previa de las imágenes y editar archivos de texto sin la necesidad de programas adicionales.
- Cyberduck: además de ser un cliente FTP sólido, Cyberduck también le permite conectarse a sus plataformas de almacenamiento en la nube favoritas.
¿Tiene alguna pregunta sobre cómo usar FTP para administrar su sitio web? ¡Hablemos de ellos en la sección de comentarios a continuación!
