3 formas de configurar el envío gratuito para productos específicos en WooCommerce
Publicado: 2022-02-12Ofrecer envío gratis es una forma fácil pero efectiva de incentivar a los clientes a comprar más.
No solo ayuda a eliminar el problema traumático del abandono del carrito, sino que también aumenta el valor promedio de los pedidos, aumenta las ventas y retiene a los clientes más leales.
Transportation Insights ha señalado que el envío gratuito es dos veces más efectivo que las ofertas de porcentaje de descuento para impulsar las ventas.
Si bien configurar el envío gratuito según la ubicación es pan comido, a la mayoría de los propietarios de sitios les resulta complicado asignar el envío gratuito para productos específicos en WooCommerce.
Para aliviar su preocupación, hemos trabajado en este tema para brindarle una guía completa sobre cómo agregar envío gratuito en ciertos productos de WooCommerce.
¡Alerta de spoiler! Tienes 3 métodos para elegir.
- #1. Uso de clases de envío de WooCommerce
- #2. Configurar el envío gratis en ciertos productos manualmente
- #3. Uso de los complementos avanzados de envío gratuito de WooCommerce
Habilite el envío gratuito para productos específicos en WooCommerce
Básicamente, puede habilitar el envío gratuito para productos específicos en WooCommerce
- Usando las clases de envío de WooCommerce
- A mano. Sí, cuando decimos "manualmente", significa tocar "código".
- Con la ayuda de complementos relevantes.
Aunque suene técnico, todo el proceso no requiere curvas de aprendizaje pronunciadas. Intentaremos que sea lo más fácil posible ponerse al día.
#1. Uso de clases de envío de WooCommerce
De hecho, WooCommerce no viene con ninguna característica disponible que le permita aplicar directamente el envío gratuito en ciertos productos.
Para lograr esto, debe pasar por las clases de envío de WooCommerce y el método de envío de tarifa plana predeterminado.
Tenga en cuenta que las clases de envío de WooCommerce funcionan para crear productos agrupados de WooCommerce.
Por lo tanto, no se pueden usar directamente para ofrecer tarifas de envío a los clientes. En otras palabras, debe combinarse con un método de envío, es decir, tarifa plana para configurar la tarifa de envío.
Todo el proceso consta de 4 pasos:
- Paso 1: Agregar clases de envío
- Paso 2: configurar la zona de envío
- Paso 3: aplique el costo de envío para la clase de envío
- Paso 4: Asigne clases de envío a ciertos productos
Nuestra guía paso a paso es la siguiente:
Agregar clases de envío
- En su panel de administración de WordPress, vaya a WooCommerce > Configuración > Envío > Clases de envío . Haga clic en el botón Agregar clases de envío, que abre una nueva fila.
- Complete el nombre de la clase de envío y la descripción para su referencia . Puede dejar el campo Slug en blanco ya que se genera automáticamente. Alternativamente, puede ingresar uno personalizado.
- Presiona Guardar clases de envío .
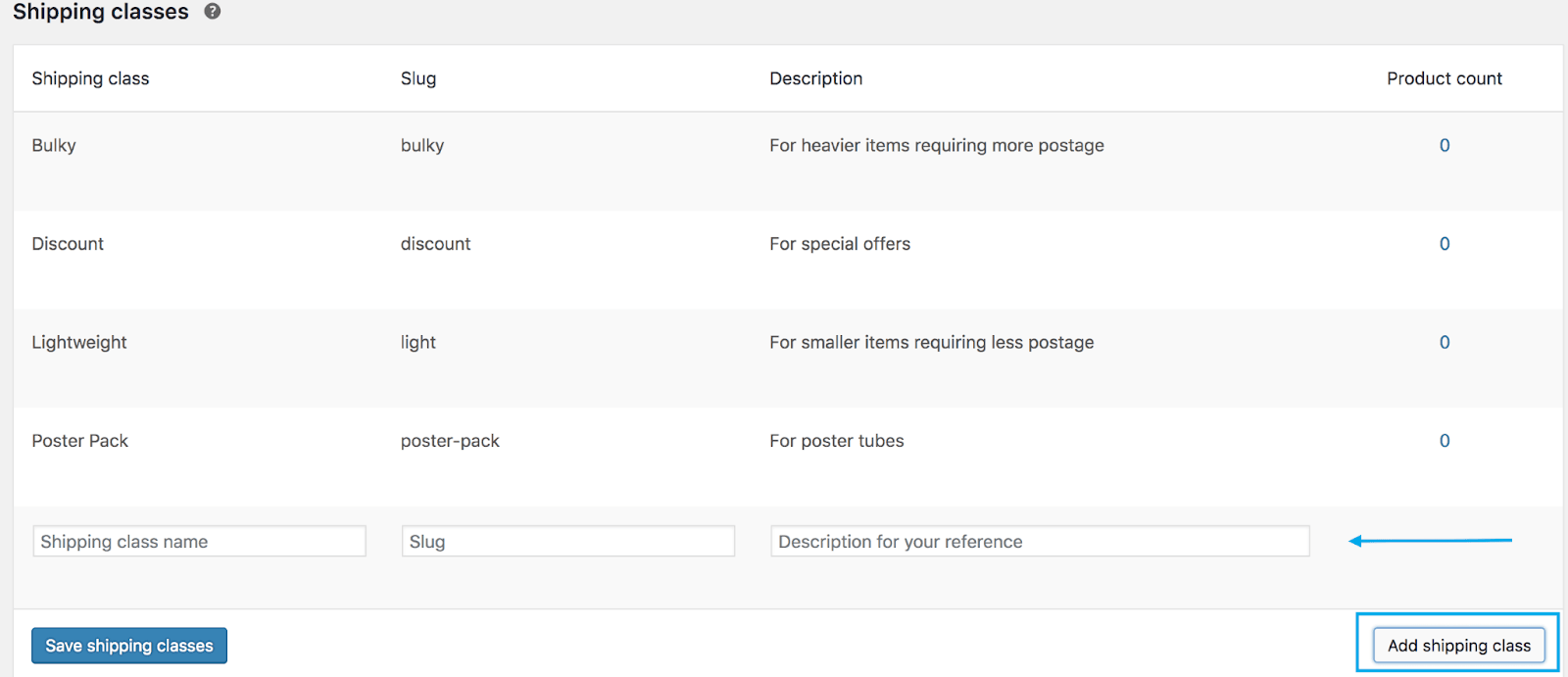
Configurar tarifas de envío
En este paso, debe configurar las tarifas de envío en la zona de envío para ofrecer envío gratuito para productos específicos en WooCommerce.
- Dirígete a WooCommerce > Configuración > Envío .
- Selecciona tu Zona de Envío preferida. Presiona Editar .
- Haz clic en Agregar método de envío y elige Tarifa plana en el menú desplegable.
- Pulse Editar en Tarifa plana . Aparece una ventana emergente donde puede configurar los ajustes de Tarifa Plana.
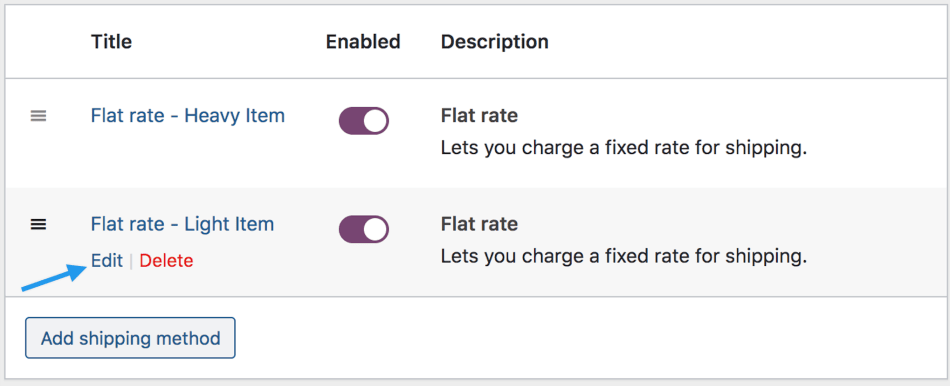
- En Título del método , ingrese un título que se muestre a los clientes en el carrito y el pago.
- Deje Estado de impuestos y Costo como predeterminados.
Aplicar costo de envío para la clase de envío
Supongamos que agrega 2 clases de envío como "clases de productos gratis" y "clase de sudadera con capucha" como clases de envío regulares.
En la sección Costos de clase de envío , establece los costos de clase de envío de "clases de productos gratis" en 0. Al hacerlo, no importa cuántos productos de esa clase se agreguen al carrito, el costo de envío no aumentará.
Por otro lado, a los costos de la clase de envío "Clase con capucha" se les puede asignar un número mayor, por ejemplo, 10. Esto significa que se necesitan $10 por producto en esta clase para enviar.
Nota: Para asegurarse de que las cosas funcionen según lo planeado, debe establecer el Tipo de cálculo en "Por clase: Cobrar el envío para cada clase de envío individualmente" y dejar el campo Costo en blanco. 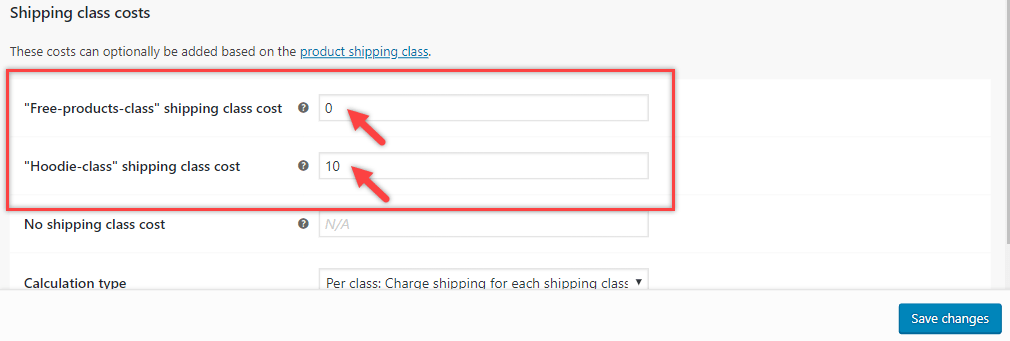
No olvides guardar tus cambios.
Asignar clases de envío a ciertos productos
Ahora es el momento de asignar clases de envío a productos relevantes. Puede seleccionar el tipo de clase para cada producto.
Por ejemplo, a las "sudaderas con capucha Woo" se le asigna la clase de envío "clase con capucha" (imagen 1), mientras que el producto "taza Woo" se refiere a la "clase de productos gratuitos". (imagen 2)

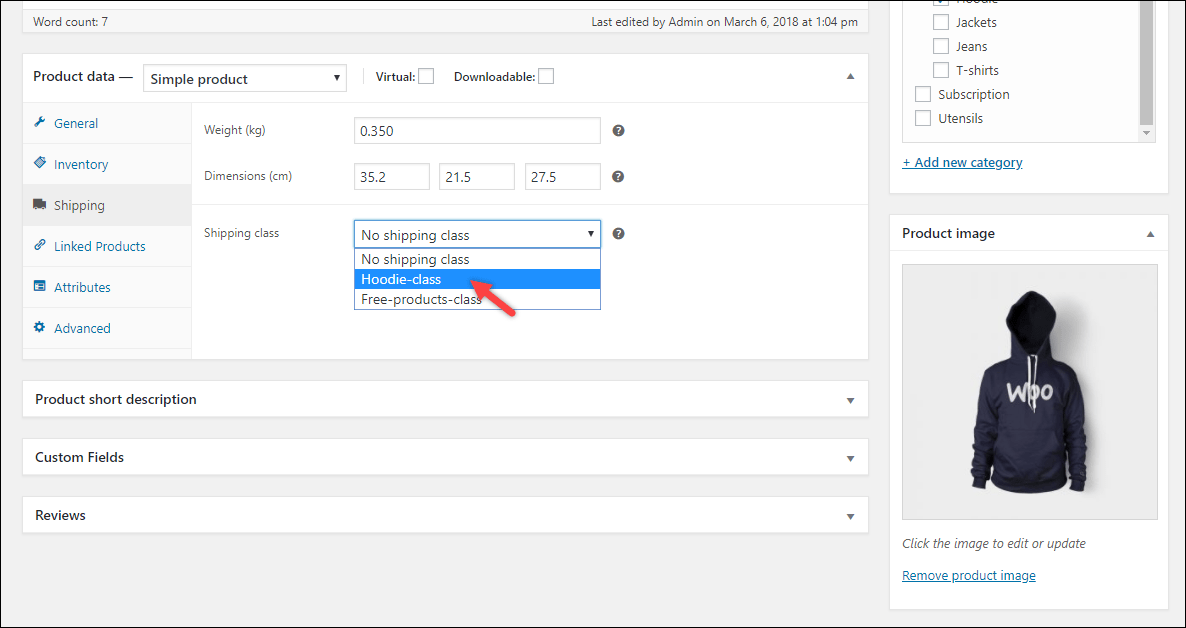
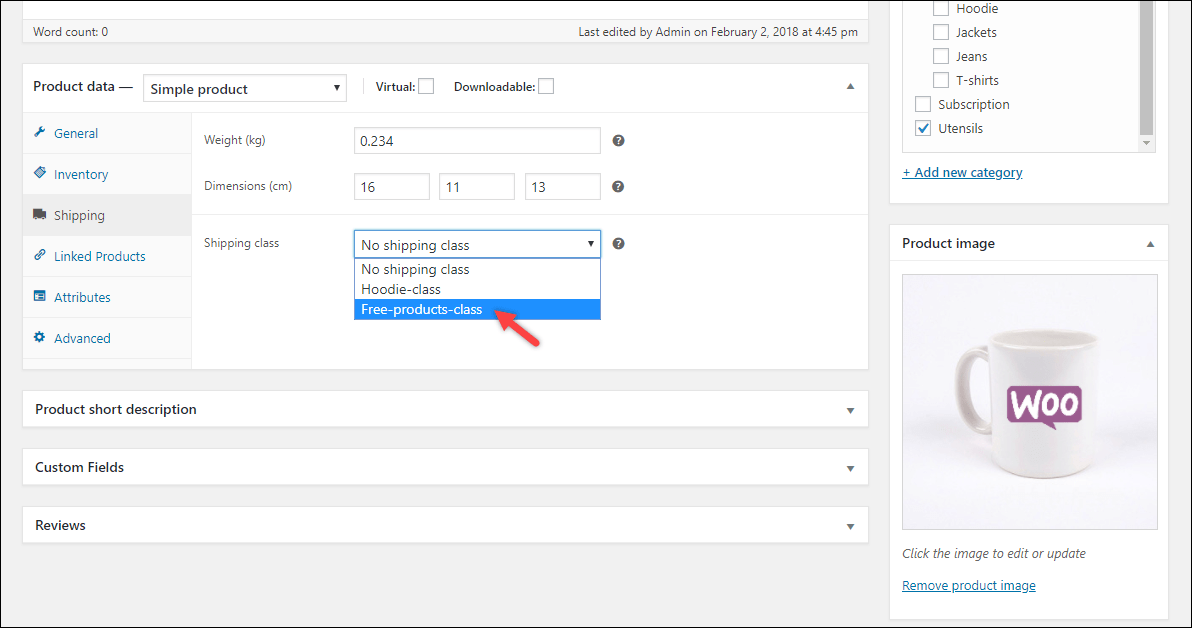
(Fuente de imagen)
Ahora, debe visitar la página del carrito y ver cómo se aplican las tarifas de envío en su página del carrito de WooCommerce. La tarifa plana debe permanecer vacía en el carrito cuando se agrega el producto gratuito al carrito.
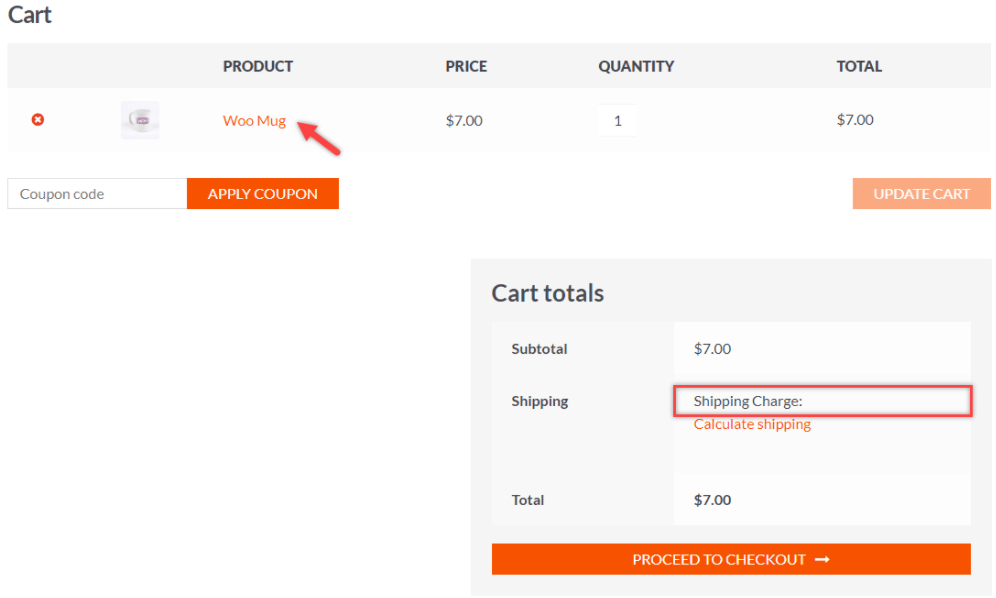
(Fuente de imagen)
#2. Configurar el envío gratis en ciertos productos manualmente
En caso de que sea un experto en códigos, puede configurar directamente el envío gratuito para productos específicos en WooCommerce usando códigos. Copie y pegue el siguiente fragmento de código en su archivo functions.php.
<?php
función wcs_my_free_shipping ($ está_disponible) {
$woocommerce global;
// establecer las identificaciones de productos que son elegibles
$elegible = matriz('360');
// obtener contenido del carrito
$cart_items = $woocommerce->cart->get_cart();
// recorrer los elementos buscando uno en la matriz elegible
foreach ($cart_items as $key => $item) {
if( in_array( $item['product_id'], $elegible) ) {
devolver verdadero;
}
}
// nada encontrado devuelve el valor por defecto
volver $is_disponible;
}
add_filter('woocommerce_shipping_free_shipping_is_disponible', 'wcs_my_free_shipping', 20);(Fuente)
Recuerde reemplazar product_id con el ID de producto real que planea asignar con envío gratuito.
#3. Uso del complemento de envío gratuito avanzado de WooCommerce
En este tutorial, usaremos el complemento WooCommerce Advanced Free Shipping. Es uno de los complementos de envío de WooCommerce más utilizados en el mercado, con más de 50 000 instalaciones activas.
WooCommerce Advanced Free Shipping le brinda el poder y la flexibilidad para jugar con las tarifas de envío gratuitas de WooCommerce.
Cada tarifa de envío le permite crear numerosos grupos de condiciones "O" y, al mismo tiempo, agregar varias condiciones "Y" dentro de cada uno de estos grupos.
Esto significa que es posible configurar el envío gratuito para productos específicos en WooCommerce, para múltiples funciones de usuario con una sola tarifa de envío.
El complemento se ha ganado nuestros elogios gracias a su fácil configuración y su interfaz de usuario y funciones sencillas. Tras la instalación, puede configurar los ajustes de envío desde el principio.
Primero, debe instalar y activar el complemento. En su panel de WordPress, busque "Envío gratuito avanzado de WooCommerce" en la barra de búsqueda de complementos. Cuando aparezca el complemento, presione "Instalar ahora" y luego "Activar".
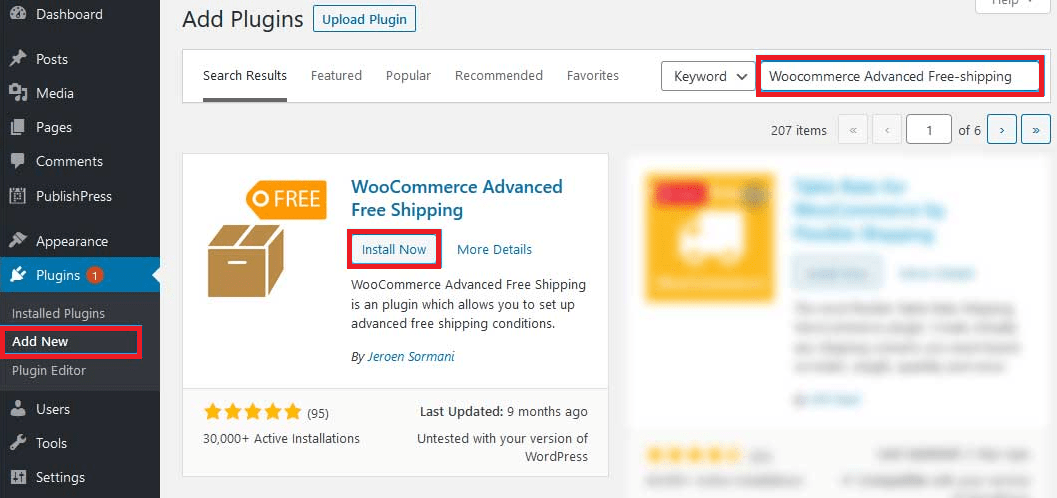
A continuación, vaya a la página de configuración y comience a configurar sus tarifas y condiciones de envío gratuito.
- Vaya a WooCommerce > Configuración > Envío > Envío gratuito avanzado .
- Marque la opción "Habilitar tarifas avanzadas de envío gratis". A continuación, haga clic en Agregar tarifa de envío gratis , que abre otra pantalla.
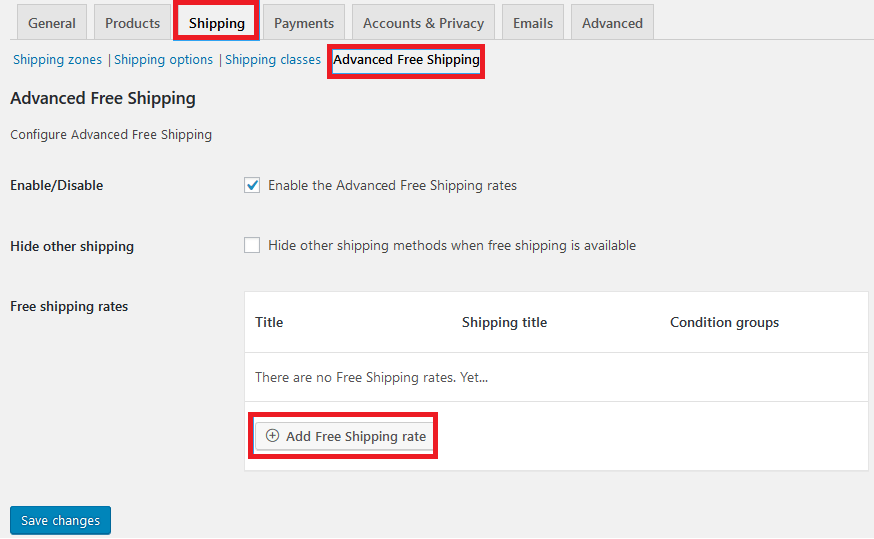
- Agregue el título de la nueva tarifa de envío anticipado.
- Configure reglas para su clase de envío. Si desea agregar envío gratis a un solo producto, debe incluir la clase de envío gratis en sus reglas.
– Elija su "Contiene clase de envío" en el menú desplegable
– Selecciona “Igual a” y “Envío Gratis” para las otras 2 cajas. - Presiona Publicar.
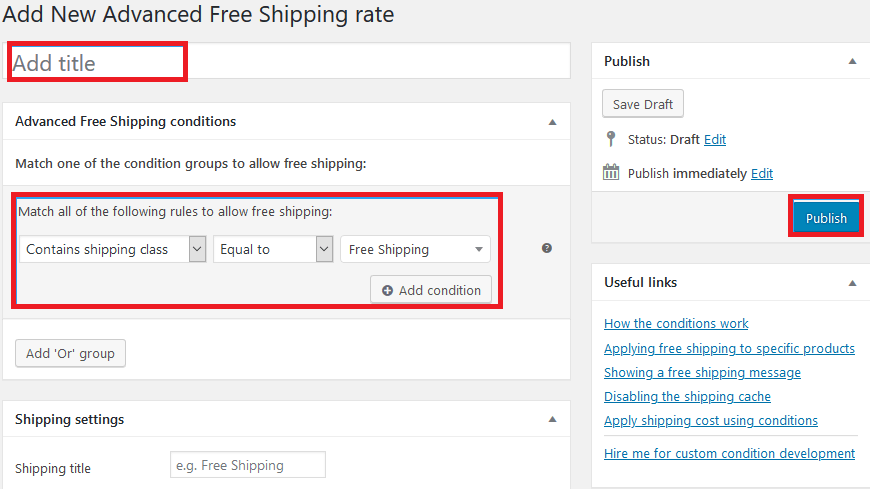
¿Está listo para aplicar el envío gratis a sus productos?
El envío gratuito es un gran incentivo para alentar a los clientes a gastar más, lo que genera más ventas en su tienda.
Nuestro artículo lo ha guiado a través de 3 formas de configurar el envío gratuito para productos específicos en WooCommerce. Puede utilizar las clases de envío de WooCommerce junto con el método de envío de tarifa plana.
Otra forma sencilla de aplicar el envío gratis en ciertos productos es agregar un fragmento de código personalizado a su archivo functions.php. Asegúrese de hacer una copia de seguridad de su sitio correctamente antes de realizar cualquier cambio.
Además, puede buscar ayuda del complemento WooCommerce Advanced Free Shipping para asignar el envío gratuito a productos individuales de WooCommerce.
Aparte de estos métodos anteriores, ¿tiene alguna idea genial en mente para recomendar? ¿Cómo se puede definir el envío gratuito para productos específicos en WooCommerce? ¡Háganos saber en la sección de comentarios a continuación!
