Cómo comenzar con WooCommerce: Guía para principiantes
Publicado: 2022-06-14El complemento WooCommerce es el complemento principal para crear un sitio web de WordPress de comercio electrónico o, simplemente, un sitio web de WooCommerce. Puede ser un poco confuso y difícil para los principiantes comenzar con WooCommerce.
En este tutorial, lo hemos guiado a través de las funciones básicas del complemento WooCommerce paso a paso y las explicamos de la manera más clara posible a medida que comienza a usar WooCommerce. Al final de este tutorial, podrá instalar y configurar el complemento WooCommerce y también crear y editar productos, configurar métodos de pago y administrar pedidos. También puede usar temas gratuitos de WordPress para WooCommerce para crear el mejor sitio web.
Tutorial fácil y simple para comenzar con WooCommerce
Primeros pasos con WooCommerce Parte 1: Instalación y activación del complemento WooCommerce
Paso 1:
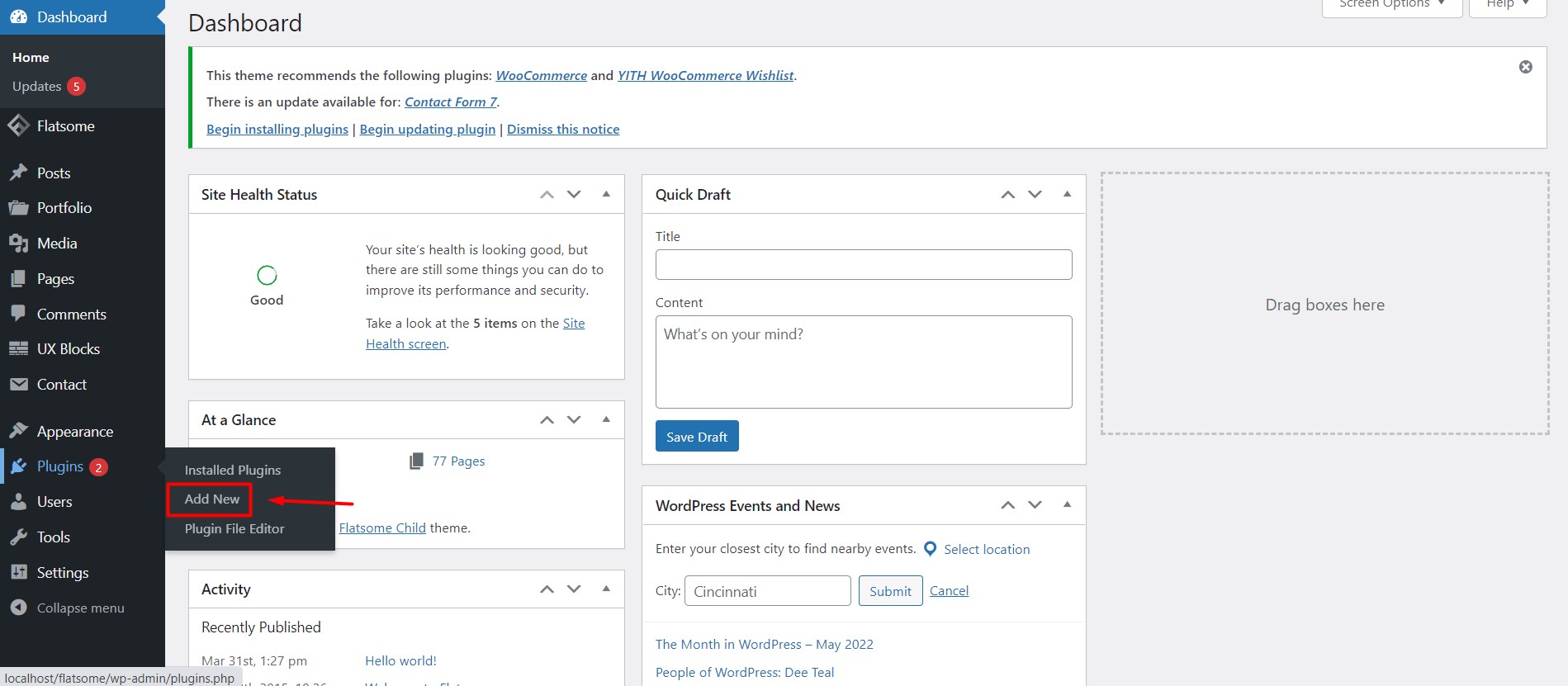
Para instalar WooCommerce, coloque el cursor sobre la opción Complementos en su tablero y haga clic en 'Agregar nuevo'.
Paso 2:
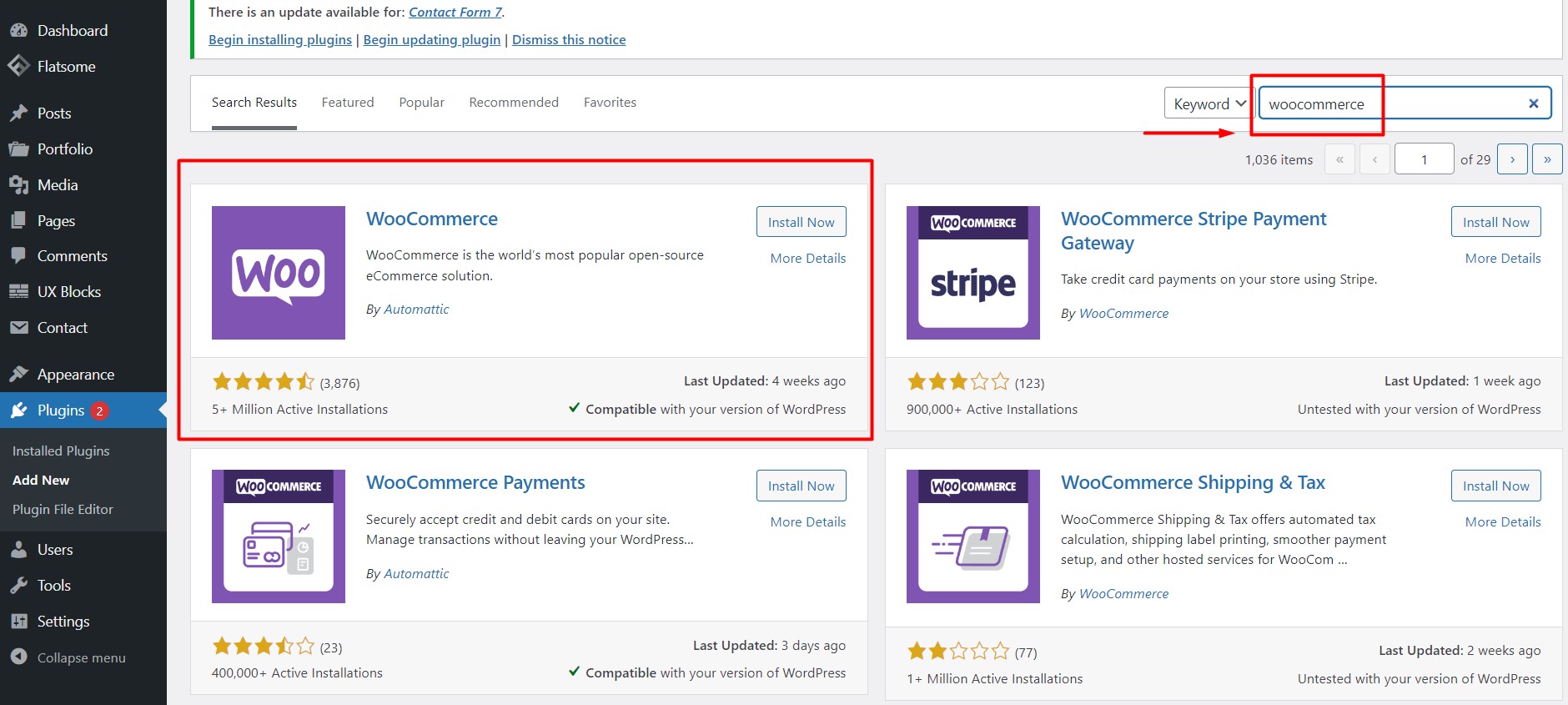
Accederá a la página del directorio de complementos de WordPress. Escriba "WooCommerce" en el campo de búsqueda en la esquina superior derecha y encontrará el complemento WooCommerce en la primera posición. Haga clic en el botón 'Instalar ahora'.
Paso 3:
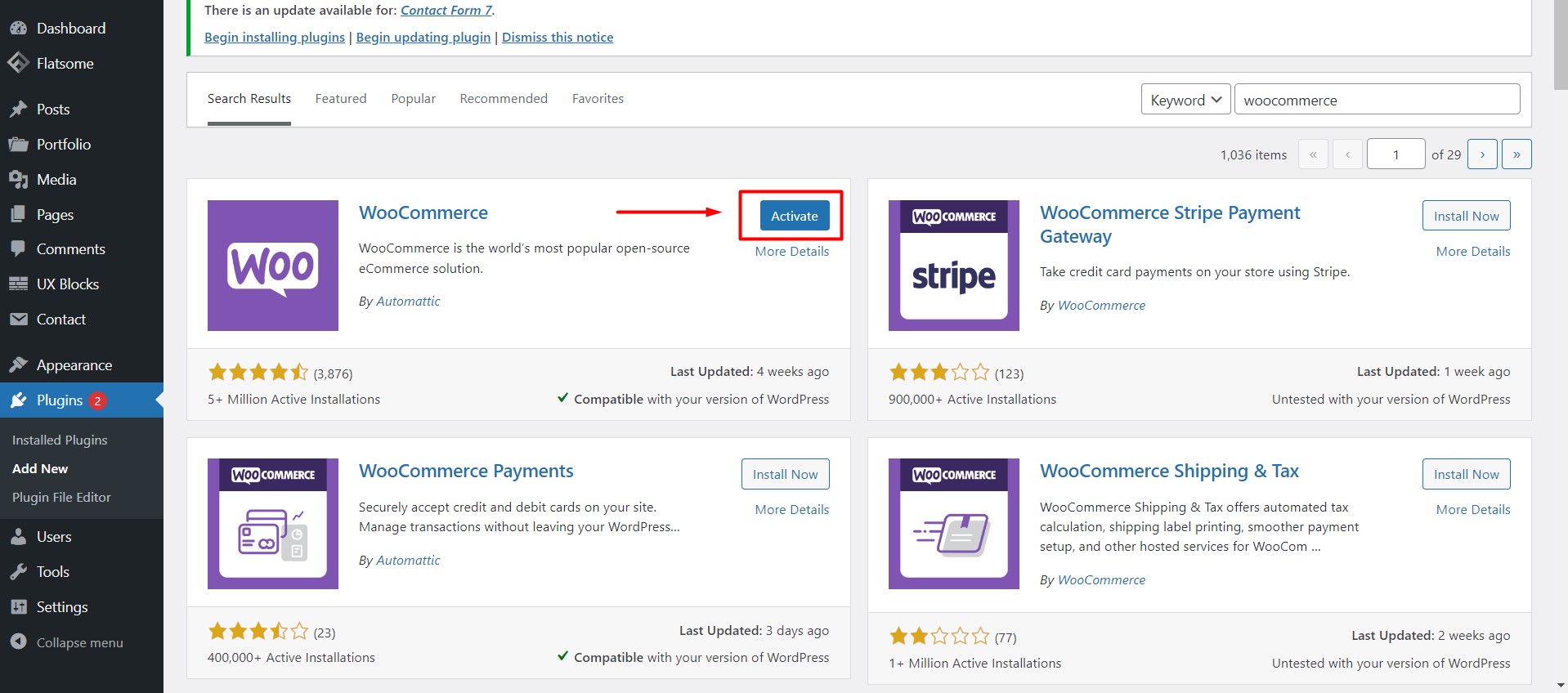
Después de instalar el complemento, verá la opción 'Activar ahora'. Haga clic para activar el complemento WooCommerce.
Paso 4:
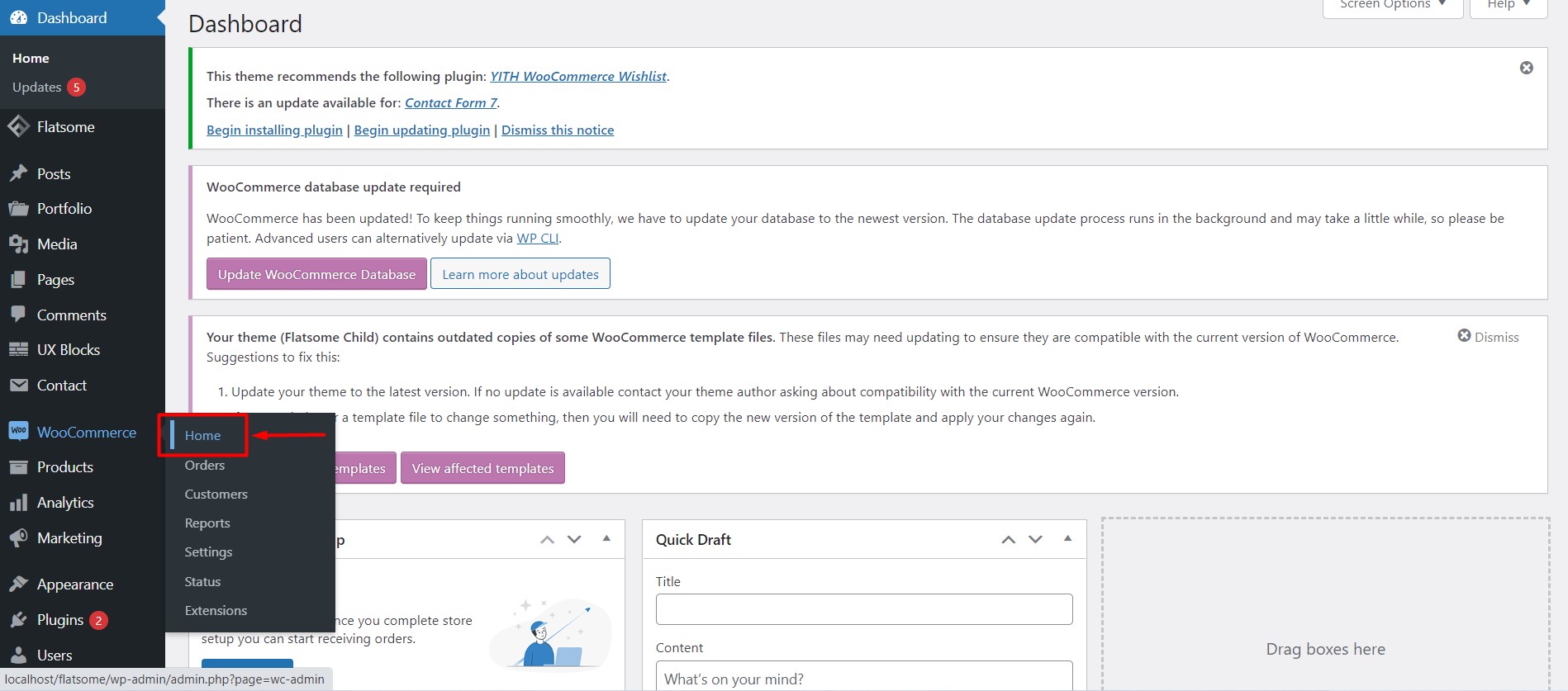
Después de la activación, verá la opción WooCommerce en el tablero. Pase el puntero del mouse sobre WooCommerce y haga clic en 'Inicio'.
Primeros pasos con WooCommerce Parte 2: Configuración del complemento WooCommerce
Paso 5:
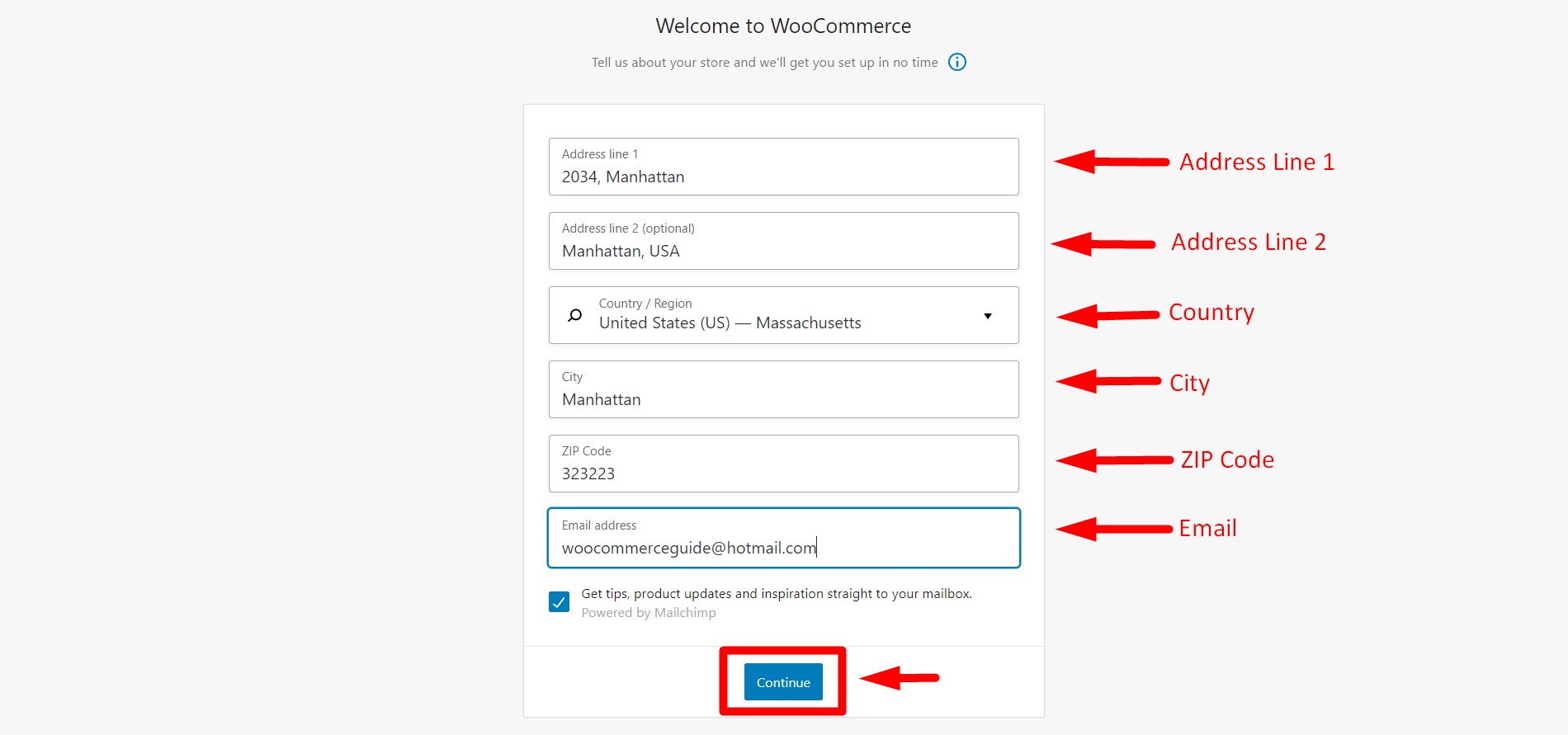
Después de hacer clic en 'Inicio' por primera vez, será redirigido al asistente de configuración. La primera pestaña en la que estará es para los detalles de su tienda. Complete el formulario con la información adecuada y haga clic en 'Continuar'.
Paso 6:
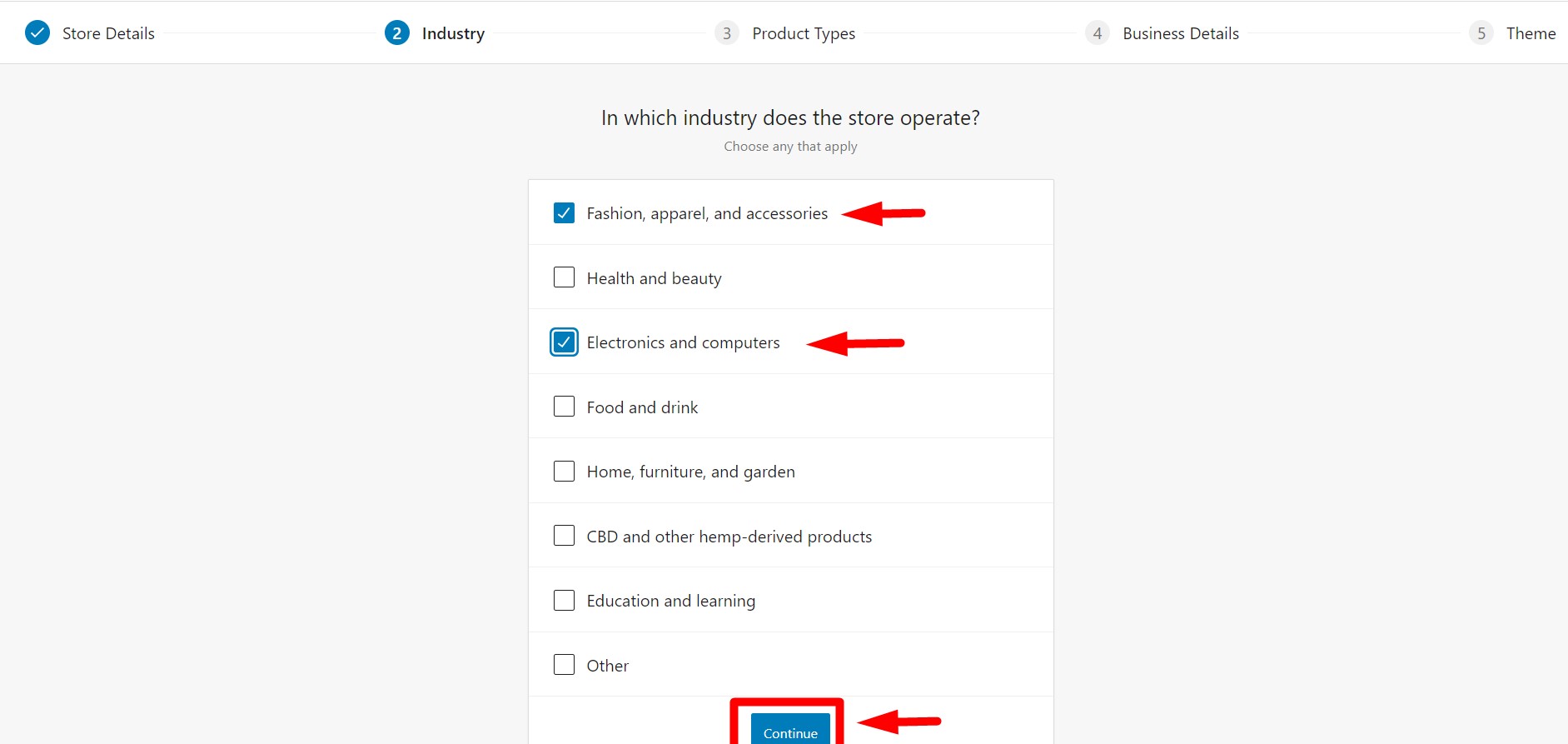
En la segunda pestaña, se le pedirá que elija la industria en la que opera su tienda. Elija las opciones que mejor se adapten a su negocio. Puedes elegir varias categorías. Después de eso, haga clic en el botón 'Continuar' para continuar con el siguiente paso.
Paso 7:
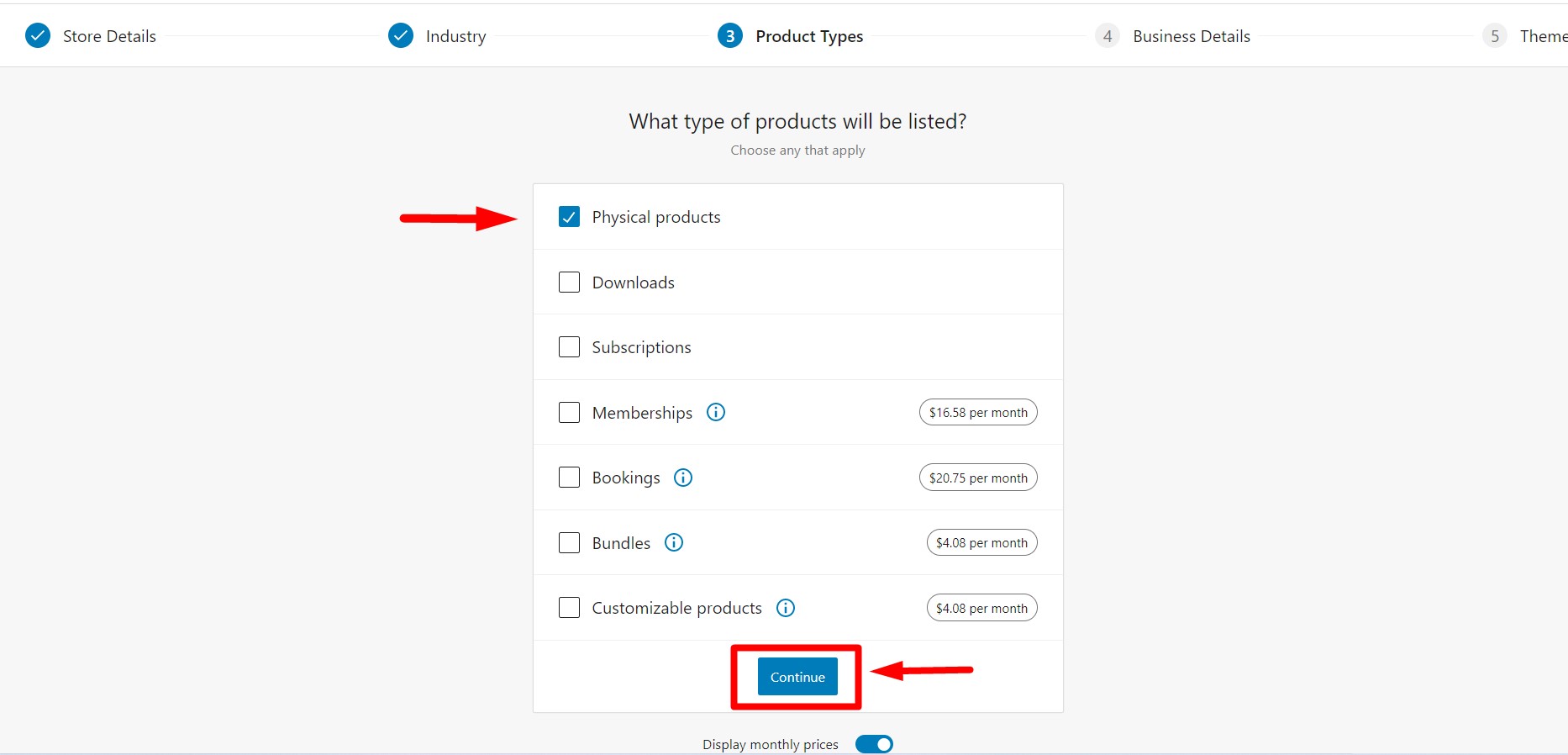
En la tercera pestaña, se le pedirá que elija el tipo de producto que desea vender. Puede elegir 'Productos físicos' y 'Descargas' de forma gratuita. Hay algunas otras opciones disponibles como 'Suscripción', 'Membresía', etc. que son premium. También verá una opción para mostrar los precios mensuales que puede desactivar o activar en cualquier momento. Puede elegir cualquier otro complemento de membresía en WordPress si lo desea. Una vez completada la selección, haga clic en 'Continuar' para continuar.
Paso 8:
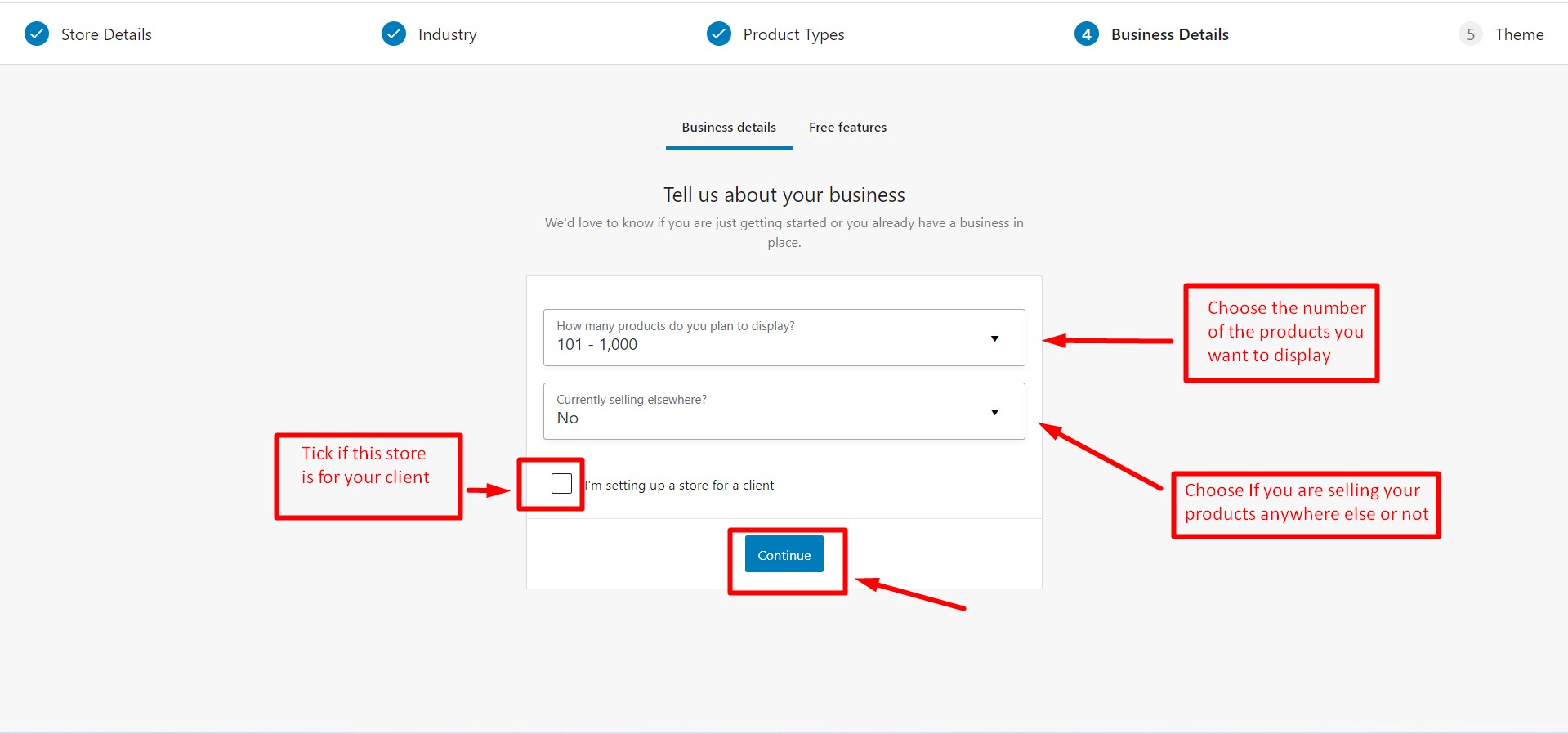
En la cuarta pestaña, denominada 'Detalles comerciales'; se le pedirá que ingrese el número aproximado de productos que desea mostrar y la ubicación de venta de productos. Marque la casilla si está configurando una tienda en nombre de su cliente y haga clic en continuar.
Paso 9:
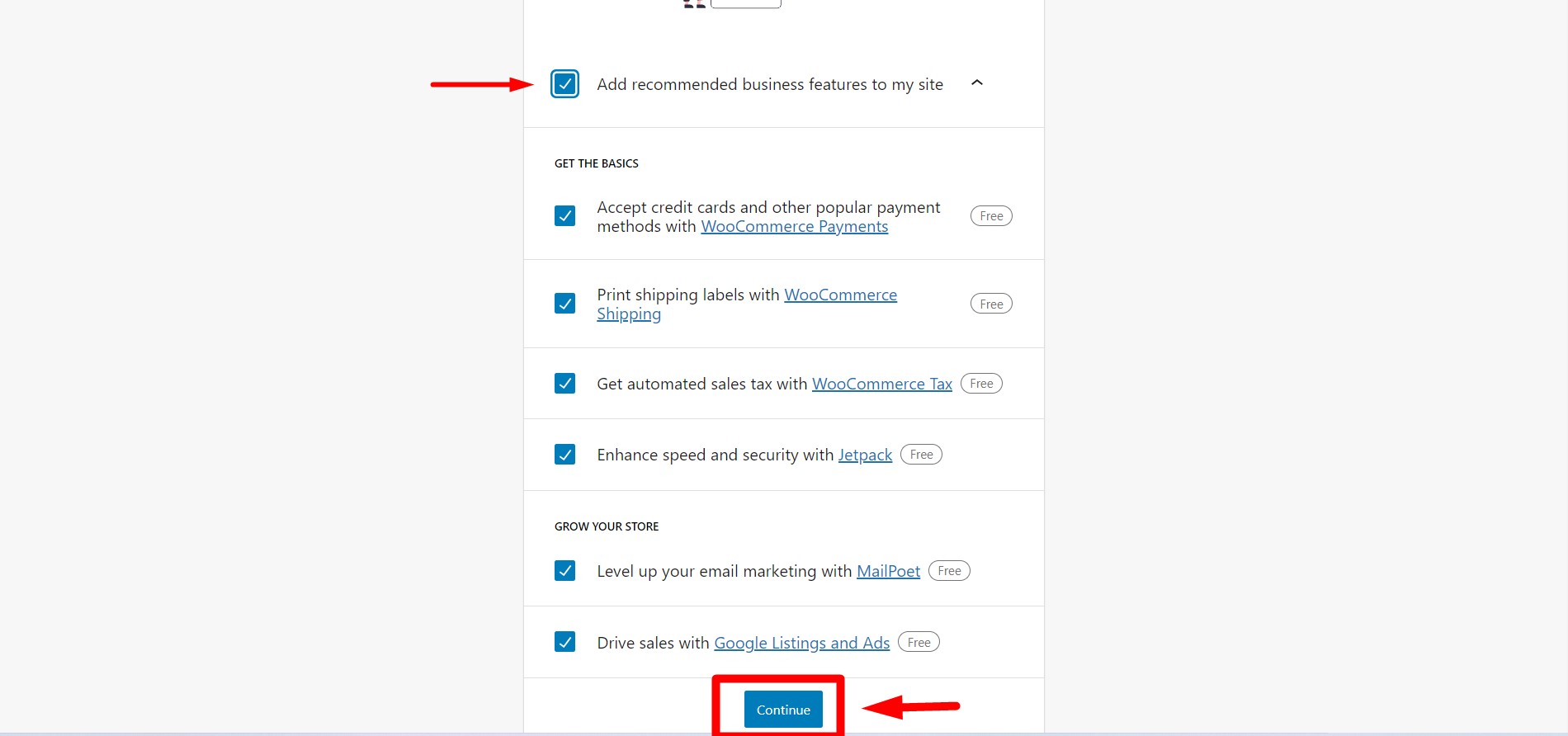
Después de hacer clic en Continuar, WooCommerce le ofrecerá algunas funciones gratuitas. Estas funciones están seleccionadas de forma predeterminada. Si no desea recibir estas funciones gratuitas, simplemente puede desmarcar la primera marca de verificación. Estas funciones son útiles para crear una tienda dinámica, por lo que se recomienda. Después de eso, simplemente haga clic en 'Continuar' para pasar al siguiente paso.
Paso 10:
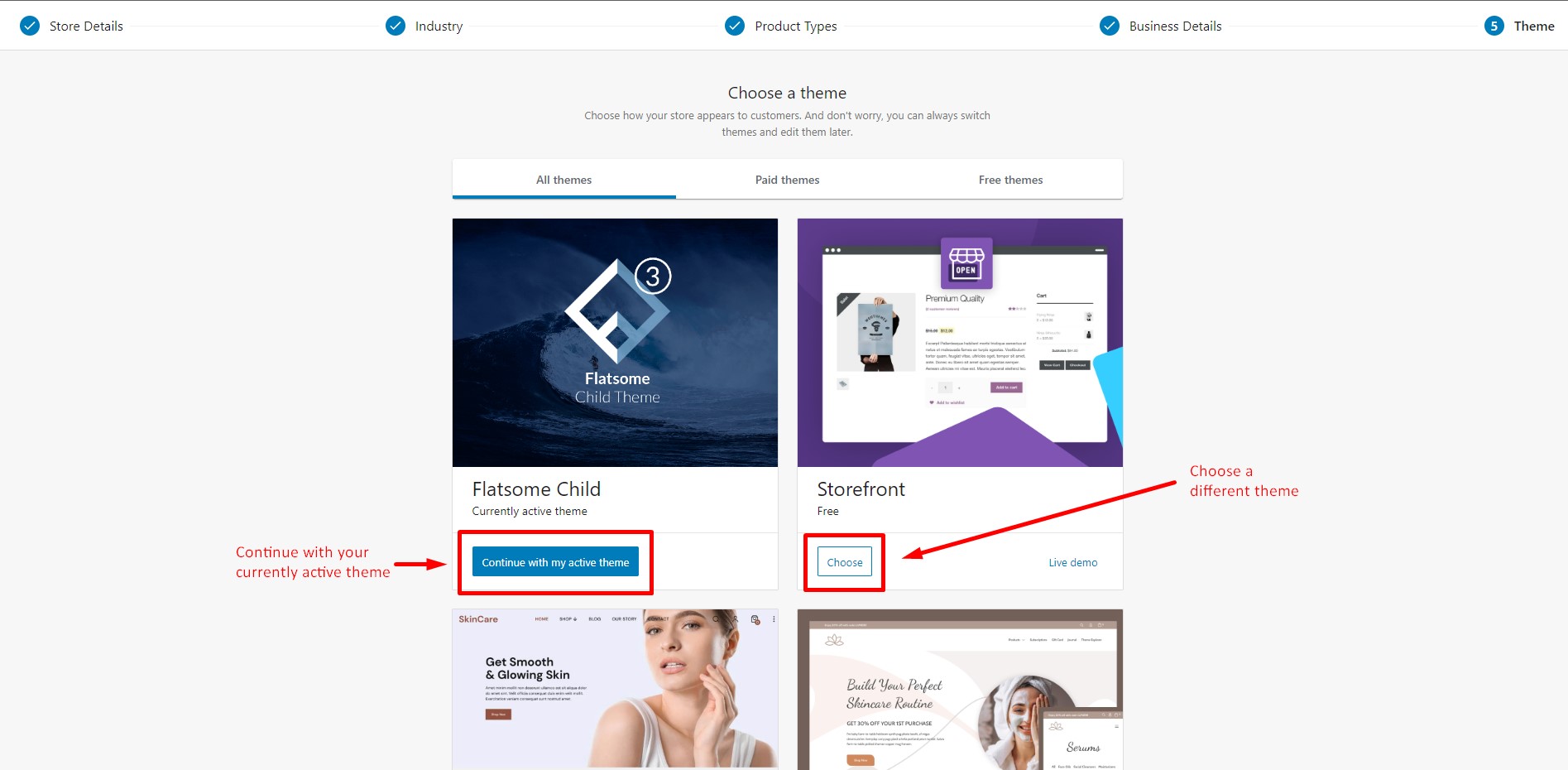
En la última pestaña, se le pedirá que elija el tema con el que desea construir su sitio web. Puede seleccionar 'Continuar con el tema activo' para mantener su tema actualmente activo o encontrar cualquier otro tema de su elección y hacer clic en el botón 'elegir' y se instalará su tema. Puede navegar por todos los temas a la vez o navegar por las categorías 'Tema gratuito' y 'Tema de pago'. Hay muchos temas de WooCommerce WordPress responsivos gratuitos disponibles en el mercado entre los que puede elegir.
Paso 11:
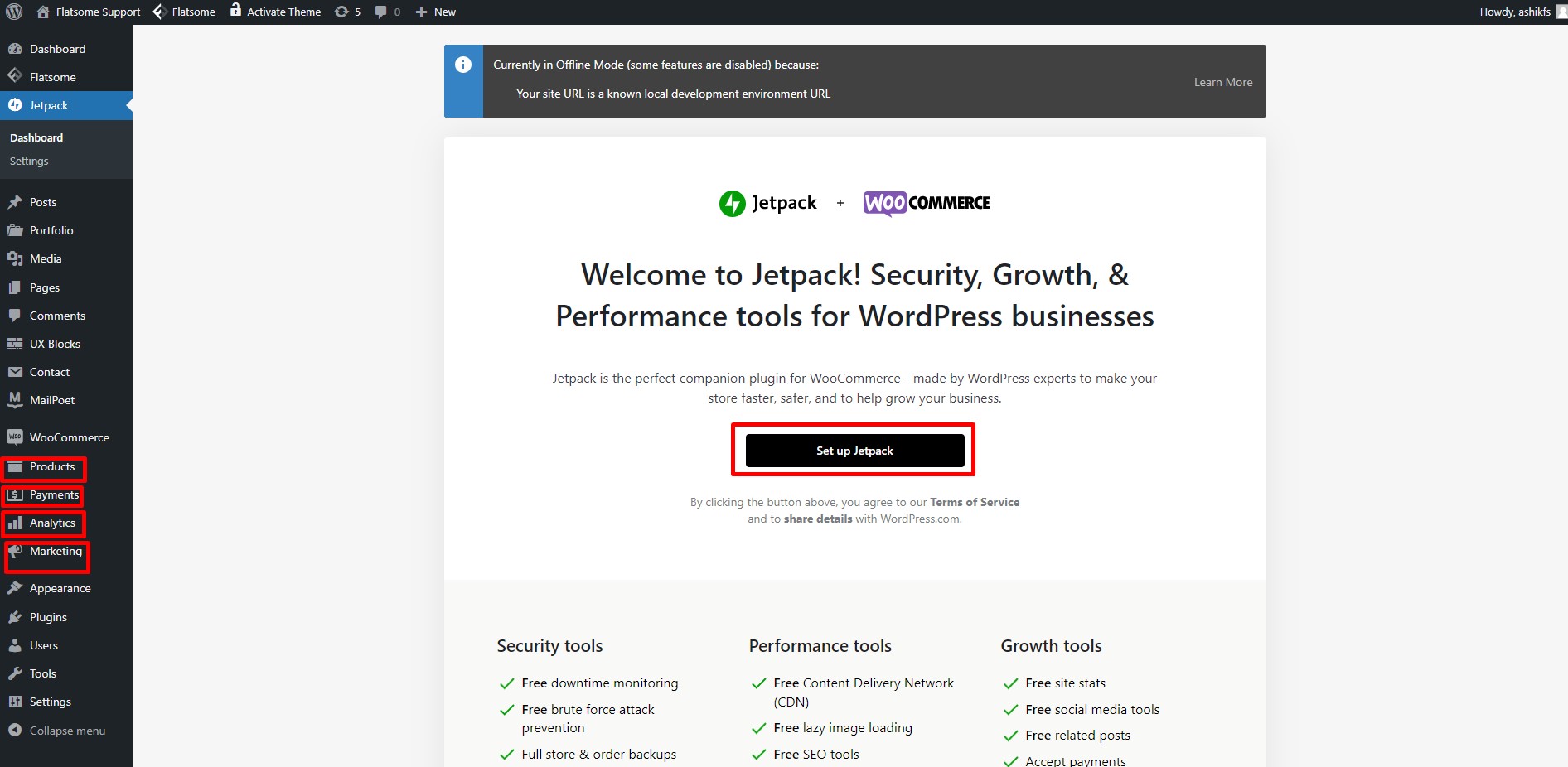
Una vez que se complete el asistente de configuración, será redirigido a la página del complemento de Jetpack para configurar Jetpack. Básicamente, hay varios complementos de análisis de WordPress disponibles en el mercado, pero puede optar por el mejor según su elección. También notará algunas opciones nuevas; Los productos, pagos, análisis y marketing se agregan al tablero. Haga clic en 'Configurar Jetpack' si desea instalarlo.
Comenzando con WooCommerce Parte 3: Creando un producto simple con WooCommerce
Paso 12:
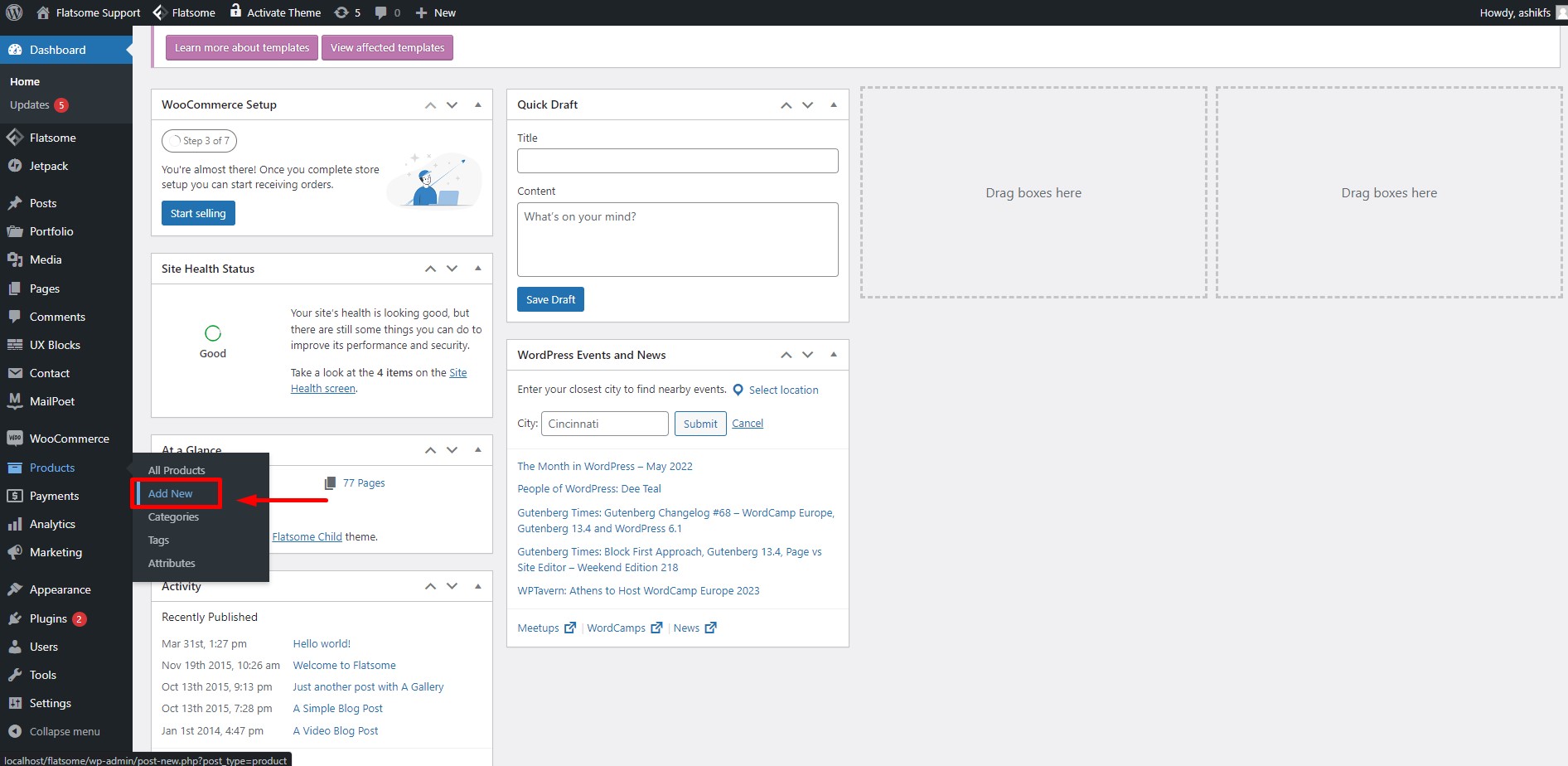
La parte más importante de comenzar con WooCommmerce es aprender a crear productos. Ahora coloque el cursor sobre 'Productos' en su tablero y haga clic en 'Agregar nuevo' para crear un nuevo producto.
Paso 13:
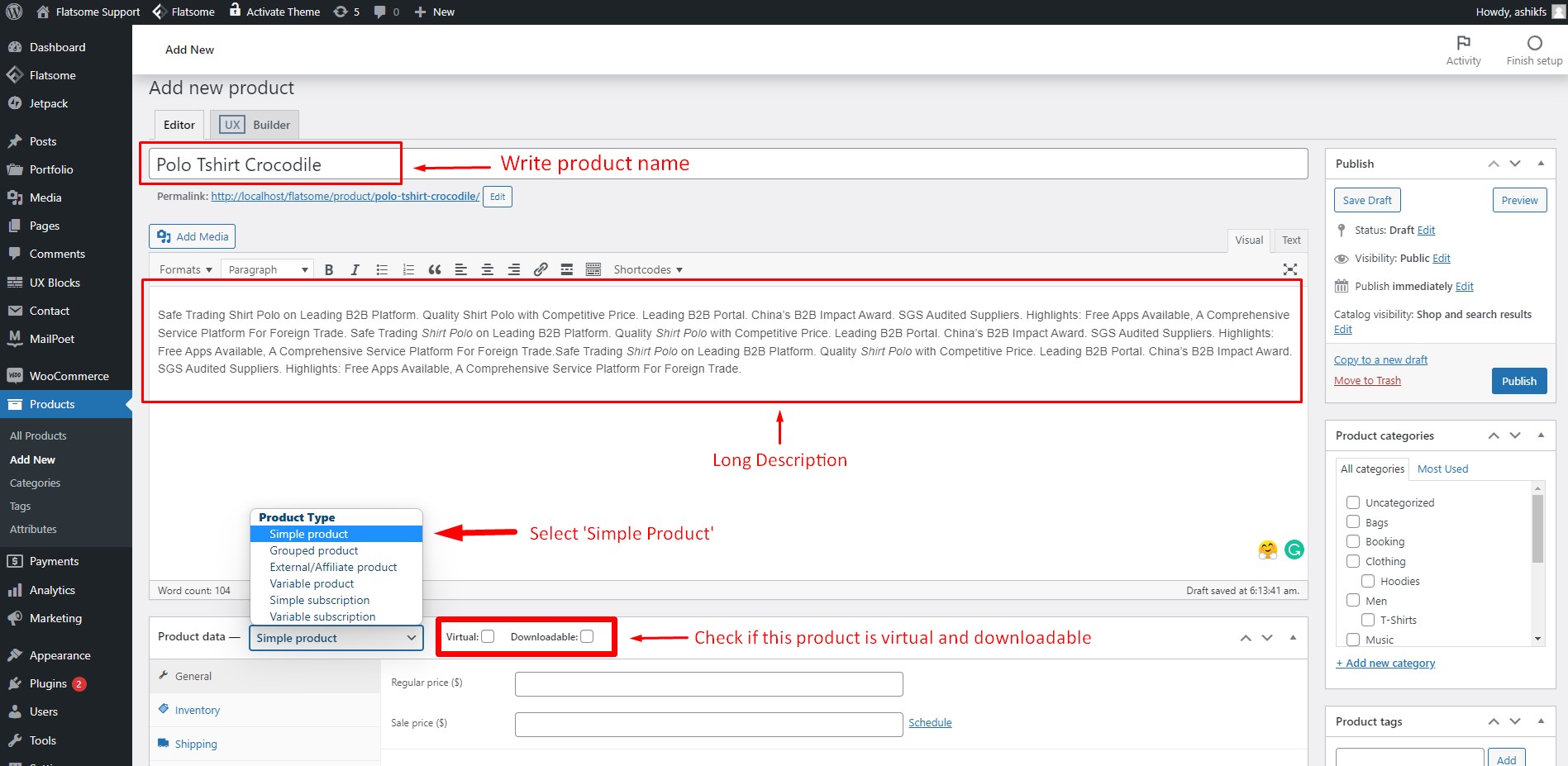
Después de hacer clic en 'Agregar nuevo', accederá a la página donde puede crear nuevos productos. Escriba el nombre de su producto en el título del producto. También puedes escribir una descripción larga del producto en el área de texto marcada en la imagen. Justo después del área de descripción, encontrará la opción de tipo de datos del producto. El tipo 'Producto simple' está seleccionado de forma predeterminada. Puede marcar las casillas para 'Virtual' y 'Descargable' si su producto es tal.
Paso 13:
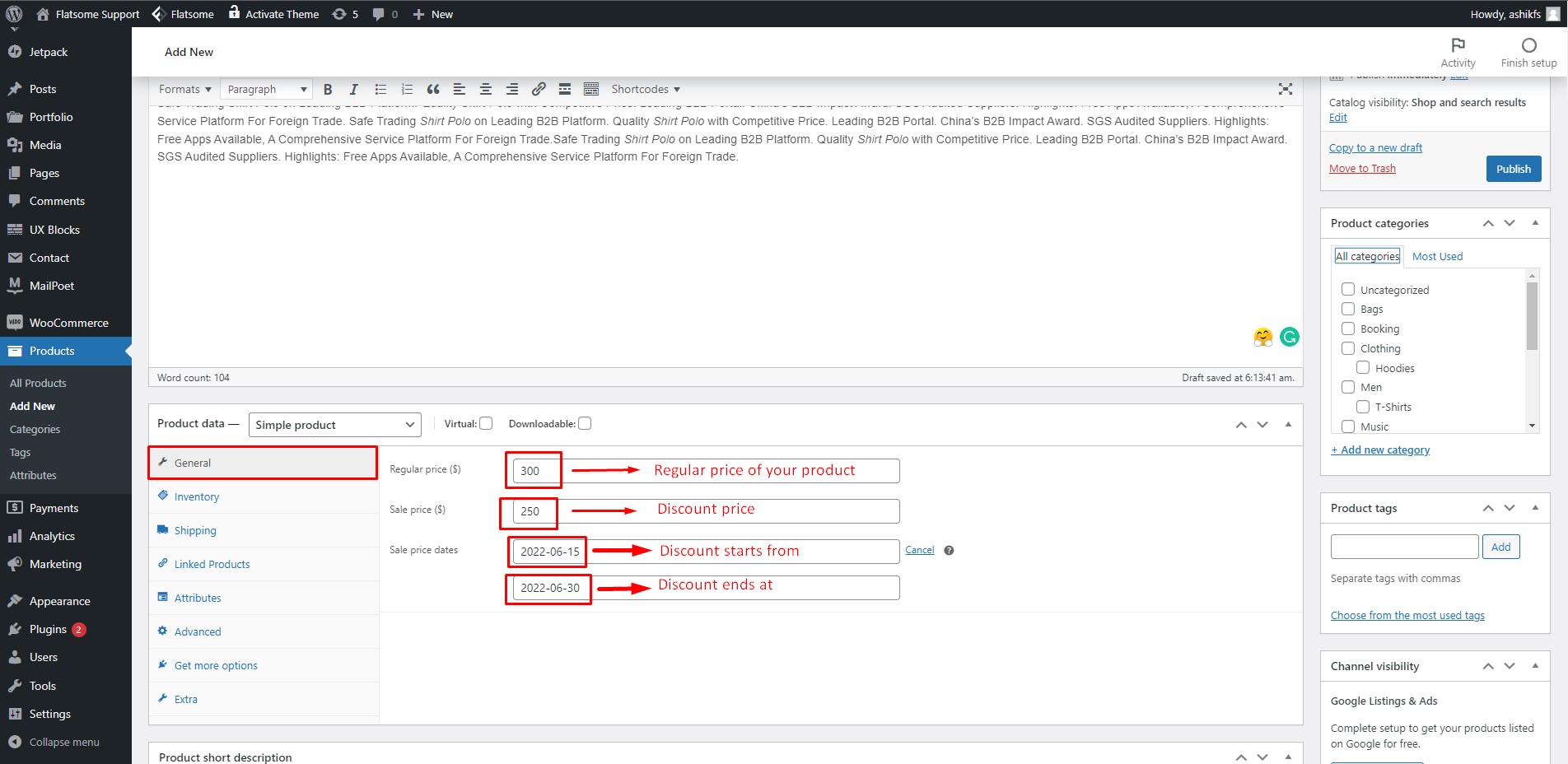
En la pestaña General, escriba el precio regular de su producto en el campo 'Precio regular'. Si se trata de un artículo con descuento o en oferta, escriba el precio de venta en el campo 'precio de venta'. Haga clic en la opción 'Programar' junto al campo 'Precio de venta' y establezca la fecha de inicio y finalización de la venta.
Paso 14:
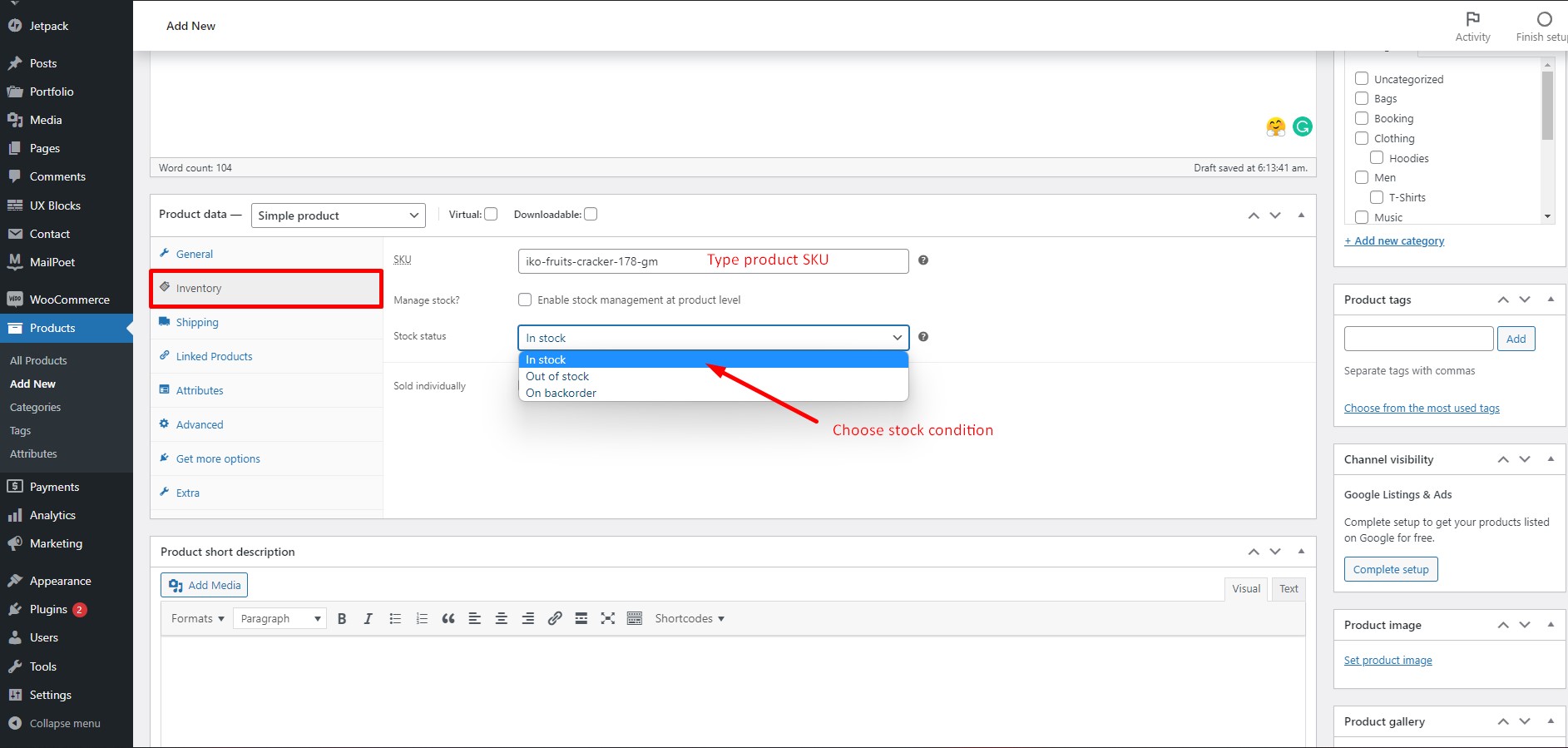
En la pestaña Inventario, escriba el SKU del producto en el campo 'SKU'. Haga clic en 'Estado del stock' y elija la condición del stock.
Paso 15:
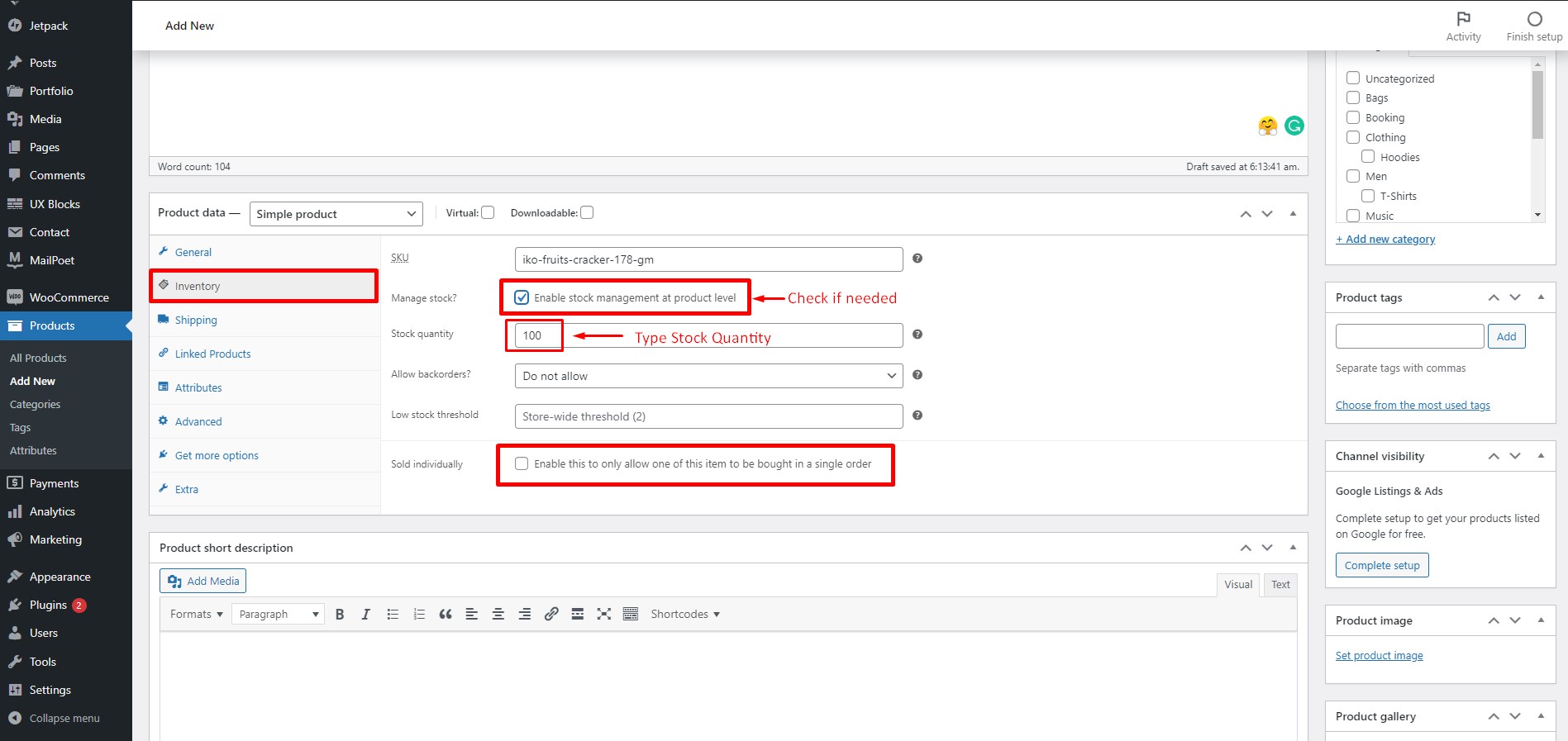
Si desea administrar su stock a nivel de producto, marque la casilla '¿Gestionar stock?'. Escriba la cantidad de existencias en el campo correspondiente. Marque la casilla 'Vendido individualmente' si desea permitir que solo se compre uno de estos artículos en un solo pedido.
Paso 16:
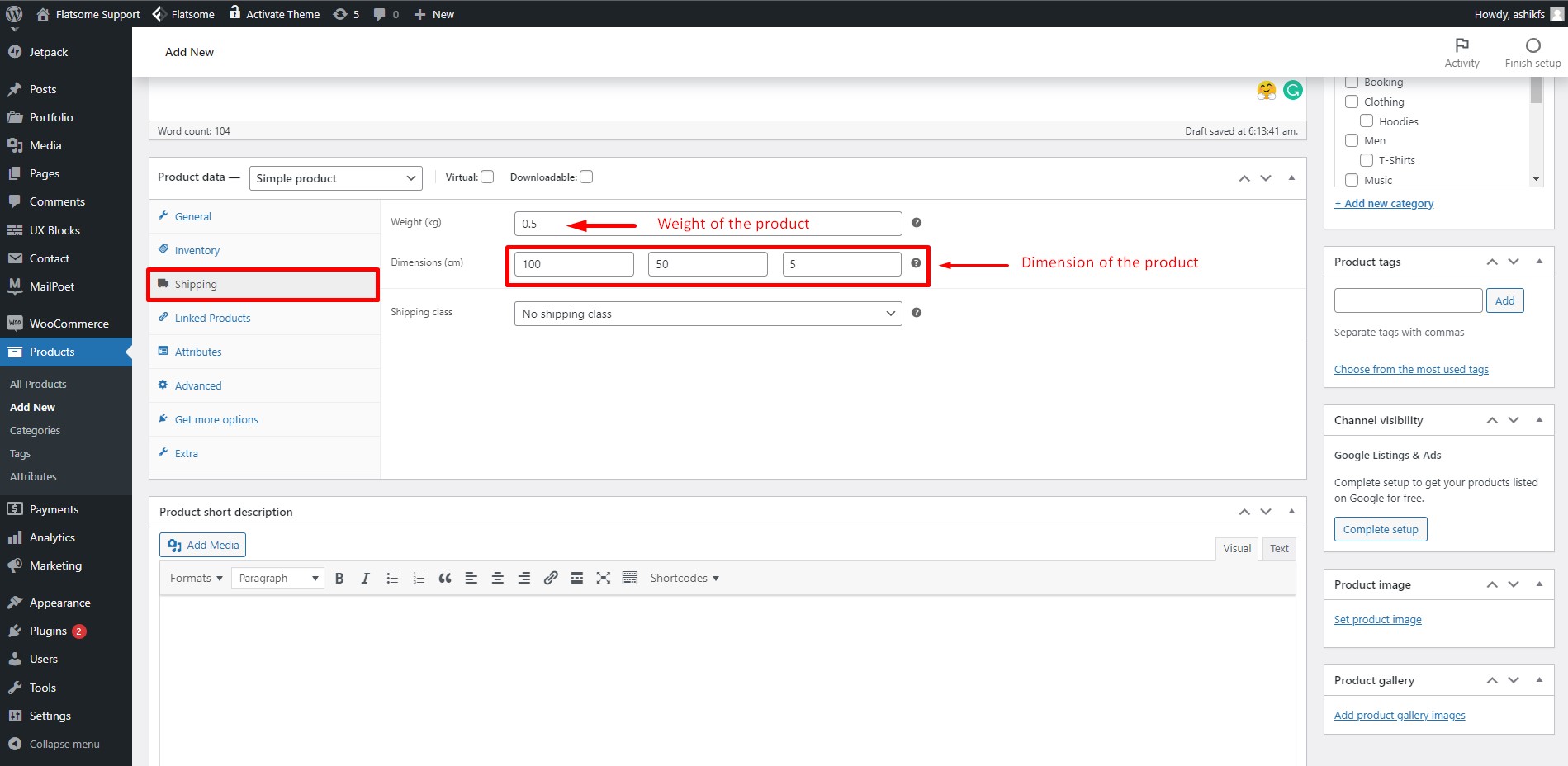

En la pestaña Envío, puede especificar el peso y la dimensión de su producto. Escriba el peso del producto en el campo 'Peso' y las dimensiones en el campo 'Dimensiones'. Si lo desea, también puede configurar el sistema de envío gratuito de WooCommerce siguiendo unos sencillos pasos.
Paso 17:
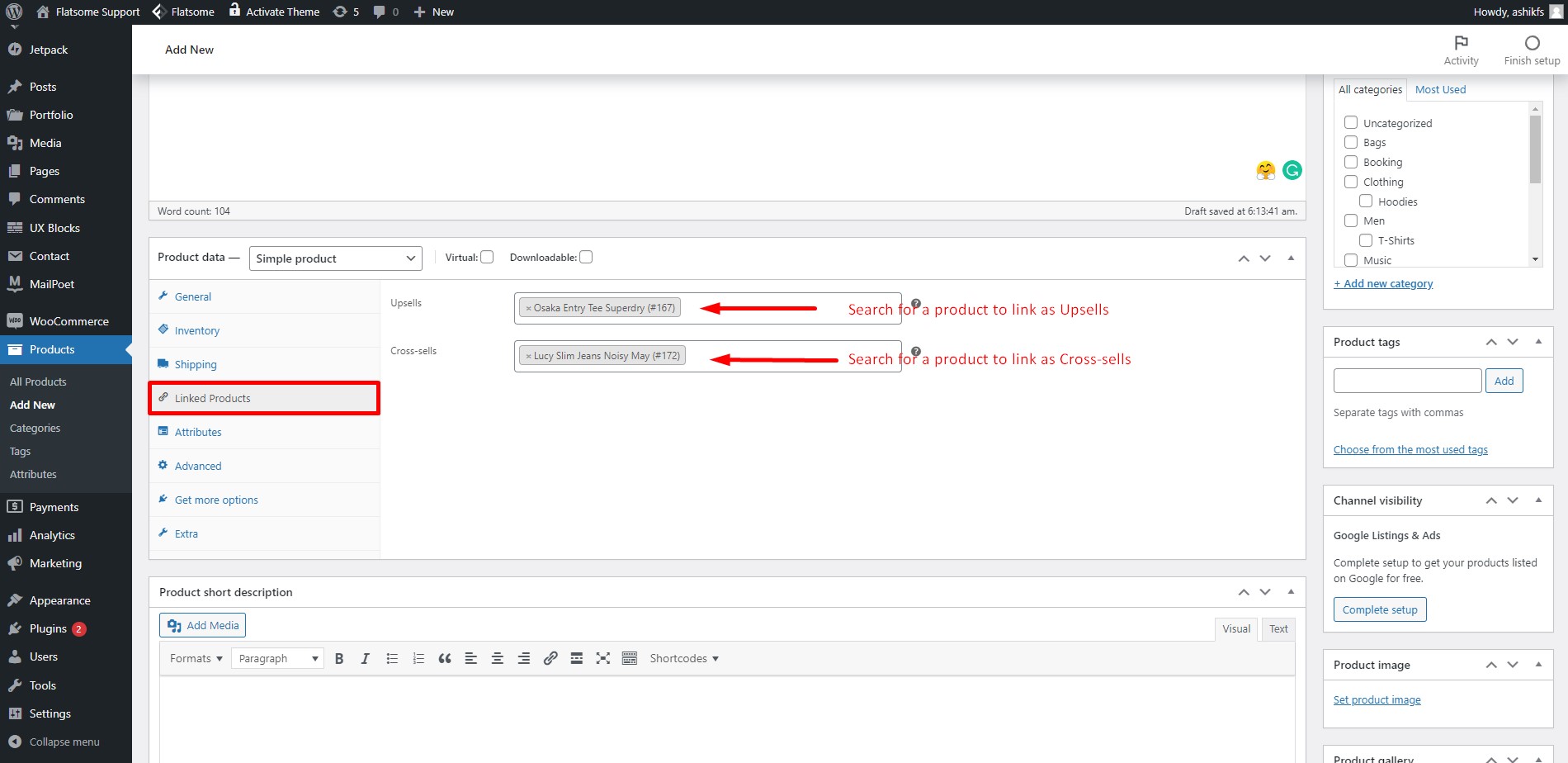
En la pestaña Productos vinculados, puede vincular productos como Upsells y Cross-sells. Los productos de venta adicional son los que prefiere recomendar en el producto a los compradores sobre el producto visto actualmente. Los productos de venta cruzada son los que promociona en el carrito en función del producto actual.
Paso 18:
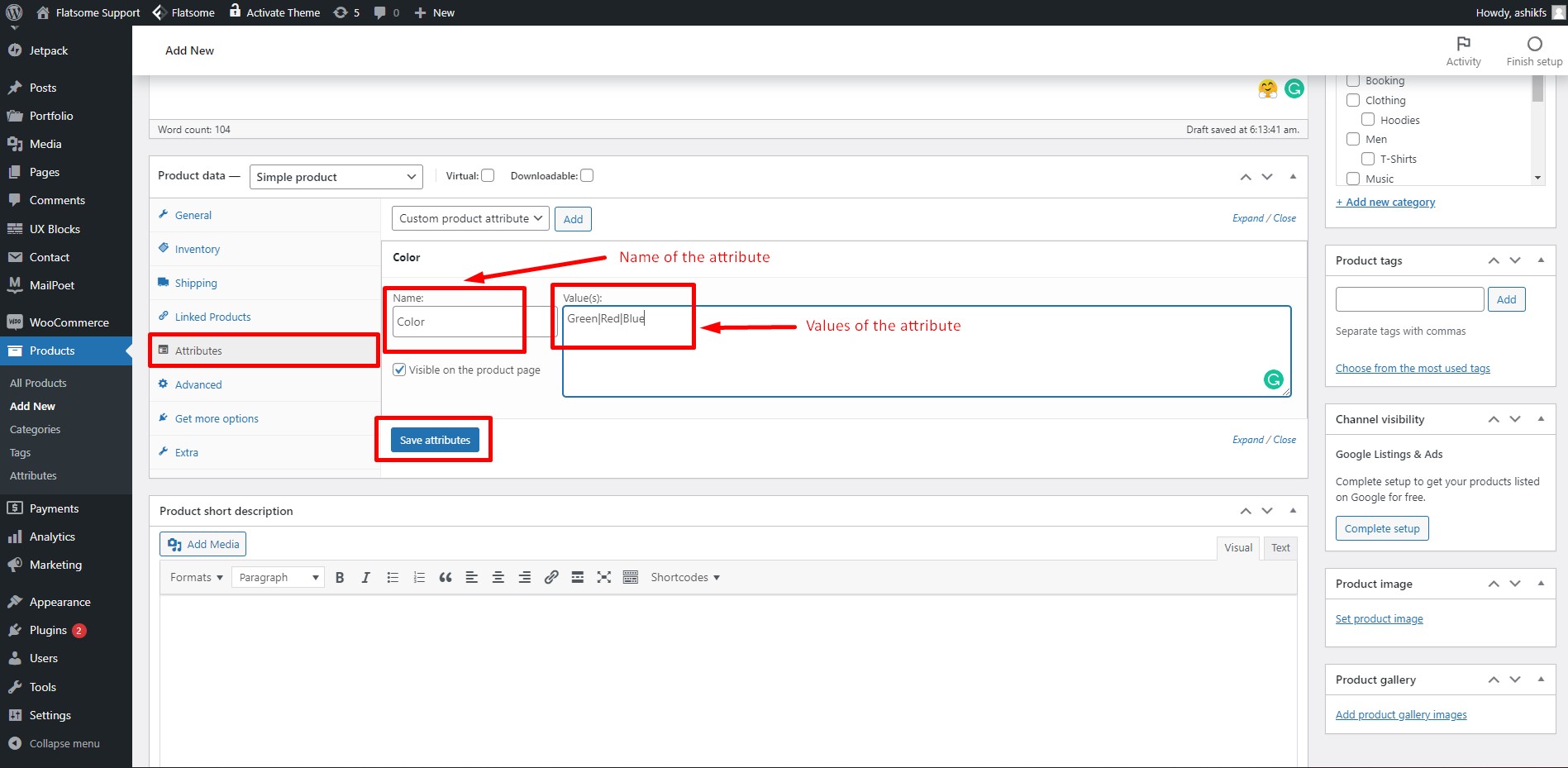
En la sección Atributo, puede agregar ciertas características o especificaciones del producto. Escriba el nombre del atributo en el campo 'nombre'. Escriba los valores del atributo en el campo 'valor(es)'. Separe cada valor con el '|'. Luego haga clic en 'Guardar atributos'. También puede agregar un atributo de producto de WooCommerce si lo desea.
Paso 19:

En la pestaña Avanzado, puede configurar un mensaje opcional que desea enviar a su cliente después de la compra. Escriba cualquier mensaje en el campo 'Nota de compra' para los clientes. También puede marcar o desmarcar la opción para publicar reseñas de este producto en particular. Deje el 'Orden de menú' por defecto.
Paso 20:

En la pestaña 'Obtener más opciones', se le ofrecerán diferentes extensiones de WooCommerce para diferentes operaciones de compra. Puede hacer clic en 'Examinar todas las extensiones' y visitar la biblioteca de extensiones de WooCommerce para obtener la que prefiera.
Paso 21:
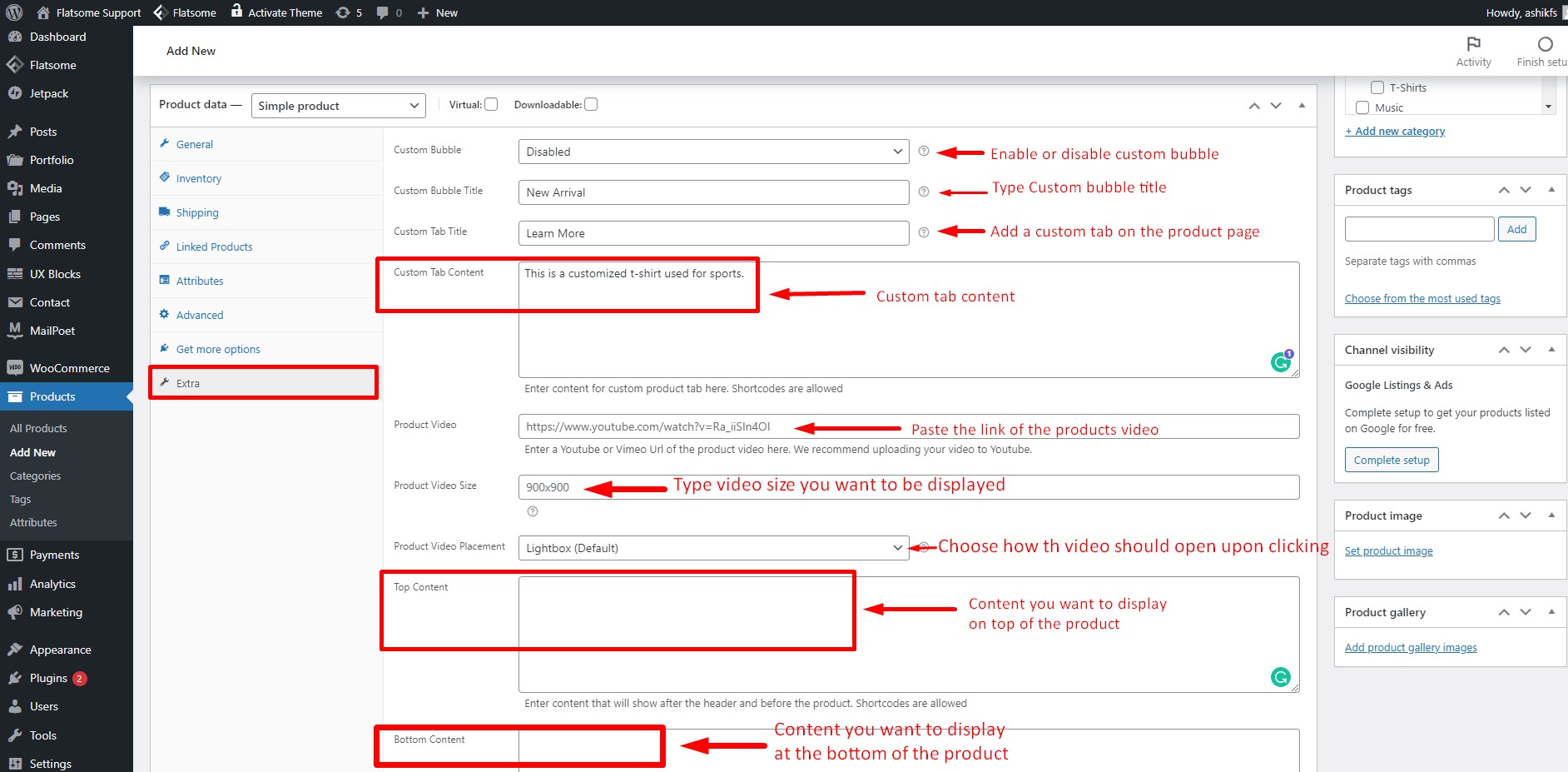
En la pestaña Extras, haga clic en la opción 'burbuja personalizada' para habilitarla. Escriba el título en el campo 'Título de burbuja personalizado'. También puede crear una pestaña personalizada, simplemente escriba el título en el campo 'título personalizado' y coloque su contenido en el campo 'Contenido de pestaña personalizado'. Los códigos abreviados están permitidos para el contenido de pestañas personalizadas. En el campo 'Video del producto', pegue el enlace del video de su producto para insertarlo. Puede elegir si el video debe abrirse en la caja de luz como la caja de luz Flatsome o en una nueva pestaña desde la opción 'Ubicación de video del producto'. También puede mostrar su contenido preferido en la parte superior e inferior del video. Simplemente coloque su contenido dentro del campo 'Contenido superior' y 'Contenido inferior' respectivamente.
Paso 22:
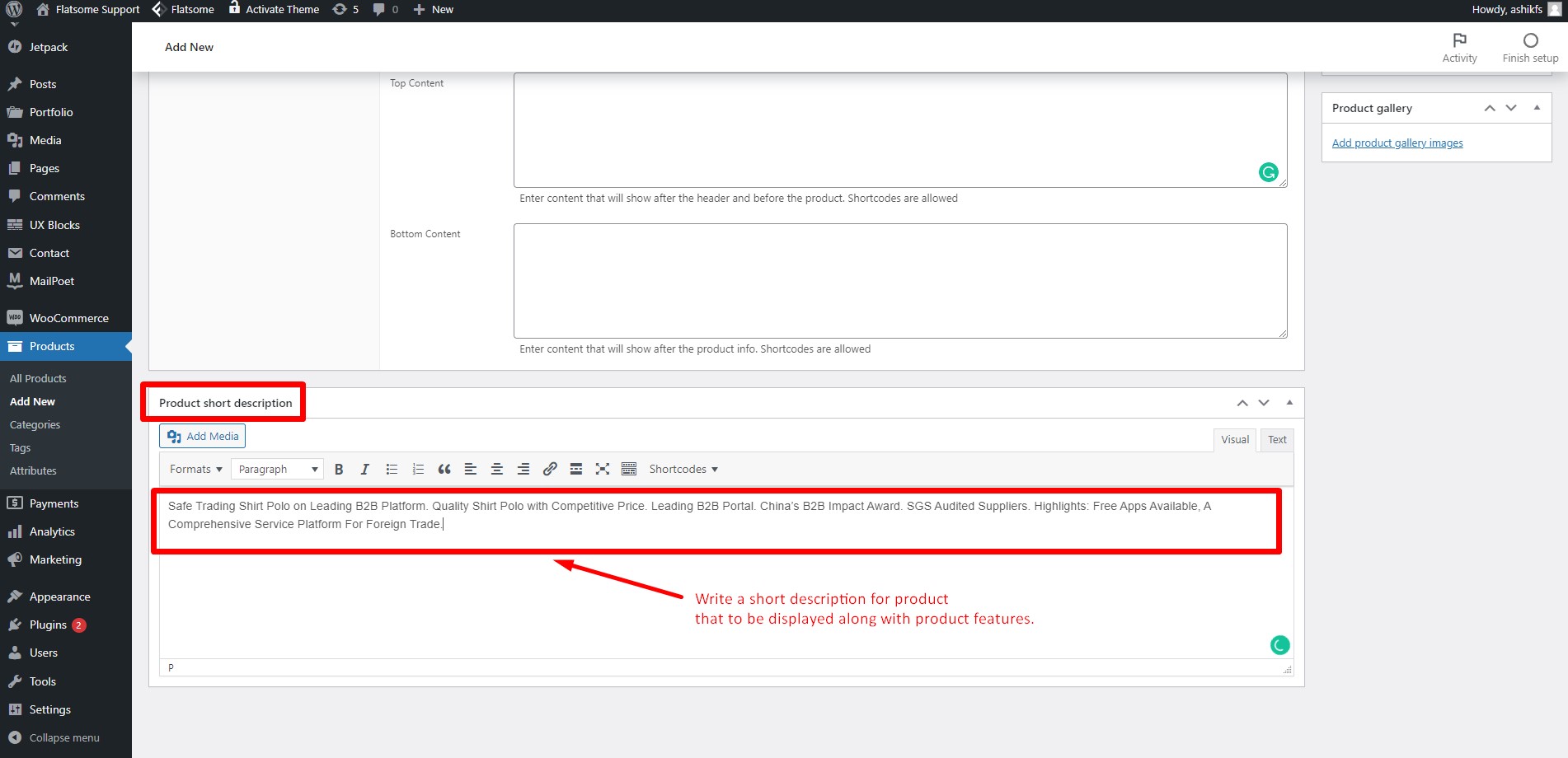
Escriba una breve descripción del producto en la sección de descripción breve.
Paso 23:
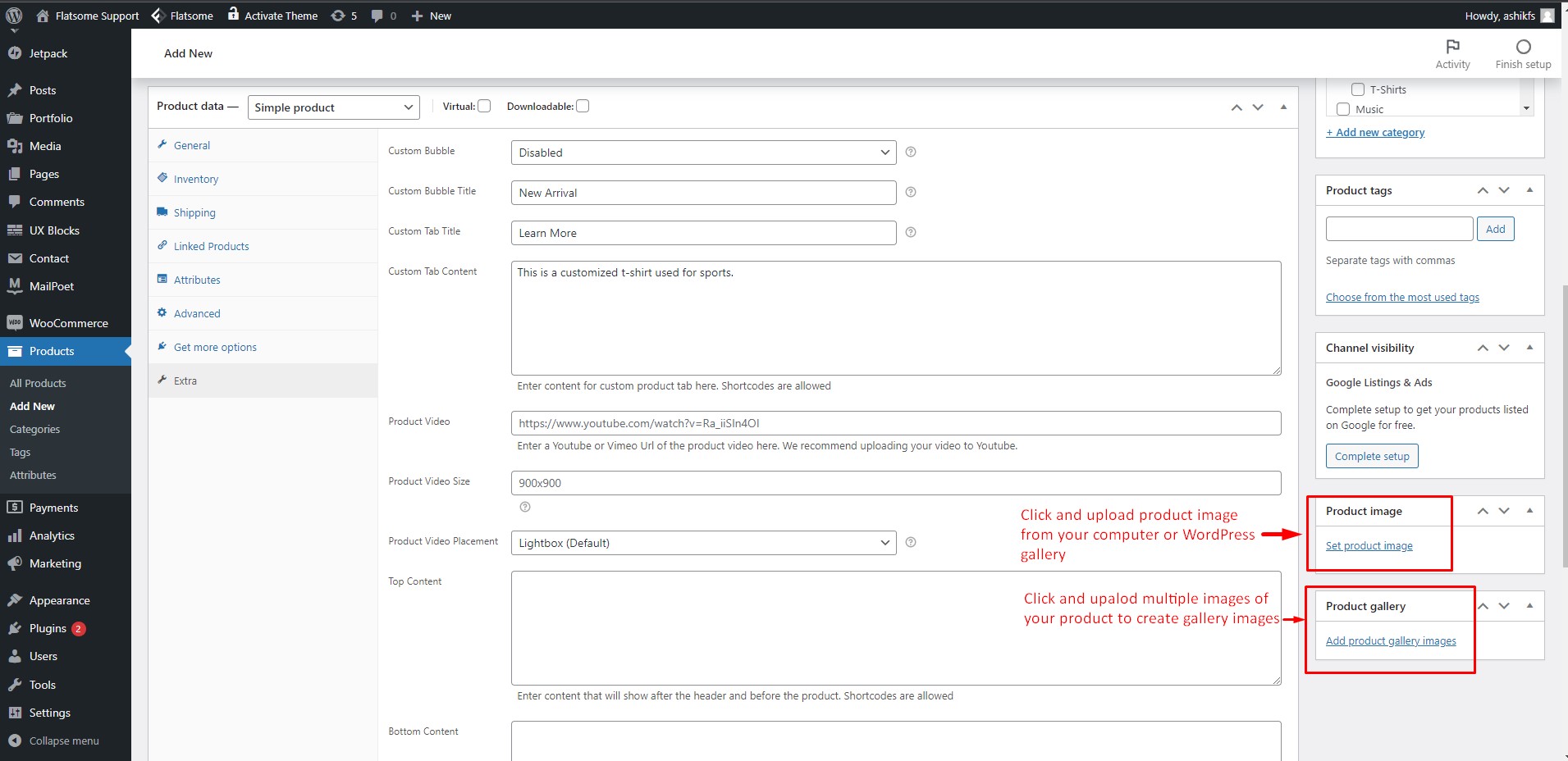
Haga clic en la opción 'Establecer imagen destacada' para establecer una imagen de portada para su producto. Haga clic en 'Agregar imágenes de la galería de productos' para seleccionar varias imágenes de su producto para crear una galería de imágenes.
Paso 24:
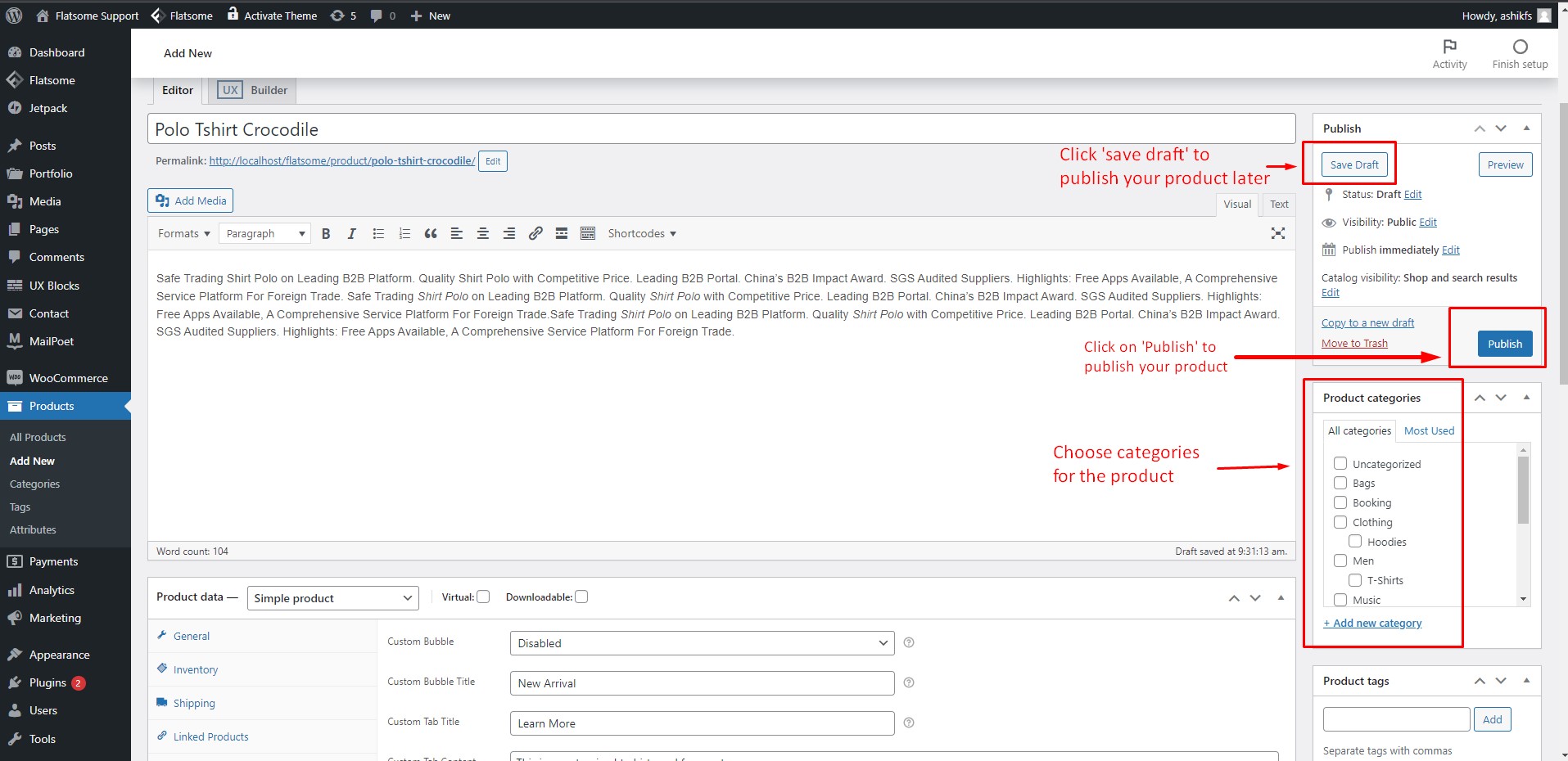
Encuentre sus categorías de productos en el cuadro 'Categorías de productos' y marque las casillas. Haga clic en 'guardar borrador' para guardar y publicar su producto más tarde y también puede proporcionar las mismas funciones de guardado para los usuarios con la ayuda del complemento de lista de deseos para WooCommerce. Haga clic en 'Publicar' para publicar su producto de inmediato y ¡habrá creado su primer producto WooCommerce!
Comenzando con WooCommerce Parte 4: Lista de productos y categorías
Paso 25:
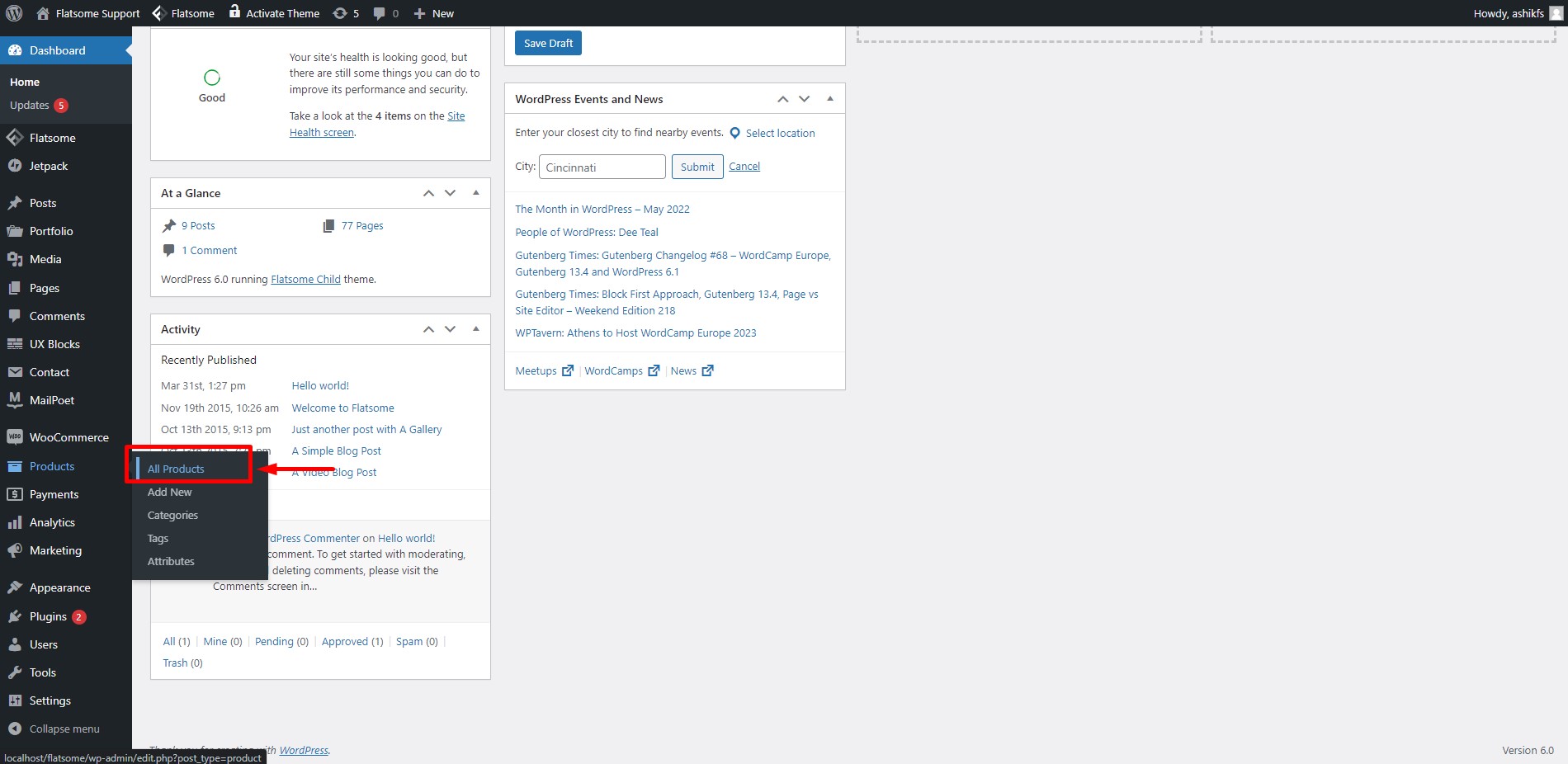
Pase el puntero sobre 'Productos' y haga clic en 'Todos los productos'.
Paso 26:
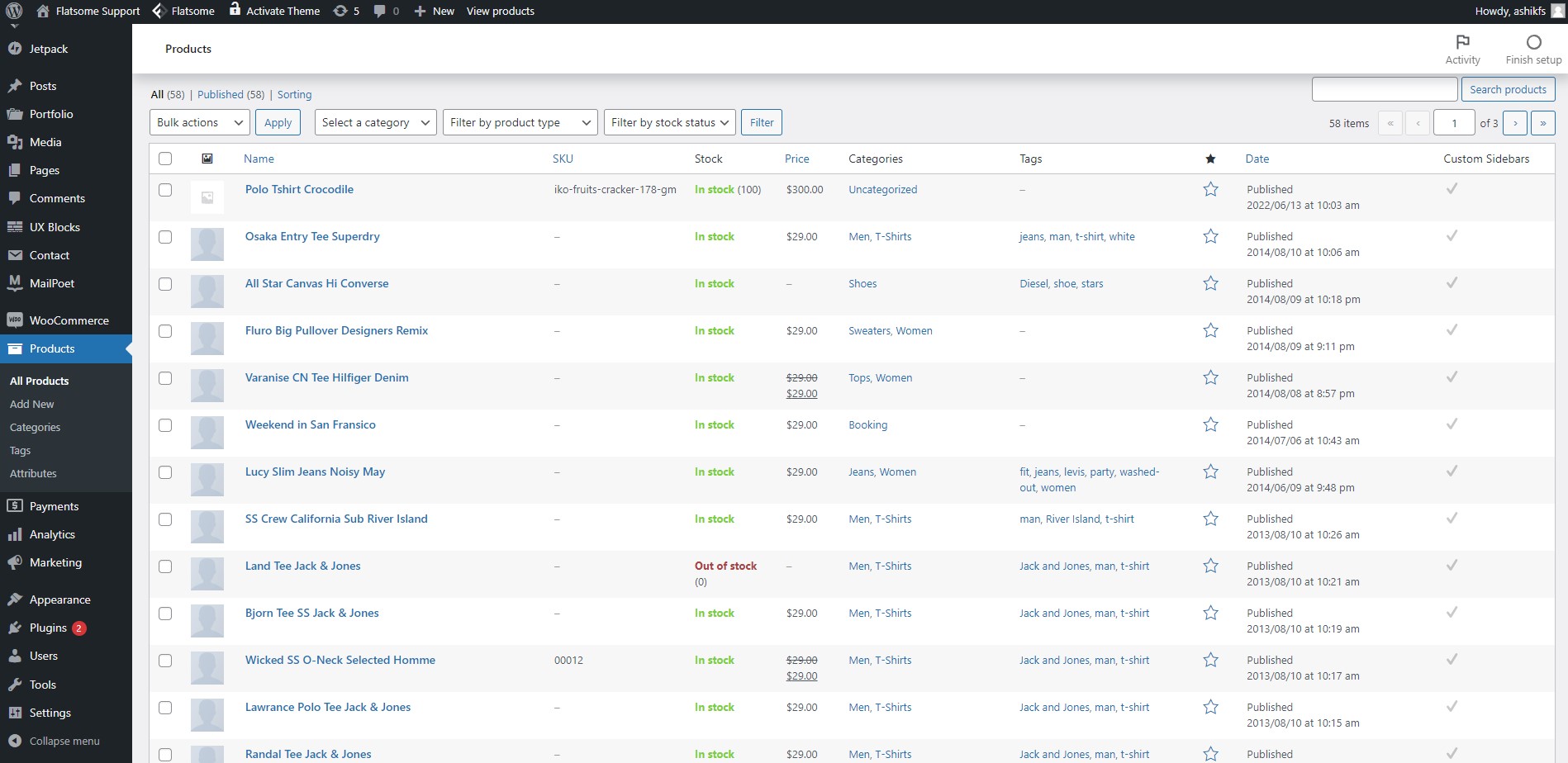
Después de hacer clic en la opción 'Todos los productos', accederá a la página de lista de productos. Aquí puede encontrar todos los productos que creó con el SKU del producto, el precio, las categorías y la fecha de publicación que se muestran en la lista.
Paso 27:
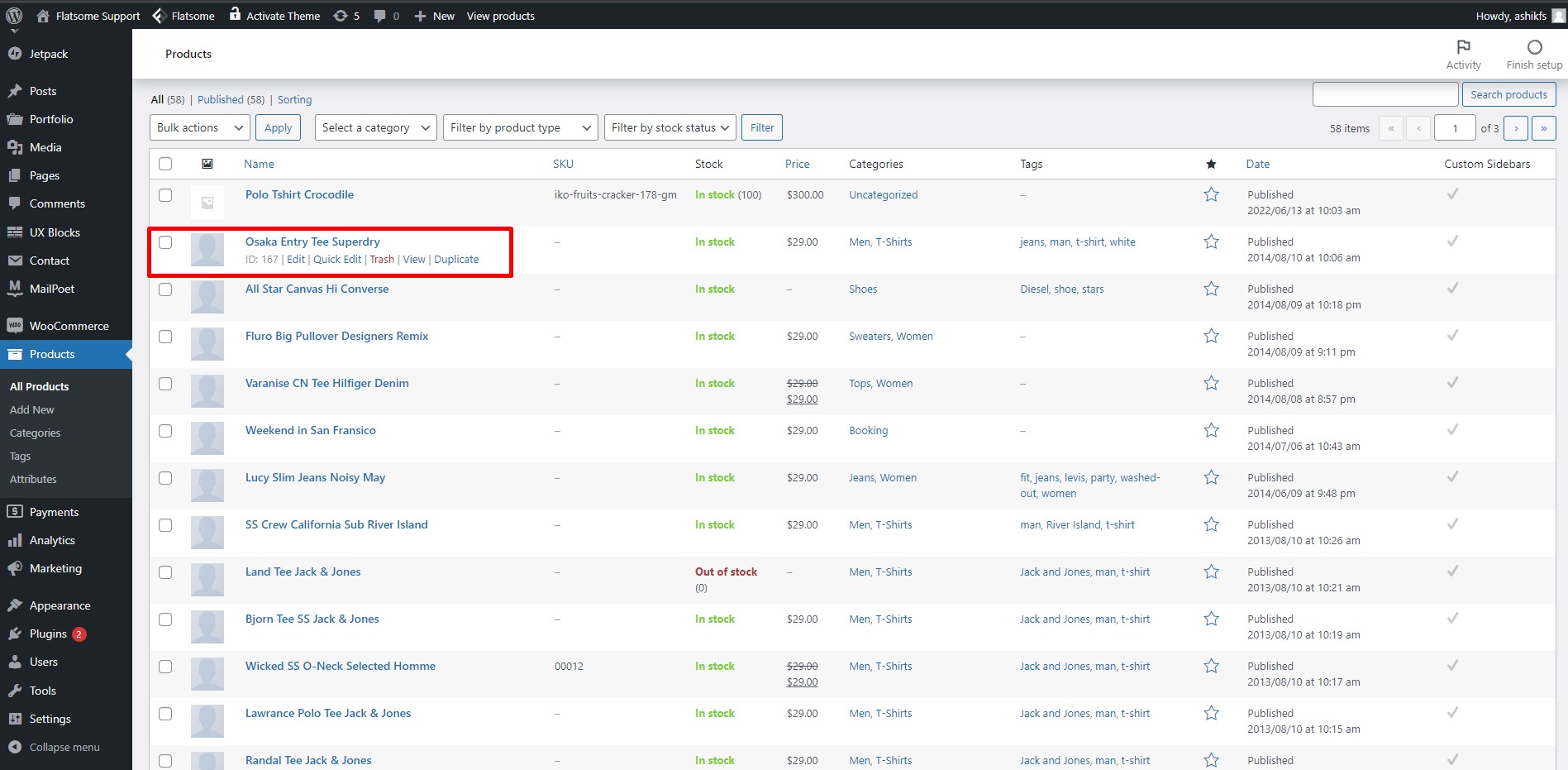
Pase el puntero sobre cualquier producto y encontrará opciones para eliminar, editar, ver y editar rápidamente.
Paso 28:
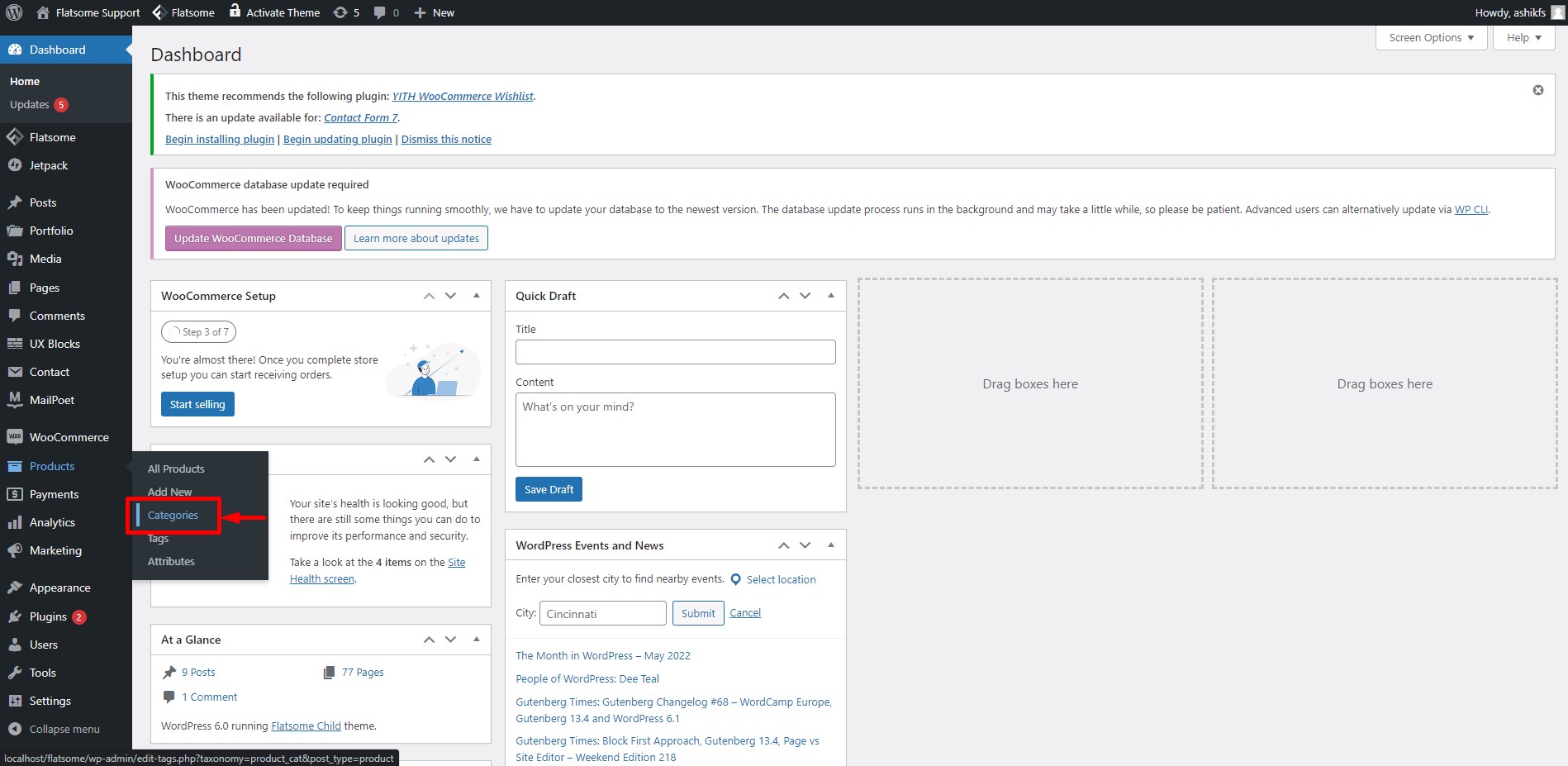
Pase el cursor sobre la opción 'Producto' en el tablero y luego haga clic en 'Categorías'.
Paso 29:
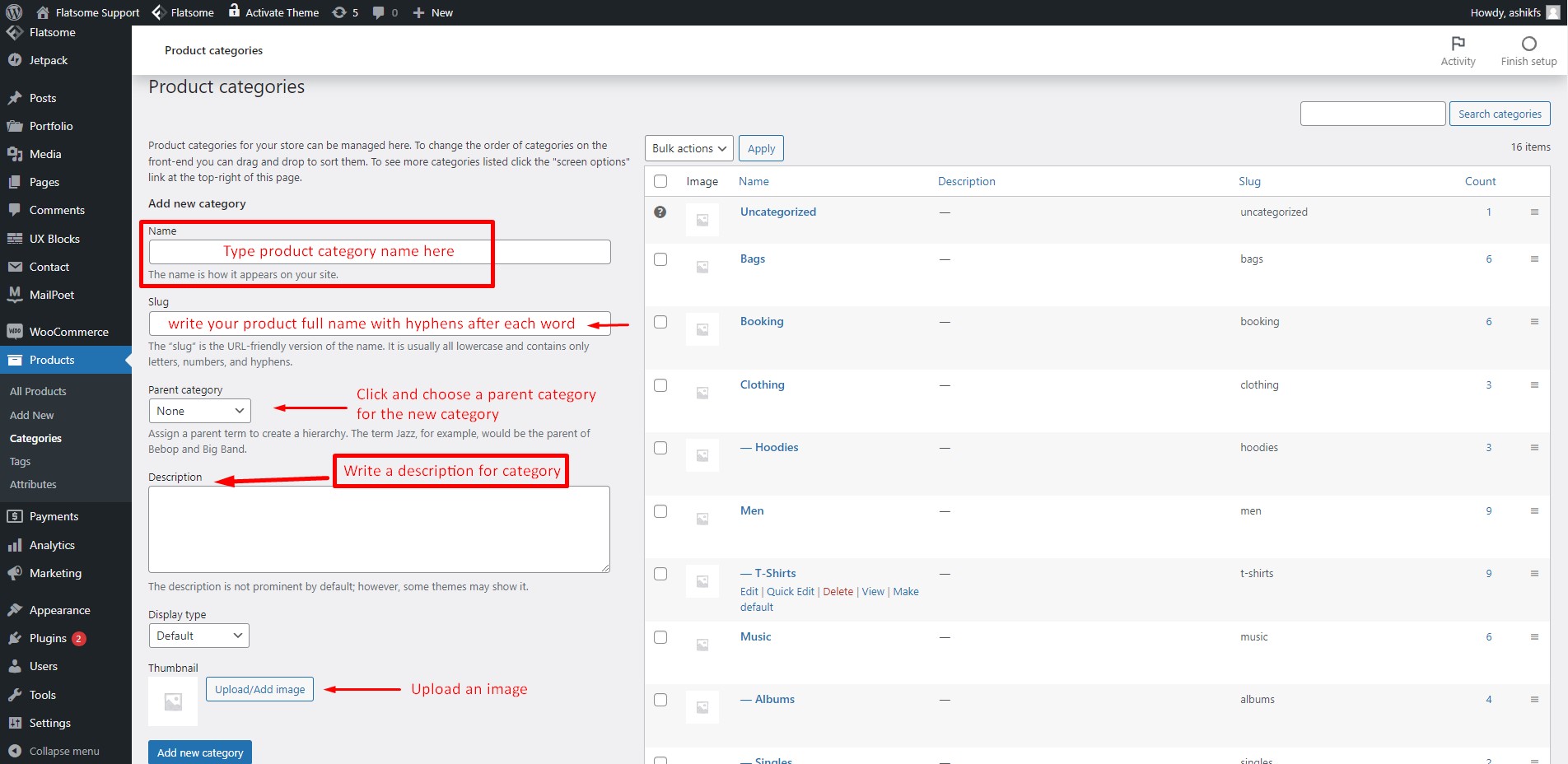
En la página Categorías de productos, complete los campos con la información adecuada y haga clic en 'Agregar nueva categoría'. Encontrarás todas tus categorías de creación aquí. También puede editar cualquier categoría simplemente desplazándose sobre ella y luego haciendo clic en 'Editar'. También puede configurar el menú de la barra lateral para que la categoría se contraiga y se expanda fácilmente con unos sencillos pasos.
Comenzando con WooCommerce Parte 5: Configuración de métodos de pago
Paso 30:
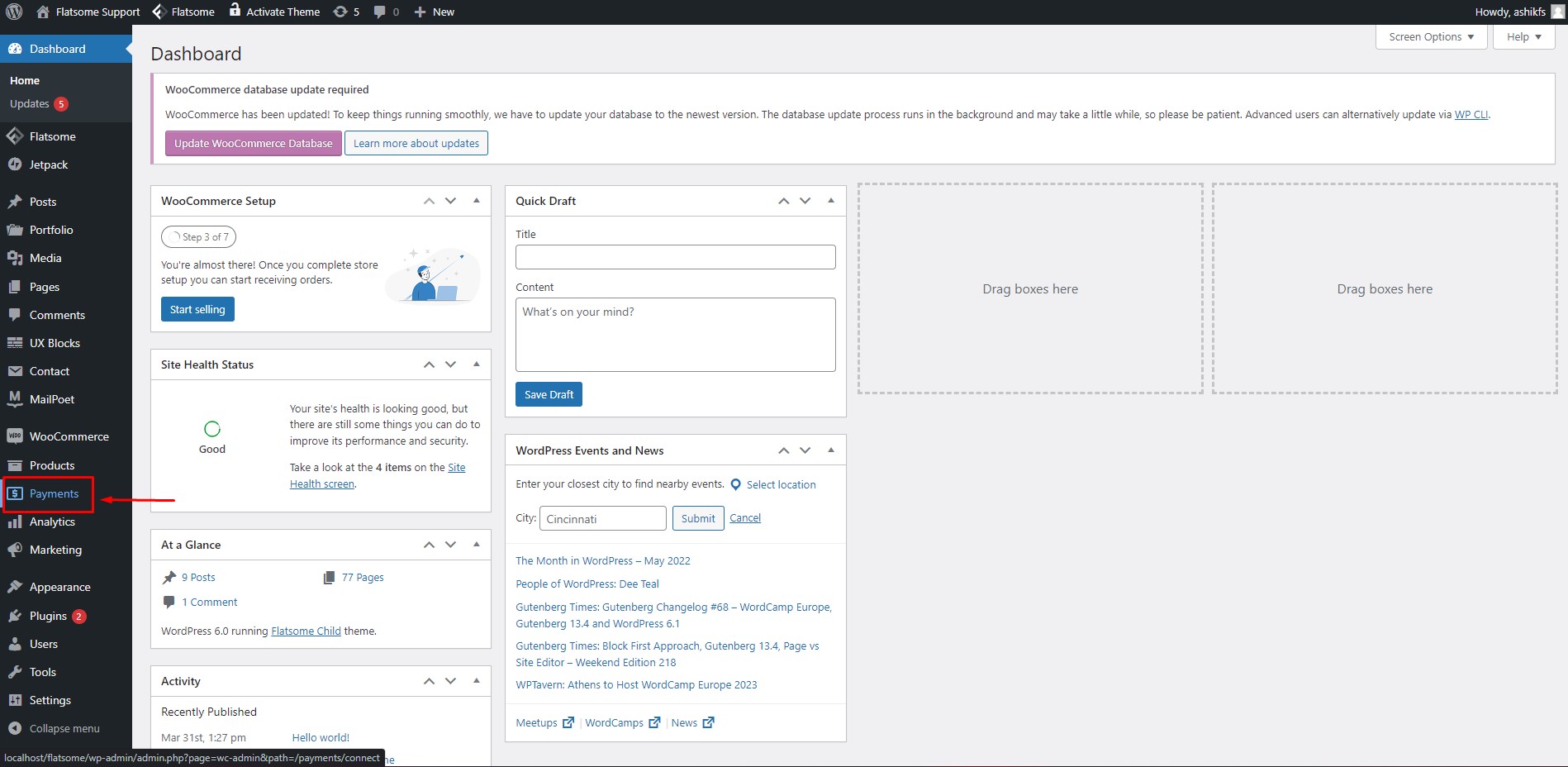
Es hora de configurar un método de pago. En el tablero, haga clic en la opción 'Pago'.
Paso 31:
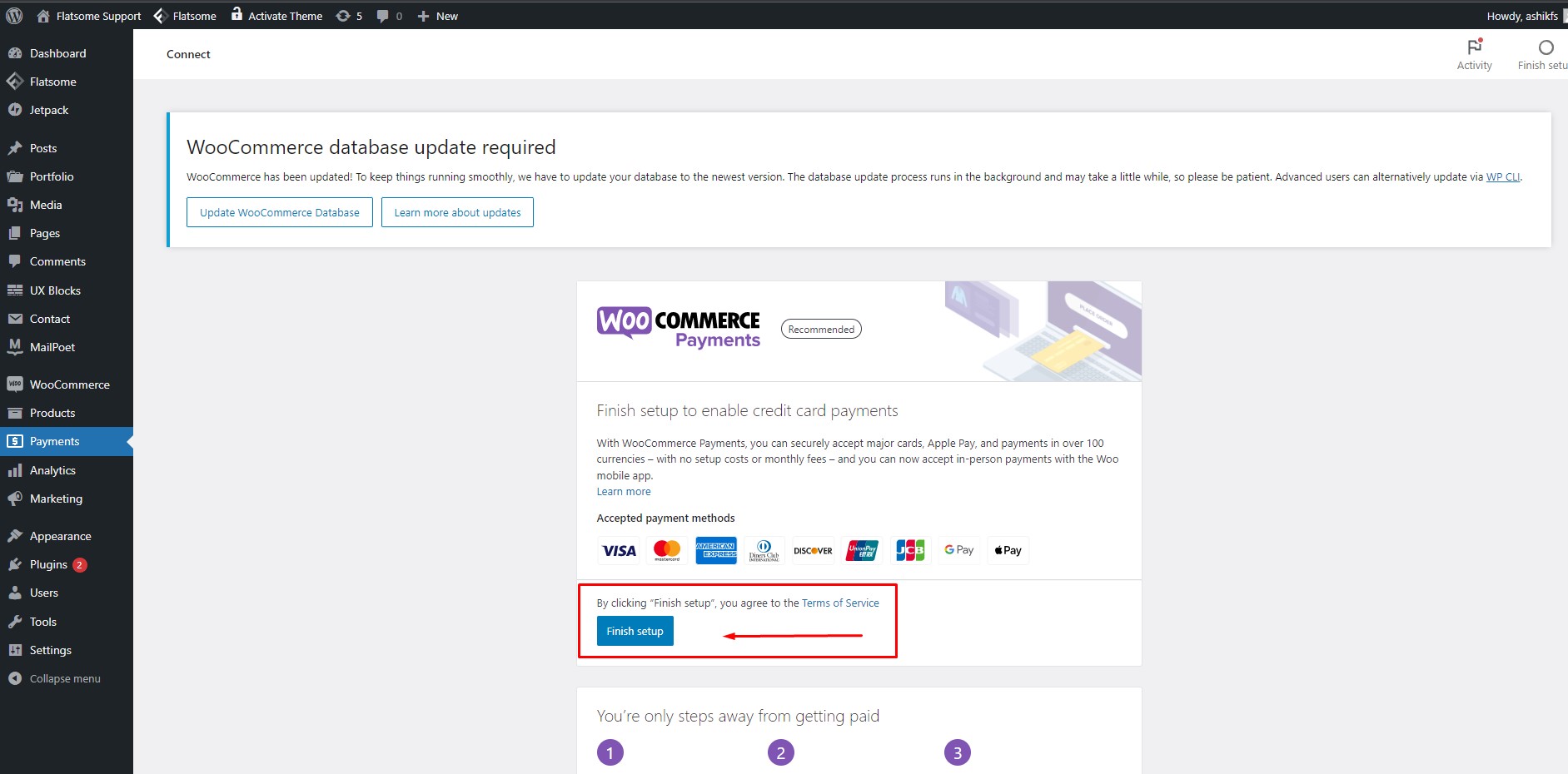
El complemento WooCommerce hace todo el trabajo para que usted proporcione métodos de pago. ¡Todo lo que tiene que hacer es hacer clic en el botón 'Finalizar configuración' y la configuración del método de pago está lista! También puede agregar íconos de opciones de pago a su sitio web si lo desea.
Comenzando con WooCommerce Parte 6: Comprobación de pedidos
Paso 32:
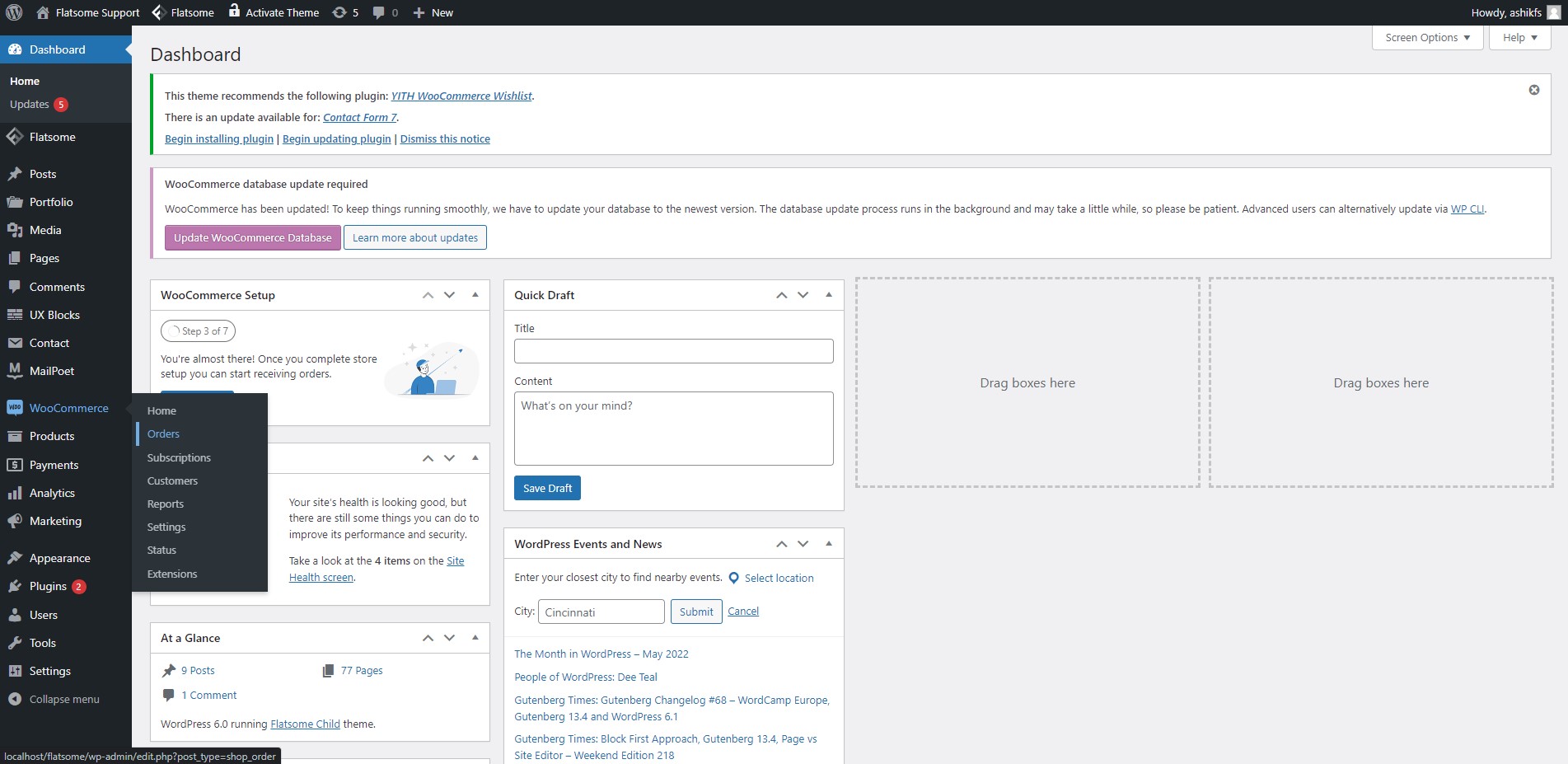
Pase el puntero sobre 'WooCommerce' en su tablero y haga clic en la función 'Pedidos'.
Paso 33:
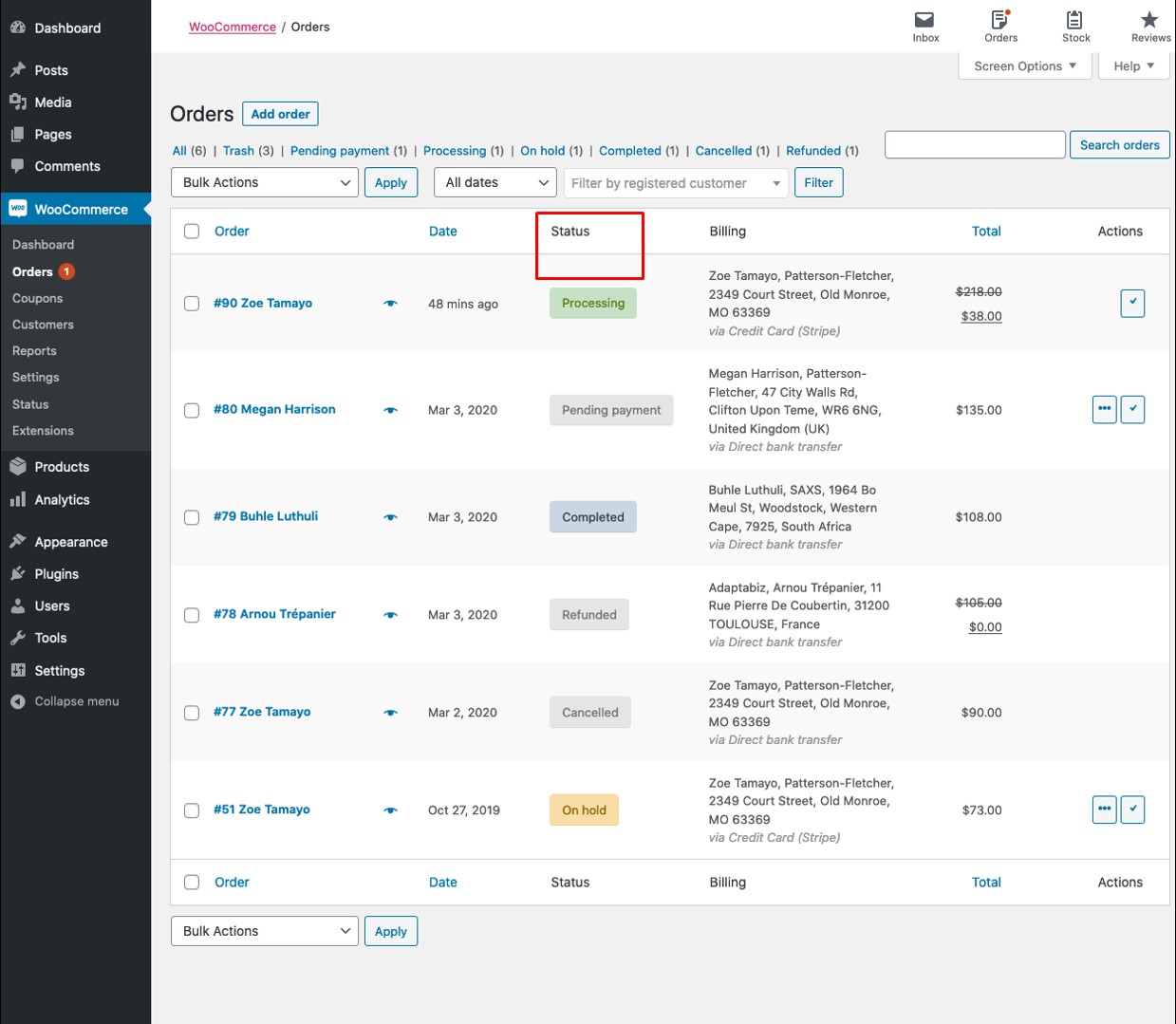
Será redirigido a la página de Pedidos. Desde aquí, podrá realizar un seguimiento de todos sus pedidos. Marque el estado de su pedido según el procesamiento de su pedido haciendo clic en la opción 'acción' en el extremo izquierdo. Puede buscar sus pedidos por estado, como pago pendiente, en espera, entregado, etc.
Conclusión
Hemos tratado de guiarlo paso a paso a través de las características básicas del complemento WooCommerce. Esperamos que este tutorial le resulte útil a medida que comienza a utilizar WooCommerce. Si esta guía para principiantes de WooCommerce le resultó útil, también puede configurar productos destacados para su tienda fácilmente. ¡Siéntete libre de compartir este artículo! También puede revisar nuestra lista de complementos imprescindibles de WooCommerce para su tienda (2022) para explorar los complementos más populares y necesarios para su tienda en línea.
