Cómo dar el tercer producto más barato con cupones de WooCommerce
Publicado: 2020-05-27
Aunque pueda parecer contrario a la intuición, ofrecer algún artículo gratuito o con descuento ocasional es una de las mejores formas de aumentar las ventas en tu tienda online. Por supuesto, necesitará una manera fácil de automatizar ese tipo de tratos.
La buena noticia es que es sencillo configurar todo tipo de promociones en WooCommerce. Por ejemplo, puede automatizar fácilmente una oferta de 'compre dos y llévese uno con descuento', ya sea en toda su tienda o solo en productos específicos.
En esta publicación, le mostraremos exactamente cómo dar el tercer producto por un precio más barato usando cupones de WooCommerce. ¡Pongámonos a trabajar!
Por qué es posible que desee ofrecer el tercer producto más barato en WooCommerce
Atraer personas para que visiten tu tienda WooCommerce puede ser mucho trabajo. Una vez que hayan llegado, por lo tanto, debe alentarlos a comprar tanto como sea posible.
Ofrecer cupones es una excelente manera de hacer esto. Los artículos con descuento pueden:
- Anime a los clientes a agregar más artículos a sus carritos de los que originalmente pretendían.
- Juega con el Miedo a perderse algo (FOMO) de los clientes, especialmente si la promoción se ofrece por tiempo limitado.
- Solicite a los clientes que compartan información sobre su oferta en las redes sociales.
Los números también respaldan el poder de los descuentos. Por ejemplo, el 64 % de los consumidores esperará para comprar productos hasta que estén en oferta, y el 22 % comprará productos solo cuando estén en oferta o se ofrezca un cupón, incluso de sus marcas preferidas.
Hay muchos tipos efectivos de descuentos que puede ofrecer, pero una de las mejores opciones es ofrecer un precio más bajo en un tercer artículo para los clientes que ya compraron dos artículos iguales (o similares). Esto puede alentar a los clientes que solo planearon comprar un producto a aumentar su pedido y aprovechar la oferta.
Cómo dar el tercer producto más barato con cupones de WooCommerce (en 5 pasos)
Entonces, ¿cómo implementas este tipo de descuento en tu tienda WooCommerce? El método más fácil es usar un cupón; veamos cómo funciona ese proceso.
Paso 1: instale WooCommerce y cupones avanzados
Para empezar, supondremos que ya tiene una tienda WooCommerce en funcionamiento. De lo contrario, lo primero que querrá hacer es configurar WooCommerce en su sitio web.
Además, querrá agregar nuestro propio complemento de cupones avanzados a su tienda. Este complemento está diseñado para ampliar las funciones de cupones de WooCommerce y agregar nuevas opciones, lo que facilita la creación de todo tipo de cupones y personalícelos exactamente como desee:
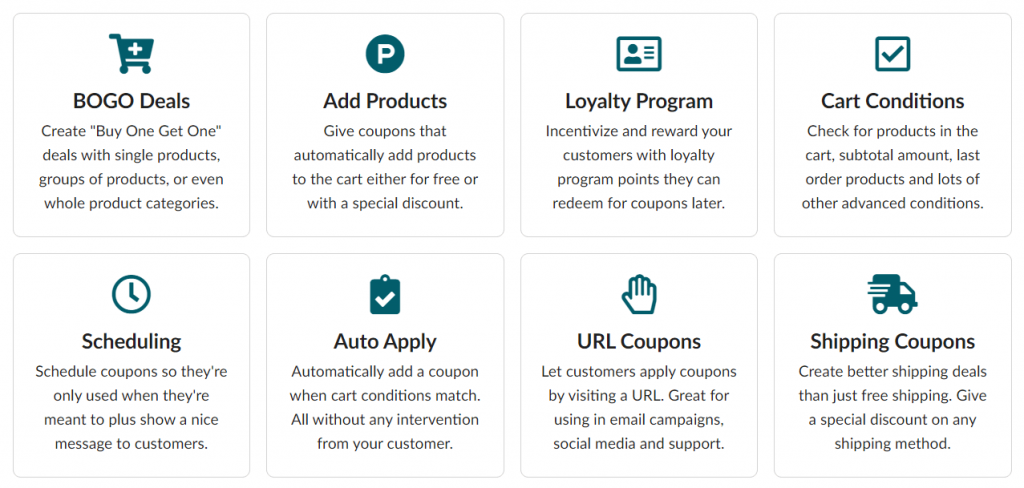
Por lo tanto, deberá comenzar instalando y activando Cupones avanzados en su sitio web. La versión gratuita será suficiente para configurar ofertas básicas de estilo BOGO. Sin embargo, recomendamos la versión premium para este caso de uso, ya que ofrece acceso a más funciones y opciones.
Si opta por la versión premium, tenga en cuenta que también necesitará la versión gratuita instalada. Además, no olvide activar su licencia en WooCommerce > Configuración > Cupones avanzados > Licencia .
Paso 2: elige el activador de tu cupón y los productos
Ahora que tiene las herramientas que necesita, está listo para configurar su trato. Dirígete a WooCommerce > Cupones y selecciona la opción para crear un nuevo cupón. Luego haga clic en la sección llamada General y luego elija el tipo de descuento Buy X Get X Deal (BOGO) :
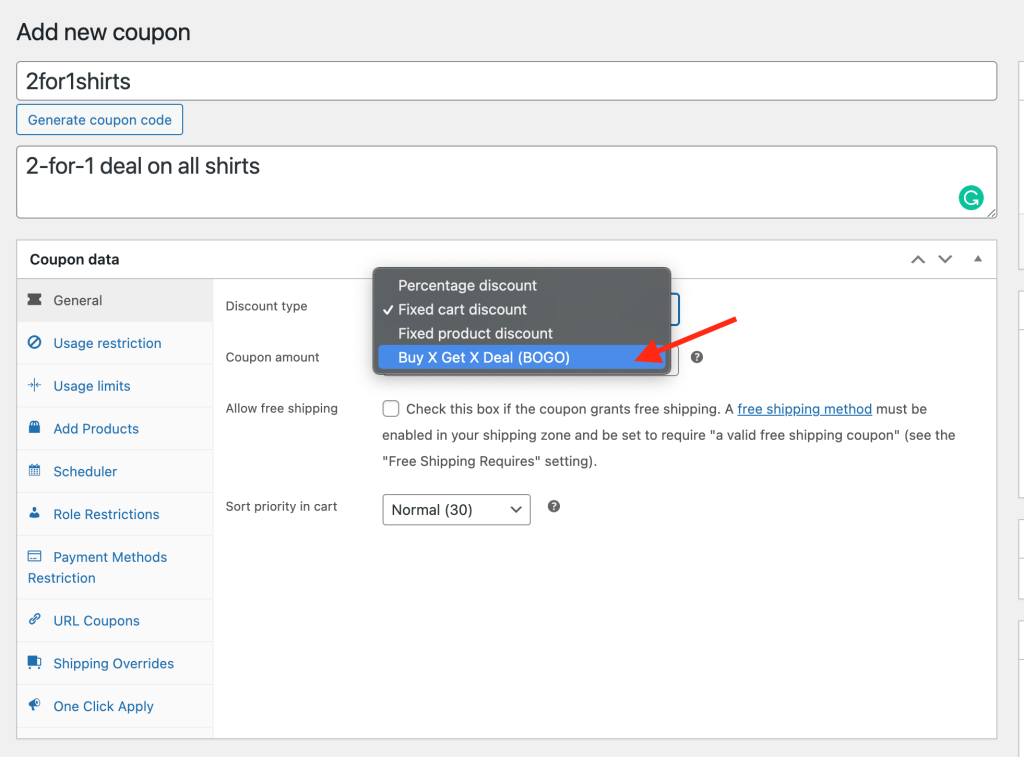
Aquí, lo primero que deberá hacer es seleccionar un tipo de "Comprar". Esto determina qué condiciones activarán su oferta BOGO. Con la versión premium del complemento, tendrá tres opciones:
- Productos específicos: para que se aplique la oferta, los clientes deberán agregar productos específicos a sus carritos en cantidades predeterminadas.
- Cualquier combinación de productos: los clientes solo necesitan cumplir con la cantidad requerida, pero pueden seleccionar cualquier combinación de artículos.
- Categorías de productos: nuevamente, los clientes deben cumplir con la cantidad requerida y deberán seleccionar artículos de categorías específicas.
- Cualquier producto : los clientes pueden agregar cualquier producto para activar el trato
Elija el activador que mejor se adapte a sus necesidades. Debajo de eso, encontrará un campo llamado Productos . Allí, puede decidir a qué productos específicos (o categorías de productos) se aplicará su oferta. Asegúrese de ingresar "2" como su cantidad; esto requerirá que los clientes compren dos artículos antes de que se les aplique el descuento.

Paso 3: Configure su oferta
A continuación, deberá elegir una opción en Customer Gets :
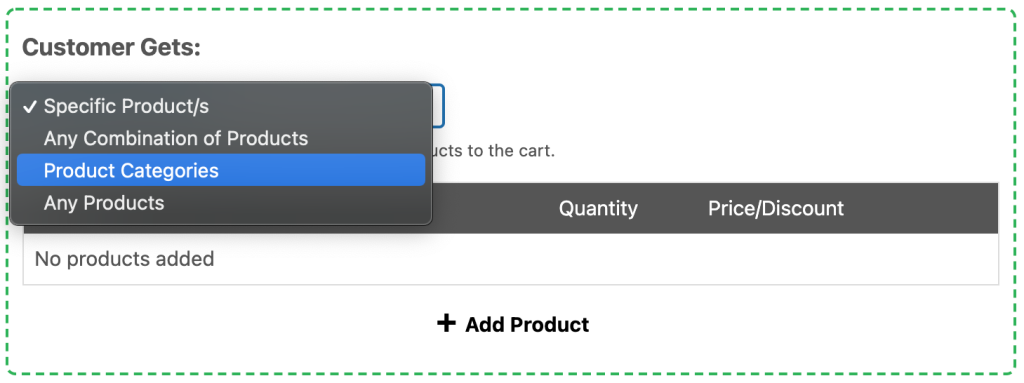
Verá las mismas cuatro opciones que describimos anteriormente. La única diferencia es que esta configuración se utilizará para determinar a qué productos se puede aplicar el descuento.
Productos específicos es una opción útil aquí si está configurando su oferta BOGO para un artículo en particular. Cuando se selecciona, a los clientes se les agregará automáticamente el artículo indicado a sus carritos una vez que hayan satisfecho las condiciones de la oferta.
Si selecciona Cualquier combinación de productos o Categorías de productos o Cualquier producto , por otro lado, los clientes podrán seleccionar su artículo con descuento de todas las opciones disponibles. Nuevamente, estas opciones se pueden personalizar agregando productos y categorías en el campo Producto a continuación.
Para sus productos con descuento, asegúrese de agregar "1" como cantidad. También puede especificar cualquier descuento que desee, ya sea como un porcentaje o una cantidad fija.
Paso 4: personaliza tu configuración adicional
Antes de terminar, vale la pena consultar la sección Configuración adicional en la parte inferior de la página:
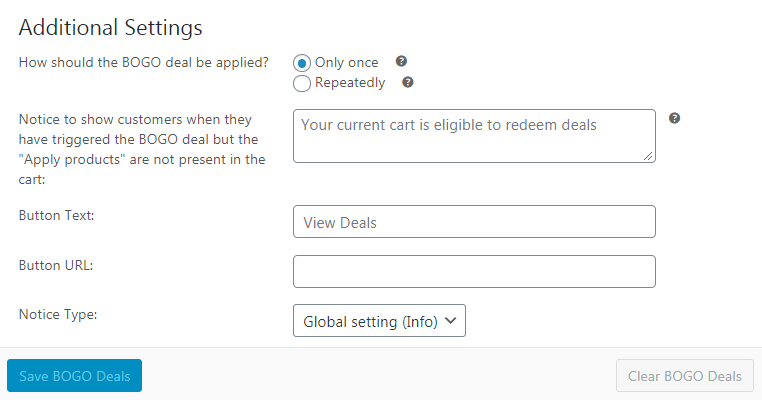
Aquí, puede tomar algunas decisiones más sobre cómo funcionará su oferta. Puede configurar el cupón para que se aplique solo una vez por cliente, por ejemplo. O puede seleccionar "Repetidamente" para que por cada dos artículos elegibles, el cliente pueda obtener un tercero con descuento.
Además, puede personalizar el mensaje y el botón que se mostrará a los clientes, informándoles sobre el trato. También puede cambiar la forma en que se muestra el aviso de WooCommerce usando la opción Tipo de aviso .
Una vez que haya terminado aquí, haga clic en Guardar ofertas BOGO . ¡Esto activará la oferta en su sitio y permitirá a los clientes comenzar a beneficiarse de ella! Por supuesto, también es una buena idea promocionar su descuento, ya sea en su propia tienda, a través de las redes sociales o en su lista de correo electrónico (¡o en las tres!).
Paso 5: Configure las condiciones de su carrito
Técnicamente, ahora sabe cómo ofrecer el tercer producto más barato usando un cupón de WooCommerce. Sin embargo, hay una cosa más que probablemente querrás hacer.
En la parte inferior de la página Agregar nuevo cupón , encontrará una sección llamada Condiciones del carrito :
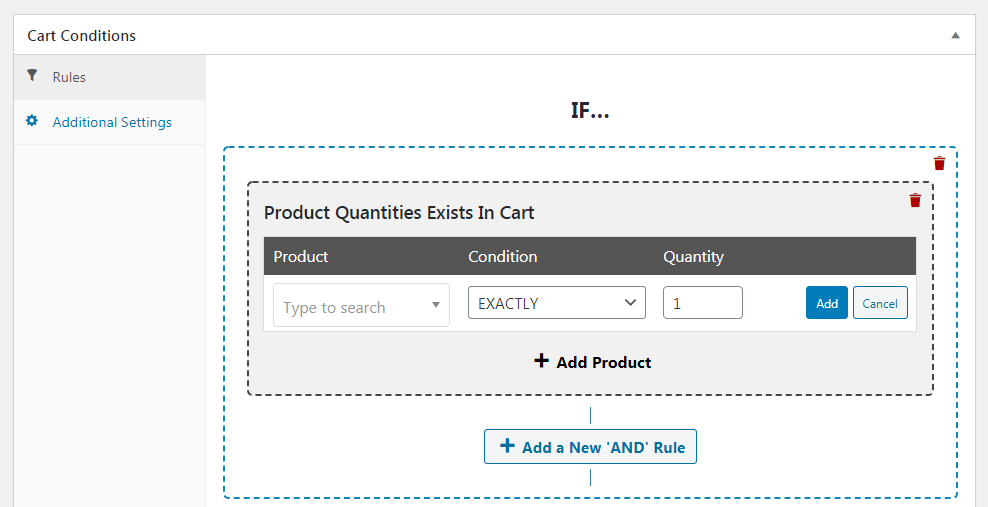
Esta sección le permite automatizar su cupón, por lo que se aplicará tan pronto como los artículos en el carrito de un cliente cumplan con los requisitos para la oferta.
Por ejemplo, puede seleccionar Las cantidades de productos existen en el carrito , luego ingresar el producto al que se aplica su oferta y una cantidad de "2". Esto activará el cupón una vez que el cliente haya agregado dos de los artículos elegibles a su carrito.
También puede configurar las condiciones de su carrito para buscar productos en categorías específicas, etc. Solo asegúrese de que sus selecciones aquí se alineen con el trato que creó en los primeros cuatro pasos. Luego puede guardar las condiciones de su carrito y ya está todo listo.
Conclusión
Si desea impulsar las ventas en su tienda en línea, vale la pena aprender a ofrecer el tercer producto más barato con los cupones de WooCommerce. Esta es una oferta fácil de configurar y puede alentar a los clientes a agregar más artículos a sus carritos.
En resumen, estos son los cinco pasos simples que puede seguir para crear este tipo de descuento:
- Instale WooCommerce y el complemento gratuito de cupones avanzados.
- Compre Advanced Coupons Premium para acceder a BOGO premium, aplicar automáticamente, agregar productos y otras funciones avanzadas.
- Elija su activador de cupón y productos.
- Configura tu trato.
- Personaliza tus configuraciones adicionales.
- Configura las condiciones de tu carrito.
¿Tienes alguna pregunta sobre cómo personalizar tu cupón de WooCommerce? ¡Pregunte en la sección de comentarios a continuación!
