Cómo agregar un menú en WordPress Elementor
Publicado: 2022-09-25Agregar un menú en WordPress Elementor es simple. En el panel de administración de WordPress, ve a Apariencia > Menús. Aquí puede crear un nuevo menú o editar uno existente. Para agregar un menú a su sitio de WordPress, primero debe crear un nuevo menú. Para hacer esto, haga clic en el enlace Menús en la sección Apariencia del panel de administración de WordPress. A continuación, asigne un nombre a su menú y haga clic en el botón Crear menú. Ahora puede comenzar a agregar elementos a su menú. Para hacer esto, simplemente haga clic en el botón Agregar elementos y seleccione las páginas, publicaciones o enlaces personalizados que desea agregar a su menú. Una vez que haya agregado todos los elementos que desea, haga clic en el botón Guardar menú para guardar los cambios. ¡Eso es todo al respecto! Ahora puede ir a su sitio de WordPress y ver su nuevo menú en acción.
El menú es uno de los aspectos más importantes de cualquier sitio web. Es posible que pueda mantener la atención de sus visitantes haciendo que su menú de navegación se vea soso y aburrido. WordPress tiene muchas ventajas sobre otros creadores de sitios web, pero también presenta algunos inconvenientes, como la capacidad de crear menús y estilos personalizados. Debemos usar el widget de menú avanzado de PowerPack para superar estos inconvenientes. Para agregar un widget de menú avanzado a una página, elíjalo de la lista y use Elementor para editarlo. Cuando utiliza el widget Menú avanzado de PowerPack, se puede configurar para mostrar su menú de navegación en orientación horizontal o vertical. Con esta función, puede configurar un punto de interrupción para cada tipo de dispositivo.
El complemento de menú avanzado de PowerPack para Elementor simplifica la creación de un menú fuera del lienzo. Al seleccionar Off Canvas: en el menú receptivo, puede establecer puntos de interrupción en Siempre, como se muestra en la figura a continuación. En el centro de tu página, verás un icono de hamburguesa. El ícono, el ícono y la etiqueta se muestran en la pantalla del botón de alternancia, mientras que la etiqueta solo se muestra en el botón de alternancia. El widget de menú avanzado de PowerPack es una excelente manera de crear algunos menús de navegación sobresalientes en su sitio web. No hay requisitos de codificación para crear menús de navegación completamente funcionales. El complemento Elementor de PowerPack incluye más de 60 widgets de Elementor diseñados creativamente. Haga clic aquí para descargar el widget de menú avanzado con PowerPack.
Seleccione Menú desplegable en el menú desplegable Diseño en la sección Contenido del widget Menú de navegación. ¿Es útil este artículo?
¿Cómo agrego la barra de menú en WordPress Elementor?
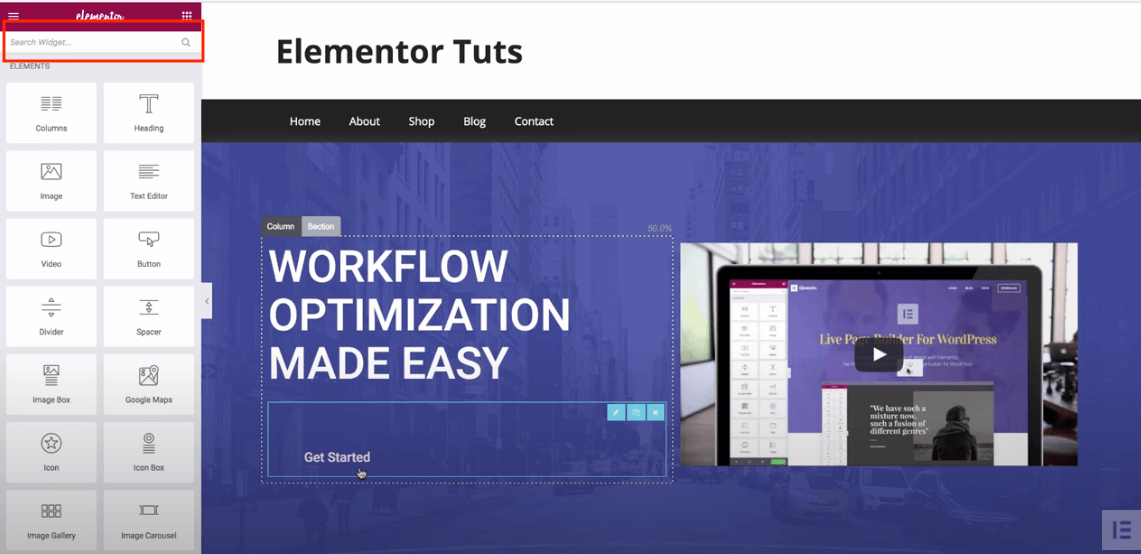 Crédito: happyaddons.com
Crédito: happyaddons.comNavega a Páginas. Puede agregar una nueva pestaña a su tablero haciendo clic en ella a la izquierda. Haga clic en Editar con Elementor para comenzar a editar. Seleccione Agregar una sección y defina su estructura para mostrar un menú en ella. Seleccione la estructura de sección que desea utilizar.
¿Cómo se agrega una barra superior en un Elementor?
Al ir a Elementor > Configuración > Experimentos, puede activar o desactivar la barra superior de administración.
Agregue una barra superior de encabezado a su blog para una apariencia más profesional
Tu blog se verá más profesional y organizado con barras de encabezado, y tu lista de blogs estará organizada. Son fáciles de agregar y personalizar, lo que le permite crear un encabezado que se adapte perfectamente al estilo de su blog.
La barra superior del encabezado se puede habilitar yendo al Panel de WordPress y luego seleccionando personalizar. En las opciones Contenido izquierdo/Contenido derecho, puede seleccionar Texto/HTML y, luego, en la sección Widget, puede seleccionar Menú/Widget. Para guardar los cambios, seleccione el encabezado que desea usar en el menú desplegable.
Ahora que ha agregado la barra de encabezado, aparecerá su blog. Al hacer clic en el encabezado apropiado, puede arrastrarlo a la parte superior de su blog, donde desea que aparezca. También puede cambiar el tamaño de la pieza y reubicarla según sea necesario.
Puede agregar y personalizar fácilmente barras de encabezado a su blog, dándole una apariencia profesional y pulida.
¿Cómo agrego un menú desplegable en WordPress Elementor?
Navegue hasta el tablero y luego a Apariencia. Ahora debe crear un menú si aún no lo ha hecho. Ingrese un nombre para su menú y presione el botón Crear menú para comenzar. También puede configurar el número de página, así como la ubicación donde aparecerá la página.
Elementor facilita la adición de un submenú
Puede agregar fácilmente un submenú a un Elementor seleccionándolo del menú desplegable. Simplemente puede arrastrar y soltar los elementos de su menú a la ubicación deseada para reorganizarlos. Arrastre y suelte los elementos en el orden en que desea que aparezcan. Al crear un submenú, suéltelo debajo del elemento que desea que sea su elemento principal y arrástrelo hacia la derecha. También puede cambiar el orden de los elementos de su menú arrastrándolos o soltándolos arrastrándolos.
¿Cómo agrego un menú en WordPress?
 Crédito: blog.hostonnet.com
Crédito: blog.hostonnet.comHay algunas formas diferentes de agregar un menú en WordPress. Una forma es usar el editor de menú incorporado. Esto se puede encontrar en el menú Apariencia. Otra forma es usar un complemento. Hay muchos complementos diferentes que puede usar para crear un menú.
Tener un menú bien organizado debe ser una de tus principales prioridades en tu lista de tareas pendientes. Además, un menú bien diseñado mejora la experiencia del usuario, lo que, como habrás adivinado, genera conversiones. Un sitio que no está diseñado correctamente no puede estar compuesto por el mejor diseño. Puede ahorrar tiempo utilizando Visual Composer para crear y administrar los menús de su sitio web. Se pueden crear diseños únicos con más de 500 elementos de contenido, plantillas de diseñador y otras características con extensiones basadas en contenido, como temas. Elija entre una variedad de elementos de menú listos para usar (menús básicos y de sándwich, así como menús de barra lateral para un diseño más exclusivo).
El menú de navegación de Elementor no funciona
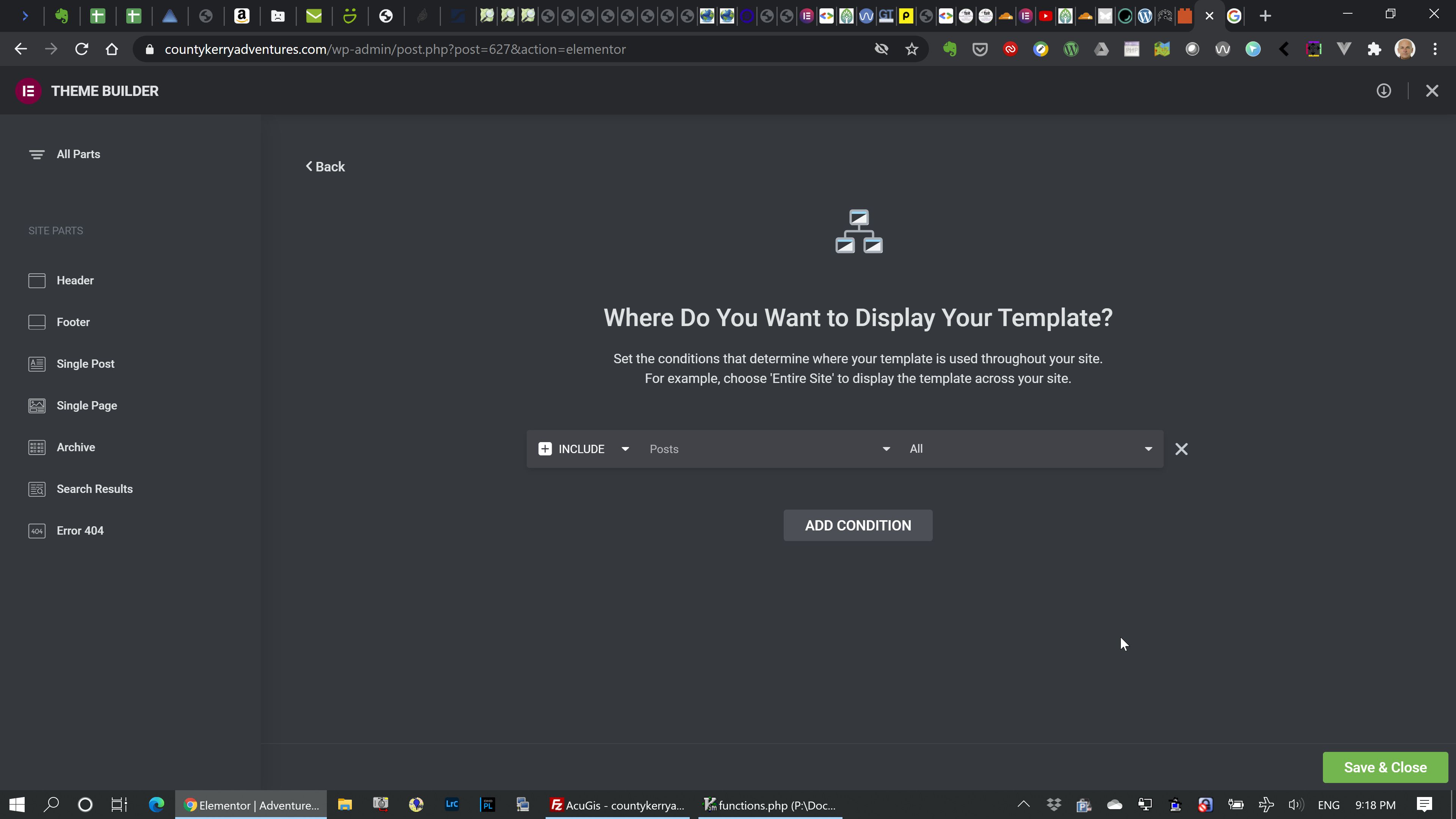 Crédito: toolset.com
Crédito: toolset.comSi su menú de navegación de Elementor no funciona, podría deberse a algunas cosas diferentes. Primero, asegúrese de haber actualizado a la última versión de Elementor. A continuación, verifique si su menú de navegación está configurado en "Encabezado" o "Pie de página" en la configuración de Elementor. Si está configurado en "Encabezado", intente configurarlo en "Pie de página" y viceversa. Finalmente, si todo lo demás falla, intente restablecer la configuración de Elementor.

En este tutorial, le mostraré cómo solucionar problemas e identificar por qué elementor no funciona correctamente. El menú de navegación no funciona. En el foro de Elementor, una de las preguntas más frecuentes es: "¿Cómo soluciono el problema?" Puede combinar JS y CSS con HTTP/2 si usa HTTP/1.1, pero HTTP/2 generalmente es más estable. La cantidad de código CSS cargado en una página de forma predeterminada se reducirá si selecciona el modo de carga de CSS mejorado. Cuando está habilitado, el código CSS se cargará en línea o en un archivo dedicado, según las necesidades del sistema. Si los problemas persisten, desactive la carga de recursos mejorada y los experimentos de carga de CSS mejorados. El almacenamiento en caché puede marcar una gran diferencia en el rendimiento de su sitio web, pero si no lo configura correctamente, puede causar más problemas de los que resuelve.
Cómo crear un menú en WordPress
Crear un menú en WordPress es un proceso simple. Primero, inicie sesión en su panel de administración de WordPress. A continuación, vaya a la sección "Apariencia" y haga clic en el enlace "Menús". Aquí podrá crear un nuevo menú o editar uno existente. Para crear un nuevo menú, simplemente asígnele un nombre y haga clic en el botón "Crear menú". Luego, agregue los elementos que desea incluir en su menú y haga clic en el botón "Guardar menú".
No es necesario ser programador o experto para crear y administrar menús personalizados. Para demostrar todos los pasos que debe seguir, utilicé el tema predeterminado de WordPress, Twenty Fifteen. También se pueden crear submenús, lo cual es una adición bienvenida a los menús estándar. Simplemente arrastre el mismo elemento de menú a la derecha del otro si desea ir a la derecha de otro. Algunos temas de WordPress no admiten varios menús . Si planea usar más de dos menús, debe asegurarse de que la configuración del tema esté actualizada. En algunos temas, puede crear menús personalizados que son más similares a los que se encuentran en el pie de página y encima de la barra principal que los predeterminados.
Aquí no hay reglas escritas en piedra, así que debes experimentar. Puede crear fácilmente un menú social de la misma manera que puede crear un menú normal. Los nombres de los enlaces deben contener una URL (la URL del enlace en el menú), así como el Texto del enlace (el texto del enlace). Seleccione la pestaña Enlaces personalizados para agregar enlaces de redes sociales. Guarde siempre la página antes de obtener una vista previa o salir de ella, y hágalo haciendo clic en el menú Guardar.
Cómo crear un menú personalizado en WordPress sin un complemento
Crear un menú personalizado en WordPress sin un complemento es tan simple como ir a Apariencia > Menús y seleccionar Personalizado. Vaya a la pestaña "Menú secundario", seleccione "Mi menú personalizado" para esa ubicación y luego presione el botón "Crear menú". A continuación, agregue algunos elementos al menú (por ejemplo, Elemento de menú 1, Elemento de menú 2, Elemento de menú 3) y guárdelos.
Mega menú de Elementor
Un mega menú de Elementor es un menú que le permite crear y administrar fácilmente menús grandes y complejos con facilidad. Con los mega menús de Elementor, puede agregar, eliminar y cambiar fácilmente los elementos del menú sin tener que editar ningún código. Los mega menús de Elementor también son altamente personalizables, por lo que puede cambiar fácilmente la apariencia de su menú para que coincida con su marca.
Los mega menús son una característica extremadamente poderosa en WordPress que le permite crear un menú expandible basado en una categoría o tipo de contenido. La capacidad de mostrar el menú de un sitio web de manera organizada con mega menús es una gran característica que es fácil de usar y fácil de entender. Al configurar el módulo Mega Menu de ElementsKit en su tablero de WordPress, puede crear un mega menú de WordPress.
Guía paso a paso para agregar un mega menú personalizado a su sitio de WordPress
El tercer paso es seleccionar el elemento del menú que aparece. Si desea incluir el mega menú en uno de los elementos del menú, seleccione el que aparece aquí. También se puede agregar un submenú para este elemento. El siguiente paso es colocar el elemento del menú en el mega menú haciendo clic en la flecha verde. Para hacerlo, debe incluir un submenú. Si desea agregar un submenú a este elemento de menú en esta ventana emergente, puede hacerlo. Luego, haga clic en la flecha verde junto al submenú para agregarlo al mega menú. El quinto paso es etiquetar el texto. Puede agregar etiquetas de texto a los elementos del mega menú después de eso. El mega menú se puede ampliar agregando imágenes también. Al usar JetMenu, un complemento de mega menú potente y fácil de usar, puede crear mega menús personalizados de manera fácil y rápida para los sitios web de WordPress. Cuando el mega menú está habilitado, aparecerá como una ubicación de menú de encabezado y se puede personalizar con Elementor Theme Builder. Además, el widget de mega menú se puede configurar para que cualquier sitio de WordPress muestre el mega menú.
Submenú del menú vertical de Elementor
El submenú del menú vertical de Elementor es una excelente manera de organizar la navegación de su sitio web. Al crear un menú vertical, puede agregar fácilmente submenús para ayudar a los visitantes a encontrar la información que necesitan. Esta es una excelente manera de mantener la navegación de su sitio web organizada y fácil de usar.
El complemento JetMenu de Elementor, que es un complemento poderoso, se puede usar para crear un mega menú. Este procedimiento se puede lograr siguiendo unos simples pasos. El paso principal es seleccionar el elemento, seguido de la opción de usar JetMenu. Al hacer clic en él, puede cambiar la posición y el ancho del menú horizontal. Hay muchas más opciones de menú disponibles en JetMenu de lo que podría pensar, como el menú Mega para la vista móvil, el menú desplegable y el menú de varias columnas. En el sitio web, hay una serie de configuraciones de estilo que se pueden cambiar y personalizar. El botón Guardar/Actualizar debe presionarse al final del proceso. Echa un vistazo al resultado.
Menú diferente de Elementor para dispositivos móviles
Elementor te permite crear diferentes menús para dispositivos móviles. Esto es útil si desea crear un menú optimizado para dispositivos móviles. Puede crear un menú que sea más fácil de navegar en un dispositivo móvil o puede crear un menú diseñado específicamente para dispositivos móviles.
Widget de menú avanzado de Powerpack
El widget de menú avanzado de powerpack es una excelente manera de agregar funciones adicionales a su sitio web. Con este widget, puede agregar un cuadro de búsqueda, íconos de redes sociales y una variedad de otras características a sus menús. Este widget es perfecto para aquellos que desean agregar un poco de funcionalidad adicional a su sitio web.
