Cómo agregar un menú de navegación en WordPress
Publicado: 2022-11-12Si está utilizando un tema de WordPress que no tiene una barra de navegación integrada, puede agregar una creando un nuevo menú y asignándolo a la ubicación del " Menú principal ". Para hacer esto, vaya a la página Apariencia > Menús en el panel de administración de WordPress. Desde aquí, puede crear un nuevo menú y agregarle elementos. Asegúrese de asignar el menú a la ubicación del "Menú principal". Una vez que haya guardado sus cambios, el nuevo menú aparecerá en el encabezado de su sitio de WordPress.
Los pasos a continuación le mostrarán cómo editar y cambiar la barra de navegación de su menú de WordPress. Navegue a Apariencia, luego a Menús y finalmente a Configuración en su tablero de WordPress. Las etiquetas de los botones de navegación se pueden editar, el elemento del menú se puede agregar y los elementos se pueden reorganizar. Debido a que es una interfaz de arrastrar y soltar, todos los elementos de su menú se pueden reorganizar fácilmente. Fue desarrollado en WordPress versión 4.01 en 2014 para este video. A partir de septiembre de 2021, el proceso es esencialmente el mismo. Algunos temas de WordPress pueden incluir una opción de menú diferente a otros. Al hacer clic en el botón 'Guardar menú', puede guardar elementos de menú que haya agregado, editado o reorganizado.
La barra de navegación generalmente se muestra en la parte superior de cada página en forma de una lista horizontal de enlaces. Puede aparecer debajo del encabezado o logotipo, pero siempre se coloca antes del contenido principal de la página. En algunos casos, la barra de navegación puede colocarse verticalmente en el lado izquierdo de la página.
Navegue al menú del personalizador haciendo clic en la pestaña Menús en la barra lateral. Puede elegir Primario de la lista. Después de hacer clic en el enlace Eliminar, ahora puede elegir un elemento oculto o eliminado de su menú. Después de eso, haga clic en Guardar.
¿Dónde está la barra de navegación en WordPress?
La barra de navegación se encuentra en la parte superior de la página de WordPress.
Puede elegir los elementos del menú pasando el cursor sobre Apariencia en el lado izquierdo de su tablero. Así es como ahora aparecerá su pantalla. Cuando vea ese cuadro, complete el nombre de su barra de navegación. Es tan simple como hacer clic en una de estas opciones para crear un enlace de navegación único . Se debe ingresar la URL y lo que desea que diga el enlace, y se elegirá la opción Agregar al menú. Una vez que haya agregado todos sus enlaces a su menú, haga clic en Guardar menú y finalice su barra de navegación. Dependiendo del tema de su sitio, es posible aplicar esa barra de navegación. Para usar un tema de Génesis, vaya a la sección Ubicaciones de temas y seleccione el menú que se creó recientemente.
A diferencia de la navegación principal, la navegación secundaria le permite acceder rápidamente a áreas específicas de la interfaz. Por lo general, aparece un menú dentro de secciones específicas del IA, como el encabezado, el pie de página o la barra lateral, pero solo está disponible cuando examina esa sección de la interfaz (Figura 6.4). En otras palabras, un sistema de navegación de terceros puede proporcionar un nivel de acceso más detallado o específico a ciertas áreas de la interfaz. Un formulario de contacto de correo electrónico puede tener un menú secundario que permite a los usuarios acceder a campos específicos en el formulario, mientras que un blogroll puede tener un menú secundario que permite a los usuarios acceder a publicaciones de blog individuales. Al usar la función del menú de navegación de WordPress, puede crear sus propios menús personalizados. Con esta función, los desarrolladores y propietarios de sitios pueden crear enlaces de menú personalizados para las páginas de WordPress. El menú se puede agregar al código de su función y se puede acceder desde cualquier ubicación dentro de la interfaz. La navegación principal generalmente se puede encontrar en cualquier lugar dentro de la interfaz, mientras que la navegación secundaria se puede encontrar dentro de secciones específicas de la interfaz. Un sistema de navegación de terceros puede proporcionar un conjunto de vistas más detallado o específico en áreas específicas de la interfaz.
Cómo agregar un menú de navegación de WordPress
Un widget similar al menú de navegación de WordPress le permite mostrar páginas de blog, categorías o enlaces personalizados de WordPress en su barra lateral de WordPress de una manera pequeña y discreta. Los menús personalizados se pueden crear en cualquier página habilitada para widgets, como la página de inicio o las publicaciones.
Para agregar un menú de navegación de WordPress, vaya a Apariencia. Puede agregar bloques de widgets adicionales a su barra lateral usando el bloque de widgets del menú de navegación. El bloque de widgets se puede elegir haciendo clic en el botón '+' en la parte superior del bloque de widgets. Hay algunas opciones al usar el widget, como si el menú está visible o no en los dispositivos móviles.
El sitio web de WordPress tiene una guía paso a paso sobre cómo crear un menú de navegación de WordPress. El menú de navegación de WordPress es una excelente manera de organizar tu blog y es fácil de usar.
¿Dónde está el menú de navegación en WordPress?

Se puede agregar un menú de navegación a cualquier área basada en widgets, incluida una barra lateral o un pie de página. La forma más conveniente de hacerlo es ir a Apariencia. Agregue el bloque de widgets 'Menú de navegación' a su barra lateral haciendo clic en '+' en la parte superior de la página y luego seleccionando listas de widgets.
En las páginas de WordPress, los desarrolladores y propietarios de sitios pueden crear enlaces de menú personalizados mediante la función de menú de navegación. Puede incluirse en el código de la función y personalizarse para satisfacer sus necesidades visuales y operativas específicas. En la versión 3.0 de WordPress, wp_nav_menu era el diseño de menú predeterminado. Para agregar un menú de navegación a un sitio de WordPress, deberá acceder al código WP_nav_menu. Se puede acceder a este código a través de la página de administración de WordPress, así como editando el archivo functions.php. Se puede usar un complemento o una página de administración para agregar menús a una página existente. UberMenu es un complemento de diseño de menús que le permite crear rápidamente menús complejos a pedido.
El complemento Hero Mega Menu tiene todas las funciones que necesita para guardar los menús de su sitio, incluida una interfaz de arrastrar y soltar, la capacidad de controlar elementos clave del menú como la transparencia, los bordes y el radio de la esquina, así como una función de arrastrar y soltar. -drop builder that le permite Es el complemento de menú vertical de WordPress más ingenioso jamás creado. Esta aplicación está diseñada específicamente para dispositivos móviles con pantallas pequeñas. Es liviano, se actualiza periódicamente y es completamente personalizable, y se puede incorporar fácilmente a cualquier tema. El creador de menús móviles Touchy simplifica la creación del menú móvil ideal para su sitio.

Es simple y directo crear un menú de navegación con solo unos pocos clics del mouse. El menú se puede encontrar en cualquier página de su sitio web y se puede personalizar para satisfacer sus necesidades específicas. Al crear un menú, tenga en cuenta algunas cosas. La estructura y la accesibilidad del menú deben ser fáciles de navegar. Se requiere un menú conciso y organizado. El menú debe ser fácil de usar y comprender. Repasaremos algunos consejos para crear un menú de navegación efectivo en esta lección. Elija una fuente que sea fácil de leer y fácil de leer. Mantenga los elementos de su menú breves y al punto. Lo primero que debe hacer es asegurarse de que los elementos de su menú sean fácilmente accesibles. Los colores se pueden utilizar para ayudar a diferenciar los elementos. Es fundamental que esté familiarizado con los menús para poder utilizarlos. Aprenda a crear un menú de navegación exitoso siguiendo estos sencillos pasos.
Cómo agregar un elemento de menú en WordPress
Cree un menú de WordPress con solo unos pocos pasos: asígnele un nombre, colóquelo en el medio de su página y luego márquelo como completo. Se puede agregar un elemento de menú tantas veces como desee, para que todos aparezcan en el mismo orden en su página.
Al hacer clic en la pestaña Menús en el menú Apariencia, puede agregar un elemento de menú. Después de hacer clic en el botón Agregar nuevos elementos de menú, ingrese la siguiente información en el campo Agregar nuevos elementos de menú. Ingrese el nombre de su elemento de menú aquí: un elemento de menú aparecerá aquí como parte de su página. Tómese un momento para describir el contenido de su elemento de menú. Una vez que haya agregado los elementos del menú, haga clic en la pestaña Apariencia para configurarlos con la apariencia deseada. Además de cambiar el color de fondo, la fuente y el tamaño del texto, puede ajustar la posición y la alineación del elemento del menú.
¿Cómo restauro la barra de menú en WordPress?
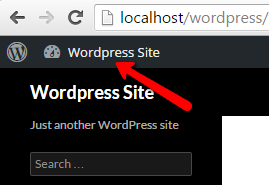
Hay algunas formas de restaurar la barra de menú en WordPress. Una forma es ir al Panel de WordPress y hacer clic en la pestaña "Apariencia". Desde allí, puede hacer clic en la pestaña "Menús" y luego seleccionar el menú que desea mostrar. Otra forma es agregar el siguiente código al archivo functions.php de su tema de WordPress: add_filter('show_admin_bar', '__return_true'); Esto mostrará la barra de menú en la parte superior de su sitio de WordPress.
Aparece el menú de hamburguesas, pero está vacío; el espacio de menú predeterminado en el menú de visualización del tema parece haber desaparecido. He intentado hablar con la empresa anfitriona, pero parece que no están seguros, a pesar de que nunca me conocen. ¿Es este un enlace al sitio web de TDI? ¿Entonces ese sitio está alojado en ese multisitio con el que estaba teniendo problemas la semana pasada? Mi primera orden del día sería eliminar todos los complementos del sitio web que me gustaría ejecutar. Algo sale mal antes de que se elimine el menú, y estoy convencido de que generalmente es un problema del tema. Cuando alguien intenta editar los archivos equivocados, normalmente es imposible hacerlo.
Estos anuncios ahora están silenciados por el complemento Ad Manager. Funcionará perfectamente una vez que lo active. Todas las imágenes se habían roto, pero no edité ningún archivo. Entonces, no estoy seguro de si la restauración sobrescribe algo que hace que se rompa.
Asegúrese de que su menú de WordPress no desaparezca después de una actualización
Si notas que el menú de WordPress desaparece después de una actualización, podría deberse a que la actualización no se instaló correctamente. Es común que las actualizaciones de WordPress mejoren la eficiencia de su sitio web. Es responsabilidad de estas soluciones proteger su sitio de los piratas informáticos y mejorar la seguridad general. Para ver esto, vaya a Usuarios y seleccione esta opción. Cuando haya iniciado sesión en su panel de administración de WordPress, seleccione la opción 'Barra de herramientas'. Debe marcar dos veces la casilla junto a 'Mostrar barra de herramientas al ver un sitio web'. Después de hacer clic en el botón 'Actualizar perfil' en la parte inferior de la página, puede guardar su configuración. Para agregar un menú a WordPress, puede usar el bloque de widgets del menú de navegación en su barra lateral y luego elegir el menú adecuado en el menú desplegable 'Seleccionar menú'.
Menú de navegación de WordPress
Un menú de navegación de WordPress es una barra que generalmente se encuentra en la parte superior de un sitio web de WordPress. Esta barra contiene enlaces a las diferentes páginas del sitio web. Los menús de navegación de WordPress generalmente se crean por un tema.
Usando los menús de navegación de WordPress: sección Guía para principiantes, lo guiaré a través de cómo crear uno. Aprenderá todo lo que necesita saber sobre cómo crear su propio menú de navegación en esta lección. Con WordPress, puede agregar menús sin tener que saber nada de codificación utilizando una interfaz bastante fácil de usar. Esta guía lo guiará para agregar y eliminar elementos del menú de navegación de su sitio según las pautas generales. Mientras agrega y reorganiza los elementos del menú, tendrá mucho tiempo para hacerlo. Se puede acceder a las opciones de anidamiento desde los menús desplegables o en una variedad de niveles. En las siguientes secciones, repasaré en profundidad cómo funciona esta funcionalidad.
En este tutorial, veremos cómo agregar un menú de navegación a WordPress usando la interfaz de menús dedicada. Debido a que los enlaces personalizados le permiten hacerlo, usted se beneficia: Para crear un enlace personalizado, primero debe seleccionar las siguientes opciones. Así es como puede obtener una vista previa en vivo de los elementos de su menú. La vista previa de su sitio se actualizará automáticamente tan pronto como realice cambios en el menú.
