Cómo agregar una nueva publicación en WordPress
Publicado: 2022-09-05Suponiendo que desea una guía paso a paso sobre cómo agregar una nueva publicación en WordPress: 1. Inicie sesión en su sitio de WordPress. 2. En la barra lateral izquierda, pase el mouse sobre el enlace "Publicaciones" y haga clic en el enlace "Agregar nuevo" que aparece. 3. En la página Agregar nueva publicación, ingrese el título de su publicación en el campo "Ingrese el título aquí". 4. Ingrese el cuerpo de su publicación en el área de contenido principal. Puede usar el editor visual para formatear su contenido, o puede cambiar al editor HTML para ingresar su propio código HTML. 5. Para agregar imágenes u otros medios a su publicación, haga clic en el botón "Agregar medios". 6. Cuando haya terminado de agregar contenido a su publicación, haga clic en el botón "Publicar" para publicar su publicación en su sitio.
Usar la pantalla Agregar nueva publicación para agregar una nueva publicación en WordPress es simple; lo guiaremos a través de todo lo que necesita saber. El nuevo editor basado en bloques de WordPress, conocido como Gutenberg, se lanzó en diciembre de 2018. El contenido debe agregarse en forma de bloque. Es sencillo agregar imágenes simplemente arrastrando y soltando un bloque de imagen en el cuadro. También puede usar WordPress para mostrar imágenes en filas y columnas gracias a un bloque de Galería incluido en el editor. La opción de imagen destacada está disponible para casi todos los temas de WordPress. Cuando usa categorías y etiquetas, puede ordenar sus publicaciones en categorías y etiquetas.
También son útiles para ayudar con el SEO y facilitar que los usuarios encuentren lo que buscan. Los temas de WordPress pueden crear un extracto de las primeras líneas de su publicación. Puede hacerlo haciendo clic en el cuadro de extracto en la columna de la derecha en la configuración del documento. La opción de activar y desactivar comentarios está activada. Los usuarios destacados de WordPress pueden dejar comentarios en el sitio gracias al sistema de comentarios integrado del sitio. Con el enlace Guardar borrador, puede guardar los cambios realizados en una publicación de WordPress de inmediato. Se puede acceder a una vista previa en vivo de la publicación o página haciendo clic en el botón de vista previa en la nueva pestaña del navegador.
La pantalla de edición de publicaciones y el propio editor también se pueden seleccionar además de estas opciones. Esta sección es para ti si todavía estás usando el editor clásico de WordPress. El editor clásico seguirá siendo compatible hasta finales de 2021, y se recomienda encarecidamente a todos los usuarios que planifiquen con anticipación la transición al nuevo editor de WordPress . Los cuadros de título y contenido son las áreas más visibles en la pantalla Agregar nueva publicación. Cuando escribes una publicación, WordPress la guarda como borrador. Cuando utiliza este guardado automático, se almacena temporalmente en la base de datos de WordPress. WordPress también guarda tus publicaciones a medida que las escribes.
El editor de publicaciones muestra el estado de su borrador y se guarda automáticamente en el pie de página. Cuando presiona el botón Publicar, su publicación de WordPress es visible. Seleccione Editar en el menú Editar junto a la visibilidad para aumentar la visibilidad. Una publicación fija es similar a una publicación destacada, que se muestra en la esquina superior derecha de cualquier otra publicación. Al categorizar y agrupar su contenido, puede hacer que sea más fácil de encontrar y navegar. La mayoría de las opciones están visibles en la pantalla de edición de publicaciones, pero algunas están ocultas. Para verlos, haga clic en la casilla de verificación junto al nombre de una opción.
En este caso, aparecerá un menú con casillas de verificación junto a los nombres de las opciones. Aparece un meta cuadro debajo del editor de publicaciones en la opción de discusión. Un título de slugs es más conciso y se puede usar en descripciones de URL. Puede cambiar los slugs de URL haciendo clic en el enlace de edición debajo del título de la publicación. Cuando crea una publicación en Author WordPress, automáticamente lo asignará como autor. Si habilita la casilla de verificación del autor, puede seleccionarla desde la pantalla de edición de publicaciones. Debe comenzar con una publicación todos los días durante 1 a 2 semanas y aumentar gradualmente su frecuencia. Debe familiarizarse con la forma de promocionar sus publicaciones y mantenerse actualizado sobre lo que sucede. El uso de AIOSEO puede ser beneficioso en esta situación porque ayuda en la optimización de motores de búsqueda sin tener que ser un experto técnico.
Cómo agregar una publicación en el sitio web
 Crédito: YouTube
Crédito: YouTubeAgregar una nueva publicación a su sitio web es una excelente manera de mantener su contenido actualizado y relevante. Estos son algunos pasos sencillos a seguir al agregar una nueva publicación: 1. Inicie sesión en el sistema de administración de contenido de su sitio web. 2. Haga clic en el botón o enlace "Agregar nuevo". 3. Introduzca el título de su nueva publicación. 4. Escribe tu publicación en el editor de contenido. 5. Agregue imágenes u otros medios a su publicación. 6. Obtenga una vista previa de su publicación para asegurarse de que se vea como usted desea. 7. Publique su publicación en vivo en su sitio web.
WordPress crea una nueva publicación programáticamente
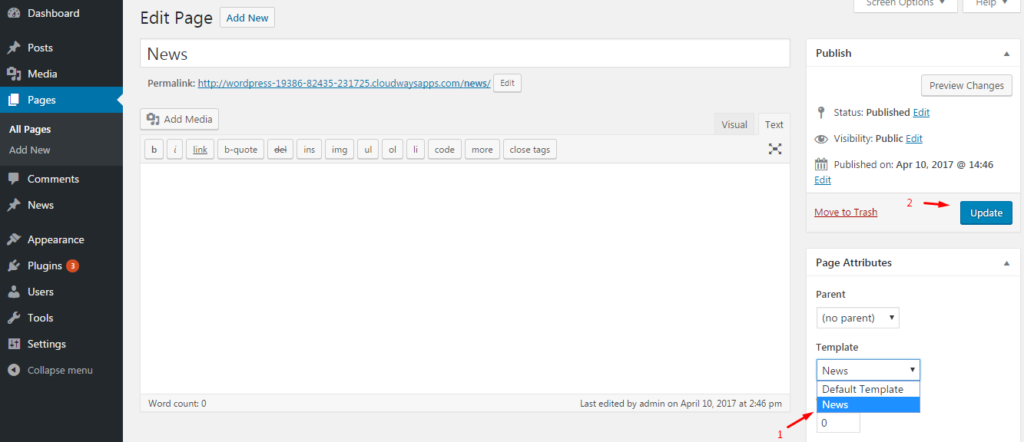 Crédito: xeeshop.com
Crédito: xeeshop.comHay algunas formas diferentes de crear nuevas publicaciones de WordPress mediante programación. Una forma es usar la API de WordPress para crear una nueva publicación mediante programación. Otra forma es usar un complemento de WordPress como WP All Import para crear nuevas publicaciones mediante programación.
Para crear publicaciones y páginas de WordPress, el editor incorporado es un componente esencial. Si está creando un producto desde cero, tiene menos posibilidades de encontrar una publicación que ya existe. Si desea hacer algo más, primero debe asegurarse de que haya una publicación presente. Es necesario definir la matriz de opciones para crear una publicación. En algunos casos, estos deben ingresarse manualmente en el código o deben provenir de un campo de entrada. Vamos a mantener esta publicación de blog sin comentarios ni pings (por razones de seguridad, no deje ninguna pregunta sin responder). Debería quedar claro cuáles son los parámetros, pero los he usado aquí.
Estoy escribiendo la URL como describí anteriormente, porque el administrador ha creado la página con los slugs y el título que especifiqué. Hago una publicación inmediatamente después de que se activa una función y aparece inmediatamente en la pantalla (en lugar de como una entrada en una página). Examinaremos la función final después de ver la primera.
¿Cómo insertar una publicación programáticamente en WordPress?
', 'post_status' 'publish' son los argumentos en $new, que representa el nuevo contenido de la publicación. La mejor manera de crear una nueva publicación es definir el contenido de la publicación.
Errores de clase Wp_error
Si está utilizando el filtro WP_error en un complemento y recibe errores relacionados con funciones o nombres de clase no definidos, es fundamental que utilice la versión correcta de la clase WP_error. Algunas versiones anteriores de WordPress aún pueden incluir una versión anterior de la clase, que se conoce como WordPress 2.0.0. Si tiene un complemento que se creó en los últimos años y recibe errores sobre funciones no definidas o nombres de clase, asegúrese de tener la versión más reciente de la clase WP_error.

¿Cómo creo una publicación dinámica en WordPress?
Los componentes proporcionados por WPBakery simplifican la creación de su propia página dinámica. Vaya al menú Página en la barra lateral izquierda de su página de WordPress para agregar una nueva. Reemplace el título de la nueva página con algo similar, como "blog". La ventana emergente de elementos aparecerá después de hacer clic en el botón Agregar elemento.
Cómo publicar en la página del blog de WordPress
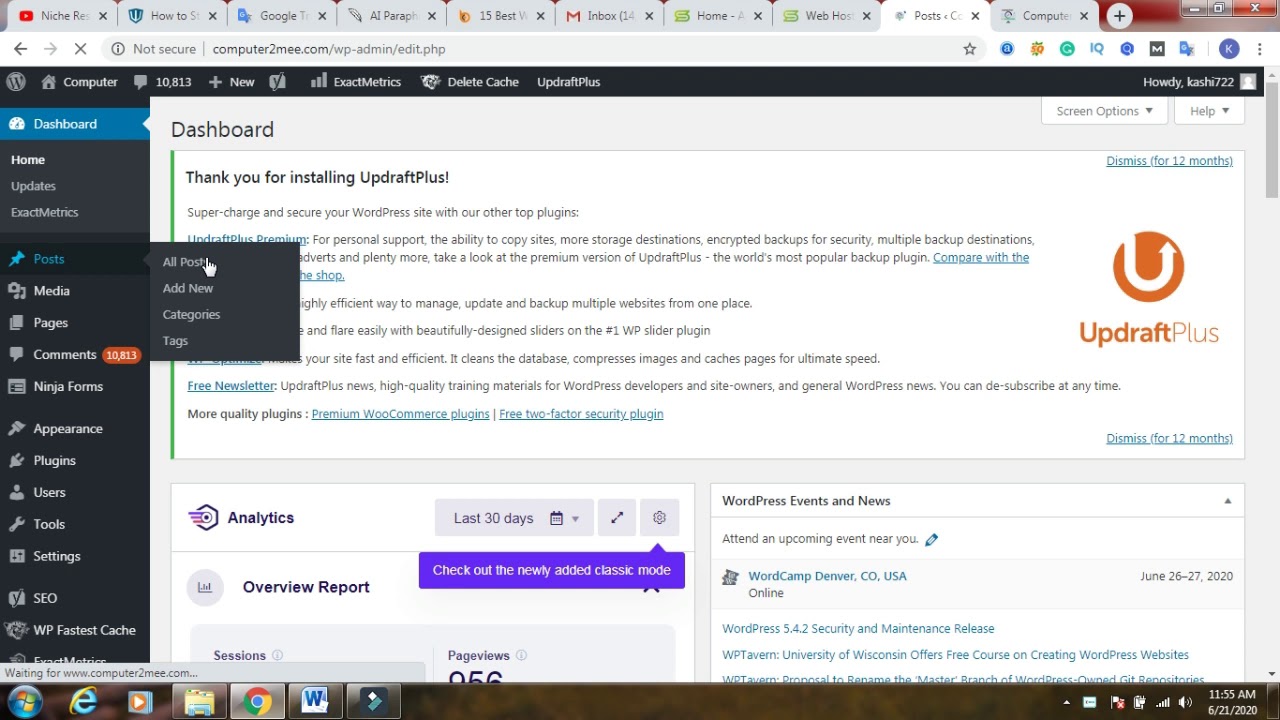 Crédito: YouTube
Crédito: YouTubeSuponiendo que desee consejos sobre cómo crear una publicación de blog en WordPress: 1. Inicie sesión en su cuenta de WordPress y vaya a su Tablero. 2. En la barra lateral izquierda, desplace el cursor sobre la palabra "Publicaciones". Aparecerá un menú desplegable. Haga clic en "Agregar nuevo". 3. Accederás a una nueva página titulada "Agregar nueva publicación". 4. Comience ingresando un título para su publicación de blog en el campo "Ingrese el título aquí". 5. A continuación, escribirá la publicación de su blog en el cuadro de texto grande debajo del campo de título. Puede formatear su texto utilizando la barra de herramientas que se encuentra sobre el cuadro de texto. 6. Una vez que haya terminado de escribir su publicación, puede seleccionar una categoría del menú desplegable "Categorías" en la barra lateral derecha. 7. Si desea agregar etiquetas a su publicación, puede ingresarlas en el campo "Etiquetas" debajo de la sección de categorías. 8. Si desea agregar una imagen destacada a su publicación, puede hacer clic en el enlace "Establecer imagen destacada" en la sección "Imagen destacada" en la barra lateral derecha. 9. Una vez que haya terminado, haga clic en el botón "Publicar" para publicar su publicación.
Puede agregar publicaciones de blog a su sitio web usando WordPress. Al aprender a agregar publicaciones de blog a las páginas de su sitio web de WordPress , puede crear un blog que sea impresionante y funcional. La página de inicio de su sitio debe tener una lista de publicaciones de blog. Si desea que sus publicaciones aparezcan en la página de inicio, se recomiendan los siguientes pasos. Puede crear tanto una página de inicio estática como un blog o una página de noticias independientes si ambos están presentes. No obstante, deberá realizar algunos pasos más para ponerlo en funcionamiento. Una opción es tener una página de inicio estática que contenga contenido que cree manualmente.
Otra opción es crear una página separada para mostrar las publicaciones de su blog . Cuando hace clic en su página de inicio, muestra el contenido que ha agregado a su página de inicio estática, así como una página de blog separada. Cuando cree estas publicaciones de blog, deberá facilitar que los visitantes las encuentren. En el administrador de WordPress, en Apariencia, vaya a Menús. Si hay una página de inicio estática, puede ser una buena idea incluir una lista de publicaciones recientes. Para lograr esto, puede usar el bloque de widgets del editor de páginas. Puede verlo en otras páginas y publicaciones, si no es de ancho completo en la página de inicio.
El bloque de publicaciones más reciente se puede encontrar en la sección de widgets de su sitio de WordPress . Para agregar una lista de publicaciones, haga clic en el ícono en la parte superior de la pantalla o, si es necesario, presione la tecla Retorno. También es posible mostrar las publicaciones como una cuadrícula o una lista de las opciones del widget de arriba.
¿Cuál es la diferencia entre publicación y página en WordPress?
Las páginas se usan para contenido estático, mientras que las publicaciones son para contenido más oportuno que se actualiza periódicamente. Puede crear varias páginas y publicaciones en su sitio web según su diseño. Comprender sus fortalezas y debilidades es útil para determinar cuál de ellos tiene el mayor potencial.
¿Cómo publico una publicación en una página específica en WordPress?
No se permite publicar páginas. Las páginas son estáticas y no tienen apariencia en la estructura del blog . Después de organizar las publicaciones en temas en WordPress, puede agregar categorías a su navegación usando un menú personalizado.
Editor de bloques de WordPress
El editor de bloques de WordPress es una nueva forma de crear contenido para su sitio web o blog. Es un editor basado en bloques que le permite agregar, editar y reorganizar fácilmente bloques de contenido para crear páginas y publicaciones personalizadas. El Editor de bloques es una excelente manera de crear contenido que es fácil de leer y se ve muy bien en todos los dispositivos.
El editor de bloques de WordPress, también conocido como editor de bloques o editor de Gutenberg, es una función de WordPress que le permite publicar contenido. Los elementos de contenido que agrega a un diseño se conocen como bloques. Se pueden agregar bloques a párrafos, imágenes, encabezados, listas, videos, galerías, etc. Tan pronto como publique su publicación o página, el espacio de trabajo del editor de bloques mostrará las siguientes opciones en la esquina superior derecha. En el editor, vea la pantalla u oculte la barra de herramientas superior. Administre bloques reutilizables, aprenda atajos de teclado y copie todo el contenido en la publicación/página usando el menú Herramientas. A menos que haya instalado el complemento del editor clásico, el editor de bloques de WordPress será su editor predeterminado.
Una representación gráfica de lo que verán los visitantes de un sitio web en la interfaz del sitio. Puede ver las cosas desde una perspectiva diferente en el lado público de su sitio web en el editor. Todas las configuraciones en bloques, como ancho o ancho completo, deben ser compatibles con el tema del sitio. Los bloques de código corto se incluyen en el editor, lo que le permite crear códigos cortos con la misma facilidad que antes. Muchos códigos cortos se convertirán en bloques estáticos en el futuro.
Whyblocks son la mejor manera de crear páginas de WordPress
Los bloques, además de construir un sitio web, son una excelente manera de hacerlo. Se pueden usar para editar publicaciones y contenido de la página de la misma manera que los temas, los complementos y los campos personalizados. La capacidad de arrastrar y soltar bloques, así como de crear diseños dinámicos, simplifica el uso de Blocks. Los bloques ya te resultan familiares si estás familiarizado con el editor clásico. Los bloques son una excelente manera para que un nuevo usuario de WordPress comience de inmediato. Debido a que son tan fáciles de aprender, las páginas de WordPress se pueden construir con ellas.
