Cómo agregar un botón de página siguiente en WordPress
Publicado: 2022-09-25Si desea agregar un botón de "página siguiente" en WordPress, hay algunas formas diferentes de hacerlo. Una forma es usar un complemento como Page Links Plus. Este complemento agregará un botón de "página siguiente" a su sitio de WordPress automáticamente. Otra forma de agregar un botón de "página siguiente" en WordPress es agregar manualmente un fragmento de código a su sitio. Puedes hacer esto editando el código PHP de tu tema. Agregar un botón de "página siguiente" en WordPress es una excelente manera de mejorar la navegación de su sitio. Puede ayudar a sus visitantes a encontrar el contenido que buscan más fácilmente.
¿Cómo obtengo el enlace a las publicaciones siguientes y anteriores en WordPress?
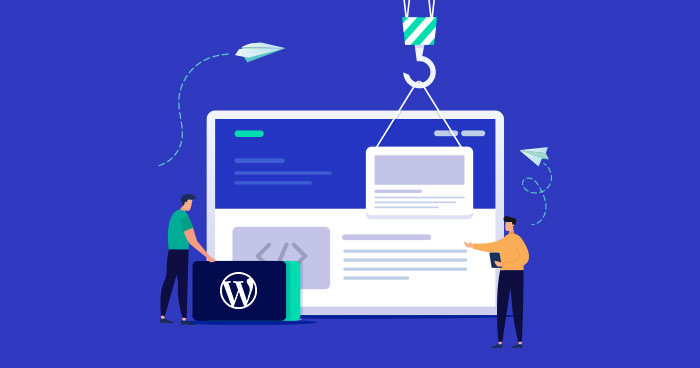 Crédito: codeforgeek.com
Crédito: codeforgeek.comPara obtener el enlace a las publicaciones siguientes y anteriores en WordPress, primero deberá acceder al panel de administración de WP-Admin. Desde allí, deberá ir a la barra lateral izquierda y hacer clic en la pestaña "Configuración". Una vez que esté en la pestaña Configuración, haga clic en la pestaña "Lectura". En la pestaña Lectura, verá la configuración "Las páginas del blog se muestran como máximo". Cambie esta configuración a "1" y luego haga clic en el botón "Guardar cambios". Esto le permitirá ver los enlaces a las publicaciones siguientes y anteriores en su sitio web de WordPress .
Al usar un tema de WordPress, a menudo verá enlaces a publicaciones anteriores y actuales en la parte inferior de las publicaciones individuales. En este tutorial, lo guiaré a través de los pasos necesarios para usar las funciones integradas para crear esos enlaces. Las funciones harán eco de los enlaces en la pantalla, permitiéndole cambiar el formato de los enlaces. Enlace de publicación siguiente agrega un enlace a la publicación siguiente, que se muestra en la página. Si no hay ninguna publicación próxima, no podrá acceder al enlace. El cuarto y último parámetro es "Excluir enlaces en categoría", que se utiliza para eliminar categorías de este enlace. Siempre debe mover los enlaces anterior y final a la derecha y a la izquierda, respectivamente, de una publicación de WordPress cuando los use.
Las diferentes formas de etiquetar tus enlaces
Si se especifica $label, el enlace se marcará como la etiqueta proporcionada. Si no se proporciona la cadena de fecha, la etiqueta será la cadena de fecha post_date(). Si no se proporciona el parámetro $label, se utilizará el método post_name() como etiqueta.
¿Cómo agrego un botón de continuar leyendo en WordPress?
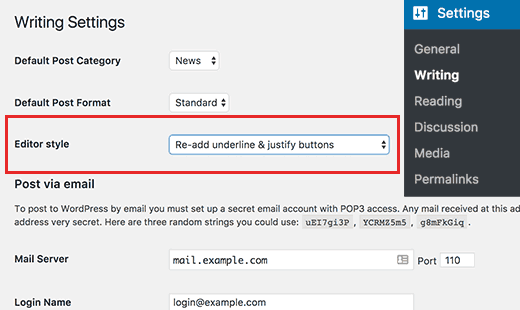 Crédito: WPBeginner
Crédito: WPBeginnerPara agregar un botón de continuar leyendo en WordPress, primero deberá crear una plantilla de publicación personalizada. Una vez que haya creado la plantilla de publicación personalizada, deberá editar el código para incluir un botón "continuar leyendo". El código del botón variará según el tema de WordPress que esté utilizando. Una vez que haya agregado el código para el botón, deberá guardar la plantilla y luego cargarla en su sitio de WordPress.
Cuando hace clic en el enlace Leer más en Oleander, los visitantes de su sitio web serán llevados a una página donde pueden leer más sobre su escritura. Algunas personas prefieren esta opción porque pueden especificar dónde debe aparecer el botón dentro de la publicación y cómo debe aparecer. A pesar de los beneficios, insertar manualmente la etiqueta "Leer más" puede llevar mucho tiempo. Puede usar la función extrovertida para aplicar la etiqueta "Leer más" a todas sus publicaciones automáticamente. La configuración de WordPress determina dónde debe colocarse el botón Continuar leyendo dentro de su publicación según la cantidad de palabras que representa desde el inicio de la publicación. Si Oleander usa más de una palabra, aparecerá la etiqueta "continuar". Simplemente ajustando el archivo de diseño relacionado con el tema, puede cambiar la cantidad de palabras.
Puede ver las instrucciones para cada una de las opciones de diseño a continuación. Cambie alfabéticamente la longitud de la primera y la última palabra de la lista. El archivo titulado “content-list.php” se puede encontrar en Apariencia. Como puede ver, hay una línea de código en la línea 27. ¿Ese código muestra 29 como valor en la esquina superior izquierda?
Cuando hace clic en el botón 'más' en una publicación con un solo artículo, la publicación completa aparece en una nueva ventana en lugar de solo los primeros párrafos. Esto se debe a que el botón 'más', en lugar de simplemente cargar los primeros párrafos, carga la publicación completa.
El problema es que puede tener la publicación completa cargada en una ventana separada de la primera si se desplaza por una publicación larga y presiona el botón 'más'.
El botón "más" varía según el contenido de la publicación. Si hace clic en el botón "más" en una publicación con un solo artículo, la publicación completa se carga en una nueva ventana en lugar de solo los primeros párrafos. Esto puede ser difícil de comprender si se desplaza por una publicación larga y presiona el botón 'más', solo para descubrir que la publicación completa se ha movido a una nueva ventana.

¿Cómo agrego más botones en WordPress?
No hay una respuesta definitiva a esta pregunta, ya que depende del tema que esté utilizando y su nivel de conocimiento de codificación. Sin embargo, en términos generales, puede agregar más botones en WordPress editando los archivos de plantilla de su tema y agregando el código apropiado. Si no se siente cómodo con la codificación, también hay complementos que pueden ayudarlo a agregar más botones.
Se incluye un bloque de botones con el nuevo Editor de bloques de WordPress. WordPress proporciona botones que se pueden agregar a las publicaciones/páginas de un sitio web sin el uso de un complemento. Simplemente haga clic en el botón si desea agregarle un texto y listo. Al seleccionar 'Abrir en una nueva pestaña ', puede agregar una nueva pestaña a la lista de pestañas que tienen el enlace. Puede cambiar la alineación haciendo clic en el icono de Alineación en la barra de herramientas. Se pueden configurar más ajustes haciendo clic en las opciones del panel lateral derecho. Se requiere un complemento de botón para crear botones más atractivos. Usando el complemento Ultimate Blocks, podremos crear bloques.
¿Cómo agrego un botón a la publicación de WordPress?
El bloque de botones se puede agregar seleccionando el ícono Block Inserter y buscando "botones". Puede agregar un bloque haciendo clic en él en una publicación o una página. Después de agregar su primer botón, puede escribir lo que desea que diga.
¿Cómo edito botones en WordPress?
Simplemente inicie sesión en WordPress y vaya a Apariencia > Personalizar > Opciones generales de tema > Enlaces para cambiar el color de sus botones.
Cómo cambiar el texto de cadena en un sitio web de WordPress
WordPress es un sistema de administración de contenido (CMS) popular utilizado por sitios web y blogs para crear su contenido. Puede usarlo para crear un sitio web completamente desde cero o para mejorar un sitio web existente. WordPress es conocido por sus complementos, que son herramientas que permiten a los usuarios agregar nuevas funciones o personalizar la apariencia de sus sitios web.
El complemento Text Changes se puede usar para personalizar la apariencia de los sitios de WordPress. Los usuarios pueden usar este complemento para cambiar el texto de la cadena en el sitio web. Puede cambiar el título de una publicación o el texto de un widget empleando esta técnica.
Al ir a Admin, puede cambiar el texto de la cadena. Puede cambiar la cadena que desee haciendo clic en Ahora. Podrá seleccionar un nuevo texto para agregarlo haciendo clic en el cuadro de diálogo Cambiar texto. Además de cambiar el idioma de la cadena o el tamaño de fuente, puede seleccionar un idioma diferente usando los menús desplegables. Al hacer clic en Actualizar texto, puede aplicar los cambios al sitio web una vez que haya terminado.
Cómo agregar la página siguiente en WordPress
Este es un ejemplo de cómo crear una página de WordPress. El menú de páginas se puede encontrar en el menú de navegación del panel de control de WordPress . Al hacer clic en Agregar nuevo, puede cargar su nueva aplicación. Este es ahora el editor de páginas de WordPress.
Es simple crear una página de WordPress con solo unos pocos clics. Cada párrafo, imagen o video se presenta como un bloque de contenido separado en WordPress. Los bloques vienen con su propio conjunto de controles que le permiten cambiar el color, el tamaño y la alineación de todos ellos. Puede elegir si desea publicar su página inmediatamente o en una fecha posterior en el futuro en la configuración de publicación. Las razones de SEO lo obligan a seleccionar slugs que coincidan con el título de su página. Su nueva página está acompañada por una página principal y una plantilla en la sección Atributos de la página.
