Cómo agregar un botón Pin It a sus imágenes de WordPress
Publicado: 2022-09-25Agregar un botón Pin It a sus imágenes de WordPress es una excelente manera de atraer más tráfico a su sitio. El botón Pin It permite a los usuarios compartir sus imágenes en Pinterest, que es un sitio popular para compartir imágenes. Para agregar un botón Pin It a sus imágenes de WordPress, deberá instalar y activar el complemento WP-PinIt. Una vez que el complemento esté activado, deberá ir a la página Configuración » WP-PinIt para configurar los ajustes del complemento. En la página de configuración del complemento, deberá ingresar su nombre de usuario de Pinterest y la URL de su sitio web. También deberá seleccionar los tamaños de imagen que desea poder compartir en Pinterest. Una vez que haya configurado los ajustes del complemento, deberá ir a la publicación o página donde desea agregar el botón Pin It. En el editor de publicaciones, deberá hacer clic en el botón WP-PinIt. Esto abrirá la ventana emergente de WP-PinIt. En la ventana emergente, deberá seleccionar la imagen que desea compartir en Pinterest. Una vez que haya seleccionado la imagen, deberá hacer clic en el botón Insertar en la publicación. El botón Pin It ahora se agregará a sus imágenes de WordPress.
Cómo agregar el botón Pin It en WordPress Qode Interactive te enseña cómo hacerlo. Pinterest se está convirtiendo en una plataforma de redes sociales esencial, especialmente para sitios web que enfatizan el contenido visual. Será mucho más fácil para los visitantes compartir esas imágenes si incluye un botón pin it en su sitio web. Mejorará su visibilidad en línea y aumentará el número de visitantes a su sitio web. Puede elegir qué imágenes estarán sujetas a excepciones utilizando el complemento Pin It Button On Image Hover And Post. El botón aparecerá tanto en las páginas como en las publicaciones, pero puede elegir si debe aparecer en ambas. Puede haber una razón por la que no desea un botón pin it en una imagen, y puede obtener más información al respecto en la configuración del complemento.
Anclar es una función opcional en Pinterest, así que pruébela si está buscando una manera fácil de agregar un alfiler a su sitio. El enfoque principal estará en la opción más fácil de usar, independientemente del nivel de habilidad. Este complemento también está disponible como descarga gratuita, pero ahora hay una versión premium disponible por $18. Es una gran idea modificar los archivos de tema de su sitio para que pueda incluir un botón pin it en su diseño, arte, moda, comercio electrónico y otros nichos de nicho. Si aún no tiene una copia de seguridad de los archivos de su tema, deberá descargar e instalar uno nuevo.
¿Cómo agrego un botón Pin It a una imagen?
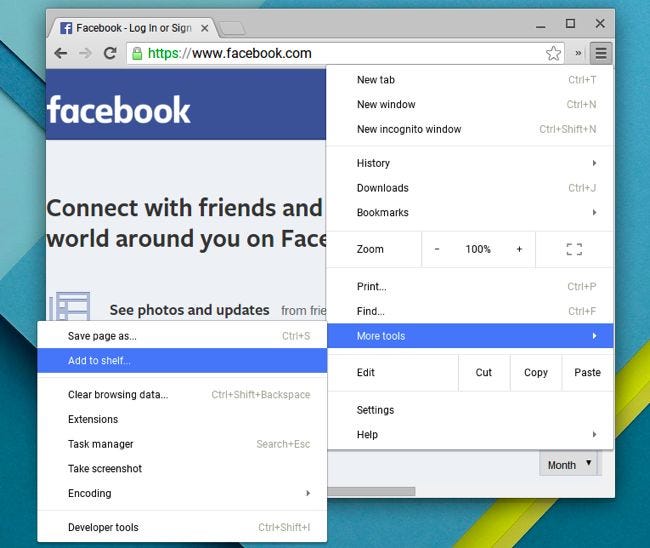 Crédito: How-To Geek
Crédito: How-To GeekSi desea agregar un botón "Pin It" a una imagen, puede usar un servicio en línea gratuito como Pin It Button. Simplemente cargue su imagen, elija sus opciones y luego copie y pegue el código en su sitio web.
A través de Pinterest, los usuarios pueden crear un perfil y guardar fuentes de información organizadas de manera sencilla. Si tienes a alguien fijado en tu tablero de Pinterest, también puedes verlo y fijarlo. Los pines de Pinterest con un diseño sólido brindan soluciones, inspiración y la oportunidad de mostrar nuestro trabajo. Disfruto fijando hermosos diseños, recursos útiles y consejos útiles de otros. Los diseños de pines que están bien pensados pueden volverse virales fácilmente. Cuando somos blogueros, podemos compartir fácilmente publicaciones de blog con nuestros seguidores de Pinterest. Recientemente, he agregado un botón Pin It a las imágenes de mi blog.
Cuando un visitante se desplaza por la imagen y su mouse se coloca sobre la imagen, aparecerá el botón Pin It. Las imágenes que se pueden fijar se pueden fijar en Pinterest siempre que el título de la página o publicación sea correcto. El complemento Pin It for Images es una herramienta fantástica que es fácil de usar y configurar. Siguiendo los pasos anteriores, puede anclar rápida y fácilmente una imagen a su página de Pinterest. Cuando pasamos el mouse sobre una imagen, aparece el botón Pin It. Si desea que sus Pines aparezcan de manera más destacada en Pinterest, debe asegurarse de que el título de su blog esté detallado y que sus palabras clave y frases se utilicen en los motores de búsqueda.
¿Cómo agrego un pin de Pinterest a WordPress?
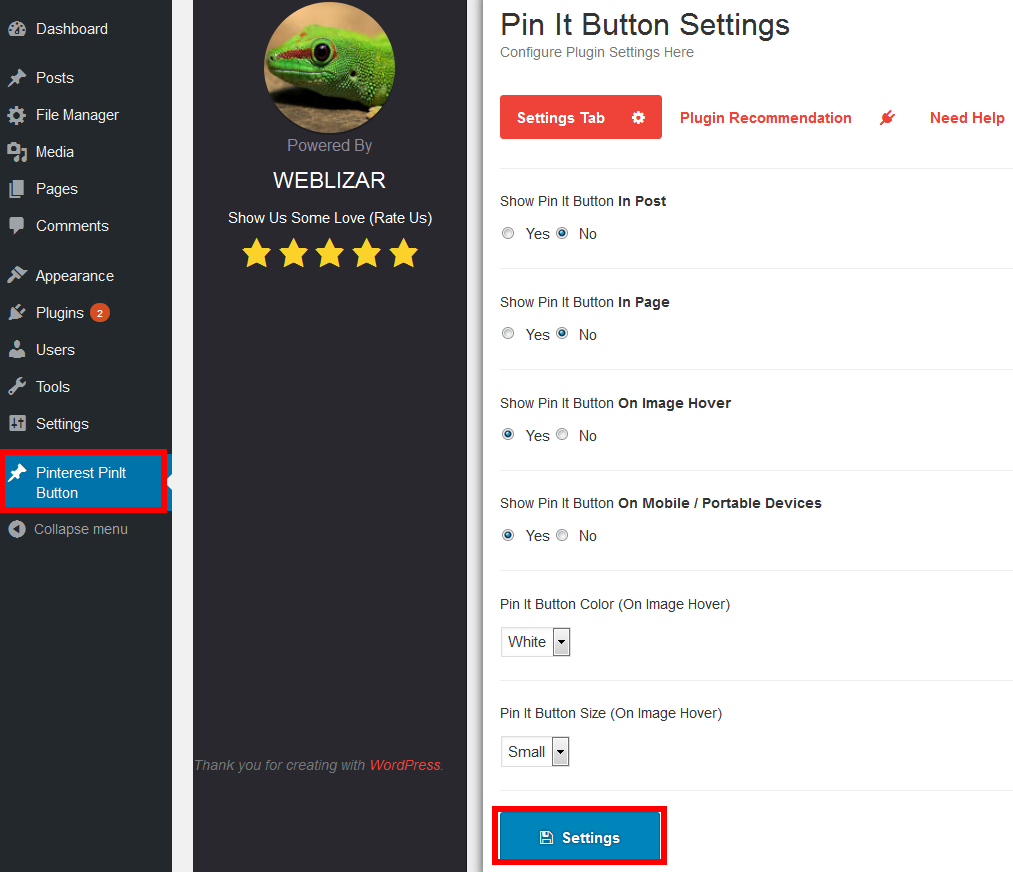 Crédito: www.meralesson.com
Crédito: www.meralesson.comPara agregar un pin de Pinterest a WordPress, primero deberá instalar el complemento PinterestPinIt. Una vez que el complemento esté instalado y activado, puede ir a la página Configuración> Medios para configurar el complemento. Después de configurar el complemento, puede ir a cualquier publicación o página en su sitio de WordPress y hacer clic en el botón "Pin It" para agregar un pin de Pinterest.
Mi plataforma de redes sociales favorita es Pinterest, que uso a diario. Agregar un botón pin it a las imágenes de su sitio web es una forma de aumentar la probabilidad de que se compartan pines. Los visitantes pueden anclar fácilmente su contenido de esta manera, haciéndolo más atractivo para ellos. El botón Pin It se puede agregar a su navegador siguiendo este tutorial. Si está utilizando uno de los botones Pin It gratuitos , se debe cambiar el ancho y el alto. El cambio que desea realizar se guardará en la parte inferior. Puede observar cómo se ve el botón en su sitio web. Si se coloca en una página específica o si no le gusta dónde se coloca, no puede usarlo en otras páginas.
Los mejores complementos de Pinterest para WordPress
Si desea agregar botones de Pinterest a su blog de WordPress, un complemento de WordPress de Pinterest es un buen lugar para comenzar. Hemos elegido tres complementos para usar en nuestra revisión de los disponibles.
¿Cómo convierto una imagen en un botón en WordPress?
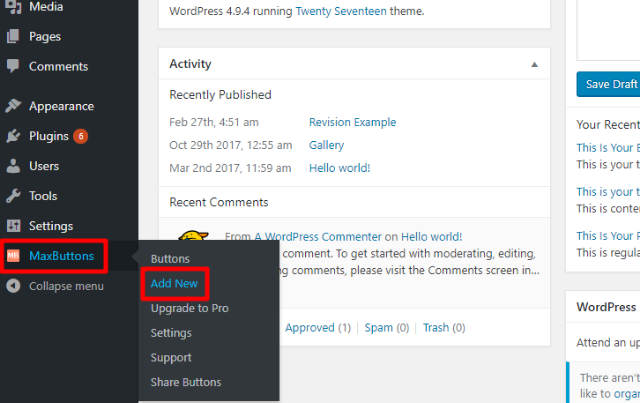 Crédito: maxbuttons.com
Crédito: maxbuttons.comPuede acceder a las pestañas de los botones de imagen en el menú de administración. Puede seleccionar la imagen de un botón haciendo clic en él (para seleccionarlo). Cargue su propia imagen o seleccione entre ellas. Haz cambios ahora.
¿Existe un complemento de Pinterest para WordPress?
No existe un complemento oficial de Pinterest para WordPress, pero hay varios complementos de terceros que le permiten agregar la funcionalidad de Pinterest a su sitio de WordPress. Estos complementos pueden agregar botones de Pinterest a sus publicaciones y páginas, así como permitirle compartir automáticamente su contenido en Pinterest.
Tiene muchos recursos a su disposición si elige alojar un blog de WordPress que ejecute campañas de Pinterest por su cuenta. Solo necesita algunos complementos para agregar botones de Pinterest a sus imágenes, realizar un seguimiento de sus estadísticas y programar pines. Lo mejor de Pinterest es que puede expandir la audiencia de su blog y al mismo tiempo evitar que las personas fijen sus fotos. Se puede usar un Bloque de Pinterest para limitar la cantidad de imágenes que se pueden fijar para sus lectores. Además de estos, hay algunos otros complementos disponibles, pero creo que estos son suficientes. Por favor, hágamelo saber si conoce otro proyecto increíble.
¿Cómo publico desde WordPress a Pinterest?
Vaya a 'Configuración de redes sociales', luego a 'Pinterest' para agregar un perfil de redes sociales a su publicación. Puede compartir fácilmente su publicación de Pinterest haciendo clic en "Compartir".
Botón Pin It WordPress
El botón "pin it" es una excelente manera de compartir imágenes de su sitio de WordPress con sus seguidores en Pinterest. Cuando haga clic en el botón "fijar", aparecerá una ventana emergente con todas las imágenes de su página actual. Simplemente seleccione la imagen que desea compartir y agregue un título si lo desea. Cuando haga clic en "anclar", la imagen se compartirá en su tablero de Pinterest.

Cuando se usa correctamente, Pinterest puede ser una forma extremadamente efectiva para que los blogueros lleguen a su público objetivo. Agregar un botón Pin It de Pinterest a su blog de WordPress podría ser una forma de aumentar la presencia de su blog en Pinterest. Los botones de Pinterest para tu blog pueden ser de varias formas y tamaños. ¿Cómo puedes agregar un botón Pin It de Pinterest a tu blog de WordPress? Esto se puede lograr de varias maneras dependiendo de sus necesidades y preferencias. Hay opciones de complementos y no complementos disponibles para que las selecciones. En la sección que sigue, se debe revisar qué páginas deben mostrarse en el botón de Pinterest .
Si desea obtener una descripción de pin de la fuente de descripción, marque las casillas junto a ella que contienen sus opciones preferidas y el orden en que se coloca el botón de Pinterest. Cuando el mouse pasa sobre su imagen en Pin Image, puede hacer clic en el icono de pin que aparece. Las opciones adicionales incluyen el posicionamiento del botón Pin It. Al utilizar el generador de widgets de Pinterest, puede convertir su blog de WordPress en una página Pin It de Pinterest. Como resultado, deberá copiar y pegar un código en los archivos function.php de su tema de WordPress. Dependiendo de su tema, algunas opciones pueden estar disponibles. Es posible que pueda agregar código utilizando uno de los cinco métodos que se enumeran a continuación; si no, debe usar uno de los otros métodos.
Puedes fijarlo a lo que quieras, lo que lo hace adaptable. Si quisiera comenzar con un diseño simple, me quedaría con un cuadrado pequeño. Utilice la biblioteca de medios para cargar una imagen. Después de eso, presione el botón Usar como pin. Debería ver una vista previa de su icono. También es fundamental asegurarse de que la altura y el ancho estén configurados correctamente. Es fundamental que las dimensiones de la imagen que cree sean idénticas a las de su imagen.
Puede agregar fácilmente el botón Pin It de Pinterest a su blog de WordPress usando Widget Builder. Pin It Button For Images se puede agregar fácilmente usando el complemento Pin It Button For Images más avanzado. Puede seleccionar entre una variedad de opciones de personalización en esta opción, lo que le permite elegir qué icono aparece en la página de su blog.
Cómo agregar un botón Pin It en su sitio web
Hay algunas maneras diferentes en las que puede agregar un botón "Pin It" a su sitio web. Una forma es usar un complemento o extensión para su sistema de administración de contenido (CMS). Si está utilizando WordPress, hay algunos complementos diferentes que puede usar, como el complemento Pin It Button de Pinterest. Otra forma es agregar manualmente el botón a su sitio web. Puede hacerlo creando una imagen de botón y vinculándola a su perfil de Pinterest.
El botón Guardar de Pinterest (anteriormente conocido como botón Pin It o botón flotante) es un complemento que permite a los usuarios guardar contenido de su sitio web en sus tableros de Pinterest sin salir de su sitio. Esta publicación está patrocinada por Tasty Pins, por lo que si hace clic y compra el complemento, no recibiré ninguna comisión adicional. Para aumentar la distribución de su contenido, Pinterest ha enfatizado el uso de botones Pin It. Puede agregar botones Guardar de dos maneras a su sitio: automático (el logotipo de Pinterest aparece en todas las imágenes de su sitio) y flotante (el logotipo de Pinterest aparece solo en las imágenes sobre las que pasa el mouse). Una buena manera de agregar un botón Guardar a su sitio web es usar el generador de widgets oficial de Pinterest. El complemento Tasty Pins (que yo uso) es una alternativa al popular complemento de optimización de imágenes de Pinterest. Squarespace guarda todo para ti, y solo necesitas habilitarlo si ya existe en tu sitio web.
Los asistentes de Pinterest son invaluables para las empresas basadas en servicios, que podrán dedicar menos tiempo a tareas improductivas y más tiempo a tareas que son críticas para su operación. Poner su marketing de Pinterest en piloto automático le permite concentrarse en ser el corazón y el cerebro detrás de su negocio. Hay varias razones por las que los proveedores de servicios tienen problemas para usar Pinterest. Uso Google Drive y Notion para administrar mi negocio. Es reconfortante saber que puedo usar cualquier tipo de software de gestión de proyectos sin temor a (incapacidad). Alguien que disfruta creando sistemas en Notion. Con la ayuda de la magia de KonMari, he estado trabajando duro para eliminar mentalidades, estrategias y tácticas de mi negocio.
Hola, Japón y HoneyBook son los dos últimos capítulos de mi HoneyBook. Ha pasado mucho tiempo desde que estuve en Dubsado. Creo que soy un tramposo que ha tenido su segunda oportunidad. Me di cuenta de muchas cosas sobre JSC en 2019 y decidí hacer algunas cosas de manera diferente en el futuro.
Agregar botón de Pinterest a la imagen del blog
Agregar un botón de Pinterest a las imágenes de su blog es una excelente manera de aumentar su seguimiento de Pinterest y obtener más tráfico para su blog. Aquí está cómo hacerlo:
1. Encuentra un botón de Pinterest que te guste. Puede encontrar algunas excelentes opciones aquí: (enlace al sitio del botón de pinterest).
2. Agrega el botón a tu blog. Puede hacer esto agregando el código HTML a la plantilla de su blog o usando un complemento de WordPress como Pinterest Pin It Button.
3. Asegúrese de que el botón esté visible en las imágenes de su blog. Puede hacer esto agregando un botón "Pin It" a sus archivos de imagen o usando un complemento de WordPress como WP-Pin It.
4. ¡Eso es todo! Ahora, cuando las personas vean las imágenes de tu blog, pueden fijarlas fácilmente en sus tableros de Pinterest.
Cada 60 segundos, hay más de 1000 nuevos visitantes de Pinterest. Debido al botón Anclado, los sitios web también pueden obtener más exposición de Pinterest. Douglas Karr explica cómo funciona agregando un fragmento de código a su blog para que se pueda extraer su imagen destacada. Pinterest tiene tantos usuarios, entonces, ¿por qué no pueden fijar los artículos ellos mismos? Todo lo que tiene que hacer es cargar una foto y seleccionarla como imagen destacada en su tablero de WordPress. La imagen debe resaltarse cuando se usa como imagen destacada tan pronto como se coloca en la publicación.
Cómo agregar una imagen de pin de Pinterest a su área de contenido
La imagen del pin de Pinterest se puede agregar a su área de contenido usando el código de inserción. Simplemente agregue la URL del Pin al bloque de Pinterest y haga clic en incrustar para agregar una imagen de Pin de Pinterest a su área de contenido. El bloque de Pinterest de Jetpack es único porque incluye todas las funciones de Pinterest, como pines, tableros y perfiles. Agregar un botón de Pinterest a tu blog de WordPress lo hará más visible y útil. Desplácese hacia abajo hasta la sección Pantalla y luego haga clic en el cuadro de texto "Compartir botones para mostrar" en la página de configuración. Al hacer clic en este botón, accederá a un menú desplegable donde puede elegir los servicios de redes sociales que desea utilizar. Pinterest está incluido en la caja además de Facebook y Twitter. Al usar imágenes de Pinterest en su blog, puede crear una base de datos de búsqueda de imágenes de Pinterest. Si desea fijar su blog en Pinterest, primero debe hacerlo pinable. Son pines con el logo de Pinterest que aparecen en casi todas las publicaciones del blog; es posible que ya los hayas visto en otros blogs.
