Cómo agregar un panel de estadísticas en su sitio de WordPress
Publicado: 2022-10-05¿Desea agregar un panel de estadísticas en su sitio de WordPress?
Analytics lo ayuda a descubrir cómo las personas encuentran y usan su sitio web, para que pueda hacer que regresen.
En este artículo, le mostraremos cómo agregar fácilmente un panel de estadísticas en su sitio de WordPress.
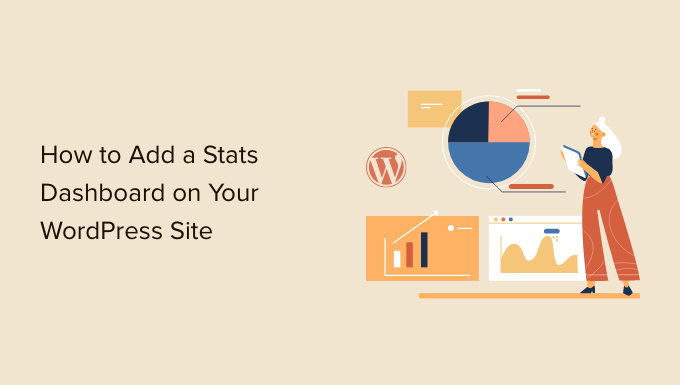
Por qué necesita un panel de estadísticas en WordPress
Por lo general, puede instalar Google Analytics y ver sus informes iniciando sesión en su cuenta de Google. Esto suena genial, pero muchas personas se olvidan de revisar las estadísticas de su blog con regularidad.
Las dos principales razones para ello son:
- Debe iniciar sesión en un sitio web separado como Google Analytics para verificar las estadísticas.
- Tienes que buscar en el panel de control de Google Analytics para encontrar lo que estás buscando.
Si bien GA es una herramienta poderosa, a menudo lleva mucho tiempo y hacer clic para llegar a los datos que desea ver. La mayoría de los principiantes nunca llegan tan lejos.
Agregar un panel de estadísticas a su sitio web de WordPress resuelve este problema. Podrá ver rápidamente las estadísticas importantes sin salir de su área de administración de WordPress.
Dicho esto, echemos un vistazo a cómo agregar fácilmente un panel de estadísticas en su sitio de WordPress.
Agregar un panel de estadísticas en WordPress
La mejor manera de agregar un tablero de estadísticas en WordPress es usando MonsterInsights. Es la mejor solución de análisis para WordPress y lo ayuda a configurar Google Analytics en WordPress sin editar el código.
Para este tutorial, utilizaremos la versión Pro de MonsterInsights porque incluye potentes complementos y funciones de seguimiento avanzadas, como el seguimiento de enlaces de afiliados, el seguimiento de comercio electrónico y los informes del panel.
También hay una versión de MonsterInsights Lite que puedes usar de forma gratuita. Le ayuda a configurar Google Analytics en WordPress y muestra un informe general rápido en el tablero.
Lo primero que debe hacer es instalar y activar el complemento MonsterInsights. Para obtener más detalles, consulte nuestra guía paso a paso sobre cómo instalar un complemento de WordPress.
Tras la activación, accederá a la pantalla de bienvenida de MonsterInsights. Simplemente haga clic en el botón 'Iniciar el asistente' y siga las instrucciones en pantalla para configurar Google Analytics.
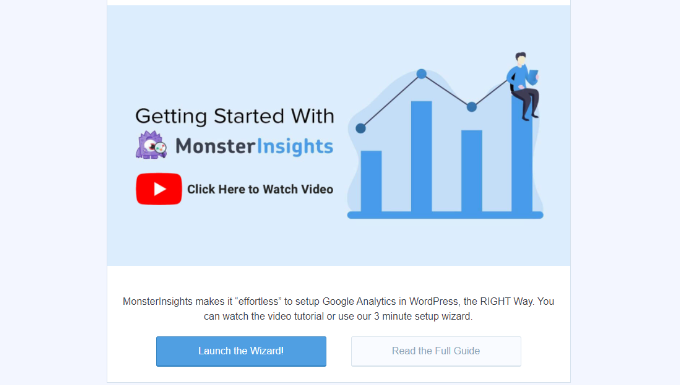
Para obtener más detalles, consulte nuestra guía sobre cómo instalar Google Analytics en WordPress.
Ahora, echemos un vistazo al panel de estadísticas que MonsterInsights agrega en su sitio.
Cómo agregar estadísticas al panel de WordPress
En la pantalla principal del tablero de WordPress, MonsterInsights agrega un widget que muestra estadísticas sobre el rendimiento de su sitio. Puede ver rápidamente el tráfico de su sitio web e identificar las principales publicaciones y páginas.
Simplemente inicie sesión en su panel de administración de WordPress. En la pantalla de inicio, verá el widget del tablero de MonsterInsights.
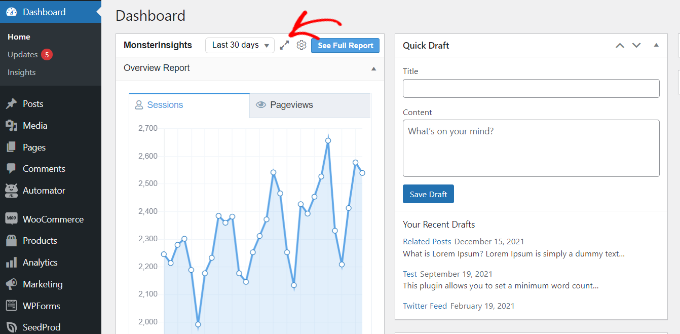
También puede hacer clic en el icono de expansión en la parte superior y ver el informe del widget del tablero en modo de ancho completo para obtener más detalles.
El widget ampliado muestra la cantidad de sesiones, las páginas vistas, la duración promedio de la sesión y la tasa de rebote en los últimos 30 días.
Además, también muestra las publicaciones y páginas de mayor rendimiento, los visitantes nuevos y recurrentes y un desglose del dispositivo.
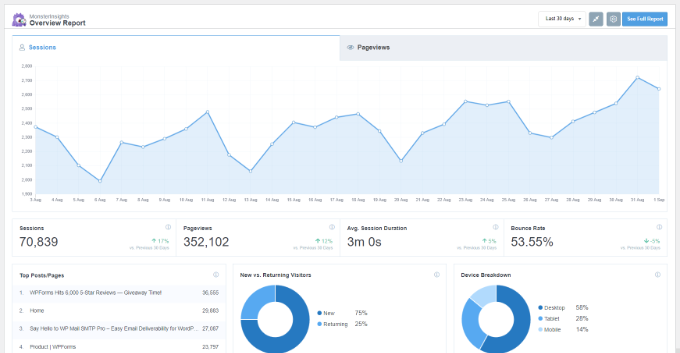
A continuación, veamos cómo MonsterInsights lo ayuda a ver las estadísticas de cada publicación de blog y página de destino en el panel de control de WordPress.
Ver estadísticas de página y publicación en el panel de WordPress
Para ver cómo funcionan los artículos y las páginas individuales, puede usar el complemento MonsterInsights Page Insights.
Primero, puede dirigirse a Insights » Addons desde el panel de administración de WordPress y navegar al cuadro 'Page Insights'. Continúe y haga clic en el botón 'Instalar'.
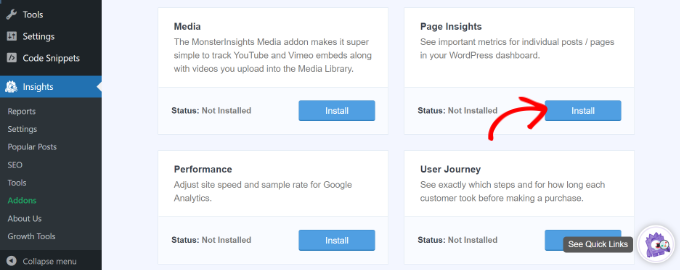
El complemento ahora se instalará y activará automáticamente en su sitio.
A continuación, puede ir a Publicaciones » Todas las publicaciones desde su panel de administración para ver las estadísticas de las publicaciones individuales.
Verá una columna de 'Insights' agregada a la pantalla de sus publicaciones y páginas de WordPress.
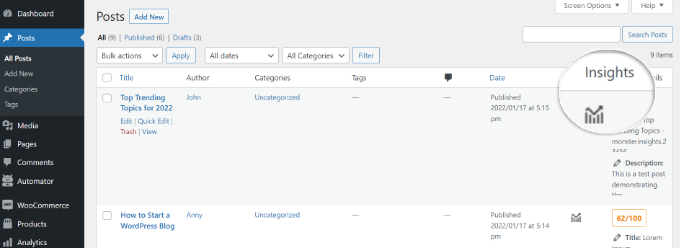
Se abrirá una pequeña ventana si hace clic en el ícono 'Insights' para cualquier publicación de blog.
A continuación, puede ver las estadísticas de una publicación o página específica. Por ejemplo, el complemento muestra estadísticas solo para esa publicación, incluida la tasa de rebote, las entradas, las visitas a la página, el tiempo en la página, el tiempo de carga de la página y las salidas.
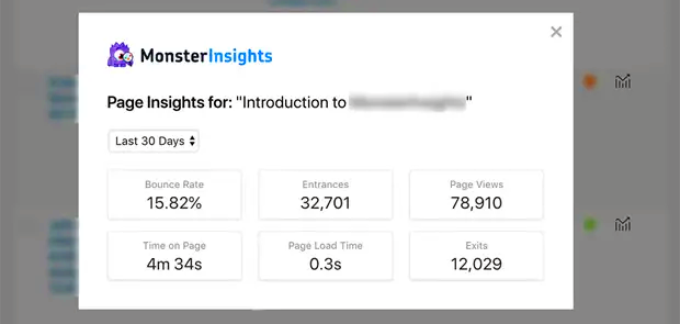
Con estas estadísticas, puede averiguar cómo se está desempeñando su contenido sin tener que salir de su panel de control de WordPress.
Además de eso, MonsterInsights también le permite ver las estadísticas de cualquier publicación o página desde la parte frontal de su sitio. Al ver cualquier publicación o página, simplemente puede hacer clic en el botón "Estadísticas" en la barra de administración para ver las estadísticas de rendimiento de 30 días para esa publicación.
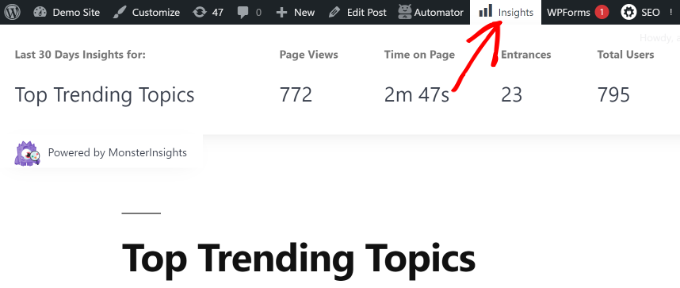
Ver más estadísticas de WordPress con MonsterInsights
Con MonsterInsights, obtiene informes de panel fáciles de entender. Organiza perfectamente los datos de Google Analytics y lo ayuda a tomar decisiones basadas en datos.
Aquí hay un resumen rápido de los informes que puede ver en MonsterInsights y cómo puede usarlos.
Informe general
Para ver su panel de estadísticas de WordPress, simplemente vaya a la página Insights » Reports .
Primero, verá el 'Informe general'. En la parte superior, verá dos pestañas, cada una de las cuales le brinda un gráfico de sus sesiones de visitantes de WordPress o páginas vistas. Esto le brinda una descripción general rápida del tráfico entrante a su sitio web.
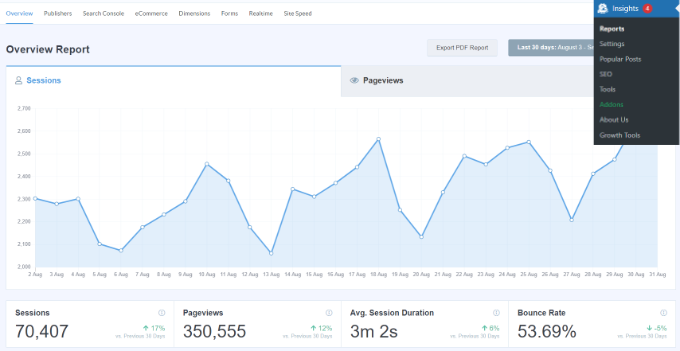
Debajo de eso, verá una comparación de las estadísticas de su sitio web con los 30 días anteriores. Estos cuadros mostrarán el número de sesiones, el contador de páginas vistas, la duración de la sesión y la tasa de rebote.
Debajo de eso, verá un gráfico que muestra los visitantes nuevos y los que regresan. Puede usar estas estadísticas para ver cuántas personas regresan a su sitio. Del mismo modo, hay un cuadro de desglose de dispositivos que lo ayuda a optimizar su sitio para diferentes dispositivos.
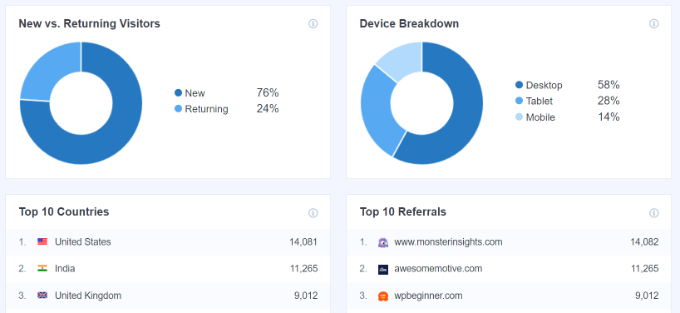
A esto le sigue una lista de los principales países desde los que las personas visitan su sitio web, así como los principales sitios web que le envían la mayor cantidad de tráfico. Puede usar el informe de países principales para configurar la segmentación por geolocalización, crear mensajes personalizados y aumentar las conversiones.
MonsterInsights también actúa como un contador de páginas vistas y muestra sus publicaciones y páginas de WordPress más populares. Esto lo ayuda a encontrar su contenido de mayor rendimiento para que pueda planificar su estrategia de contenido en consecuencia.
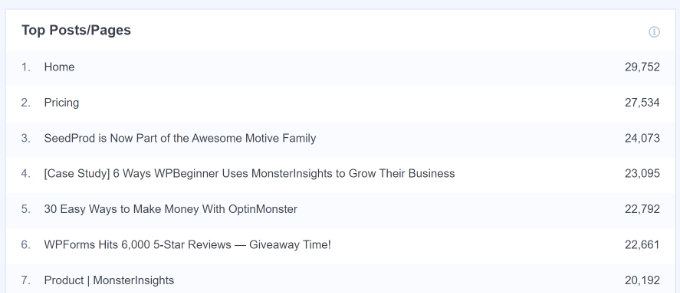
Informe de editores

En el informe de editores, obtiene más detalles sobre el rendimiento de su contenido. Es excelente para sitios web ricos en contenido, como blogs, sitios de noticias o revistas.
El informe muestra sus principales páginas de destino y la cantidad de visitas, la duración promedio y la tasa de rebote que obtuvieron en los últimos 30 días.
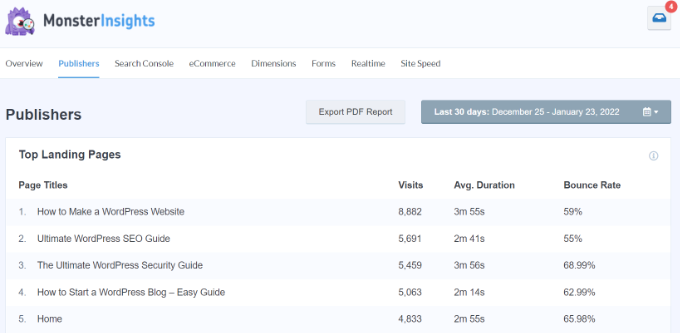
También puede ver las páginas de salida superiores y ver desde dónde las personas abandonan su sitio web. Ayuda a optimizar cualquier blog de WordPress con una alta tasa de salida. Por ejemplo, puede mostrar una ventana emergente y ofrecer un libro electrónico gratuito a los visitantes a cambio de sus direcciones de correo electrónico.
Si se desplaza hacia abajo, verá informes sobre los principales enlaces salientes y los principales enlaces de afiliados. Con la ayuda de estos 2 informes, puede realizar un seguimiento de los clics en los enlaces de su sitio.
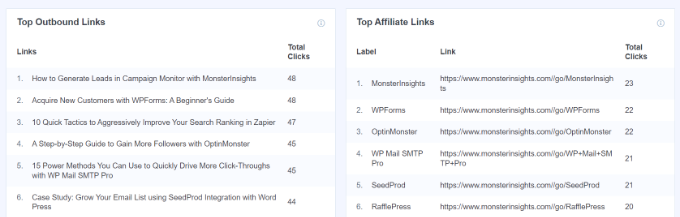
Por ejemplo, puede ver qué afiliado se está desempeñando mejor, para que pueda promocionarlo más en su sitio. Del mismo modo, el seguimiento de enlaces salientes ayuda a crear nuevas oportunidades de asociación en las que puede obtener más backlinks, registrarse en un programa de afiliados y más.
MonsterInsights también ayuda a rastrear las descargas de archivos en su sitio. Muestra qué enlaces de descarga obtienen la mayor cantidad de clics. De esta manera, puede descubrir el tipo de contenido descargable que prefiere su audiencia.
Por último, puede ver los datos demográficos y los intereses de sus visitantes en el informe de editores. MonsterInsights mostrará la edad y el sexo de tu audiencia y sus intereses.
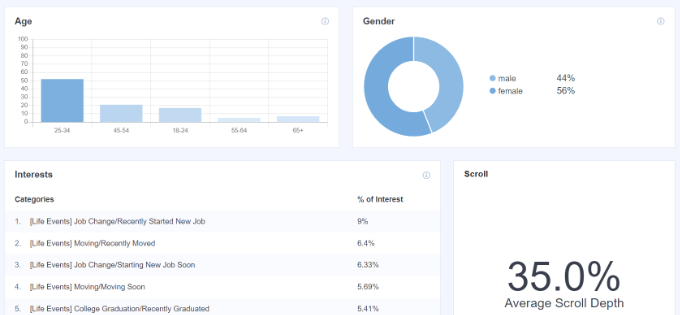
El complemento también permite el seguimiento de desplazamiento en su sitio. Muestra cuánto desplazan las personas su contenido antes de salir. Puede utilizar esta información para mejorar las conversiones y la ubicación de los botones y anuncios de llamada a la acción (CTA).
Consola de búsqueda
Si ha conectado Google Search Console con Google Analytics, MonsterInsights mostrará los 50 términos de búsqueda principales en su panel de WordPress.
Simplemente visite el informe de la consola de búsqueda y descubra qué palabras clave usan las personas para encontrar su sitio web en Internet. También puede ver la cantidad de clics, impresiones, CTR y posición promedio para cada término de búsqueda.
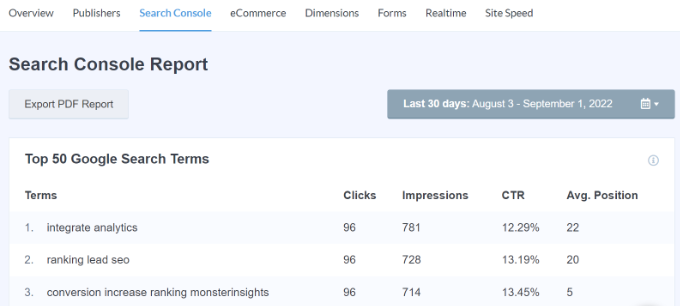
Con el informe, puede optimizar las palabras clave cerca de alcanzar las 10 primeras posiciones en la búsqueda de Google y aumentar su tráfico orgánico. Además, el informe ayuda a realizar una investigación de palabras clave y descubrir nuevas ideas de términos de búsqueda para su sitio.
Informe de comercio electrónico
Si tiene una tienda en línea o un sitio web de membresía, le encantarán las funciones de seguimiento de comercio electrónico de MonsterInsights.
MonsterInsights ofrece un complemento de comercio electrónico que ayuda a rastrear el rendimiento de su tienda en línea en Google Analytics. La mejor parte es que MonsterInsights funciona con complementos de comercio electrónico populares como WooCommerce, MemberPress, Easy Digital Downloads, GiveWP y más.
Para obtener más detalles, consulte nuestra guía sobre cómo configurar el seguimiento de comercio electrónico en WordPress.
Para ver estadísticas sobre su tienda en línea, puede dirigirse a la pestaña de comercio electrónico.
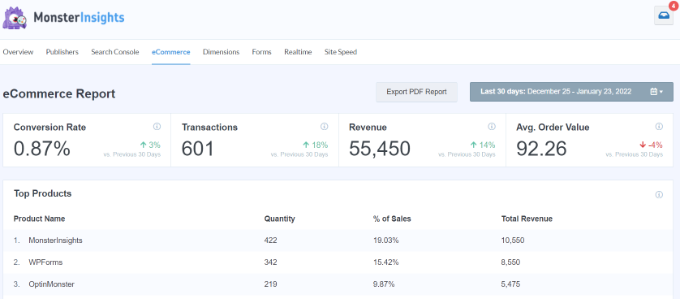
En los informes, verá un desglose de la tasa de conversión, las transacciones, los ingresos y el valor medio de los pedidos. Esto le brinda una descripción general rápida del rendimiento de su tienda.
Además de eso, MonsterInsights también muestra los mejores productos en su sitio web. Por ejemplo, si tiene una tienda WooCommere, puede ver qué producto les gusta comprar más a sus clientes. De esta manera, podría encontrar productos similares o agrupar diferentes artículos para aumentar las ventas.
MonsterInsights también muestra sus principales fuentes de conversión. Estos son los sitios que envían la mayor cantidad de ventas a su tienda. Puede asociarse con estas fuentes y ofrecer descuentos exclusivos a los visitantes de estos sitios web.
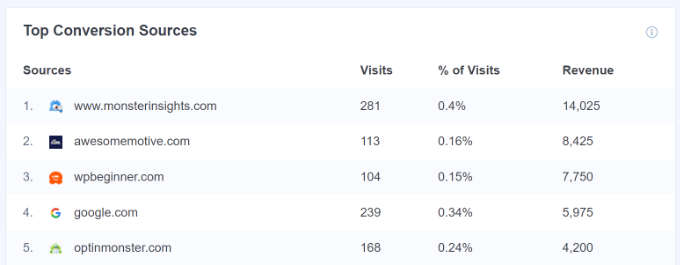
Informe de dimensiones
Con MonsterInsights, puede rastrear fácilmente información adicional en Google Analytics que no es posible de forma predeterminada y verla en el informe de dimensiones.
Por ejemplo, puede configurar el seguimiento de autores y ver qué publicaciones de escritores atraen a la mayoría de los visitantes. Del mismo modo, también puede realizar un seguimiento de categorías y etiquetas utilizando dimensiones personalizadas.
También ayuda a probar el mejor tiempo de publicación para las publicaciones de su blog. De esta manera, puede publicar artículos para obtener más participación, comentarios y acciones.
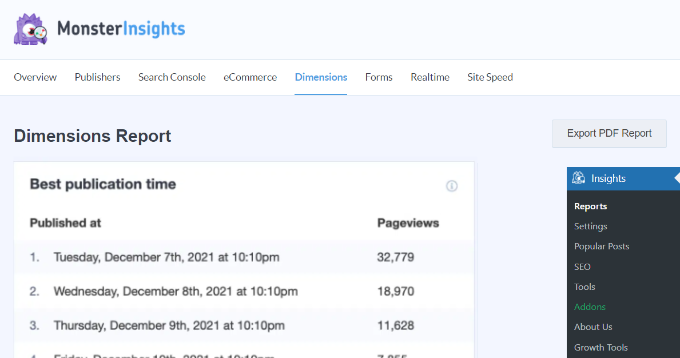
Informe de formularios
¿Quiere ver estadísticas sobre el rendimiento de sus formularios en línea?
MonsterInsights lo ayuda a realizar un seguimiento de las conversiones de formularios en Google Analytics y muestra un informe en su panel de control de WordPress.
Simplemente vea el informe de formularios y vea qué formulario obtiene la mayor cantidad de impresiones y conversiones. De esta manera, puede optimizar los formularios de bajo rendimiento y aumentar la visibilidad de los formularios que se están convirtiendo bien.
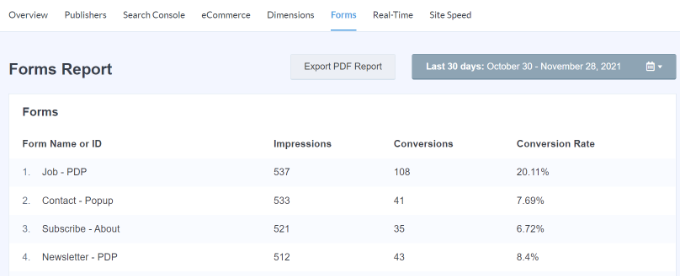
Informe en tiempo real
Un informe en tiempo real es excelente para obtener estadísticas actualizadas sobre su sitio web.
Por ejemplo, un informe en tiempo real resulta útil si está realizando una venta relámpago y desea saber cómo se está desempeñando su campaña. Puede monitorear las actividades de su sitio web a medida que ocurren.
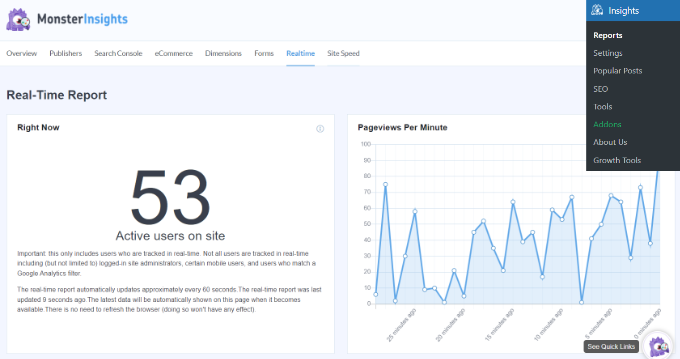
Para obtener más detalles, consulte nuestra guía sobre cómo mostrar usuarios en línea en tiempo real en WordPress.
Informe de velocidad del sitio
El último informe que verá en MonsterInsights es el informe de velocidad del sitio. Aunque el informe no se relaciona con el tráfico del sitio web, es crucial para el SEO de WordPress y la experiencia del usuario.
Con el informe, puede ver una puntuación general del tiempo de carga de su sitio en dispositivos móviles y de escritorio.
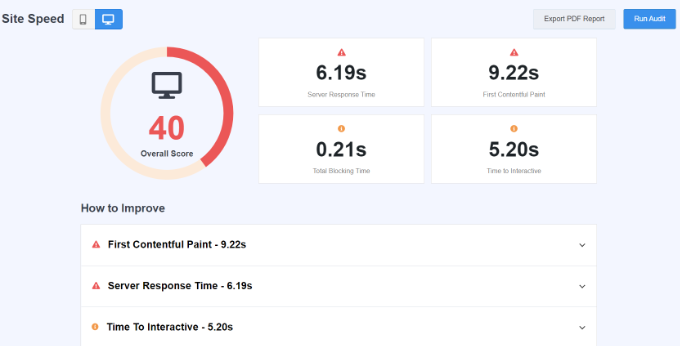
También hay otras métricas que puede usar para mejorar la experiencia del usuario de su sitio. MonsterInsights también proporciona recomendaciones para mejorar la puntuación de estas métricas y reducir el tiempo de carga de la página.
Puede ver nuestra guía sobre cómo aumentar la velocidad y el rendimiento de WordPress para obtener más consejos y trucos.
Esperamos que este artículo le haya ayudado a aprender cómo agregar fácilmente un panel de estadísticas en WordPress. También puede consultar nuestra guía sobre cómo iniciar su propio podcast o nuestra selección experta de los mejores servicios telefónicos para empresas.
Si te gustó este artículo, suscríbete a nuestro canal de YouTube para videos tutoriales de WordPress. También puede encontrarnos en Twitter y Facebook.
La publicación Cómo agregar un panel de estadísticas en su sitio de WordPress apareció por primera vez en AprenderWP.
