Cómo agregar una imagen a un menú en WordPress
Publicado: 2022-09-08Agregar una imagen a un menú en WordPress es un proceso rápido y fácil que se puede completar en unos pocos pasos. Primero, abra el Panel de WordPress y vaya a la página Apariencia > Menús . A continuación, haga clic en el botón "Agregar elementos" y seleccione la opción "Imagen" en el menú desplegable. Ahora, haga clic en el botón "Seleccionar imagen" y cargue la imagen que desea agregar a su menú. Finalmente, haga clic en el botón "Agregar al menú" y su imagen se agregará al menú.
Cómo agregar imágenes a los elementos de su menú en WordPress Instalar el complemento de imagen de menú es tan simple como descargarlo e instalarlo. Una vez que haya activado la página Menús (Apariencia), vaya al menú del elemento del menú desplegable y selecciónelo. La ventana emergente que contiene la Biblioteca multimedia aparecerá cuando haga clic en el botón Establecer imagen para agregar la imagen. Usando el complemento Imagen de menú, es simple agregar imágenes a los elementos de su menú. Si desea lograr una estética cohesiva, primero cree un conjunto de imágenes que coincidan con el aspecto de su menú. GIMP (gratis) o Sketch (una versión para Mac de $99.50) son dos editores de gráficos alternativos.
Insertar un archivo es tan simple como hacer clic en la pestaña Insertar. El grupo de ilustraciones tiene el comando Imagen. Insertar imágenes se puede ver usando este cuadro de diálogo. Inserte el archivo de imagen deseado si desea que aparezca como un documento separado de los demás.
¿Cómo agrego un logotipo a mi menú en WordPress?
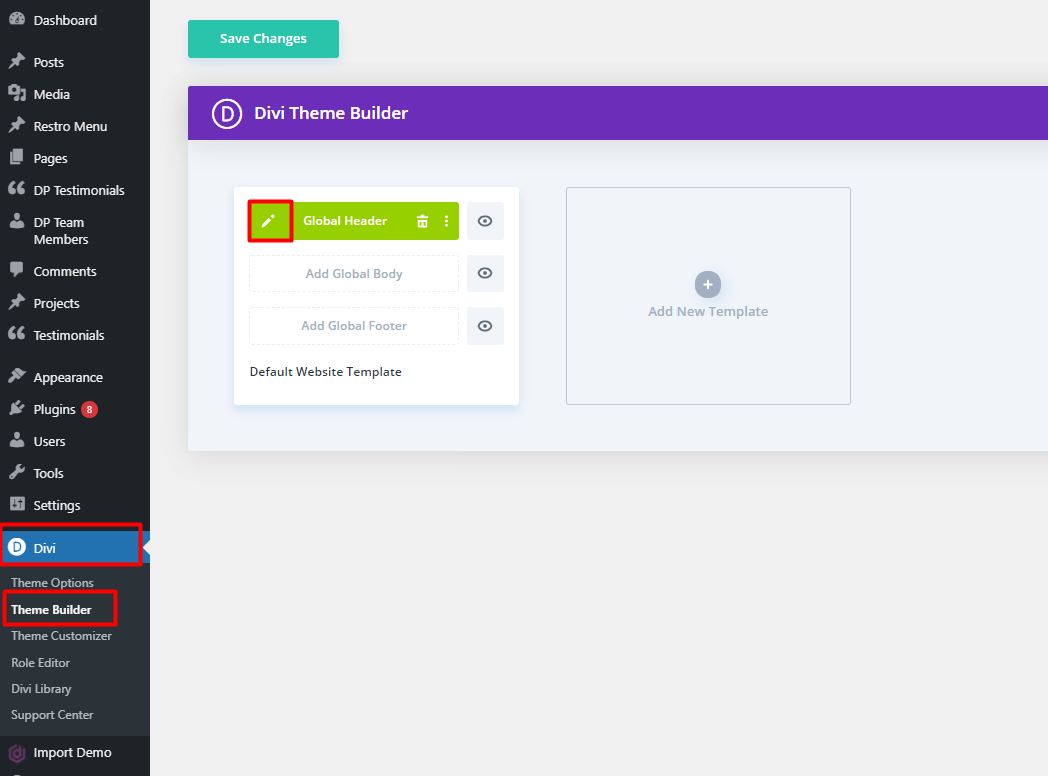 Crédito: diviextended.com
Crédito: diviextended.comAgregar un logotipo a su menú de WordPress es una manera rápida y fácil de personalizar su sitio y marcarlo con su propia identidad única. Hay dos métodos que puede usar para agregar un logotipo a su menú: 1. Use un complemento: hay muchos complementos de WordPress disponibles que le permiten agregar fácilmente un logotipo a su menú. Simplemente instale y active el complemento, luego siga las instrucciones para agregar su logotipo. 2. Agregue manualmente su logotipo: si lo prefiere, también puede agregar manualmente su logotipo a su menú de WordPress. Primero, cree un nuevo elemento de menú y llámelo "Logotipo". Luego, agregue el siguiente código al campo CSS personalizado en Configuración del menú: #logo { background-image: url(YOUR-LOGO-URL); ancho: TU-LOGO-ANCHO; altura: TU-LOGO-ALTURA; } Asegúrese de reemplazar YOUR-LOGO-URL con la URL de su logotipo, y YOUR-LOGO-WIDTH y YOUR-LOGO-HEIGHT con el ancho y alto de su logotipo. Guarde sus cambios y su logotipo ahora aparecerá en su menú.
Las funciones de Max Mega Menu Pro le permiten reemplazar un elemento de menú existente con cualquier otra cosa: un logotipo, un cuadro de búsqueda, un código abreviado o HTML. Después de colocar el elemento del menú en el que desea que aparezca el logotipo, desplace el cursor sobre él y elija el logotipo como tipo de reemplazo. Puede seleccionar un logotipo de su biblioteca de medios y luego establecer su ancho y alto en la configuración integrada. En la mayoría de los casos, el logotipo se mostrará como un elemento de menú normal en la pantalla del móvil. Si prefiere colocar el logotipo en la barra de alternancia móvil en lugar de la barra de alternancia del escritorio, primero ocúltelo en la pestaña móvil:. El bloque del logotipo se puede agregar a la barra de alternancia de su dispositivo móvil. Cuando el tamaño de la imagen es al menos el doble del tamaño máximo del área de visualización configurada del Max Mega Menu, se mostrará automáticamente un logotipo de retina.
¿Cómo agrego una imagen al menú de navegación en WordPress sin complemento?
 Crédito: blog.hostonnet.com
Crédito: blog.hostonnet.comAl hacer clic en Agregar nuevo, puede acceder a la opción Medios en el menú de la izquierda del Panel de administración. Después de elegir las imágenes de iconos que desea cargar, haga clic en el botón Cargar. Después de cargar, puede comenzar abriendo un archivo de bloc de notas y seleccionando las URL para cada ícono, y luego nombrarlos para que pueda recordar cuál es para cuál.
Usando WordPress sin complementos, le mostraremos cómo agregar íconos de imagen y menús de navegación. Con el lanzamiento de la versión 5.4 de WordPress, WordPress facilitó la creación de campos personalizados en los elementos del menú de WordPress. Usaremos el gancho de acción Wp_nav_menu_item_custom_fields para agregar campos personalizados. El gancho nav_menu_charset_class proporciona un enlace para mostrar una clase CSS. Esta clase se puede usar en un cuadro personalizado (si corresponde) o el estilo del tema. El código a continuación solo está diseñado para usarse en el contexto de un ejemplo. Es fundamental aprenderlo para usarlo profesionalmente. Espero que esté listo y funcionando pronto, porque le mostraré cómo configurar íconos de imagen con menús de navegación en WordPress.
Menú Imágenes Ta
También puede cargar una imagen yendo a la pestaña "Imágenes de menú". En el lado derecho de la pantalla, también puede ajustar el tamaño y la posición de la imagen.
¿Cómo agrego un ícono PNG a WordPress?
Para agregar un ícono PNG a WordPress, primero deberá acceder al Panel de WordPress. Una vez que esté en el Tablero, vaya a la sección Apariencia y seleccione la subopción Widgets. Desde aquí, podrá agregar un nuevo widget a su sitio de WordPress. Para hacer esto, simplemente haga clic en el botón Agregar widget y seleccione la opción Widget de imagen. Una vez que haya agregado el widget de imagen, podrá cargar su icono PNG haciendo clic en el botón Cargar imagen.
Los iconos se utilizan de diversas maneras para personalizar su sitio web. Un ícono de WordPress en un sitio web le da a un enlace una apariencia más visual y una conexión visual con el tema de WordPress. En este artículo, veremos cómo instalar íconos en WordPress usando el complemento Better Font Awesome. En el Paso 2, seleccione un ícono para su blog o página y luego haga clic en el botón Insertar ícono en el editor. Se le pedirá que ingrese el código abreviado de la imagen una vez que el sistema haya terminado de cargarla. El cuarto paso es agregar y editar la configuración de cambio de tamaño y gráficos. El siguiente código se puede agregar a la hoja de estilo del tema principal.
Android está disponible como icono.fa con un tamaño de icono de 75 pulgadas y un color de 45F338. Tenga esto en cuenta como un borrador mientras trabaja en él. Puede hacer lo que quiera para personalizar el gráfico en función de su conocimiento de CSS en este momento. El código contenido entre paréntesis se asigna a cualquier clase con el nombre “icono” al principio del archivo */.fa-. El tamaño de fuente determina el tamaño de píxel de un icono. En hexadecimal, el color se refiere a un tono verde. Puede cambiar el código de este ejemplo a cualquier color de su elección. Los íconos se pueden usar para resaltar enlaces de interés para los visitantes o para agregar más estilo a funciones específicas.
Cómo agregar un ícono personalizado a su sitio de WordPress
Desde el lado izquierdo de su tablero de WordPress, puede acceder a sus complementos. Puede encontrar Better Font Awesome haciendo clic en el botón "Agregar nuevo" en la parte superior izquierda. Al instalar y activar este complemento, puede usarlo. La misma característica se agregará a su configuración en WordPress como resultado de esta acción. Cuando instale Better Font Awesome, notará un nuevo ícono en el área de complementos y un nuevo elemento de menú "Iconos" en el menú "Apariencia" en su tablero de WordPress. Se puede acceder a la ventana Iconos seleccionando "Iconos" en el menú. Se ha informado que. Accederá a una página llamada "Iconos del sitio". Para agregar un nuevo icono, haga clic en el botón "Agregar nuevo". Elija "P PNG" en el menú desplegable del campo "Tipo de icono". El archivo PNG que desea utilizar como icono del sitio de WordPress se puede encontrar en el campo "Archivo de imagen", al que puede navegar haciendo clic en el botón "Examinar". Al hacer clic en "Guardar", puede agregar el archivo PNG al icono. La ventana de iconos se puede cerrar haciendo clic en el botón "Cerrar". Se basa en una hipótesis que está respaldada por hechos. Puede comprobar el nuevo icono de su sitio de WordPress haciendo clic en él en la pestaña "Icono del sitio".

Cómo agregar un ícono de imagen con menús de navegación en WordPress sin complemento
Agregar un ícono de imagen a su menú de navegación de WordPress es una excelente manera de agregar algo de interés visual a su sitio. Hay algunas formas diferentes de hacer esto, pero lo guiaremos a través del método más fácil. Primero, deberá encontrar una imagen que desee usar como icono. Puedes buscar íconos gratuitos en línea o usar una de tus propias imágenes. Una vez que tenga la imagen de su icono, cárguela en su sitio de WordPress. A continuación, vaya a la página Apariencia > Menús en su administrador de WordPress. En la sección " Estructura del menú ", haga clic en el elemento del menú donde desea agregar su icono. En el campo "Etiqueta de navegación", agregue el texto que desea que aparezca junto a su icono. Luego, haga clic en el botón "Agregar elemento". En el menú desplegable "Tipo de enlace", seleccione "URL personalizada". En el campo "URL", ingrese la URL completa de la imagen de su icono. Finalmente, haga clic en el botón "Agregar al menú". Su icono ahora aparecerá en su menú de navegación de WordPress. Puede moverlo arrastrándolo y soltándolo en la posición deseada.
Los iconos se utilizan con frecuencia para simplificar la identificación de funciones o características específicas. Menu Image, un plugin para WordPress, es una de las mejores herramientas para crear iconos de menú. Con esta herramienta, puede agregar un gráfico a los elementos del menú junto con el texto. En este tutorial, le mostraré cómo crear íconos de menú de WordPress personalizados. Después de modificar su configuración, haga clic en el botón Guardar menú en la esquina superior derecha. La codificación CSS también se puede usar para agregar imágenes a la barra de menú de WordPress. En pocas palabras, si usa unas pocas líneas simples, puede indicarle a su tema que busque una imagen y la muestre en el menú de navegación.
Lo más probable es que sea útil saber cómo mirar y editar archivos de temas en WordPress. Con la herramienta Hoja de estilo, puede agregar un ícono de menú personalizado a su sitio de WordPress. Lo único en lo que debe pensar es si su barra de menú es compatible con dispositivos móviles. Para aprender a programar para sitios web, W3 Schools tiene un gran sitio donde puedes aprender CSS.
¿Cómo agrego un ícono a la barra de navegación en WordPress?
Seleccione cualquiera de los elementos del menú que ya ha creado y agregue un icono. El icono se puede encontrar buscándolo. Deberá hacer clic en el enlace. Al hacer clic en él, puede agregar un ícono a ese elemento de menú específico seleccionándolo de la sección.
¿Cómo agrego una imagen a mi icono de WordPress?
Elija un ícono de sitio del menú Agregar un ícono de sitio . Seleccione el icono del sitio en el menú desplegable. Se mostrará la biblioteca de medios que ha creado. Puede cargar una imagen existente o crear una nueva.
Imagen del menú de WordPress sin complemento
Si desea agregar una imagen a un menú sin usar un complemento, puede hacerlo agregando un enlace personalizado al menú. Para hacer esto, vaya a la sección Enlaces personalizados en el editor de Menú e ingrese la URL de la imagen en el campo URL. En el campo Texto del enlace, puede ingresar el texto alternativo para la imagen.
El sistema de menú incorporado para la versión 3 de WordPress y superior incluye una opción de menú basada en imágenes. Existen numerosos complementos disponibles que pueden hacer esto, y la mayoría de ellos le costarán unos pocos dólares. Para reemplazar el texto aburrido estándar, crearemos un código HTML para una imagen que puede usar como elemento de menú. Si desea utilizar una imagen de vista previa específica para su video de YouTube, primero puede cambiar la imagen incrustada de YouTube a contenido de imagen personalizado. Este es el código que usaremos en el siguiente ejemplo. Simplemente debemos hacer clic en el botón azul del menú Guardar y luego seleccionarlo como el tema predeterminado y guardar el menú para nuestro tema.
¿Cómo creo un menú personalizado en WordPress sin complemento?
Comience yendo a Apariencia. Luego, bajo el título "Menú secundario", elija "Mi menú personalizado" para una ubicación específica y, finalmente, bajo la opción "Crear menú", haga clic en "Continuar". En el siguiente paso, agregue algunos elementos al menú (por ejemplo, Elemento de menú 1, Elemento de menú 2, Elemento de menú 3) y guarde el menú.
Cómo agregar un elemento de menú
Simplemente ingrese el elemento del menú en el cuadro de texto. Para agregar un elemento de menú, primero seleccione la categoría a la que desea aplicar el elemento. Si hace clic en este enlace, accederá a la página de categorías principales. El siguiente paso es seleccionar la pestaña Publicaciones y luego hacer clic en el botón Agregar nuevo elemento. El cuadro de diálogo Agregar nuevos elementos se mostrará aquí. En esta ventana, debe ingresar la siguiente información: *br. Este es el título de su elemento de menú. Esta oración ha sido escrita para describir la situación. Escriba una breve descripción de su elemento de menú en su dispositivo móvil. La URL de su publicación o página se puede encontrar aquí. Para hacer un pulgar hacia arriba simple, escriba pulgar hacia arriba. Guarde la imagen en su publicación o página. Esta categoría contiene una lista de enlaces. Debe incluir la categoría en la que aparecerá su publicación o página en la siguiente sección. Una vez que haya completado toda la información, haga clic en el botón Agregar. Tan pronto como aparezca su nuevo elemento de menú, se agregará a la pestaña Publicaciones. Agregar un elemento de menú a un menú personalizado es tan simple como agregar un elemento de menú. Un menú personalizado se puede personalizar haciendo clic en el menú al que desea agregar un menú. Si haces clic aquí, llegarás al menú principal. Luego, elija Agregar nuevo elemento en el menú desplegable. Podrá agregar un nuevo elemento de menú a la lista después de realizar su selección.
