Cómo agregar CAPTCHA a un formulario de contacto en WordPress
Publicado: 2022-08-18¿Se pregunta cómo agregar CAPTCHA a un formulario de contacto en WordPress? Los campos CAPTCHA son una excelente manera de combatir el spam, por lo que esta es una idea inteligente.
Hay varias herramientas que pueden ayudar. Puede que reCAPTCHA de Google sea más conocido, pero hCaptcha y Custom Captcha de WPForms son herramientas CAPTCHA líderes que funcionan igual o mejor en algunos casos. Lo bueno es que puedes usar los tres en WordPress, usando WPForms.
En este artículo, nos centraremos en hCaptcha y le mostraremos cómo agregar campos de hCaptcha a un formulario de contacto en WordPress. ¡Es fácil y directo!
¿Qué es hCaptcha y por qué debería usarlo?
hCaptcha es una de las principales alternativas a reCAPTCHA de Google para combatir el spam. Otra herramienta a considerar, como mencionamos, es el Captcha personalizado de WPForms, que le permite agregar CAPTCHA a sus formularios usando preguntas matemáticas o preguntas personalizadas.
Hay varias razones por las que es posible que desee utilizar hCaptcha en lugar de reCAPTCHA. Dependiendo de la versión, reCAPTCHA a veces requiere demasiados pasos o simplemente descalifica a los usuarios humanos reales. También recopila más datos de usuario de los que podría sentirse cómodo.
hCaptcha es más amigable con la privacidad y también le brinda algunas oportunidades adicionales de generación de ingresos al ofrecer una recompensa cada vez que un usuario resuelve un CAPTCHA correctamente.
Ahora que tenemos claro qué es hCaptcha y por qué es posible que desee usarlo, ¡veamos cómo!
Cómo agregar CAPTCHA a un formulario de contacto en WordPress
En este articulo
- ¿Qué es hCaptcha y por qué debería usarlo?
- 1. Instalar WPForms
- 2. Regístrese con hCaptcha
- 3. Generar clave de sitio y clave secreta
- 4. Ingrese la clave de su sitio y la clave secreta en WordPress
- 5. Agregue CAPTCHA a un formulario de contacto
- A continuación, consulte estas alternativas de reCAPTCHA
1. Instalar WPForms
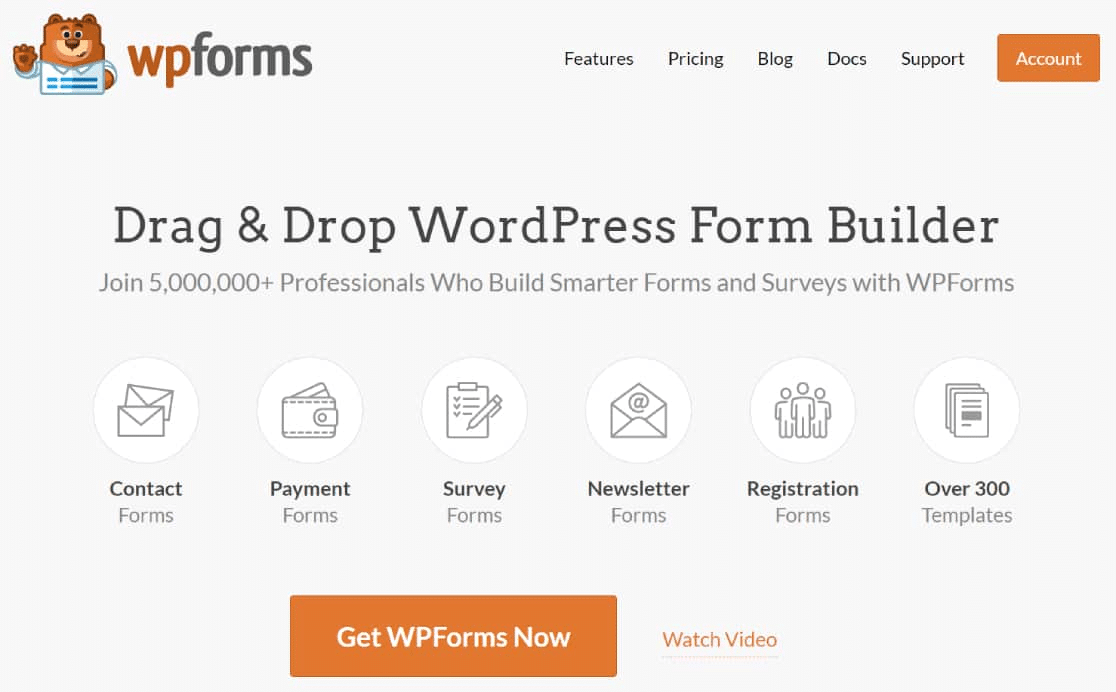
WPForms Pro es el principal complemento de formulario de contacto de WordPress, así que eso es lo que usaremos en esta guía. Si aún no está seguro de qué complemento de formulario de WordPress desea usar, esta guía sobre las principales alternativas de WPForms puede ayudarlo a encontrar las opciones correctas.
También hay un complemento gratuito de WPForms llamado WPForms Lite, que ofrece una funcionalidad de formulario completa que incluye un potente generador de formularios y varias plantillas gratuitas.
WPForms Lite se puede usar para agregar tanto reCAPTCHA como hCaptcha a un formulario de WordPress, pero necesitará una licencia de WPForms Pro para desbloquear la función Custom Captcha.
Si lo que busca es un complemento de formulario gratuito, consulte nuestra guía de los mejores complementos de formulario gratuitos de WordPress.
Lo mejor es que los planes WPForms Pro comienzan en $ 39.50 al año, que son económicos.
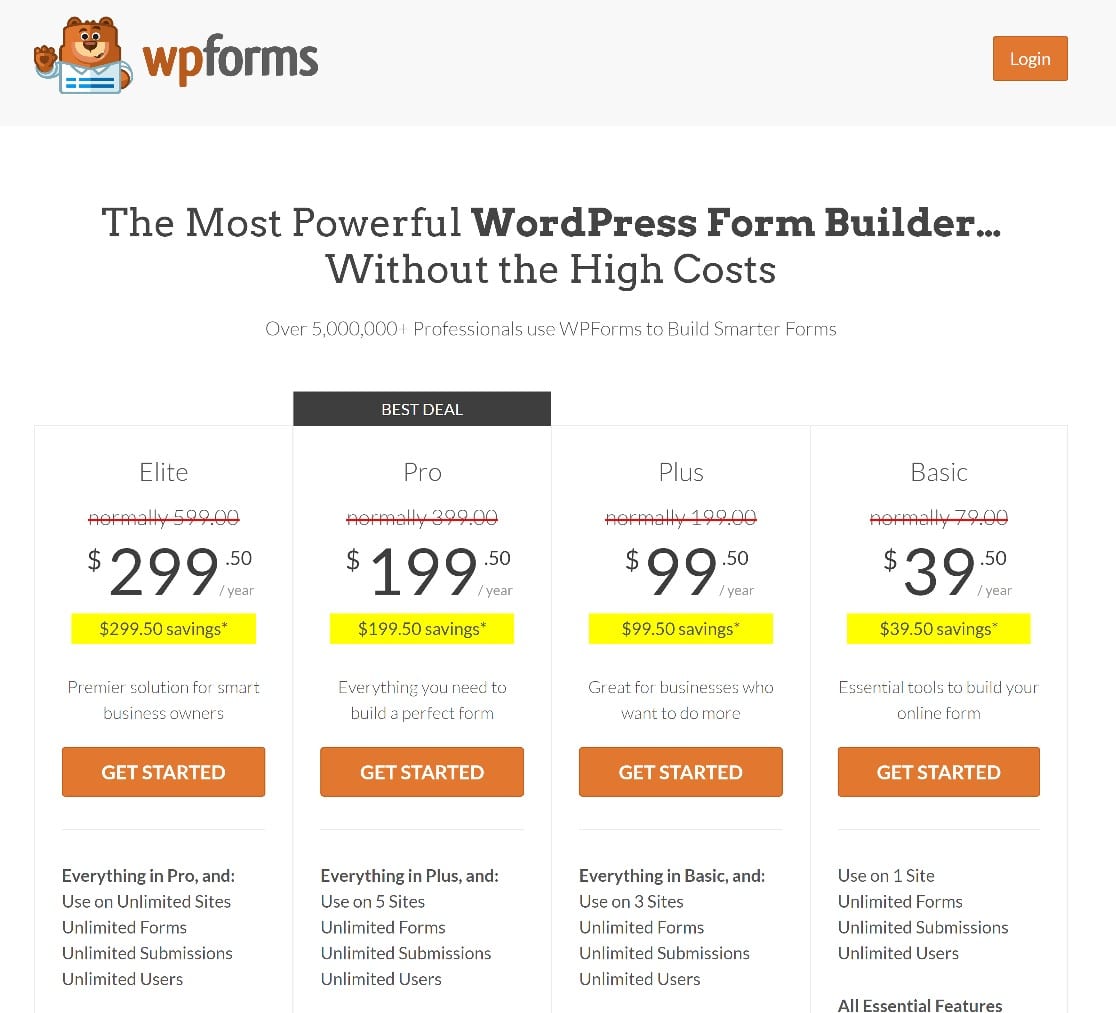
Entonces, comenzaremos descargando e instalando WPForms Pro. Esta guía para instalar un complemento de WordPress es un excelente recurso si no está seguro de cómo hacerlo.
Una vez que el complemento está instalado y activado, podemos sumergirnos en el siguiente paso, que es registrarse con hCaptcha.
2. Regístrese con hCaptcha
Ahora que tiene WPForms configurados en su sitio web, el siguiente paso es configurar las cosas con hCaptcha. Afortunadamente, esto es muy fácil de hacer.
Para comenzar, inicie sesión en hCaptcha.com para crear una nueva cuenta. Haga clic en Registrarse y siga las instrucciones para crear su nueva cuenta.
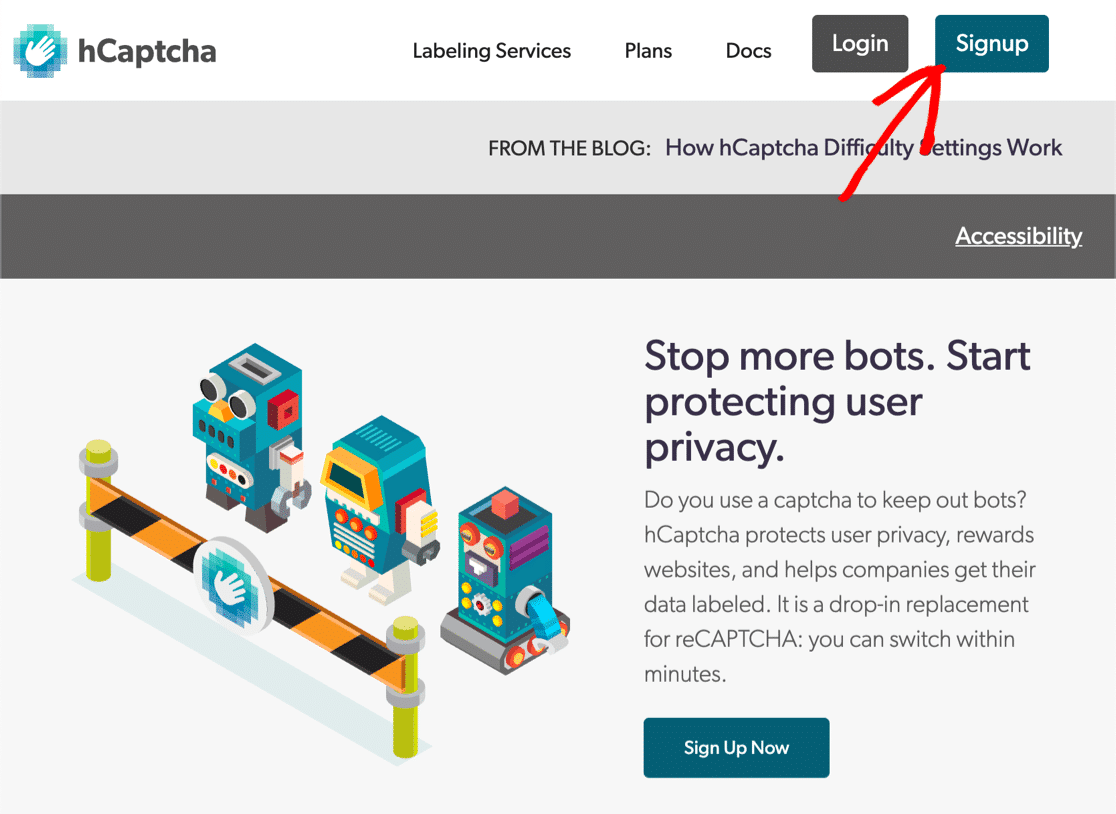
Primero, se le pedirá que elija un plan hCaptcha gratuito o de pago. Recomendamos elegir la opción gratuita haciendo clic en el botón Agregar hCaptcha para editores a mi sitio web o aplicación .
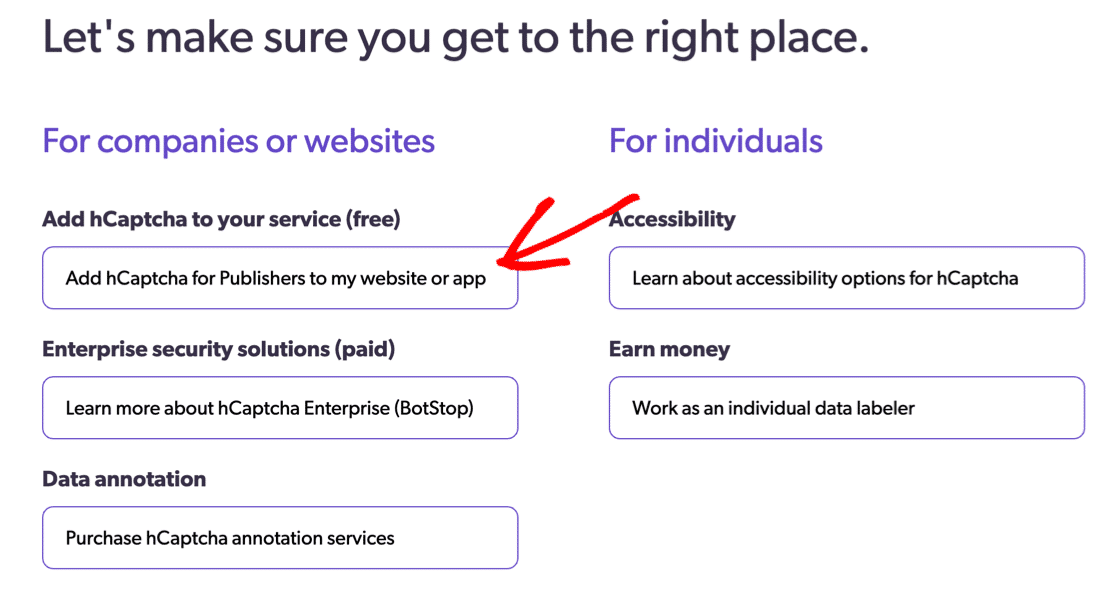
Una vez realizado este paso, será el momento de obtener la clave del sitio y la clave secreta.
3. Generar clave de sitio y clave secreta
Afortunadamente, no tendrá que hacer demasiado para empezar. hCaptcha generará automáticamente su primera clave de sitio, así como la clave secreta de su cuenta.
Necesitarás copiar ambos, pero no los mezcles, ya que hacen cosas diferentes. En pasos posteriores, cubriremos cómo agregarlos a su sitio web.
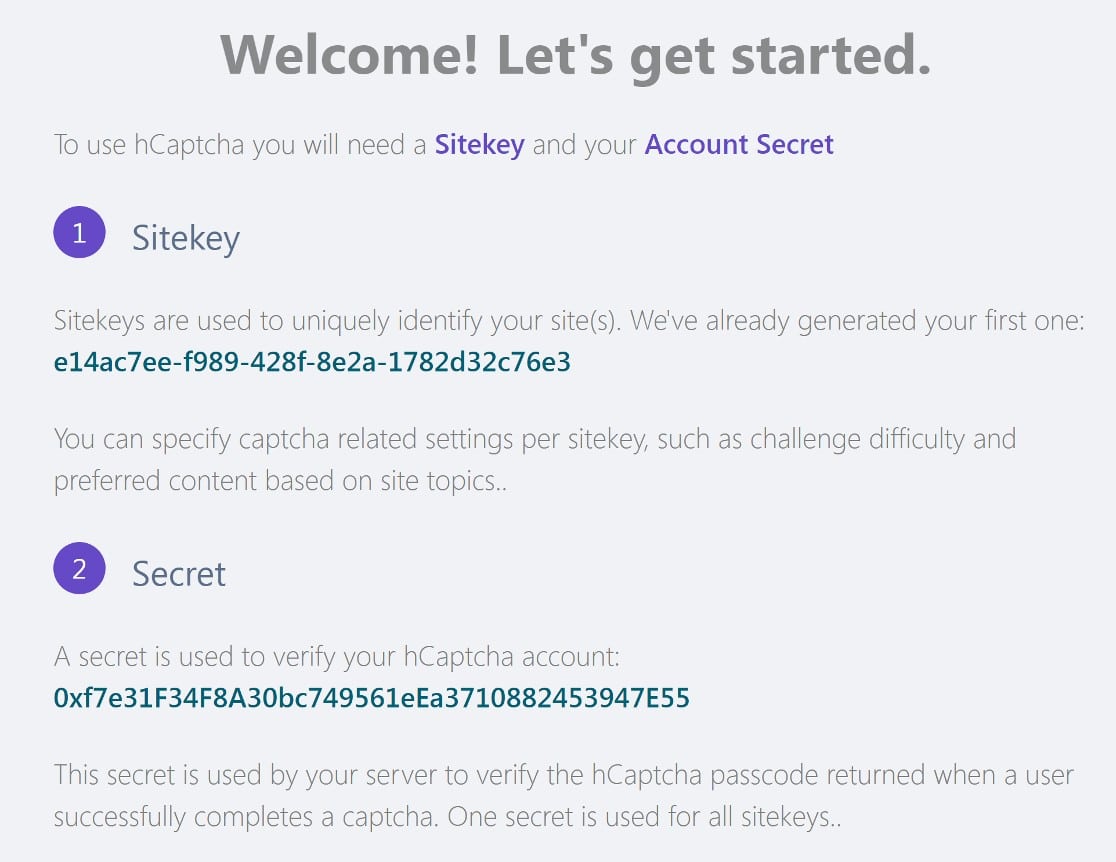
Desplácese hacia abajo y haga clic en Continuar para pasar a los siguientes pasos de configuración.
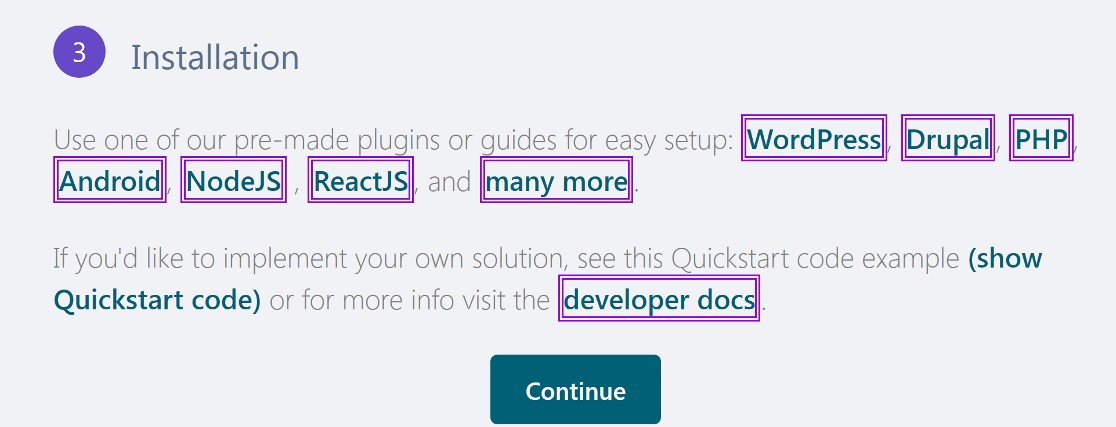
Desde el menú en la parte superior de la página siguiente, haga clic en Sitios .
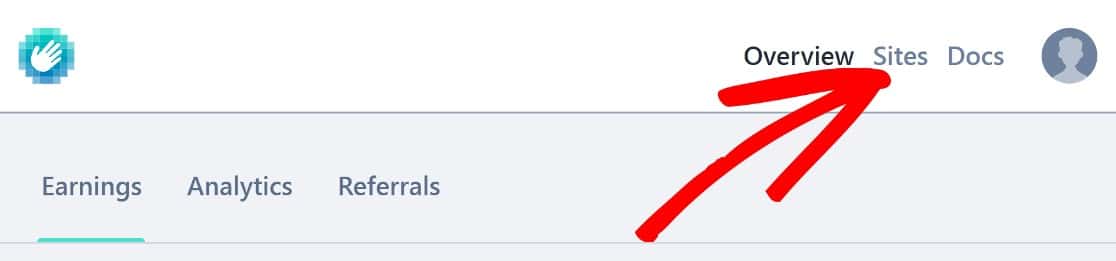
Esto lo llevará a una nueva página donde verá todas las claves de sitio que ha creado. Dado que recién está comenzando, solo tendrá la clave de sitio que hCaptcha generó automáticamente cuando creó su cuenta.
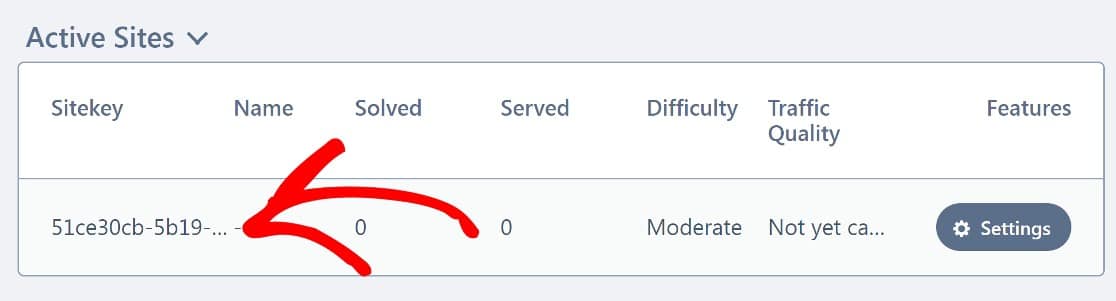
Su próximo paso será agregar su sitio web a este sitekey. Para hacer esto, haga clic en el botón Configuración para la clave del sitio.

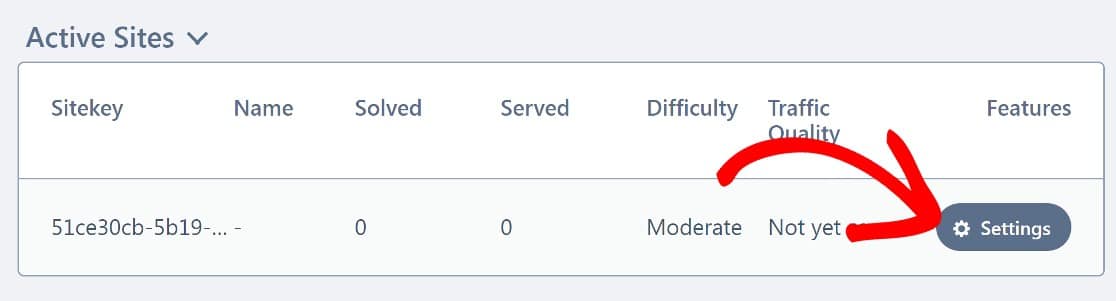
En la nueva página, desplácese hacia abajo hasta Información general. Se le pedirá que ingrese su nombre de host , que en este caso es solo el nombre de dominio de su sitio web.
Ingrese su nombre de dominio sin “www.https://” y haga clic en Agregar nuevo dominio .
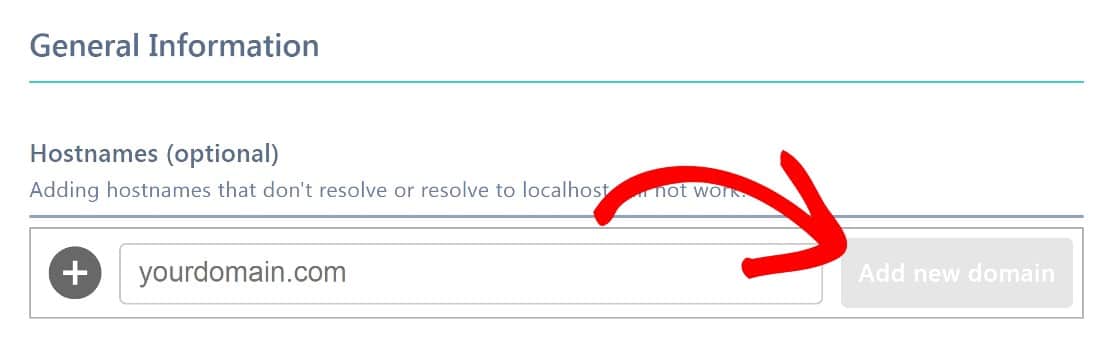
Como último paso opcional, puede desplazarse hacia abajo hasta Superar el umbral y cambiar el nivel de dificultad si lo desea.
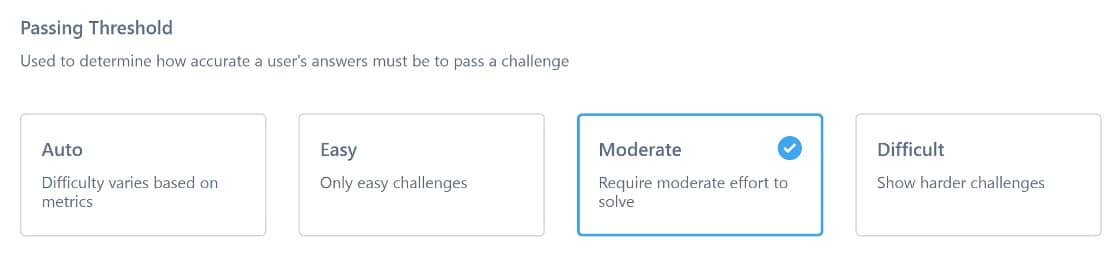
El umbral de aprobación se establece en moderado de forma predeterminada, lo que diríamos que es ideal.
Haga clic en Guardar y estará listo para volver a WordPress para configurar las cosas allí. Vas a necesitar tanto la clave del sitio como la clave secreta, así que tenlas a mano .
4. Ingrese la clave de su sitio y la clave secreta en WordPress
En el panel de control de WordPress, haga clic en WPForms » Configuración » CAPTCHA .
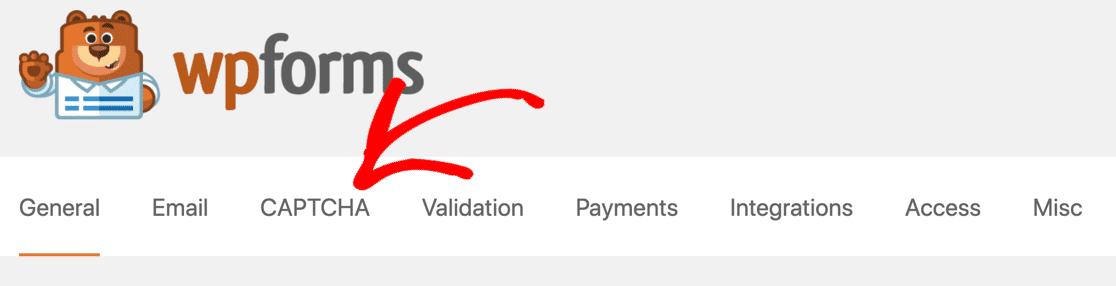
A continuación, se le pedirá que elija el tipo de CAPTCHA que desea utilizar. Seleccione hCaptcha .
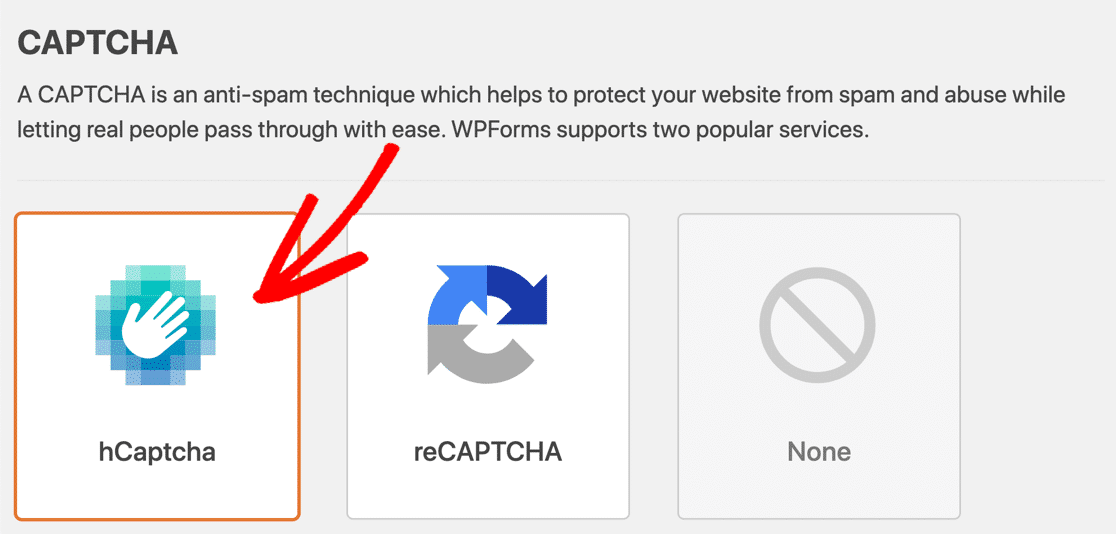
En la nueva página, ingrese su clave de sitio y su clave secreta, y haga clic en Guardar configuración .
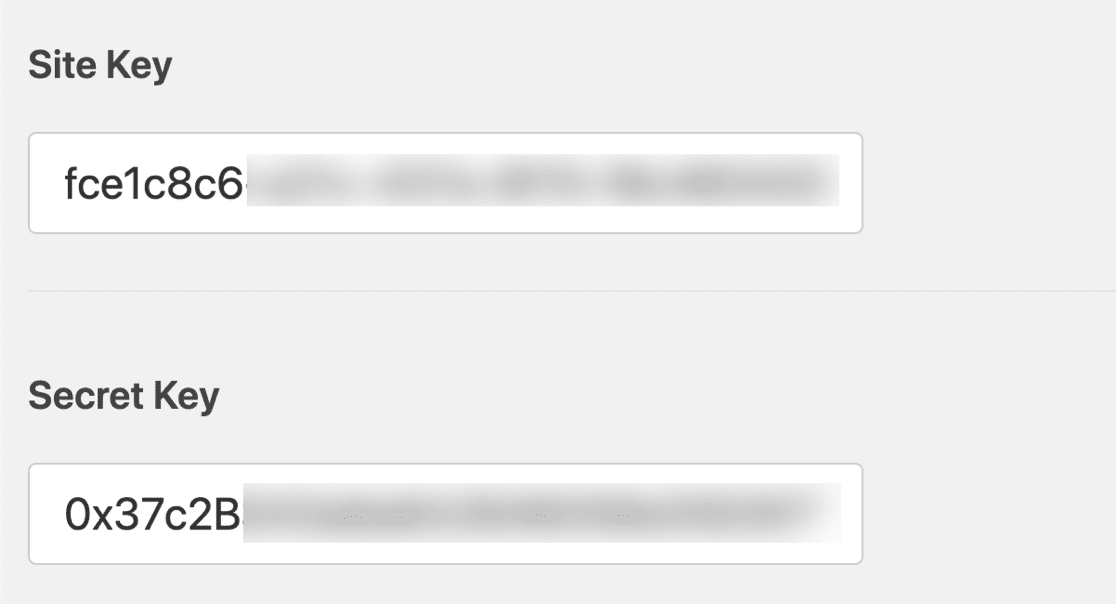
Casi ha terminado en este punto, y solo queda una cosa más por hacer, que es agregar hCaptcha a un formulario de contacto de WordPress.
5. Agregue CAPTCHA a un formulario de contacto
Puede agregar hCaptcha a un nuevo formulario de WPForms o a uno existente utilizando el generador de formularios. ¡Es muy fácil!
En el panel de control de WordPress, haga clic en WPForms » Agregar nuevo .
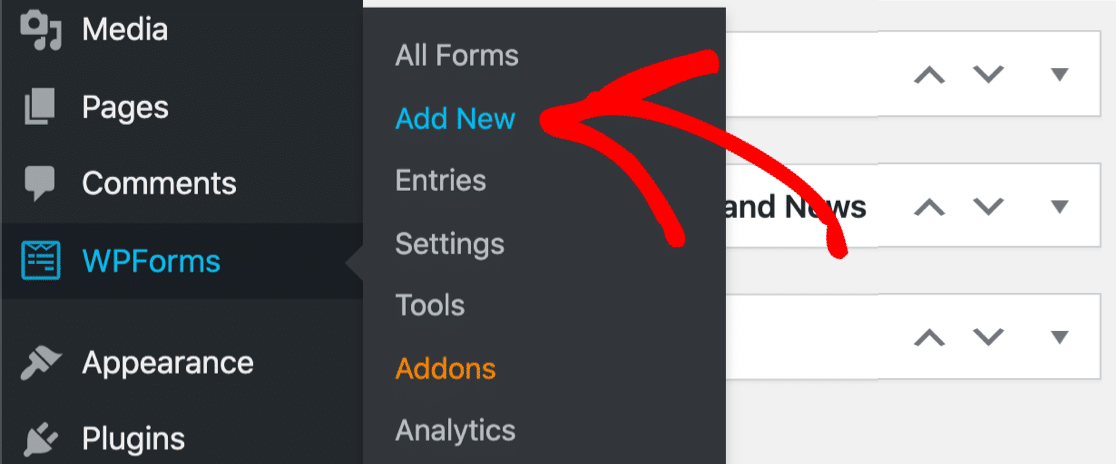
Ingrese un nombre de formulario y elija entre las más de 400 plantillas proporcionadas, o seleccione Formulario en blanco para crear un formulario completamente nuevo.
Ambas opciones se abrirán en el generador de formularios. Aquí encontrará el campo hCaptcha en la sección Campos estándar en el panel de la izquierda. Haga clic en él para habilitarlo.
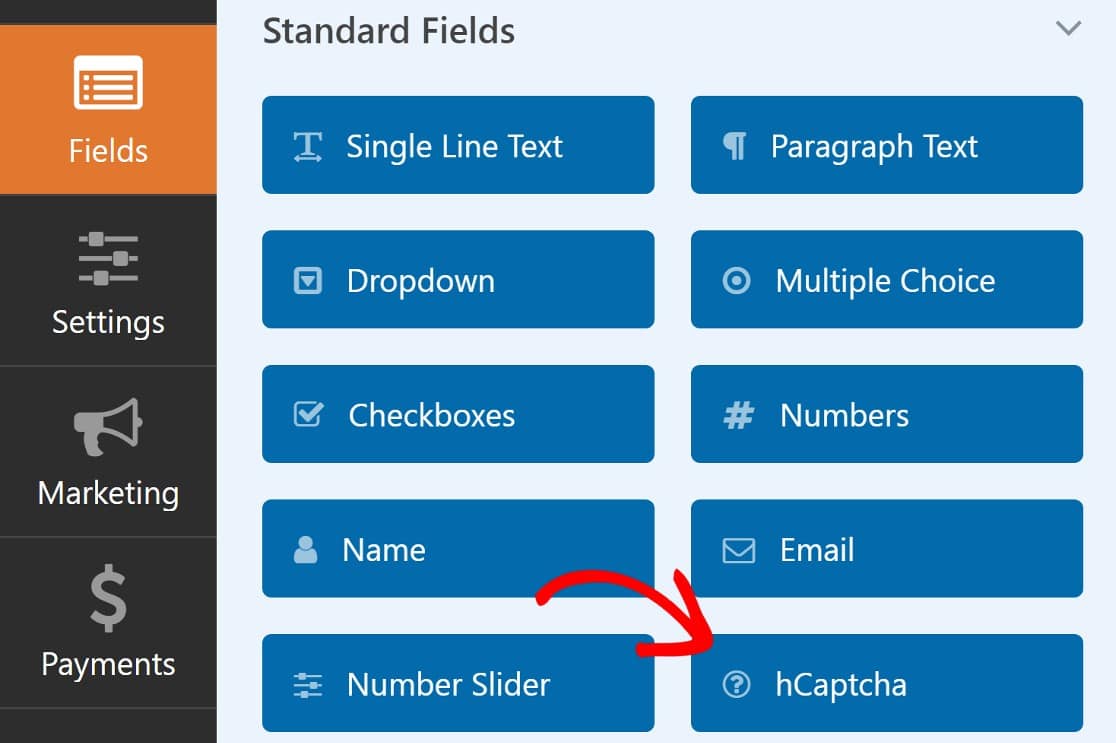
En la esquina superior derecha de la página, ahora debería ver un aviso que muestra que se ha habilitado hCaptcha.
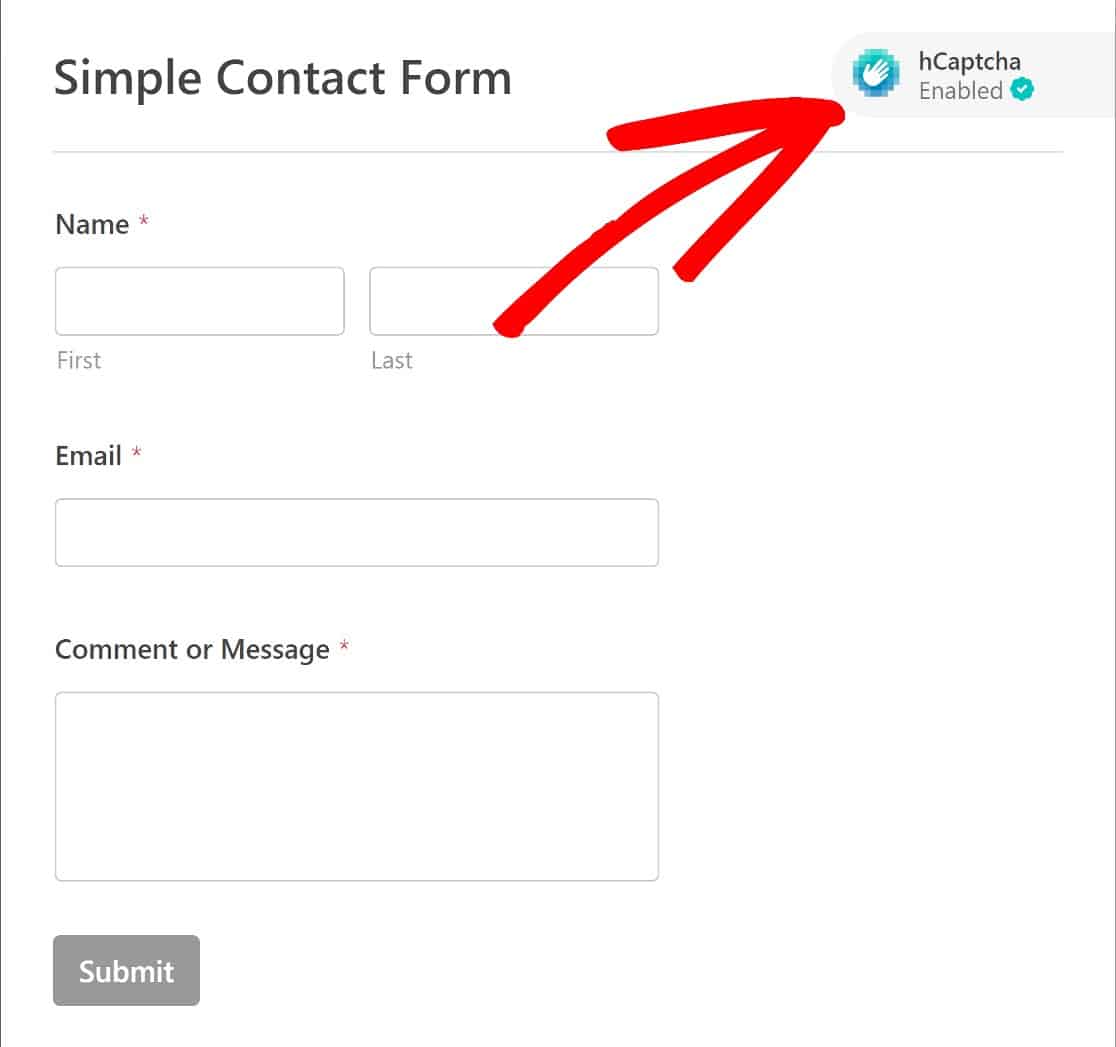
Su nuevo formulario habilitado para CAPTCHA estará listo para incrustarse en cualquier página de su elección. Al incrustar el formulario, tendrá dos opciones: puede incrustar el formulario en una página existente o crear una nueva.
Pero primero, haga clic en Guardar y luego haga clic en Incrustar .
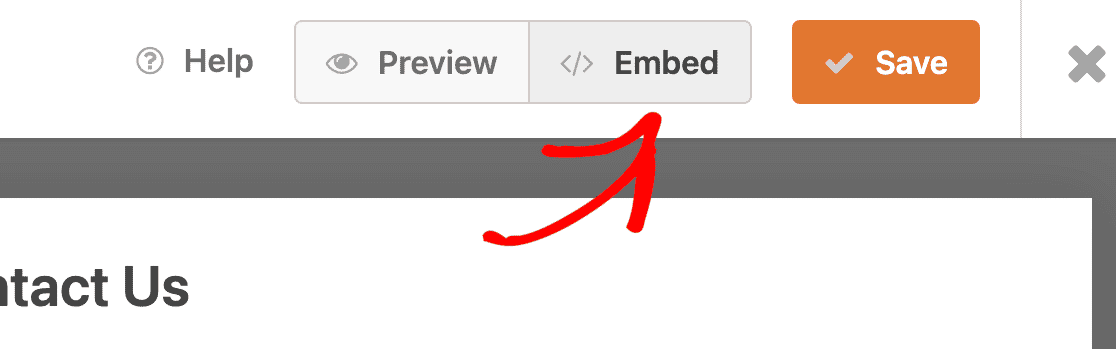
WPForms ahora le preguntará si desea agregar su formulario a una página nueva o incluirlo en una página existente. En este ejemplo, insertaremos el formulario en una página nueva.
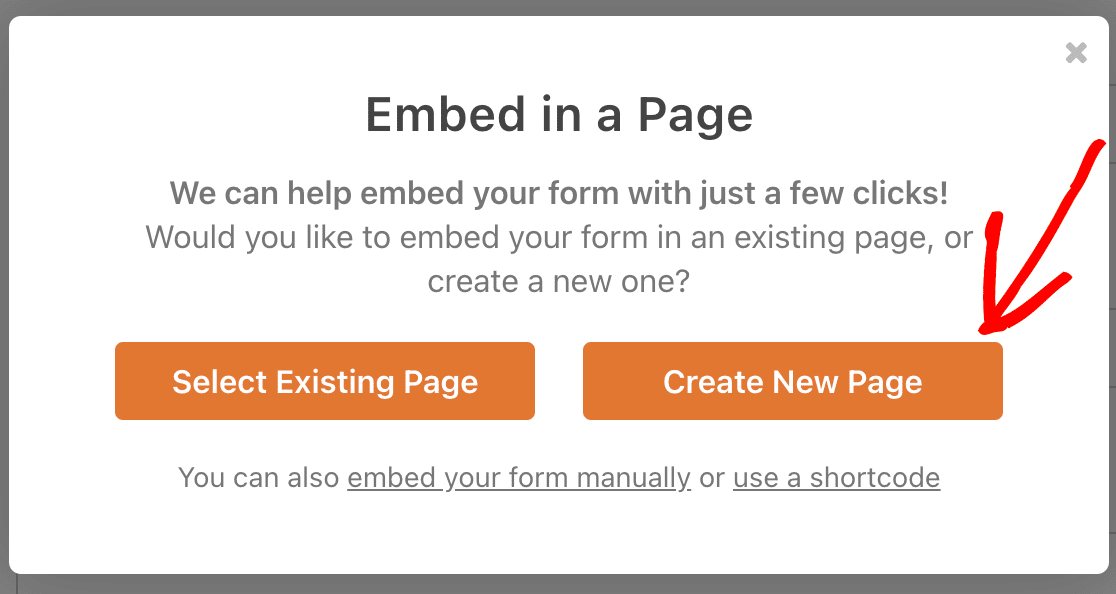
Ahora, asigne un nombre a su nueva página y haga clic en Let's Go .
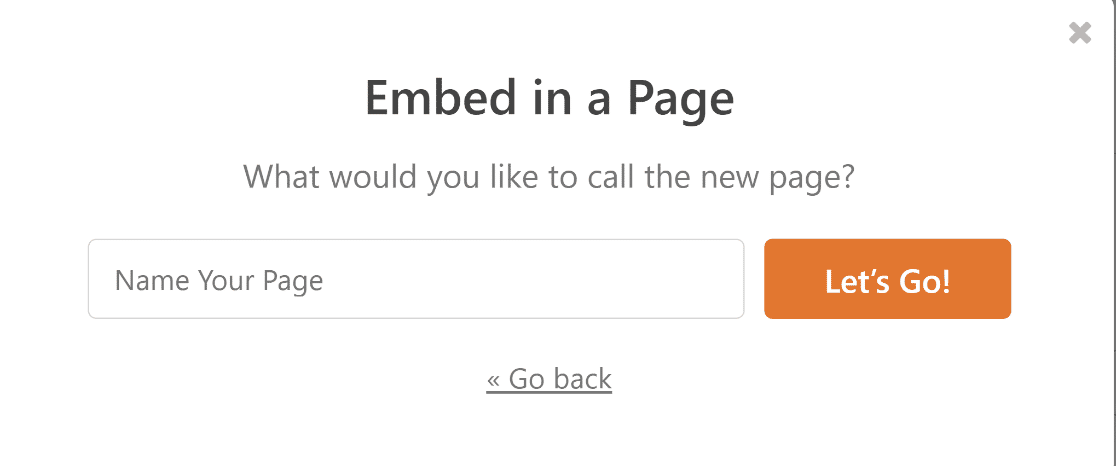
Esto creará automáticamente una nueva página y lo llevará al editor de WordPress con el formulario ya agregado como un bloque dentro. Puede realizar cambios como lo haría normalmente para cualquier otra página de WordPress y presionar Publicar cuando esté listo.
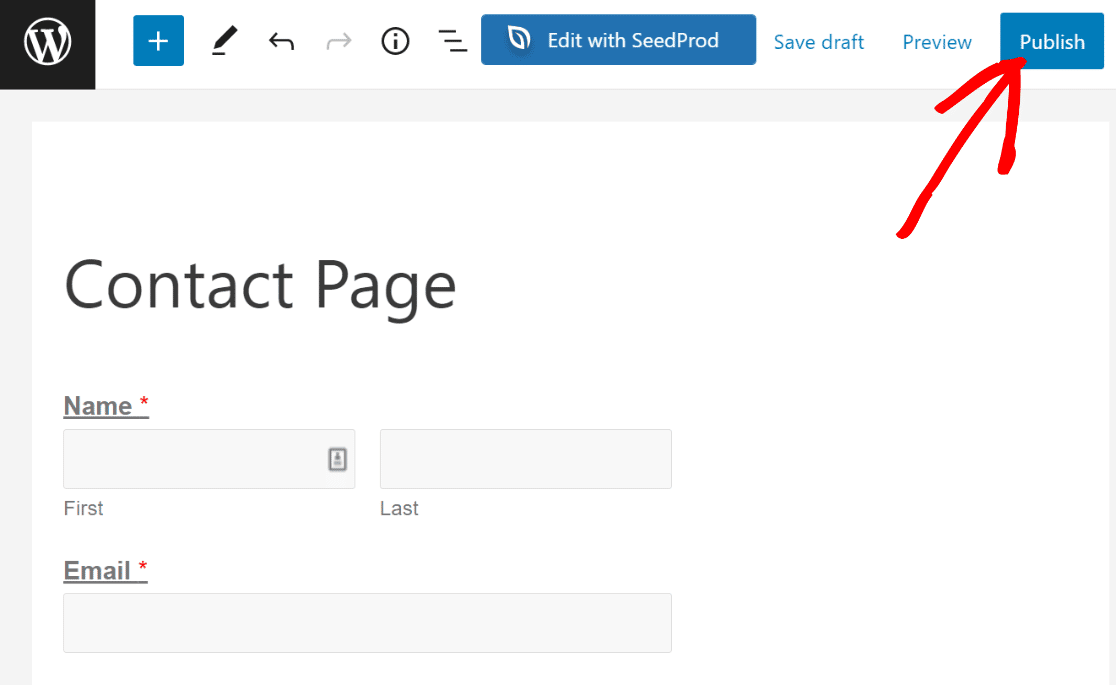
Ahora puede consultar su formulario recién publicado desde la interfaz de su sitio. Así es como debería verse:
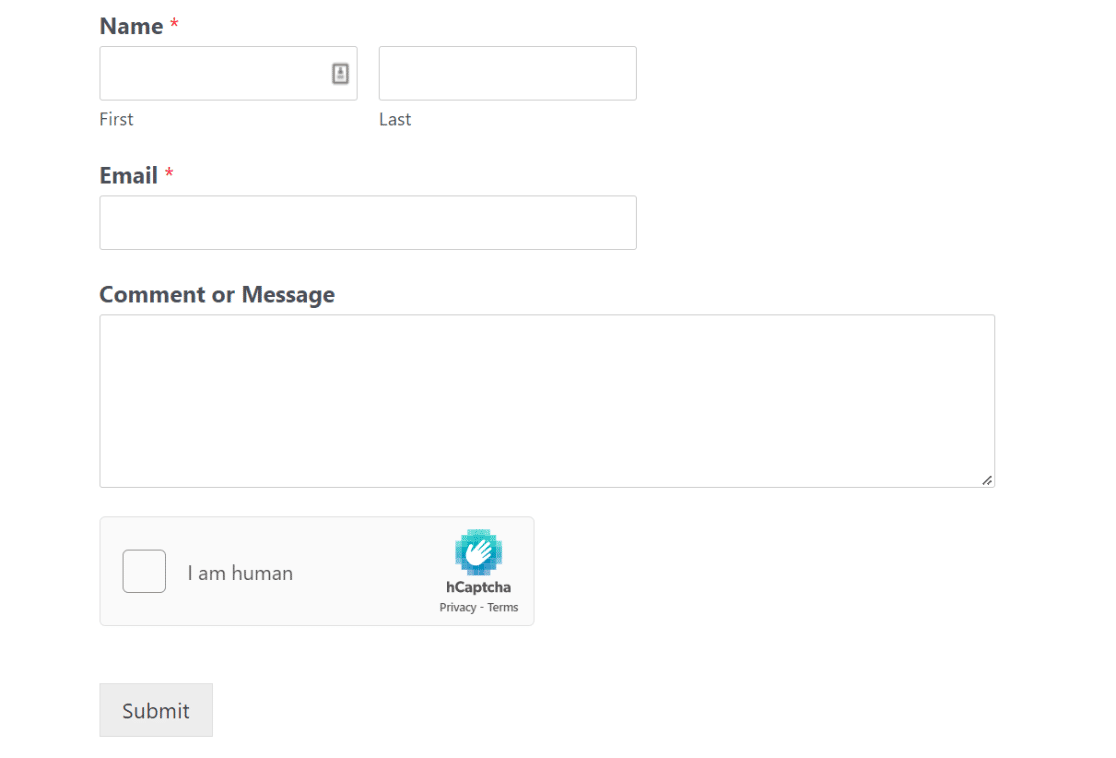
También puede consultar nuestra guía sobre cómo agregar un formulario de contacto a una página en WordPress para obtener más detalles.
¡Y eso es todo! Ahora podrá agregar CAPTCHA a una página en WordPress usando hCaptcha, cuando lo desee.
A continuación, consulte estas alternativas de reCAPTCHA
Hemos cubierto la protección de sus formularios contra el spam usando hCaptcha. Si bien este método funciona bien, hay algunas alternativas más a considerar. Eche un vistazo a los mejores en nuestra guía de las principales alternativas de reCAPTCHA.
¿Listo para arreglar tus correos electrónicos? Comience hoy con el mejor complemento SMTP de WordPress. WP Mail SMTP Elite incluye White Glove Setup completo y ofrece una garantía de devolución de dinero de 14 días.
Repare sus correos electrónicos de WordPress ahora
Si este artículo te ayudó, síguenos en Facebook y Twitter para obtener más consejos y tutoriales de WordPress.
