Cómo agregar código a una página de WordPress
Publicado: 2022-09-14Agregar código a una página de WordPress es un proceso simple que se puede completar en unos pocos pasos. Primero, abra la página de WordPress a la que desea agregar el código y haga clic en la pestaña "Texto". Esto abrirá el código de la página en el editor de WordPress. A continuación, desplácese hacia abajo hasta el área de la página a la que desea agregar el código y péguelo en el editor. Una vez que haya agregado su código, haga clic en el botón "Actualizar" para guardar los cambios. ¡Eso es todo lo que hay que hacer para agregar código a una página de WordPress! Siguiendo estos sencillos pasos, puede agregar fácilmente código a cualquier página de WordPress sin tener que preocuparse por conflictos de código u otros problemas.
WPCode es el complemento de fragmentos de código más popular para WordPress, con más de 1 millón de instalaciones activas. Reduce la cantidad de fragmentos de código que debe agregar a su tema de WordPress, así como la cantidad de código que debe editar. Además, WPCode simplifica la adición de códigos de seguimiento para Google Analytics, Facebook Pixel y Google AdSense. Los complementos agregarán un nuevo elemento de menú llamado 'Fragmentos de código' a su barra de administración de WordPress una vez que se hayan activado. También puede ver una lista de todos los fragmentos de código personalizados que ha guardado en su sitio haciendo clic en este enlace. En 'Agregar su código personalizado (nuevo fragmento)', puede agregar un código personalizado haciendo clic en el botón 'Usar fragmento'. Las inserciones se pueden realizar en la sección Inserción del cuadro de código.
Hay dos opciones principales para insertar sus datos. La inserción y el código (el valor predeterminado) se utilizan en una computadora. Si desea que su fragmento aparezca antes que los demás, puede seleccionarlo con una prioridad más baja, como 5, de forma predeterminada. Es posible ocultar o mostrar fragmentos insertados automáticamente en función de un conjunto de reglas utilizando la sección 'Lógica condicional inteligente'. Los fragmentos de código solo pueden verlos los usuarios registrados y pueden cargarse en páginas específicas solo si están en páginas específicas. El complemento WPCode, que se incluye con WordPress, le brinda una interfaz simple para administrar sus fragmentos de código personalizados. Los fragmentos de código se pueden guardar sin activarlos en su sitio y se pueden activar o desactivar en cualquier momento. Mover un sitio web a otro servidor le permite importar fácilmente fragmentos de código del sitio anterior al nuevo.
Si está utilizando un complemento, el complemento Insertar fragmento de código PHP comenzará a funcionar después de instalarlo. Vaya a la sección Fragmentos de código PHP del menú de complementos. Para agregar un nuevo fragmento de código PHP, vaya a la página Agregar nuevo fragmento de código PHP. Si elige esta opción, podrá generar un fragmento.
Use una herramienta como http://htmlencode.net/ para rodear su código con *pre Al usar la etiqueta (*), también puede incluir class=”line-numbers” en (*) opcional. Cuando los estudiantes copien y peguen fragmentos de su código, estos números de línea no se copiarán.
Agregue su código a las funciones en su computadora. Si hay un error de sintaxis con el código en la sección Funciones del tema, haga clic en Actualizar archivo en la sección Editor.
La conclusión es la conclusión. Incluso si WordPress no lo permite, aún puede escribir código PHP en una publicación o página. Con los complementos de widgets de código de WordPress, puede agregar fácilmente funciones de PHP a sus publicaciones y páginas.
¿Cómo agrego el código fuente en WordPress?
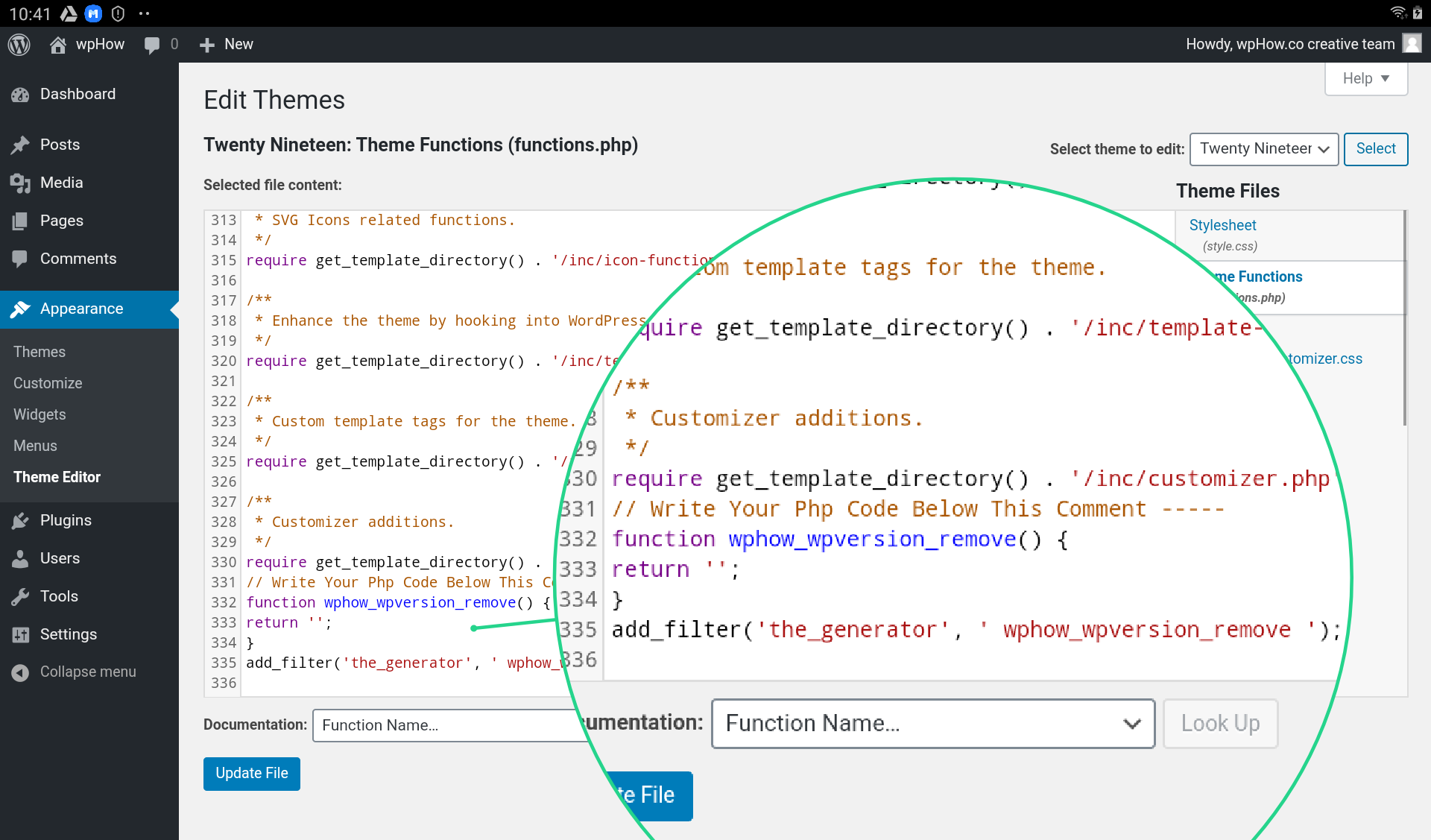 Crédito: wphow.co
Crédito: wphow.coPara agregar el código fuente en WordPress, deberá instalar y activar el complemento Code Snippets. Una vez que lo haya hecho, simplemente puede ir al menú Fragmentos de código y agregar su código.
WordPress, una plataforma de administración de contenido de código abierto, es utilizada por una gran cantidad de organizaciones. La gran mayoría de las plataformas de blogs, pero también se puede utilizar para casi cualquier tipo de sitio web. Será mucho más fácil controlar su sitio web si puede acceder y editar sus archivos de código fuente de WordPress. Aquí hay algunos pasos que puede seguir para aprender cómo hacer mejoras en el sitio de WordPress. Para realizar cambios en el HTML de su página de inicio, puede acceder a la pestaña Apariencia en su Tablero. Cuando selecciona 'Administrar con vista previa en vivo', puede ver las ediciones de su página de inicio en tiempo real. Se puede acceder a los archivos de código fuente de WordPress a través del Editor de apariencia o mediante FTP, dependiendo de cómo edite PHP y CSS.
3 pasos para agregar código fuente a sus publicaciones de WordPress
Para agregar código fuente a una publicación o página de WordPress, primero debe acceder al editor de bloques. Puede agregar un nuevo bloque de código haciendo clic en los tres puntos en el lado derecho del bloque que desea editar después de ingresar al editor. El fragmento de código que desea utilizar se mostrará en la sección de texto del bloque. Finalmente, puede guardar su publicación o página para ver la acción del código cuando esté lista.
Cómo agregar código a Functions.php WordPress
Para agregar código a functions.php en WordPress, deberá acceder a sus archivos de WordPress a través de su panel de control de alojamiento o mediante FTP. Una vez que haya accedido a sus archivos de WordPress, deberá navegar a la carpeta "wp-content" y luego a la carpeta "temas". Dentro de la carpeta "temas", deberá ubicar la carpeta del tema que está utilizando actualmente. Una vez que haya localizado la carpeta del tema correcto, deberá abrir el archivo functions.php en un editor de texto. Una vez que el archivo está abierto, puede agregar el código que desee en la parte inferior del archivo y guardarlo.
Cómo editar el complemento de WordPress Functions.php sin un complemento específico del sitio
Si no tiene instalado un complemento específico del sitio, puede usar el editor incorporado de WordPress yendo a WP-content/plugins y seleccionando la opción de funciones.
Una vez que haya abierto el archivo, deberá encontrar la función que desea modificar. También puede buscar un archivo escribiendo un término de búsqueda en la barra superior, o puede navegar por la lista de funciones usando el índice alfabético.
Cuando haya determinado la función que desea modificar, deberá encontrar la línea de código que desea modificar. El cursor se usa para seleccionar el texto que desea cambiar, y también puede usar los métodos abreviados de teclado que se enumeran en "Editar" en la cinta para cambiarlo.
También es posible editar el código usando un editor de texto como TextWrangler. Cuando haya editado el código, guárdelo y luego cárguelo en el directorio de complementos de WordPress.
WordPress mostrando código en lugar de página
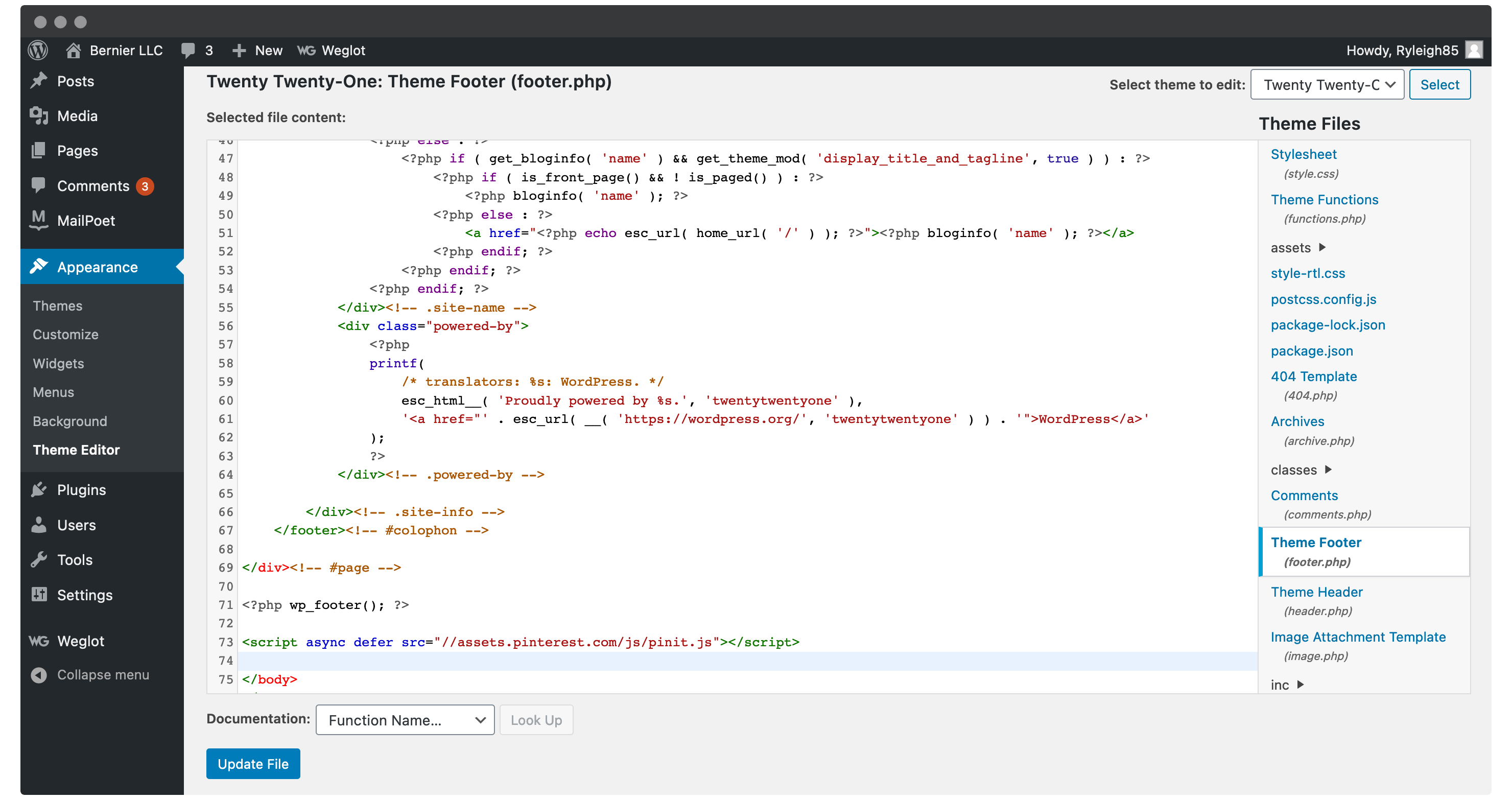 Crédito: wpkube.com
Crédito: wpkube.comHay algunas razones por las que WordPress puede mostrar código en lugar de una página. La razón más común es que el código no tiene el formato correcto. WordPress espera que todo el código esté escrito en HTML o CSS adecuado. Si el código no tiene el formato correcto, WordPress no podrá interpretarlo y, en su lugar, lo mostrará como texto. Otra razón por la que WordPress puede mostrar código en lugar de una página es si hay un complemento o tema instalado que está causando un conflicto. Si un complemento o tema no es compatible con WordPress, puede hacer que WordPress muestre código en lugar de una página. Finalmente, un sitio de WordPress puede mostrar un código en lugar de una página si el propietario del sitio web no ha configurado correctamente su cuenta de alojamiento. Si la cuenta de alojamiento no está configurada correctamente, WordPress no podrá cargar el sitio web.
Complemento de WordPress de código personalizado
Hay muchos beneficios para los complementos de código personalizado de WordPress . Pueden ayudarlo a ahorrar tiempo y mejorar la funcionalidad de su sitio. Con un complemento de código personalizado, puede agregar funciones a su sitio que no están disponibles en el núcleo de WordPress. Los complementos de código personalizados también pueden ayudarlo a mejorar el rendimiento de su sitio.
Interfaz intuitiva y fácil de usar que le permite agregar de manera fácil y segura código personalizado (PHP, HTML, CSS, JavaScript, etc.) directamente a WordPress. Si desea agregar un código personalizado a su tema o complemento, ya no necesita editar los archivos. Podrá colocar el código que cree en la página del complemento en cualquier momento si elimina el contenido de los archivos del tema o reescribe completamente el tema. Custom Code Manager, un proyecto desarrollado por Space X-Chimp, es uno de los productos de software propios de la empresa. Se puede acceder a través de WordPress, pero no está disponible para su uso en otros sitios web. La URL de un sitio web (ORG) se puede utilizar para vincular a un sitio web. Visite la página de configuración del complemento del área de administración de WordPress para traducir este complemento.
Este complemento le permitió ingresar código en la base de datos de su sitio web. Para agregar/eliminar/modificar el código personalizado, primero debe aprender HTML o CSS. No hay forma de saber qué salió mal o si las cosas funcionan. Si el caché de su navegador está bloqueado, es posible que pueda resolver el problema. Actualmente estamos desarrollando una función para detener automáticamente la ejecución del código PHP personalizado de los usuarios cuando este complemento no puede detectar errores causados por el código PHP creado por el usuario. Lo más probable es que el problema se deba a la configuración del sitio web. Lo mejor es borrar el caché de su sitio web (que podría ser con un complemento de almacenamiento en caché) y luego borrar el caché de su navegador web.
Cualquier sugerencia es bienvenida. Visite nuestra página de donaciones si desea hacer una contribución monetaria. Custom Code Manager es una aplicación gratuita y de código abierto que le permite generar código. Todos mis sitios existentes usan el complemento en lugar de los temas secundarios. También es posible cambiar el tema sin perder nada.

Bloque de código de WordPress
Un bloque de código de WordPress es un bloque de código que se puede insertar en una publicación o página de WordPress. Los bloques de código de WordPress se pueden usar para insertar fragmentos de código, HTML, CSS o JavaScript en una publicación o página de WordPress. Los bloques de código de WordPress se pueden insertar en una publicación o página de WordPress utilizando el editor de código de WordPress.
El widget del bloque de código de WordPress le permitirá mostrar fácilmente fragmentos de código dentro de su contenido. El uso de este bloque le permitirá mostrar el código de manera más efectiva tanto para sus lectores como para su sitio web. En este artículo, repasaremos cómo incluir el Bloque de código en sus publicaciones y páginas, así como sus configuraciones y opciones. Al seleccionar Más configuraciones, puede agregar más de un cuadro desplegable al Bloque de código. Pasar el cursor sobre ellos te da una idea clara de cómo se verán. Se aplicarán las configuraciones de negrita y cursiva en el código que ha resaltado. Puede hacer clic en cualquiera de los códigos haciendo clic en el enlace.
Todo ha sido formateado de tal manera que parece ser la misma fuente. Al combinar subíndice y superíndice, es posible reducir el tamaño de la fuente y centrarla. Las funciones de Color de texto le permiten seleccionar entre colores prefabricados, elegir un color de la herramienta de selección de color o ingresar el valor como hexadecimal, RBG o HSL. El campo de clases CSS adicionales se puede usar para diseñar el bloque como una clase CSS personalizada. El bloque de código de WordPress le permite mantener el espacio lo más consistente posible al mostrar el código en un diseño limpio. El código debe formatearse con espacios como cuando usa un editor de texto. Al usar la configuración de negrita o cursiva, es fundamental concentrarse en fragmentos específicos de su código. En ausencia de código, no tiene relación con el lenguaje.
Ejemplos de código de WordPress
Hay innumerables formas de ampliar y personalizar WordPress. Los ejemplos de código se pueden encontrar en toda la web, en los foros de WordPress y en el Codex de WordPress. Sin embargo, puede ser difícil encontrar ejemplos de código buenos, actualizados y confiables. Un gran recurso para encontrar ejemplos de código es Code Snippets Repository en WordPress.org. Este repositorio es una colección de fragmentos aportados por la comunidad de WordPress y están disponibles para que cualquiera los use.
Estos se pueden agregar a su sitio usando el complemento Code Snippets o las funciones.php de su tema. Si desea deshabilitar la barra de herramientas de administración de WordPress en todas las páginas para los usuarios registrados, consulte el fragmento a continuación. Los usuarios se especificarán en este fragmento de código como nombre de usuario, contraseña y correo electrónico. Puede aprender cómo agregar fragmentos de código a WordPress en la siguiente sección. Este fragmento reemplazará el logotipo de la izquierda en su panel de WordPress si desea agregar un logotipo personalizado. Debido a que los códigos abreviados son extremadamente poderosos en WordPress, también es útil poder usarlos en widgets de texto. Si desea mejorar el rendimiento de su sitio, es posible que haya notado la migración de jQuery, así que elimínelo lo antes posible.
Agregar fragmentos de código PHP a su sitio de WordPress usando Code Snippets es una de las formas más simples y rápidas de hacerlo. Con este complemento de WordPress, es simple agregar fragmentos de código y organizarlos en un solo lugar. Puede mover el fragmento a sus destinos, así como a dónde corren, sin ninguna dificultad.
Cómo escribir código de WordPress
Para escribir código de WordPress, debe comprender la estructura básica de un script PHP, que es un conjunto de instrucciones que instruye al servidor sobre cómo manejar una solicitud. Para hacer la mayor parte de su trabajo, WordPress emplea la estructura de archivos PHP y las funciones de WordPress.
Para crear un complemento de WordPress, debe comprender cómo funciona el sistema de complementos de WordPress. Una vez que haya creado un archivo de complemento, deberá agregarlo al directorio de complementos de WordPress, así como las funciones del complemento.
Fragmento de código de WordPress
Un fragmento de código de WordPress es un pequeño fragmento de código que puede agregar a su sitio de WordPress para realizar una función específica. Los fragmentos de código se pueden encontrar en complementos, temas e incluso dentro del propio código central de WordPress. Si bien hay muchos fragmentos disponibles en línea, no todos son iguales. Es importante usar solo fragmentos de código de fuentes confiables, ya que el uso de código no confiable podría generar vulnerabilidades de seguridad en su sitio.
Los fragmentos de código se pueden ejecutar en su sitio con facilidad mediante Code Snippets. En lugar de insertar manualmente fragmentos personalizados en el archivo functions.php, puede usar esto. Un fragmento es una pequeña parte del código PHP que se utiliza para crear un sitio web con tecnología de WordPress. Una instalación multisitio se puede configurar con fragmentos que se pueden ejecutar en toda la instalación o individualmente en el sitio principal. Cuando WordPress se desinstala a través del menú del complemento, todos sus datos se borran. Desde WordPress 5.2, hay una función integrada que detecta errores fatales causados por complementos o temas en su sitio. Este error ocurrió como resultado de que WordPress usó uno de sus complementos, Code Snippets.
El plugin hace muy bien su trabajo. También tiene mal código ejecutándose. Puedes dirigirlo para que haga lo que quieras que haga.
Cuando necesite insertar rápidamente un fragmento de código, insertar un fragmento puede resultar ventajoso; sin embargo, debe evitar escribir todo el bloque de código. Un fragmento que imprime el valor de una variable o calcula su valor podría incluirse en uno de estos escenarios. Para crear un fragmento, vaya al editor de código y seleccione Fragmentos. El cuadro de diálogo Mis fragmentos de código se abrirá tan pronto como haga clic en él. Este cuadro de diálogo le permite seleccionar el tipo de fragmento que desea crear y el bloque de código que desea insertar. Cuando haga doble clic en el fragmento para insertar el bloque de código, aparecerá en el archivo de código en la ubicación donde hizo clic en él. El fragmento también se puede insertar ingresando su código en el campo de texto en la parte inferior del cuadro de diálogo. Los fragmentos se pueden utilizar haciendo clic en el elemento de menú contextual Fragmentos. Después de hacer clic en el botón Comenzar, verá el cuadro de diálogo Usar fragmento. El bloque de código que desea insertar y el fragmento que desea usar se mostrarán en este cuadro de diálogo. El bloque de código que va a insertar estará en el archivo de código en la ubicación donde se seleccionó el fragmento.
Cómo utilizar el fragmento de código de WordPress Manage
Con el administrador de fragmentos de código incorporado de WordPress, puede agregar código personalizado a su blog. La administración de WordPress tiene un enlace al administrador de fragmentos de código en 'Complementos'. Una vez que haya activado el administrador de código, notará fragmentos para una variedad de funciones y archivos de WordPress en la sección 'Post Snippets'.
Fragmentos de código de pie de página
Hay algunos tipos diferentes de fragmentos de código que se pueden usar en el pie de página de un sitio web. Un tipo es el aviso de derechos de autor, que se puede utilizar para mostrar el año o el nombre del titular de los derechos de autor. Otro tipo de fragmento de código que se puede usar en el pie de página es un enlace a la política de privacidad. Esto es importante si el sitio web recopila datos del usuario. Finalmente, también se puede colocar un enlace a los términos y condiciones de uso en el pie de página. Esto es importante para que los usuarios sepan lo que pueden y no pueden hacer con el sitio.
El administrador de código de pie de página de encabezado (HFCM) es una forma sencilla de agregar pequeños fragmentos a su sitio web. Puede agregar fácilmente fragmentos de código de seguimiento, píxeles de conversión y otras secuencias de comandos requeridas por servicios de análisis, marketing o chat de terceros utilizando fragmentos de código de seguimiento integrados, píxeles de conversión u otras secuencias de comandos. Nuestra versión gratuita incluye las funciones más básicas que requerirán la mayoría de los propietarios de sitios web, pero la versión Pro incluye funciones que pueden interesar a los desarrolladores o sitios web más avanzados. Importar fragmentos es simple. La importación de fragmentos a un sitio requiere los siguientes requisitos previos. Puede importar sus scripts navegando a Herramientas HFCM y seleccionando la opción Exportar archivo en el menú Archivo. Después de descargar la extensión de archivo.json, su sistema debe descargar un archivo llamado hfcm-export-YYYYYY-MM_DD.json, que se mostrará en el directorio de descargas de su navegador.
Puede importar los fragmentos seleccionados de ese archivo al sitio web que desea utilizar. Casi cualquier servicio puede integrar el complemento con casi cualquier fragmento de código (html, javascript o css). En lugar del campo Fragmento de código, se utiliza el Editor HTML de WordPress. Si pasa el cursor sobre la señal de alto roja en el lado izquierdo del editor, ahora mostrará la X roja (lo que significa que hay un problema con HTML).
Función práctica de WordPress: agregue fragmentos con Hfcm
Al hacer clic en el botón Agregar nuevo fragmento y completar el formulario, puede agregar un fragmento a su sitio. Una vez que haya cargado su fragmento, puede editarlo según sea necesario, eliminarlo o compartirlo con otros. Al usar HFCM, puede mantener su sitio limpio y organizado, y es una herramienta útil en su caja de herramientas de WordPress.
