Cómo agregar líneas de corte a su diseño en Silhouette Studio
Publicado: 2023-01-29Al crear un diseño en Silhouette Studio, es posible que deba agregar líneas de corte a su archivo. Esto se puede hacer seleccionando la herramienta "Cortar línea" en la barra de herramientas de la izquierda. Luego, puede hacer clic y arrastrar para dibujar una línea en cualquier parte de su diseño. Hay algunas cosas a tener en cuenta al agregar líneas de corte a su diseño. Primero, querrá asegurarse de que la línea sea visible contra el fondo. Puede hacerlo cambiando el color de la línea o el fondo. En segundo lugar, querrá asegurarse de que la línea sea de un color diferente a cualquier otra línea en su diseño. Esto ayudará a la máquina Silhouette a saber qué línea cortar. En tercer lugar, querrá asegurarse de que la línea tenga el ancho adecuado. La máquina Silhouette solo puede cortar líneas que tienen un cierto ancho. Si su línea es demasiado delgada, es posible que no se corte correctamente. Cuarto, querrá asegurarse de que la línea esté en la capa correcta. La máquina Silhouette solo cortará las líneas que estén en la capa "Cortar". Finalmente, querrá asegurarse de que la línea esté seleccionada. Puede hacerlo haciendo clic en la línea. Una vez seleccionada la línea, verá un cuadro azul a su alrededor. Una vez que haya agregado las líneas de corte a su diseño, puede enviarlo a la máquina Silhouette para que lo corte.
Es posible que algunos archivos más nuevos no se activen automáticamente cuando vaya al panel ENVIAR debido a una falla en Silhouette Studio. Luego, use el primer botón del mouse para moverse por los elementos en su tapete para que se seleccionen fácilmente. Una vez que haya elegido sus elementos, puede hacer clic en el icono de corte de palabra en la esquina derecha de la pantalla. Una vez que haga clic en CORTAR, notará que aparecen las líneas de corte rojas. Silhouette Studio le permite configurar un SVG desde shop.loriwhitlock.com para que cuando lo abra, las líneas de corte se establezcan automáticamente en CORTE. Seleccione Cortar borde en el menú desplegable. Este método es aplicable a ambos. STUDIO y archivos .svg.
Si las líneas de corte no están alineadas con el resto del diseño, simplemente puede hacer clic en ellas y eliminarlas. Si las líneas de corte no están separadas de otras líneas de corte, debe hacer clic derecho y eliminarlas de su teclado.
¿Cómo selecciono el borde cortado en Silhouette Cameo?
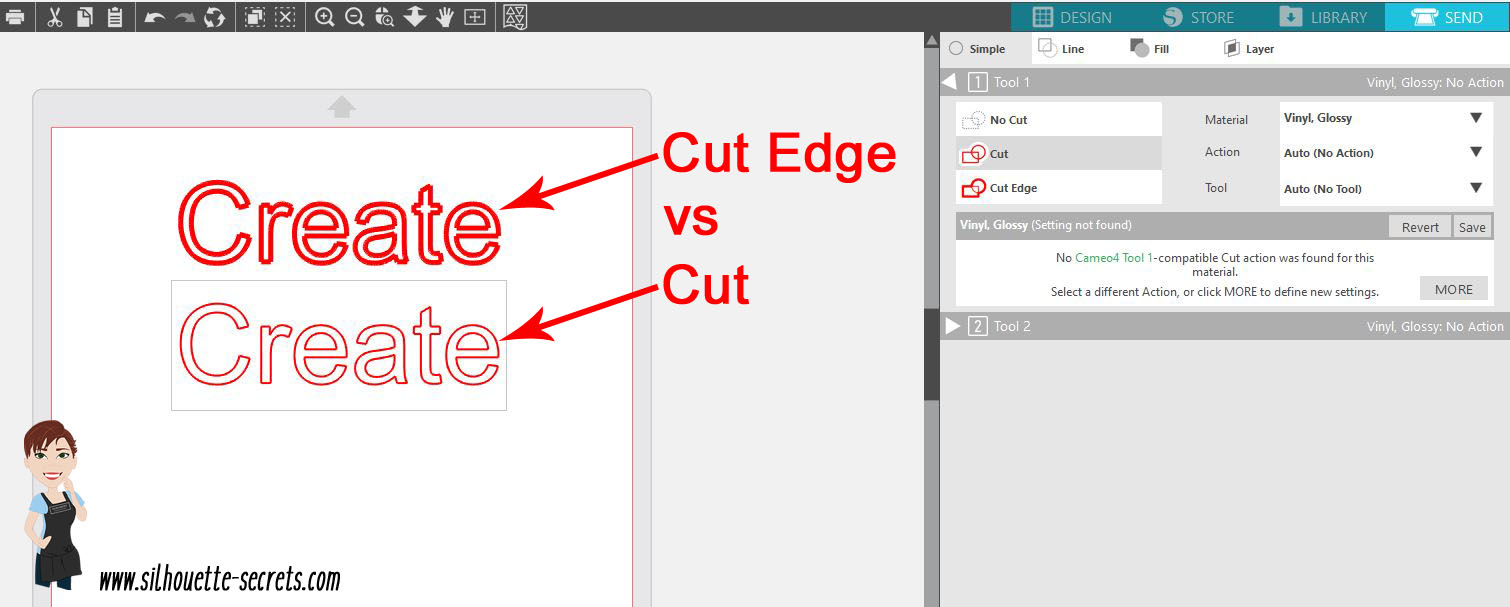
No hay una respuesta definitiva a esta pregunta, ya que la mejor manera de seleccionar un borde cortado en Silhouette Cameo puede variar según el diseño específico con el que esté trabajando. Sin embargo, algunos consejos sobre cómo seleccionar un borde de corte en Silhouette Cameo incluyen el uso de la herramienta de selección integrada del software o la herramienta de selección directa, así como la selección manual del borde con el mouse. También puede resultarle útil ampliar el diseño para que pueda ver más fácilmente el borde cortado.
Una vez que haya elegido la pestaña Línea del software Silhouette Studio, deberá hacer clic en el botón Marcar líneas. En la esquina superior derecha, puede seleccionar el color de las líneas de puntuación y cambiar la acción de Cortar a Puntuación. Es fundamental seleccionar cartulina para el material si Puntuación no está disponible en el menú desplegable. Si la silueta aún puede cortar su material con la máxima precisión, los ajustes de cuchilla y fuerza deben establecerse en la configuración más baja. Si la cuchilla se ajusta a 3 grados Fahrenheit y la fuerza se ajusta a 1 grado Fahrenheit, la Silhouette podrá cortar papel fácilmente. Si la configuración de Cuchilla o Fuerza es demasiado alta, es posible que Silhouette no pueda cortar el papel o que lo corte con demasiada facilidad. Después de eso, puede comenzar a puntuar su diseño en función de la combinación de configuración Blade y Force. Con la herramienta Pluma, dibuje una línea vertical como primer paso para marcar una línea. Con la tecla Mayús, mueva la línea hacia abajo hasta la parte inferior del diseño. La tecla Shift debe desbloquearse después de eso. Podrás ver cómo le fue a la línea. Si desea marcar varias líneas, simplemente dibuje varias líneas con la herramienta Pluma y suelte la tecla Mayús después de dibujar cada línea. Silhouette Studio reconocerá automáticamente las líneas en función de la puntuación automática del programa. Es sencillo crear líneas de puntuación con Silhouette Studio y hace que su diseño parezca más interesante.

La diferencia entre corte y borde cortado
Un borde cortado es el único borde que corta alrededor del borde exterior de los objetos superpuestos, mientras que un borde cortado solo corta alrededor del borde exterior. Un corte también atravesará objetos, mientras que un borde limpio alrededor de su diseño será ideal.
¿Cómo corto un svg en silueta?
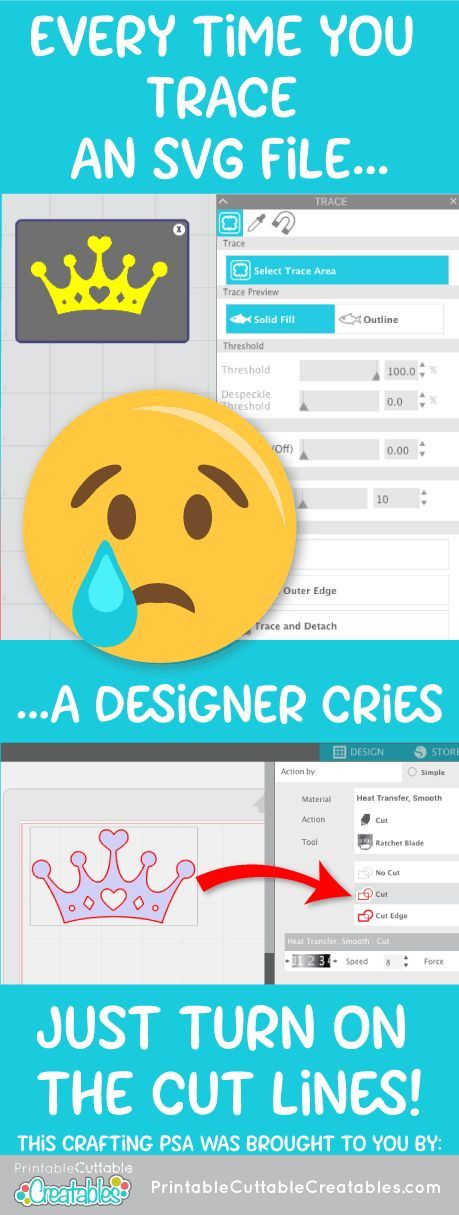
Para cortar un SVG en Silhouette, primero abra el software Silhouette Studio y haga clic en la pestaña "Biblioteca". A continuación, haga clic en el botón "Importar" y seleccione el archivo SVG que desea cortar. Una vez importado el archivo, haga clic en la pestaña "Cortar" y seleccione el botón "Configuración de corte". En la ventana "Configuración de corte", seleccione el "Tipo de material" como "Vinilo" y el "Modo de corte" como "Kiss Cut". Finalmente, haga clic en el botón "Aplicar" y luego haga clic en el botón "Enviar a Silhouette".
SVG, abreviatura de gráficos vectoriales escalables, es un formato gráfico vectorial que se puede ampliar o reducir en tamaño. Muchos diseñadores regalarán archivos SVG gratuitos a cambio de sus servicios. Los archivos en este caso no están disponibles para usted a menos que tenga Silhouette Studio Designer Edition. Silhouettes Studio se puede utilizar para importar el archivo de dos maneras. Si no hay un archivo SVG en la lista, busque un documento HTML de Chrome o algo similar. Cuando haya encontrado el archivo, haga doble clic en él (o elija y haga clic en Aceptar). La carpeta de diseños del usuario se utilizará para importar el diseño. Después de seleccionar su diseño, haga clic en el icono de enviar en la esquina superior derecha para enviarlo. Ahora puede enviar el diseño a su silueta y puede configurar las líneas de corte.
Silhouette ahora le permite imprimir imágenes usando su máquina Bluetooth Silhouette (Silhouette CAMEO 3, Silhouette Portrait 2, Silhouette 3) con el lanzamiento de la aplicación móvil Silhouette. Esto es extremadamente útil para aquellos que no tienen Designer Edition o desean usar la aplicación mientras viajan. Silhouette Studio ahora admite la creación de archivos SVG independientemente de si el software está completamente instalado. Usar la aplicación móvil de Silhouette es una excelente manera de comenzar con el formato de Silhouette. Por sus características, el diseño es sencillo y más efectivo que el uso de programas tradicionales. También puede guardar sus diseños como archivos sva para que puedan usarse en otras aplicaciones en el futuro. Puede aprender a crear diseños SVG con la aplicación móvil de Silhouette.
Acercar para ver los detalles del diseño
Si está trabajando en un diseño complicado, puede ser una buena idea acercar el zoom para ver todos los detalles. Puede hacerlo seleccionando la opción Zoom del menú. Al arrastrar la flecha en el icono en la esquina superior izquierda de la ventana, puede cambiar el tamaño de la vista.
