¿Cómo agregar Google Analytics a WordPress? (Guía para principiantes)
Publicado: 2024-03-04¿Quieres saber cómo agregar Google Analytics a WordPress ? ¿O quiere saber cómo está funcionando su sitio web? Si es así, entonces has venido al lugar correcto.
Comprender la interacción del usuario es crucial para optimizar el contenido y la experiencia del usuario, lo que conduce a una mayor participación, satisfacción y éxito general del sitio web. Además, orienta mejoras estratégicas y alinea el sitio con las preferencias y expectativas del usuario .
Y uno de los métodos para conocer la interacción de su audiencia es agregar Google Analytics a su sitio. Mejora sus conocimientos de WordPress al obtener datos valiosos de la audiencia para tomar decisiones y estrategias de contenido informadas.
En esta guía, veremos cada paso para agregar Google Analytics al sitio web de WordPress . Entonces, ¡siguenos!
Tabla de contenido
¿Qué es Google Analytics?
Comprender el comportamiento del usuario es crucial para el éxito de un sitio web. Y Google Analytics es una herramienta confiable que proporciona información valiosa sobre el rendimiento del sitio web. Esos conocimientos son cruciales para el marketing online y la optimización de motores de búsqueda (SEO) de sitios web.
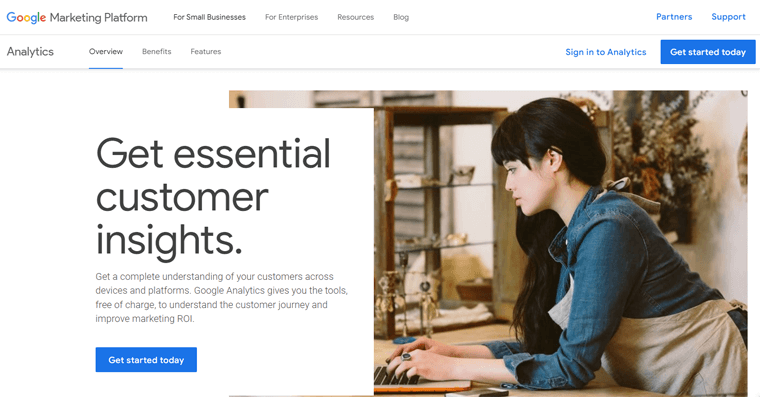
En esencia, Google Analytics es una herramienta desarrollada por Google para ayudar a los propietarios de sitios web a comprender las interacciones de los usuarios. No se trata de algoritmos complicados, es un medio práctico de comprender cómo las personas descubren, navegan e interactúan con su sitio web.
Estos datos ayudan a adaptar estrategias para optimizar la experiencia del usuario y lograr los objetivos comerciales de manera efectiva. ¿Por qué es importante?
Google Analytics va más allá de proporcionar números.
- Mide y analiza el tráfico.
- Muestra la participación de los visitantes en el contenido de su sitio web.
- Ayuda a recopilar, extraer y formatear los datos.
- Ofrece información crucial para su sitio, vinculándola con herramientas como Search Console , PageSpeed Insights y AdSense .
- Ayuda a identificar las páginas de bajo rendimiento del sitio web, la búsqueda de palabras clave, la búsqueda orgánica, etc.
En particular, Google Analytics es gratuito y solo requiere una cuenta de Google para el uso del sitio web, lo que lo hace accesible para todos.
Además, ofrece un panel fácil de usar, que simplifica el proceso de interpretación de datos. Es una herramienta práctica, accesible para cualquiera que desee explorar los conocimientos que proporciona.
Para más detalles, consulta nuestro artículo sobre qué es Google Analytics.
¿Tienes curiosidad por saber cómo funciona? ¡Comprobemos entonces!
¿Cómo funciona Google Analytics?
¿Alguna vez te has preguntado qué sucede detrás de escena cuando Google Analytics está en funcionamiento? Revisemos el proceso.
Para comprender lo que sucede en su sitio web, el primer paso es crear una cuenta de Google Analytics y conectarse a su sitio web. Llegaremos a esta parte en otra sección en detalle.
Mide tu sitio web
Después de configurar su cuenta, agrega un pequeño fragmento de código, conocido como JavaScript, a cada página de su sitio. Este código indica lo que hacen los usuarios cuando llegan a sus páginas.
Lo primero que hace Google Analytics es medir tu sitio web.
¿Cómo está hecho? ¡Pongamos un ejemplo!
Entonces, si tienes una tienda en línea, el código de seguimiento te ayuda a ver qué páginas son populares, como las que venden alimentos o productos de belleza. Incluso puede rastrear si los usuarios llegan hasta la página de confirmación de compra después de agregar un producto al carrito.
A continuación se muestra un ejemplo de un código de seguimiento de Google Analytics.
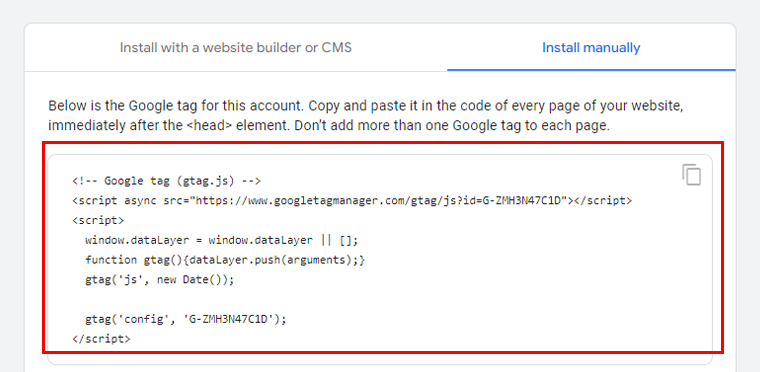
Pero eso no es todo. Este código también recoge algunos detalles del navegador del usuario. Cosas como la preferencia de idioma y el tipo de navegador que utilizan (como Chrome o Safari). Así como qué dispositivo y sistema operativo tienen.
Así no sólo sabrás quién está de visita, sino también qué los llevó allí en primer lugar. Ya sea un motor de búsqueda, un anuncio en el que se hace clic o una campaña de correo electrónico, Google Analytics revela todo.
Procesamiento e informes
¡Ahora la siguiente parte!
Cuando el código de seguimiento de su sitio web recopila datos, los agrupa y los envía a Google Analytics para transformarlos en informes detallados.
Ahora, aquí está la parte divertida: Google Analytics no solo arroja datos. Toma la información y la organiza en función de ciertos criterios. Ya sea que tus datos sean para un móvil o una computadora de escritorio, o si son compatibles con Safari o Chrome.
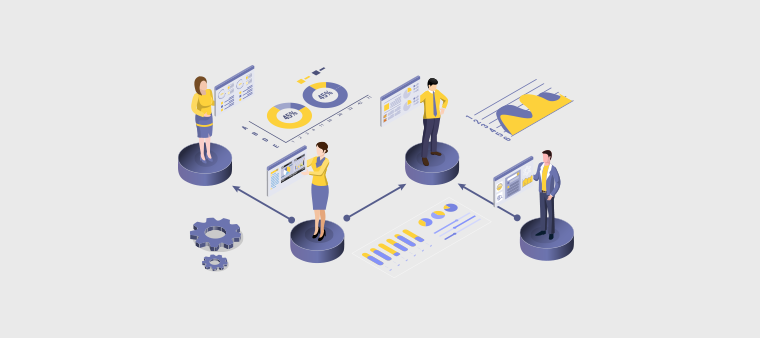
Pero espera, ¡hay más!
Google Analytics es flexible. Le permite personalizar cómo se procesan los datos. Es posible que desee filtrar el tráfico interno de la empresa o de los desarrolladores, y Google Analytics le permite hacerlo.
Después de eso, sus datos se almacenarán en una base de datos segura. Seguro e inmutable.
¡Y hecho! Después de procesarlos y organizarlos, sus datos aparecen en Google Analytics como informes claros y completos.
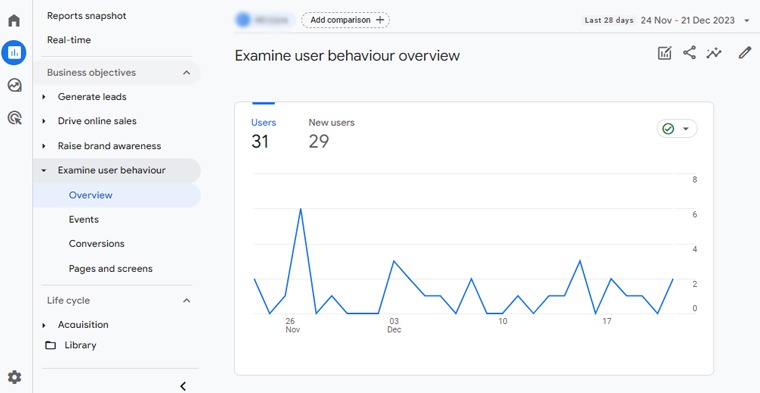
Puede acceder a sus datos desde este enlace: https://analytics.google.com/analytics/, pero asegúrese de haber iniciado sesión en Google Analytics.
¿No es un viaje sencillo desde los datos sin procesar hasta la información procesable?
¿Por qué querrías agregar Google Analytics a WordPress?
Entonces tienes un sitio web creado con WordPress y tienes curiosidad por saber por qué quieres agregar Google Analytics. La respuesta es simple:
Google Analytics vigila varias métricas en tiempo real, lo que le permite ver qué están haciendo los visitantes en su sitio en este momento.
Exploremos algunas de las características que esta herramienta trae a la mesa.
- Páginas vistas: este número revela cuántas veces las personas han visitado sus páginas web. Además, puede ser detallado para permitirle saber qué publicaciones reciben más atención.
- Duración de la sesión: esta métrica revela la cantidad de tiempo que las personas dedican a explorar el contenido que has creado. Además, obtenga el informe de la duración promedio de la sesión y la duración de la nueva sesión en su sitio web.
- Cálculo de la tasa de rebote: este valor muestra la rapidez con la que las personas abandonan determinadas páginas de su sitio web.
- Páginas por sesión: comprobar cuántas páginas mira cada persona cuando visita su sitio puede indicar qué está consultando. O si necesitan más enlaces a otras cosas interesantes.
- Social: cuando compartes el blog en Facebook y Twitter, Google Analytics te dice exactamente cuántas personas visitaron.
- Evaluación comparativa: aquí estamos hablando de todo, desde las personas que visitan su sitio directamente hasta los anuncios por los que paga. Es como comprobar su informe de rendimiento para ver qué tan bien le está yendo en comparación con todos los demás en línea.
Una vez que configure Google Analytics para WordPress y utilice el complemento correcto, podrá ver fácilmente esta información en su panel de WordPress.
Entonces, aprendamos cómo agregar Google Analytics a WordPress.
¿Cómo registrarse en Google Analytics?
Comenzar a utilizar Google Analytics es muy sencillo y solo necesita una cuenta de Google o Gmail para comenzar. Aquí hay una guía paso a paso para comenzar:
Paso 1. Regístrese en Google Analytics
Vaya al sitio web de Google Analytics y presione el botón "Comenzar hoy" .
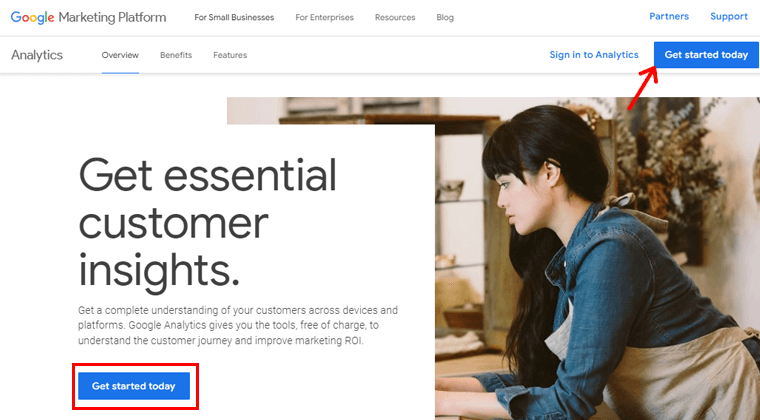
Inicie sesión con su cuenta de Gmail.
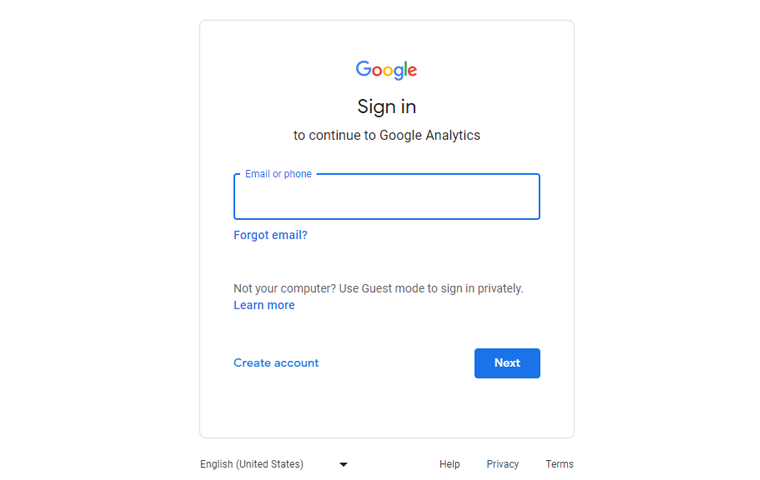
Después de iniciar sesión, accederá a una pantalla de bienvenida. Ahora, haga clic en "Comenzar a medir".
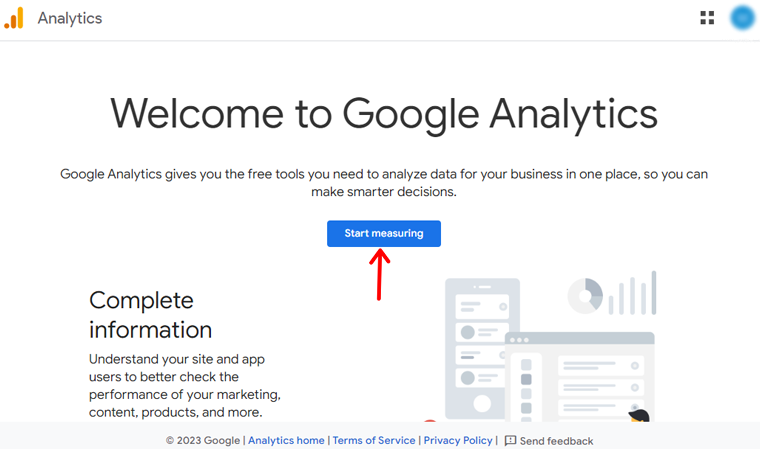
Si no tiene una cuenta, se le pedirá que cree una. Entonces comience agregando un nombre de cuenta.
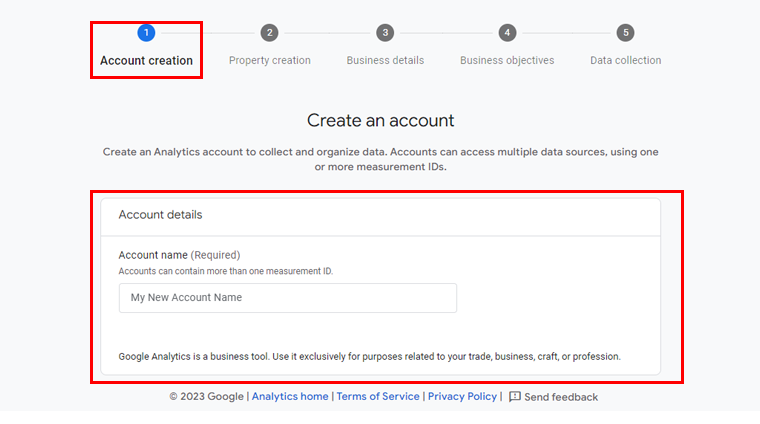
También encontrará algunas configuraciones para compartir datos. Las opciones para compartir datos le brindan más control sobre cómo compartir sus datos de Google Analytics. Puede elegir lo que necesita o seguir con los valores predeterminados.
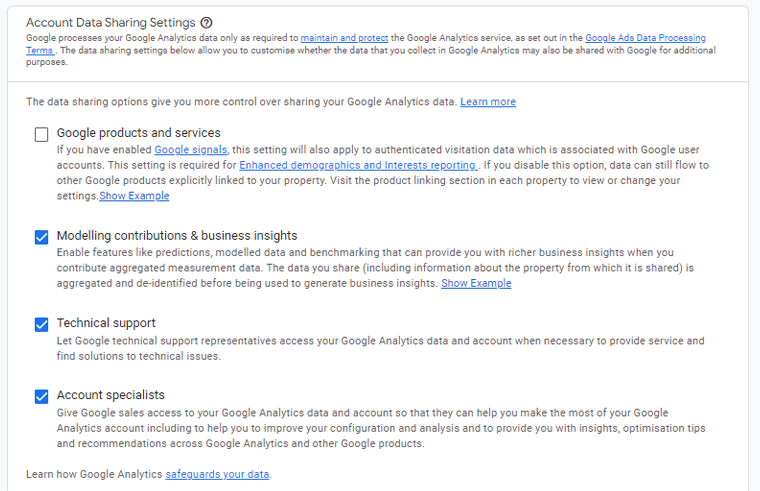
Paso 2. Ingrese los detalles de su sitio web
Para medir los datos de su sitio web, cree una propiedad de Google Analytics. Cada propiedad que crea contiene todos sus datos de medición para cualquier sitio web que elija.
Entonces, asigne un nombre a su propiedad y haga clic en "Siguiente".
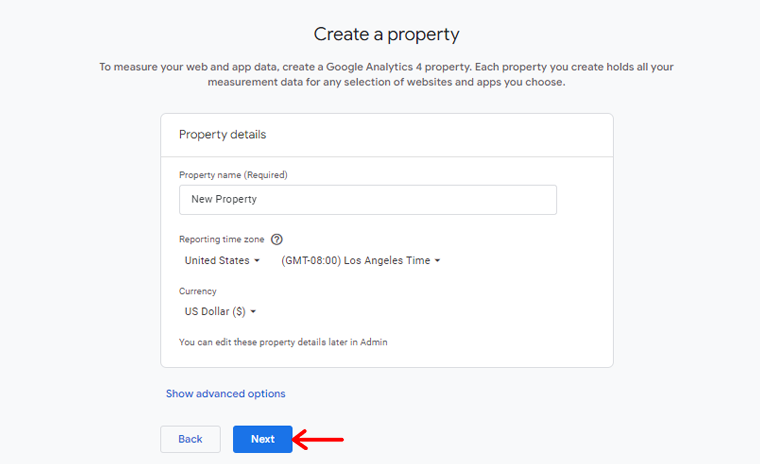
Después de eso, debe proporcionar detalles sobre su negocio.
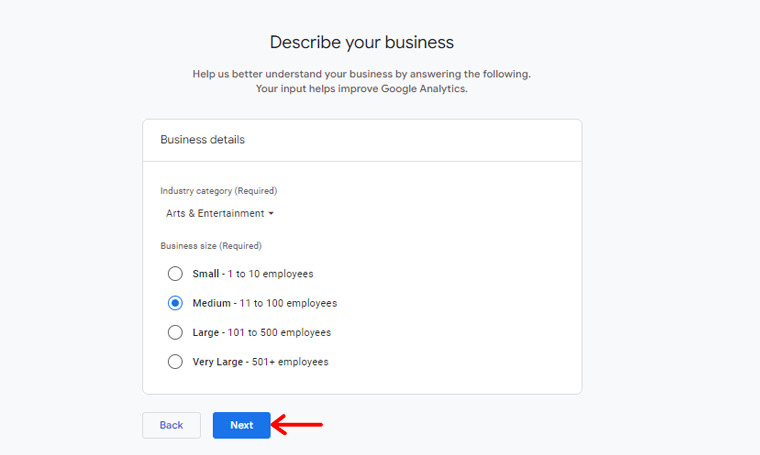
Además, elija su objetivo comercial, ya sea generar clientes potenciales, ventas en línea, conocimiento de la marca, examinar el comportamiento del usuario u obtener un informe de referencia. Y luego presione el botón 'Crear' .
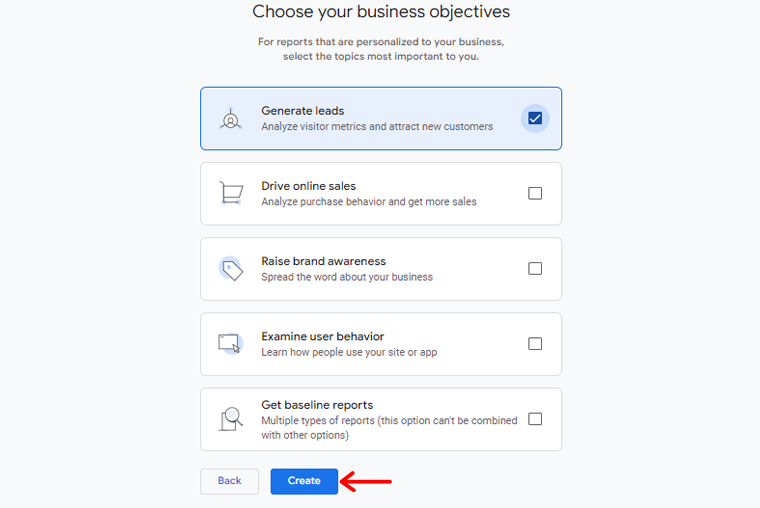
Ahora aparecerá un cuadro emergente que muestra el Acuerdo de términos de servicio de Google Analytics. Para utilizar Google Analytics, primero debe aceptar los términos de servicio de su país/región.
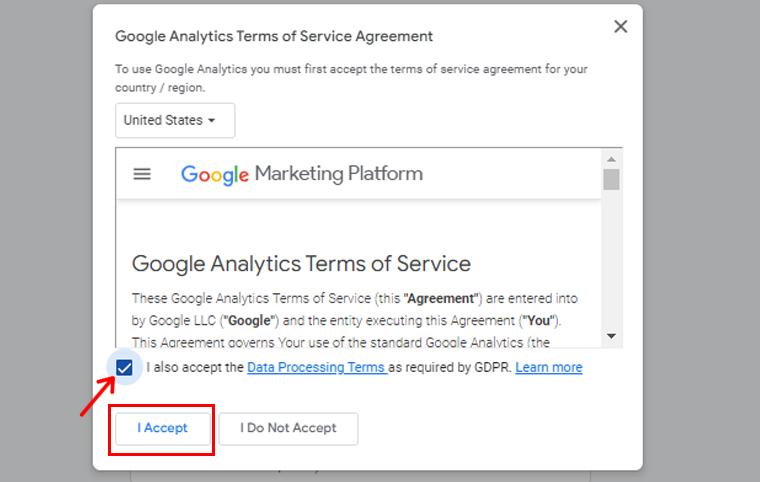
Ahora se le presentarán opciones para su flujo web de Google Analytics . Mientras configuramos Google Analytics para un sitio de WordPress, proceda seleccionando 'Web' como plataforma.
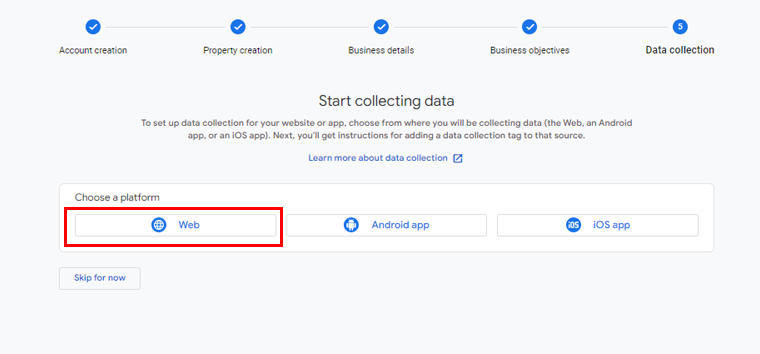
Después de esto, se le pedirá que ingrese la URL de su sitio web y el nombre de la transmisión .
De forma predeterminada, Google Analytics activará la opción "Medición mejorada" , lo que permite el seguimiento de visitas a páginas, desplazamientos, clics salientes, descargas de archivos y otras métricas dentro de Google Analytics.
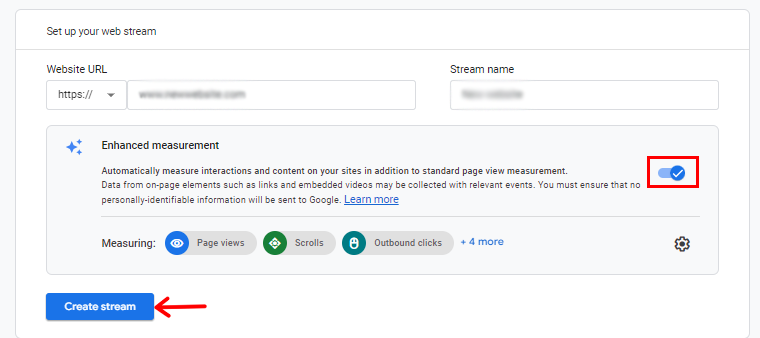
Después de eso, puede continuar haciendo clic en el botón "Crear transmisión" .
Al finalizar, podrá ver detalles esenciales como el nombre de su transmisión, URL, ID e ID de medición.
Además, mostrará las diversas mediciones mejoradas que se registrarán.
En la parte superior de la página, una barra de alerta le guiará sobre cómo integrar Google Analytics con su sitio de WordPress.
Ahora, haga clic en el botón "Ver instrucciones de etiqueta" . Se le presentarán varios métodos para incorporar sin problemas el código de seguimiento de Google Analytics en su sitio web de WordPress.
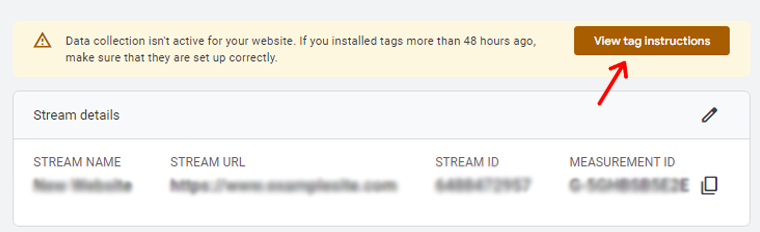
Luego tendrás 2 opciones: instalar con el creador de sitios web o CMS o instalarlo manualmente. Aquí elegiremos la opción 'Instalar manualmente' .
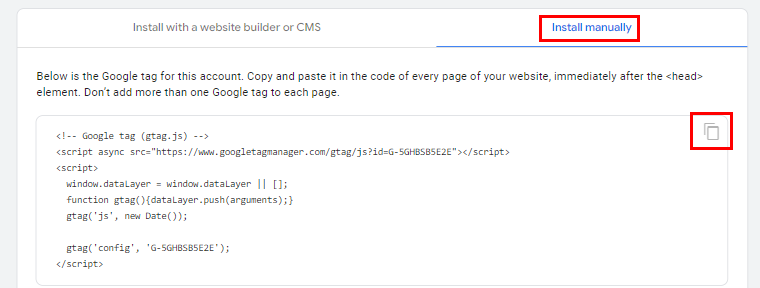
Al seleccionar, verá el código de seguimiento de Google Analytics, así que copie el código. Lo necesitarás más adelante para agregarlo a tu sitio de WordPress.
¡Y eso es! Ahora ya está todo configurado con Google Analytics. El siguiente paso es instalarlo en su sitio de WordPress.
¿Cómo agregar Google Analytics a WordPress?
Aquí, veremos algunos métodos para agregar Google Analytics al sitio web de WordPress.
Método 1: agregar Google Analytics mediante el complemento de WordPress
Cuando se trata de agregar Google Analytics a su sitio web, utilizar un complemento es la decisión inteligente. Afortunadamente, existen muchos complementos de Google Analytics diseñados especialmente para esto.
Aquí le mostraremos cómo hacerlo utilizando el complemento MonsterInsights. Este complemento le ayuda a mostrar análisis vitales y estadísticas significativas. Además, ayuda a vincular perfectamente su sitio de WordPress con Google Analytics.
Así que comience a tomar decisiones informadas y basadas en datos para aumentar el crecimiento de su negocio.
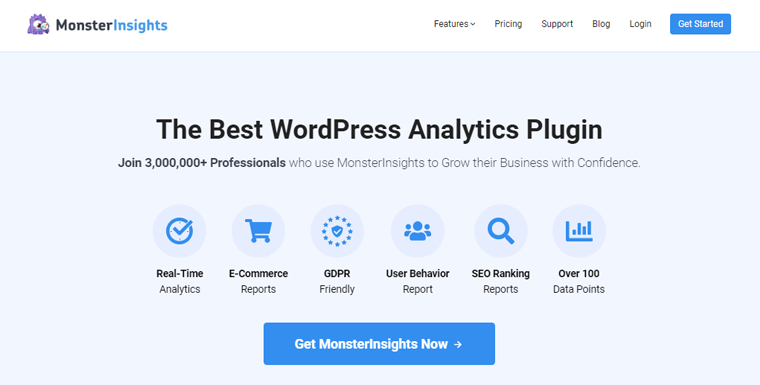
Primero, en su panel de WordPress, vaya a 'Complementos > Agregar nuevos complementos'. Luego busque y haga clic en "Instalar" una vez que vea el complemento "MonsterInsights" .
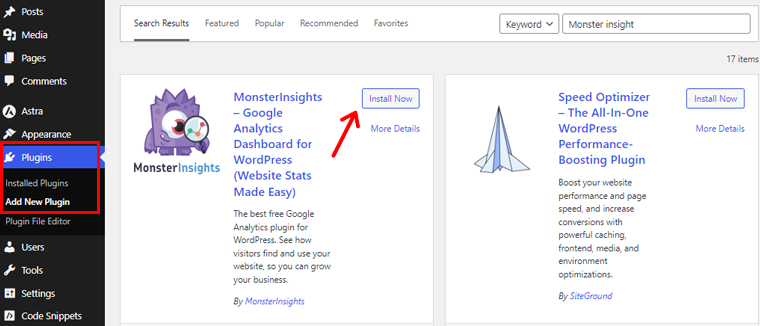
Después de eso, active el complemento.
Una vez activado, el complemento introducirá un nuevo elemento de menú llamado 'Insights' en su menú de administración de WordPress. Haga clic en "Iniciar el asistente" en la pantalla de bienvenida.
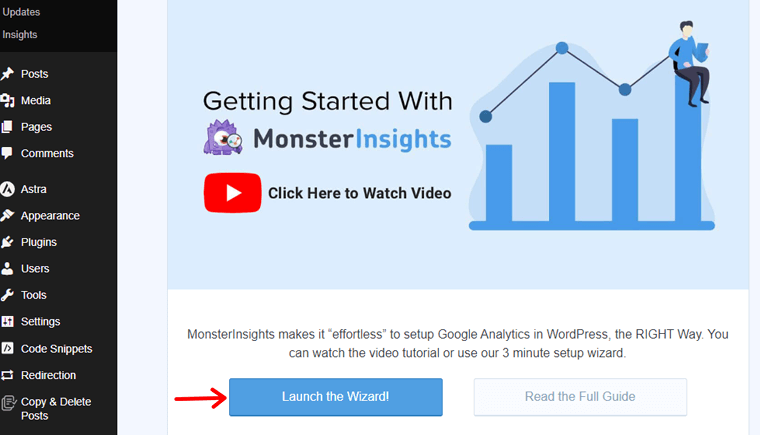
Inicialmente, deberá seleccionar una categoría de sitio web (negocio, blog o tienda en línea) y continuar haciendo clic en el botón "Guardar y continuar" .
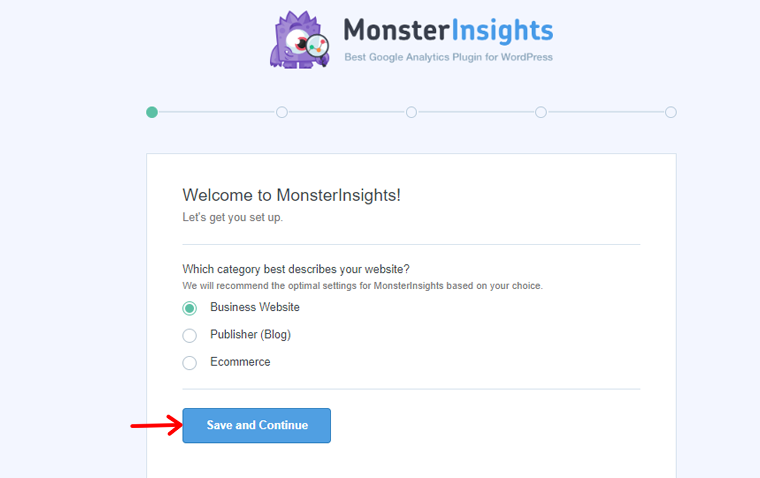
Después de eso, haga clic en el botón 'Conectar MonsterInsights' .
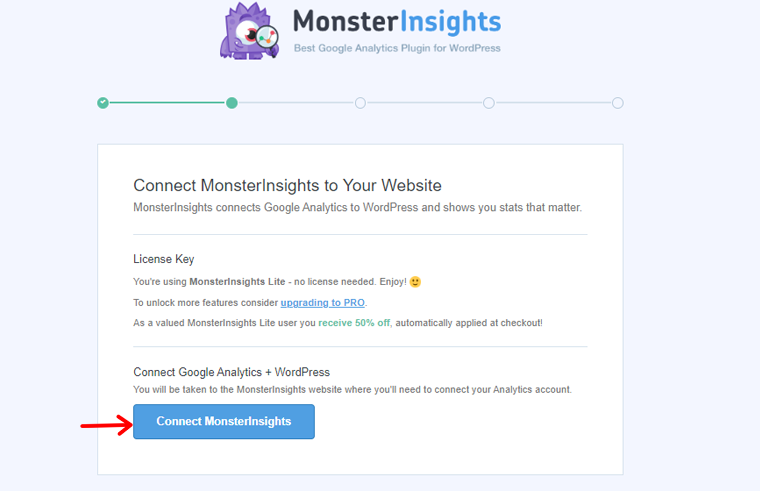
Para habilitar el seguimiento y los informes de su sitio web, el complemento MonsterInsights debe conectarse a su cuenta de Google Analytics. Así que haz clic en el botón "Conectar y continuar con Google" .
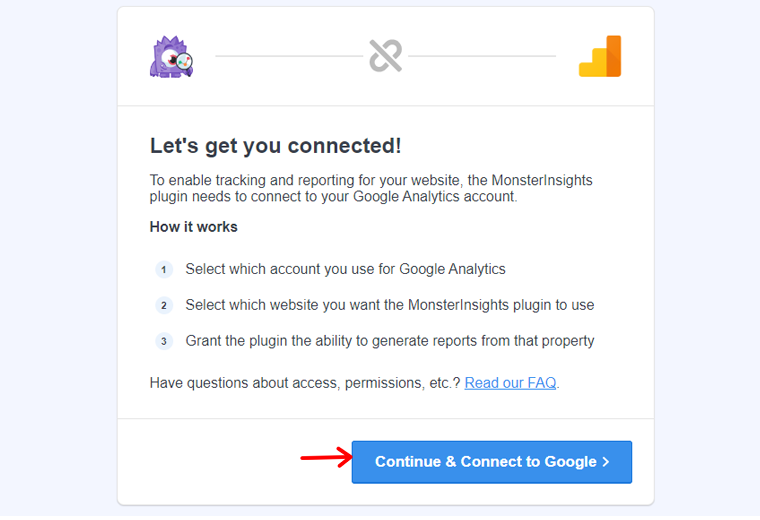
Luego seleccione su cuenta de Google y continúe.
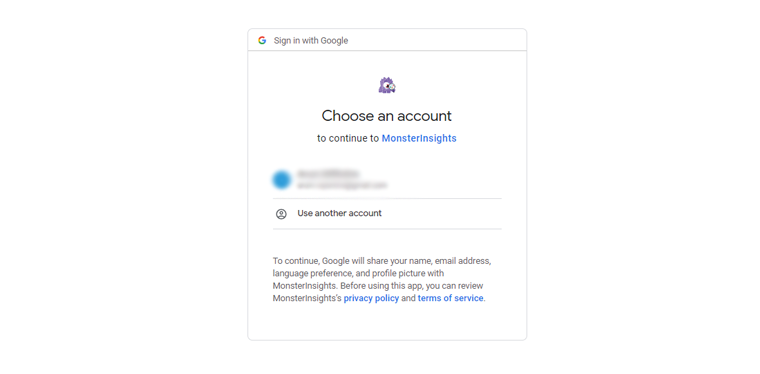
Después de eso, haga clic en el botón "Permitir" para continuar.
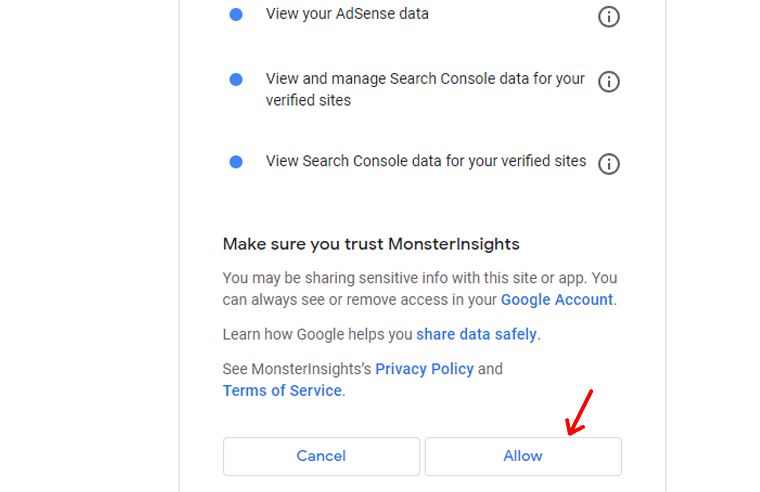
Ahora, elija el sitio web al que desea conectarse y luego haga clic en la opción 'Completar conexión' .

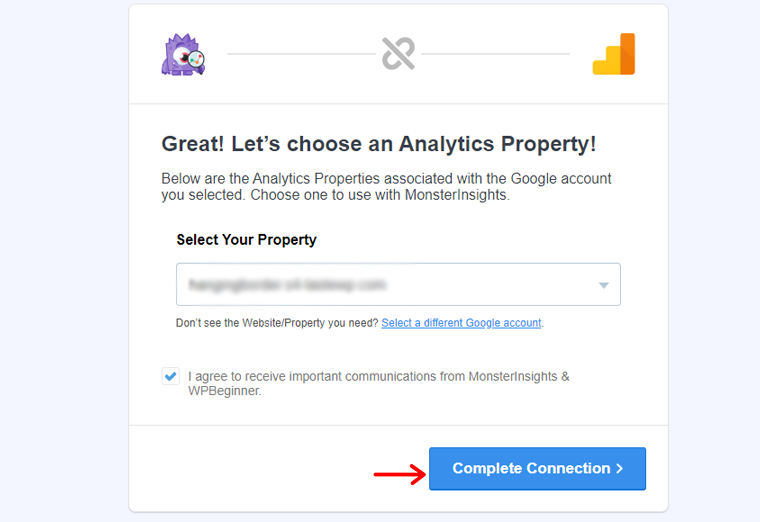
Ahora MonsterInsights conectará Google Analytics a su sitio web. Luego, elija la configuración recomendada para su sitio web.
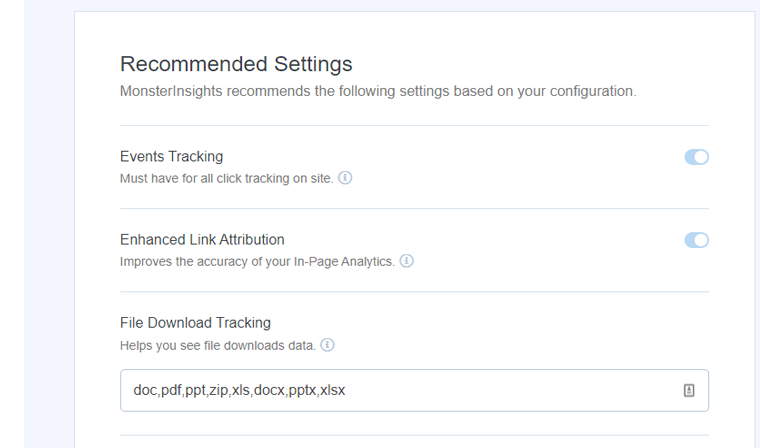
La configuración predeterminada se adapta a la mayoría de los sitios web. Además, MonsterInsights le permite elegir roles de usuario para la visibilidad de los informes. Una vez hecho esto, guarde la configuración haciendo clic en el botón "Guardar y continuar" .
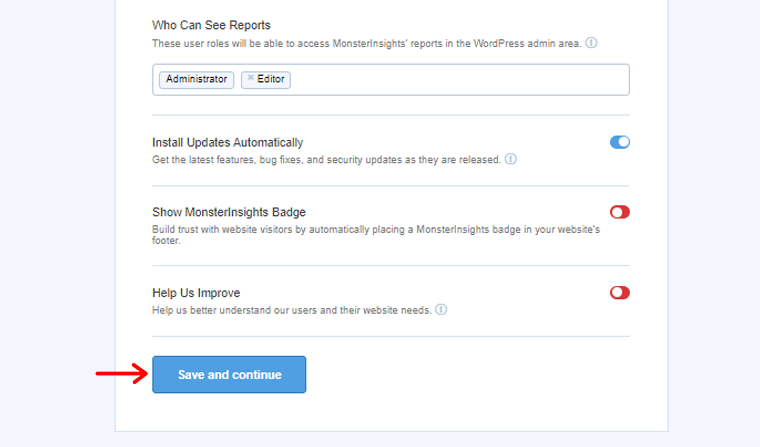
A continuación, MonsterInsights presenta una lista de funciones de seguimiento de sitios web para su selección. Elija continuar haciendo clic en el botón "Continuar" o "Omitir por ahora" .
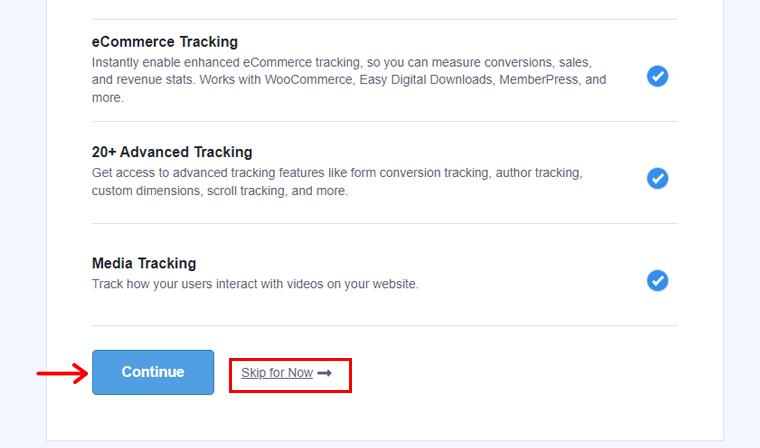
Al pasar a la siguiente pantalla, MonsterInsights confirmará la configuración exitosa del seguimiento de Google Analytics. Indicando el estado de conexión, código de seguimiento instalado y recopilación de datos activa.
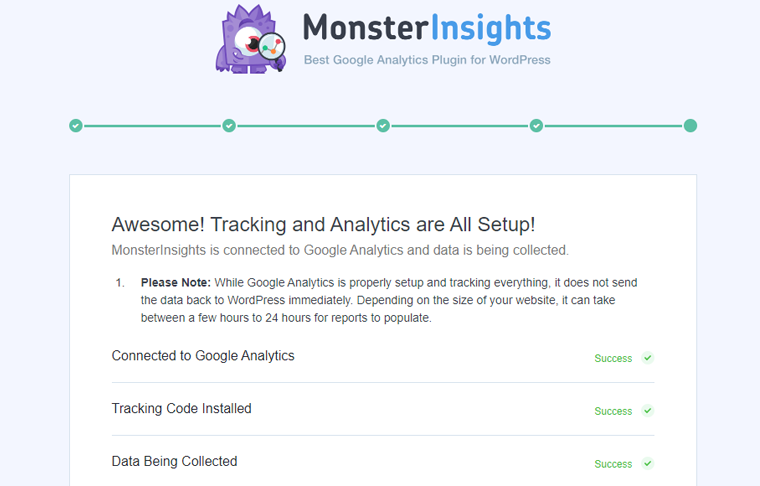
Al desplazarse más, verá un campo para ingresar la clave de licencia. Pero por ahora, haga clic en 'Completar configuración sin actualizar' para la fase de configuración actual.
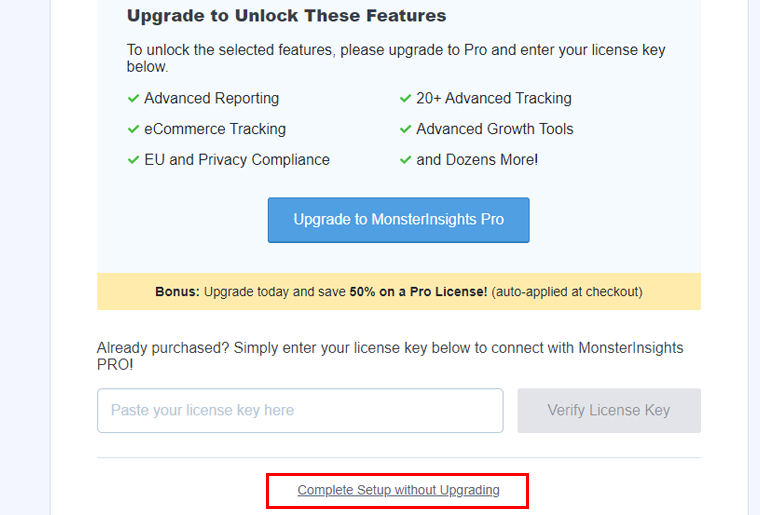
Y ha agregado con éxito Google Analytics a su sitio web utilizando MonsterInsights.
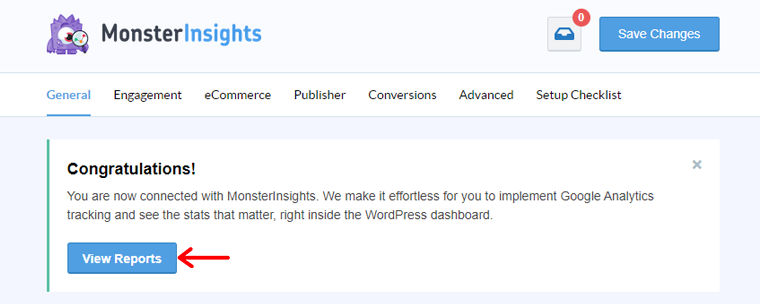
Ahora, se le dirigirá a su panel de WordPress. Entonces, para ver el informe, vaya a 'Estadísticas > Informe'.

A continuación se muestra un ejemplo de un informe analítico que obtendrá para su sitio web.
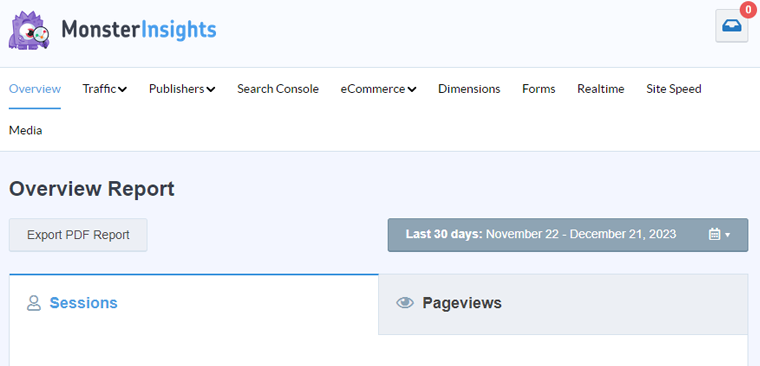
Nota: Sin embargo, procesar los datos puede tardar hasta 24 horas.
Método 2. Configurar Google Analytics manualmente
Entonces, aquí aprenderemos a configurar Google Analytics manualmente en su sitio de WordPress. Pero no le permite realizar la configuración de seguimiento avanzada. Además, no verá sus datos directamente en su panel de WordPress.
¡Ahora veamos cómo hacerlo!
¿Recuerda el código de seguimiento de Google Analytics que obtuvo al configurar su cuenta de Google Analytics? Copia ese código.
Dirígete a tu panel de WordPress y ahora necesitas instalar el WPCode enchufar. Este complemento le ayuda a agregar fragmentos de código en WordPress sin tener que editar el archivo funciones.php de su tema.
¡Empecemos entonces!
Haga clic en 'Complemento > Agregar nuevo complemento'. Busque y presione la opción 'Instalar ahora' .
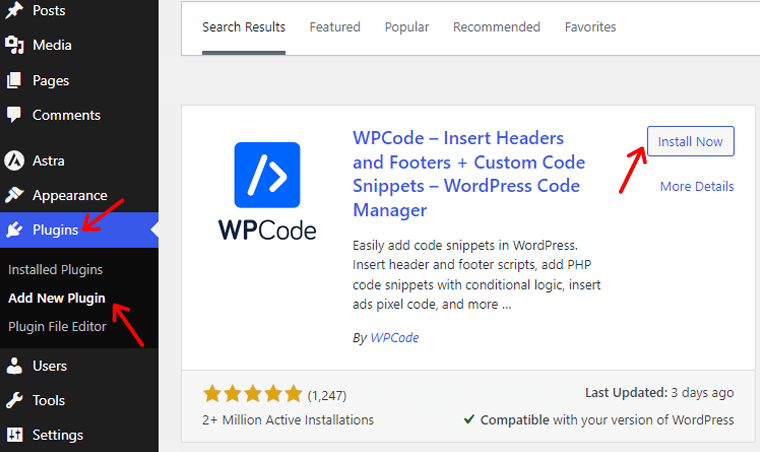
Después de eso, haga clic en la opción 'Activar' . Y su complemento está listo para usar.
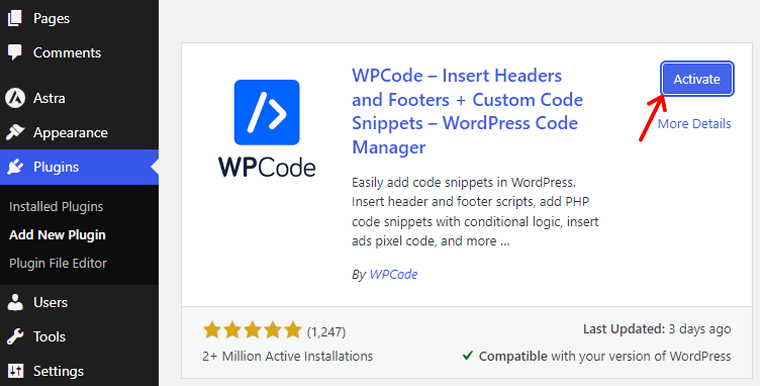
¿Necesita ayuda detallada con esto? Consulte nuestra guía sobre la instalación de complementos de WordPress.
Ahora verá la opción 'Fragmentos de código' , haga clic en ella. Luego dirígete a la sección "Encabezado y pie de página" . Y pegue ese código de seguimiento de Google Analytics en la sección "Encabezado" .
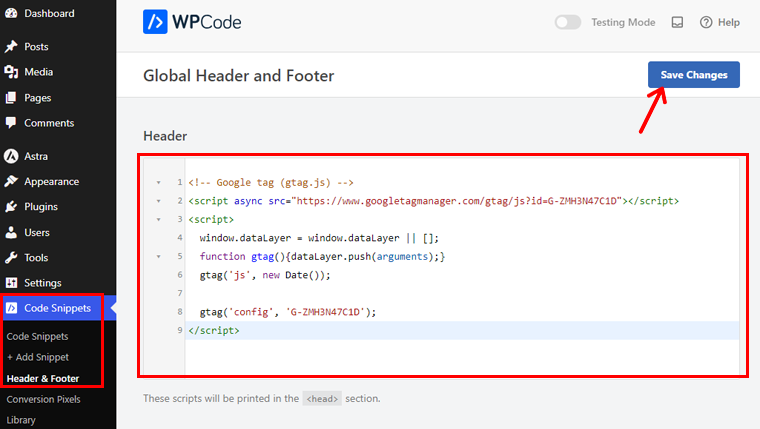
No olvide presionar el botón "Guardar cambios" .
¡Y hecho! Ha agregado Google Analytics a su sitio de WordPress manualmente.
Método 3. Configurar Google Analytics en el tema de WordPress
Ahora aprendamos a configurar Google Analytics en el tema de WordPress.
Agregar código de Google Analytics a su tema de WordPress puede ser un poco complicado. Imagina que tu código desaparece si cambias de tema, no el mejor, ¿verdad?
Por lo tanto, normalmente nos mantenemos alejados de este método. Pero, si te sientes conocedor de la tecnología y preparado para un desafío, sigamos adelante.
Ahora, existen 2 métodos para agregar código de Google Analytics a su tema de WordPress. Puedes elegir solo uno. Aquí demostraremos cómo hacerlo de ambas maneras.
Agregue código de seguimiento en el archivo header.php del tema
Para esta guía, tenemos instalado el tema Astra.
Si desea aprender a instalar temas, consulte nuestra guía completa sobre cómo instalar temas de WordPress.
Ahora ve a tu panel de WordPress. Luego haga clic en 'Apariencia > Editor de archivos de tema'.
Aparecerá una página de edición de código, haga clic en la opción 'Encabezado del tema' en el menú del lado derecho. Una vez allí, simplemente pegue el código de seguimiento de Google Analytics encima de la etiqueta </head> .
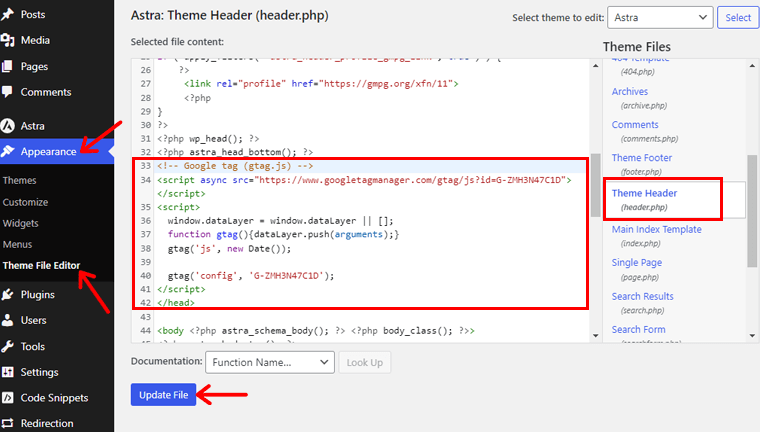
Ahora haga clic en el botón 'Actualizar archivo' para realizar los cambios.
¡Y tu estas listo!
Agregue código de seguimiento en el archivo Theme funciones.php
El siguiente método es a través del archivo de funciones de WordPress. En lugar de colocar manualmente el código de seguimiento en cada página, puede convertirlo en un proceso automático utilizando el archivo de funciones de WordPress.
Consejo: es mejor crear una copia de seguridad del archivo antes de modificarlo.
Ahora ve a 'Apariencia > Editor de archivos de tema'.
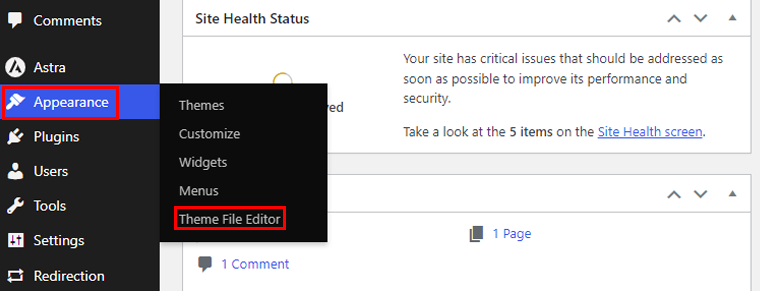
Luego, haga clic en la opción 'Función del tema' en el menú del lado derecho. Deberá agregar este código al archivo funciones.php de su tema.
<?php
add_action('wp_head', 'wpb_add_googleanalytics');
función wpb_add_googleanalytics() {?>
// Pegue el código de seguimiento de Google Analytics aquí
<?php}?>
Luego agregue el código de Google Analytics que copió antes. A continuación se muestra un ejemplo de cómo debería verse su código.
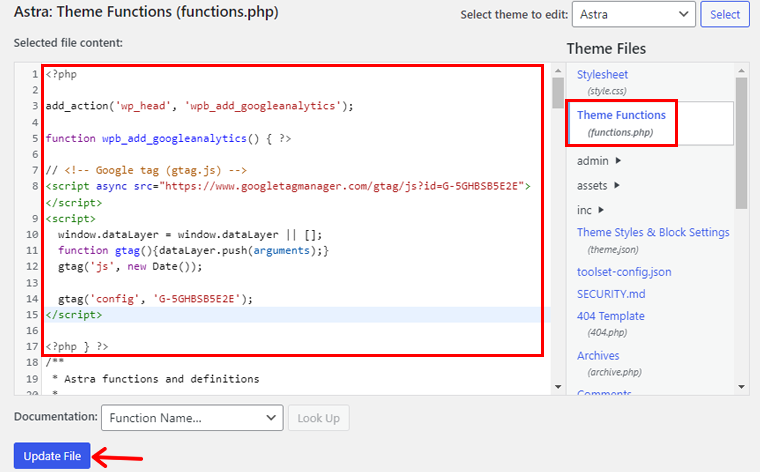
Después de eso, haga clic en la opción 'Actualizar archivo' y ¡listo!
Nota: Si comete un error y comete un error de sintaxis PHP en su archivo funciones.php, verá una pantalla blanca y tanto el panel como su sitio web no estarán disponibles hasta que corrija el error.
Después de todos estos pasos para conectar Google Analytics a su sitio de WordPress, es hora de ver los informes.
Método recomendado: uso del complemento Insertar encabezados y pies de página
Los métodos mencionados para agregar Google Analytics directamente al tema de WordPress pueden ser adecuados para usuarios expertos en tecnología. Pero recomendamos el uso del complemento de encabezado y pie de página como anteriormente usamos el complemento WPCode.
Este complemento proporciona un enfoque no técnico fácil de usar. Lo que lo hace ideal para principiantes o aquellos que prefieren una configuración más sencilla.
He aquí por qué recomendamos este método:
- Elimina la necesidad de navegar y modificar archivos de temas directamente.
- Si decide cambiar su tema, el código de seguimiento permanece intacto, evitando el riesgo de perderlo durante los cambios de tema.
- Reduce el riesgo de errores de sintaxis o errores involuntarios.
- Permite a los usuarios administrar fácilmente no solo Google Analytics sino también otros códigos o scripts de seguimiento.
- Las actualizaciones del código de seguimiento o la adición de nuevos scripts se pueden realizar rápidamente a través del panel de WordPress.
Cómo ver informes de Google Analytics
Aquí hablaremos de dos métodos para comprobar su informe de Google Analytics.
Método 1: desde el panel de Google Analytics
Para sumergirse en su mundo Analytics, vaya a http://www.google.com/analytics. Haga clic en el botón 'Iniciar sesión' en la parte superior derecha.
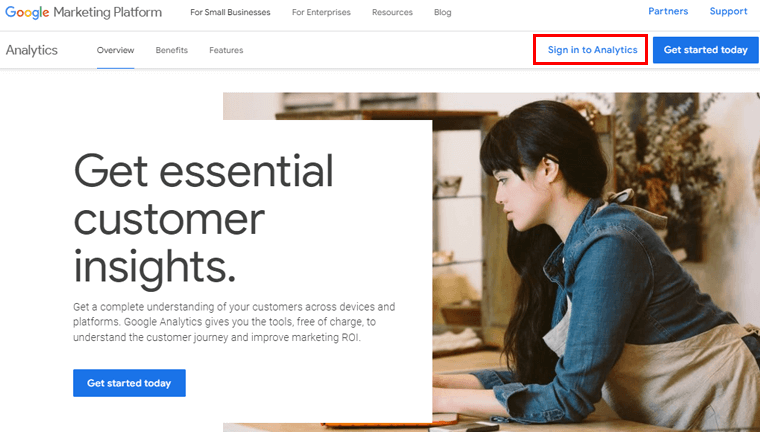
Allí encontrará los informes integrados cuidadosamente organizados en la columna de la izquierda. Cada sección está dividida en diferentes pestañas.
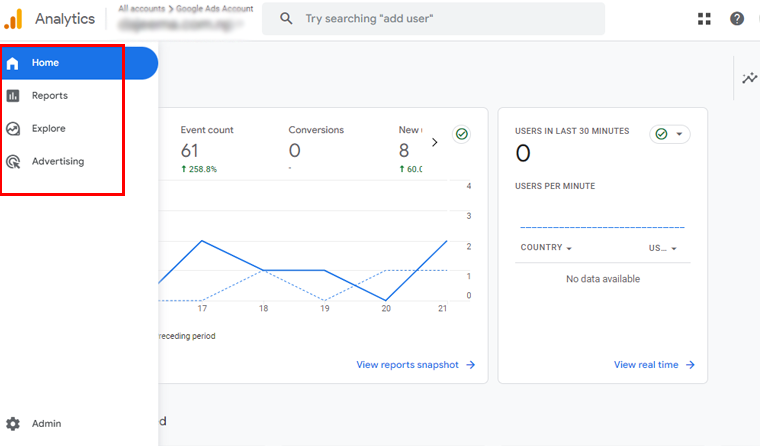
Al hacer clic en cada pestaña se revelan más detalles y opciones. Es una forma sencilla e intuitiva de explorar y comprender lo que sucede con su sitio web.
Analicemos los diferentes informes que encontrará en Google Analytics:
- Informe en tiempo real: muestra quién está en su sitio en este momento, brindándole una vista en tiempo real de los usuarios activos.
- Informe de adquisición: este informe explica cómo las personas descubren su sitio, a través de búsquedas orgánicas, referencias, correos electrónicos o afiliados.
- Informe de participación: destaca las conversiones y los eventos que ocurren en su sitio.
- Informe de monetización: este informe organiza todos sus datos de comercio electrónico, incluidas nuevas funciones como compras dentro de la aplicación y anuncios de editores.
- Informe de retención: distingue entre visitantes nuevos y recurrentes, lo que le brinda información valiosa sobre la retención de usuarios.
- Informe demográfico: muestra de dónde es su audiencia, hasta países y ciudades. Además, agrega un toque de personalización con desgloses por género e informes de intereses.
- Informe técnico: revela detalles sobre dispositivos, navegadores, sistemas operativos, versiones de aplicaciones y tamaños de pantalla que las personas usan para explorar su sitio web.
Método 2: desde el panel de WordPress
Aquí, demostraremos cómo ver análisis utilizando el complemento MonsterInsights. Después de instalar el complemento, comprobar el rendimiento de su sitio es muy sencillo. Simplemente siga estos sencillos pasos:
Primero, inicie sesión en su panel de WordPress. Luego, navegue hasta " Perspectivas > Informe".

Allí tendrás muchas opciones como Tráfico , Search Console , Comercio electrónico , Dimensiones , etc.
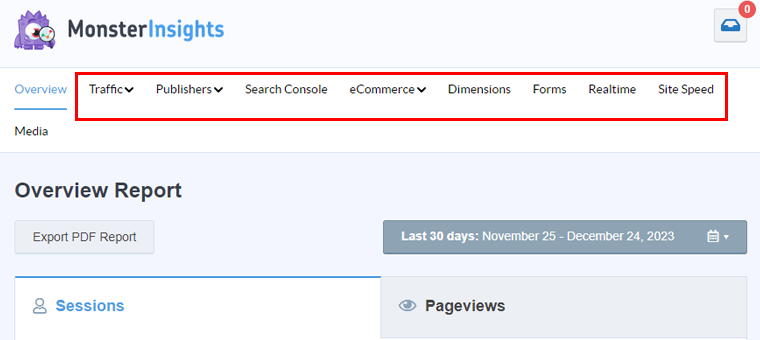
Repasemos algunos de los informes.
- Informe de tráfico: conozca cómo llegan los visitantes a su sitio web y cuáles son los más comprometidos o rentables.
- Informe de participación: mejore su tasa de conversión con información sobre las principales páginas de destino, enlaces de afiliados, páginas de salida, enlaces de descarga y más.
- Informe de Search Console: vea exactamente cómo los visitantes encuentran su sitio web en Google.
- Informe de comercio electrónico: obtenga informes sobre el valor promedio de los pedidos, los ingresos totales, las sesiones de compra y las principales fuentes de conversión. Productos principales, número de transacciones, etc.
- Velocidad del sitio: obtendrá información sobre los tiempos de respuesta del servidor, puntuaciones de dispositivos móviles y de escritorio, primera pintura con contenido, recomendaciones automáticas, tiempo total de bloqueo, etc.
¡Y ahí lo tienes! Con esta sencilla ruta, puede realizar un seguimiento de sus vistas e informes analíticos en cualquier momento que desee.
Preguntas frecuentes
1. ¿Puedo utilizar Google Analytics gratis?
Sí, Google Analytics ofrece una versión gratuita que proporciona información valiosa sobre el tráfico del sitio web, el comportamiento del usuario y más.
2. ¿Qué es Google Analytics en SEO?
Google Analytics en SEO es una herramienta que ayuda a rastrear y analizar el rendimiento del sitio web, la participación del usuario y los datos de búsqueda orgánica, lo que ayuda a optimizar las estrategias de SEO.
3. ¿Podemos ganar dinero con Google Analytics?
Google Analytics por sí solo no genera ingresos. Sin embargo, utilizar sus conocimientos puede ayudar a optimizar su sitio web para obtener un mejor rendimiento. Potencialmente generando mayores ganancias a través de una mejor participación de los usuarios y conversiones.
4. ¿Necesito Google Analytics?
Sí, es muy recomendable tener Google Analytics. Proporciona datos invaluables para comprender a su audiencia, realizar un seguimiento del rendimiento del sitio web y tomar decisiones informadas para estrategias de marketing y contenido eficaces.
Conclusión
¡Y eso es todo amigos! Hemos llegado al final de nuestro artículo sobre cómo agregar Google Analytics a WordPress .
Espero que ahora sepas cómo agregar Google Analytics a tu sitio de WordPress. Si ha probado alguno de estos métodos, háganos saber cómo le fue.
Además, es posible que desee consultar nuestro artículo sobre los mejores complementos de Google Analytics para WordPress y los beneficios de la analítica web para empresas.
¿Tiene alguna pregunta? No dudes en preguntar cualquier cosa en el cuadro de comentarios a continuación.
Además, síganos en Facebook y Twitter para obtener más contenido nuevo.
