Cómo agregar iconos de imágenes a sus menús de navegación de WordPress
Publicado: 2022-09-25Los íconos de imágenes pueden hacer que sus menús de navegación en WordPress sean más atractivos visualmente y pueden ayudar a guiar a sus visitantes a las páginas más importantes de su sitio web. Aquí le mostramos cómo agregar íconos de imagen a sus menús de navegación de WordPress: 1. Elija los íconos de imagen que desea usar de una fuente confiable como Iconfinder. 2. Cargue los iconos en su biblioteca de medios de WordPress. 3. Vaya a la página Apariencia > Menús en su panel de control de WordPress y cree un nuevo menú personalizado. 4. Agregue los íconos de imagen a su menú personalizado seleccionándolos de la biblioteca de medios y luego haciendo clic en el botón "Agregar al menú". 5. Guarde sus cambios y obtenga una vista previa de su sitio web para ver sus nuevos íconos de imagen en acción.
En WordPress, lo guiaremos a través de cómo agregar íconos de imagen a sus menús de navegación. En WordPress, el menú de navegación suele estar compuesto por enlaces de texto sin formato. También puede usar íconos de imágenes para que su menú sea más notorio. En este artículo, le mostraremos cómo agregar fácilmente íconos de imagen y opciones de menú a un tema de WordPress usando un complemento. El primer método es usar Code Snippet para agregar íconos de menú usando CSS. Este es un método más avanzado para aquellos que dominan el arte. La segunda opción es seleccionar Apariencia. Puede acceder a las opciones de su menú haciendo clic en el botón 'Opciones de pantalla' en la parte superior derecha de su pantalla. 'Clases CSS (opcional)' es un campo donde puede ingresar un nombre de clase CSS para el elemento del menú.
¿Cómo agrego una imagen con menús de navegación en WordPress sin complemento?
 Crédito: blog.hostonnet.com
Crédito: blog.hostonnet.comLuego, vaya a la sección Medios del panel de administración y seleccione Agregar nuevo. Primero debe seleccionar el icono que desea cargar y luego cargarlo. Después de cargar la URL del ícono , use un archivo de bloc de notas para pegar las URL de cada ícono y recuerde cuál es.
Después de eso, podrá agregar sus medios a su tablero yendo a la opción Medios en el lado izquierdo del Panel de administración. Elija todos los íconos y colóquelos en la carga. En el archivo del Bloc de notas, debe incluir las URL de cada icono. Cada elemento contiene dos 'Imágenes de menú' y dos botones de 'Imagen al pasar el mouse' en su configuración. Puede cargar una imagen en la galería deseada haciendo clic en la imagen del elemento del menú Cargar. Puede usar el complemento Imagen de menú para crear íconos de imagen separados para todos los elementos del menú de navegación. Además, le permite ocultar el título y mostrar solo el icono de la imagen para cada menú de navegación. El botón 'Guardar menú' lo llevará a una página donde puede ver los iconos de su menú. Si lo prefiere, puede cargar una imagen de menú e ignorar la imagen flotante.
Creación de un nuevo elemento de menú
Elija un icono ingresando su URL en el campo Icono.
Debe hacer clic en el botón Crear elemento de menú para crear un elemento de menú.
El elemento de menú recién creado se etiquetará con el título, que se puede encontrar en el campo Título.
Ingrese una breve descripción del elemento del menú en el campo Subtítulo.
Haga clic en él si desea guardar el elemento del menú.
¿Cómo agrego un ícono a mi sitio web de WordPress?
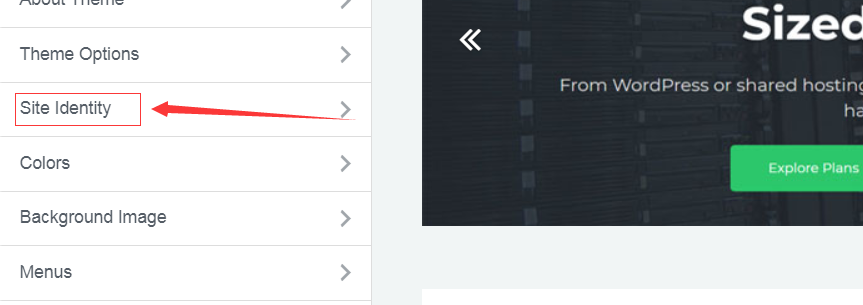 Crédito: trialrecommendation.com
Crédito: trialrecommendation.com Agregar un ícono a su sitio web de WordPress es una excelente manera de personalizar su sitio y hacer que se destaque del resto. Hay algunas formas diferentes de agregar un ícono a su sitio de WordPress, pero la forma más fácil es usar un complemento.
Una vez que haya instalado y activado el complemento, simplemente vaya a la página de configuración y cargue su icono. Luego puede seleccionar la ubicación en su sitio donde desea que aparezca el ícono, y el complemento se encargará del resto.
El generador de íconos del sitio web de WordPress ahora es más simple y fácil de usar que nunca. Se puede encontrar un ícono de sitio junto a la pestaña en su navegador o en la parte superior de la página de resultados de búsqueda (SERP). Un equivalente digital de una pequeña bola conectada a la antena de su automóvil es un dispositivo como este. Puede completar la tarea, independientemente de su nivel de experiencia o presupuesto, utilizando una variedad de métodos. Los íconos en el sitio son archivos diminutos, pero sus dimensiones pueden ser difíciles de comprender. Los requisitos de cada plataforma para el tamaño de un icono de sitio (o 'favicon') difieren. El tamaño del archivo determinará si el navegador lo admite o no; generalmente se acepta que las ventanas del navegador admiten un archivo .ico de 32 x 32 píxeles, pero se prefieren las resoluciones de 512 x 512.
Todo lo que se tiene en cuenta es el tamaño típico del icono del sitio de Chrome, así como los requisitos mínimos para el tamaño mínimo y máximo del icono. Al igual que con cualquier otra plataforma, WordPress le permite agregar el ícono de su sitio de varias maneras. Aunque veremos cada caso y lo que más te convenga, puedes mirar cualquiera que sea potencialmente adecuado. La solución más sencilla para muchos usuarios es instalar un complemento. Además, debido a que casi todos los sitios de WordPress tienen opciones de personalización integradas para esto, un complemento puede ser excesivo. Cuando haya habilitado Apariencia, notará un nuevo panel de Apariencia en su tablero de WordPress. Encontrará todos los íconos de sitios en esta página para varias plataformas y dimensiones.
Puede navegar por esta página para ver una variedad de opciones. En otras palabras, carga una imagen en la Biblioteca multimedia. Para comenzar el proceso de carga, simplemente haga clic en el botón azul Generar favicon. Cree una nueva URL agregando un código al encabezado. Para encontrar el código que comienza, utilice la función de búsqueda. El ícono rel=shortcut contiene el carácter /favicon.ico. Para codificar el ícono de su sitio, primero debe completar WordPress. Vaya a la parte superior de la página para ver los íconos de su sitio.

¿Cómo agrego un ícono a mi sitio web de WordPress?
Ingrese el nombre y la descripción de su sitio en Mi sitio, luego haga clic en el botón Icono del sitio. Seleccione el icono del sitio si lo desea. Verá una lista de sus bibliotecas multimedia. Elija una imagen existente o agregue una nueva.
Cómo agregar un Favicon a su sitio web
Agregue un favicon a su sitio web: br> El directorio raíz de su servidor web debe ser la ubicación de su favicon.
En su lugar, puede crear una carpeta en el directorio raíz llamada imágenes, donde puede guardar su imagen de favicon.
El nombre favicon.ico se usa para referirse a una imagen popular de favicon.
Lista de iconos de menú de WordPress
Hay un montón de maneras diferentes en las que puede cambiar la apariencia de su menú de WordPress . ¡Una forma es agregar íconos! Los íconos pueden agregar un toque agradable a su menú y hacerlo más atractivo visualmente. Hay algunas formas diferentes de agregar íconos a su menú de WordPress. Una forma es usar un complemento. Hay algunos complementos diferentes que puede usar, pero recomendamos usar el complemento de iconos de menú. Este complemento le brinda mucho control sobre los íconos que puede usar en su menú. Otra forma de agregar íconos a su menú de WordPress es agregarlos manualmente usted mismo. Esto es un poco más difícil, pero aún es posible. Deberá editar su código de menú en su tema de WordPress. Una vez que haya agregado íconos a su menú de WordPress, puede diseñarlos usando CSS. Esto es un poco más avanzado, pero te permitirá personalizar realmente el aspecto de tus íconos. En general, agregar íconos a su menú de WordPress es una excelente manera de cambiar el aspecto de su sitio. Puede hacer que su menú sea más atractivo visualmente y ayudarlo a destacarse entre la multitud.
Una lista de algunos de los complementos de iconos de menú de WordPress más útiles . Hemos discutido y demostrado varios complementos. Como guía, coloque los íconos necesarios junto a cada elemento en el menú de navegación para que sus clientes puedan encontrar fácilmente lo que buscan. Al instalar este complemento, podrá agregar y mostrar fuentes. Todo lo que tiene que hacer es seleccionar los íconos que desea usar en sus menús en su sitio web, y aparecerán en su sitio sin ninguna dificultad. Además, el complemento tiene la capacidad de crear múltiples clases de fuentes para una variedad de efectos, como un ícono con un tamaño más grande de lo habitual. Si tiene la intención de editar elementos de menú separados, primero debe seleccionar la opción Clases CSS.
El contenido de Shri se centra en temas, complementos y otras noticias relacionadas con WordPress. La imagen del menú, los iconos, simplificados, tienen un diseño simple y fácil de usar. Si quieres probar este fantástico producto gratuito, puedes descargarlo gratis y quedarás encantado con la apariencia final y el diseño profesional de tu sitio web.
Menú desplegable de WordPress con imágenes
Se puede crear un menú desplegable de WordPress con imágenes simplemente agregando imágenes a los elementos del menú. Esto se puede hacer yendo a la página Menús en el administrador de WordPress, seleccionando el menú que desea editar y luego haciendo clic en el botón 'Agregar imágenes' al lado del elemento del menú.
Una vez que haya agregado imágenes a los elementos del menú, puede seleccionar cómo desea que se muestren las imágenes en el menú desplegable. Puede optar por mostrar las imágenes como iconos o puede optar por mostrar las imágenes en una lista.
En este artículo, te mostraré cómo agregar una imagen destacada a un menú desplegable. Para este sitio web, utilizamos imágenes destacadas para resaltar los productos en el menú. Creamos una clase dentro de nuestro menú para apuntar al menú en el que queríamos que apareciera la imagen destacada, y la creamos para que la clase pudiera agregarse de manera predeterminada. Cuando un enlace tiene la clase swd-special-dropdown, se busca en el enlace principal de navegación. Si lo hace, recorrerá todos los subelementos y mostrará una imagen destacada junto a la etiqueta de navegación. Puede usar Webinar Care para hacer que los seminarios web funcionen de manera increíble para usted.
Complemento de WordPress de imagen de menú
Hay algunos complementos de WordPress diferentes que se pueden usar para crear una imagen de menú. Una opción popular es el complemento Imagen de menú de Syamil MJ. Este complemento le permite agregar fácilmente imágenes a sus menús y también brinda una variedad de opciones de personalización para ayudarlo a crear el menú perfecto para su sitio.
Usando NOCODE, puede potenciar su menú de WordPress usando la forma más rápida y fácil. Puede agregar fácilmente imágenes a los menús de su sitio web utilizando Imagen de menú. Sus visitantes podrán consumir contenido enriquecido directamente desde su sitio web, aumentando la participación en la página y el tiempo dedicado a navegar. La mejor manera de lograr esto es con iconos, imágenes, botones de llamada a la acción y burbujas de notificación. Con el complemento de imagen de menú de WordPress , podrá agregar fácilmente iconos e imágenes a sus menús. No hay garantía de que el complemento funcione; en este caso, el complemento se devolverá dentro de los 14 días. Nuestros planes no incluyen ninguna tarifa de instalación. Si decide que WP Mobile Menu no es el mejor complemento para su empresa, simplemente puede desactivarlo.
