Cómo agregar sin clic derecho en las imágenes de WordPress
Publicado: 2023-04-01¿Quieres agregar sin clic derecho a tus imágenes de WordPress?
Si eres fotógrafo, artista o creador de contenido, probablemente te preocupe que la gente robe tus imágenes. Si bien es difícil detener por completo el robo de imágenes, puede dificultar que las personas roben imágenes de su sitio web.
En este artículo, le mostraremos cómo agregar imágenes y galerías de WordPress sin hacer clic con el botón derecho.
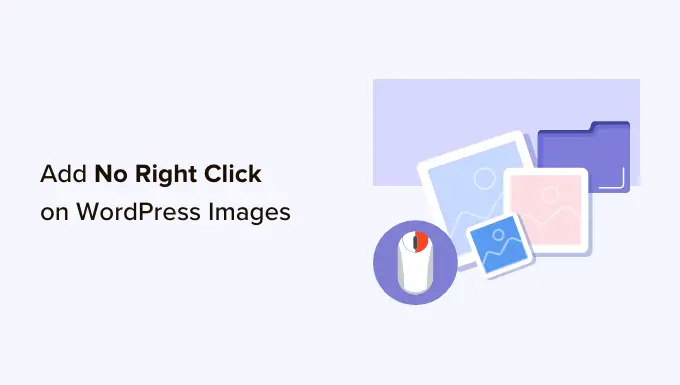
¿Por qué no agregar clic derecho en las imágenes de WordPress?
Internet ha hecho que sea más fácil compartir su trabajo con el mundo, pero también ha facilitado que la gente robe sus imágenes.
Estas personas pueden usar su contenido para promocionar estafas o productos fraudulentos. Incluso podrían vender su arte digital y gráficos en línea, ganando dinero con su arduo trabajo mientras usted no gana nada.
Si eres un influencer en línea o tienes muchos seguidores en las redes sociales, es posible que las personas incluso roben tus fotos y se hagan pasar por ti en línea. Por ejemplo, pueden fingir que eres un socio de marketing afiliado.
Incluso si simplemente escribe un blog de WordPress, las personas aún pueden usar sus fotos personales como parte de estafas en línea como anuncios falsos o reseñas.
Los estafadores podrían incluso raspar el contenido y las imágenes de su blog de WordPress y luego volver a publicarlo en otros sitios web. Este contenido duplicado puede dañar tu SEO de WordPress.
Si bien no existe una solución única que pueda prevenir por completo el robo de imágenes, puede hacer que su sitio sea un objetivo menos atractivo.
Dicho esto, veamos cómo puede agregar imágenes y galerías de WordPress sin hacer clic con el botón derecho. Simplemente use los enlaces rápidos a continuación para saltar directamente al método que desea usar.
Método 1. Cómo agregar sin clic derecho a todas sus imágenes de WordPress
La forma más fácil de proteger sus imágenes es utilizando imágenes sin clic derecho. Este complemento gratuito le permite deshabilitar el clic derecho solo para imágenes, por lo que los usuarios aún pueden hacer clic derecho en su otro contenido, incluidos los enlaces.
También puede habilitar y deshabilitar el clic derecho en función de si el visitante ha iniciado sesión en su cuenta. Esto es perfecto si ejecuta un sitio web de fotos de archivo solo para suscriptores o alguna otra forma de sitio de membresía.
Primero, deberá instalar y activar el complemento. Si necesita ayuda, consulte nuestra guía sobre cómo instalar un complemento de WordPress.
Tras la activación, vaya a Configuración » Sin imágenes de clic derecho para configurar los ajustes del complemento.
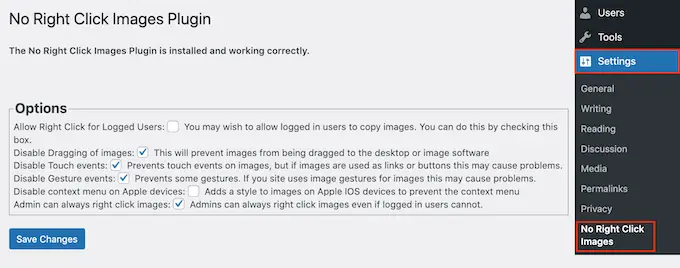
Las opciones predeterminadas deberían funcionar para la mayoría de los usuarios, pero vale la pena verificar si necesita realizar algún cambio. En particular, esta configuración puede ayudarlo a cerrar cualquier laguna que las personas puedan usar para eludir la protección sin clic derecho.
Fuera de la caja, el complemento deshabilita el arrastre de imágenes para que los usuarios no puedan copiar una imagen arrastrándola a su escritorio u otra pestaña. Con eso en mente, siempre recomendamos dejar marcada la opción "Desactivar arrastre de imágenes".
No Right Click Images también deshabilita los eventos táctiles y de gestos, lo que puede evitar que las personas roben imágenes en dispositivos que hacen uso de ese tipo de acciones. Sin embargo, esto puede causar problemas si usa imágenes como enlaces o botones, o si sus visitantes interactúan con sus imágenes mediante gestos, como imágenes de antes y después.
Si encuentra problemas, puede volver a habilitar la compatibilidad con eventos y gestos táctiles desmarcando las siguientes casillas: 'Deshabilitar eventos táctiles' y 'Deshabilitar eventos gestuales'.
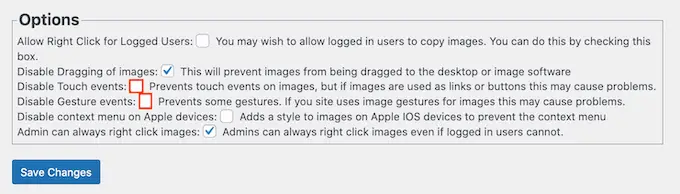
De forma predeterminada, los visitantes aún pueden abrir un menú contextual y guardar sus imágenes en dispositivos Apple.
Dicho esto, es posible que desee marcar la casilla junto a "Deshabilitar menú contextual en dispositivos Apple". Esto agrega un estilo a las imágenes en iPhones y iPads, lo que evita que los usuarios abran el menú contextual de Apple y roben sus imágenes.
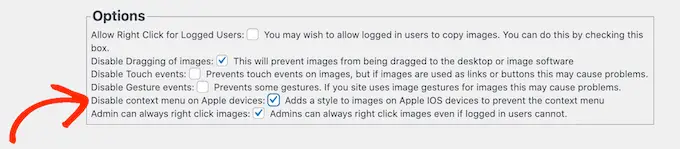
Cuando esté satisfecho con la configuración del complemento, no olvide hacer clic en 'Guardar cambios' para almacenar su configuración.
Ahora puede cerrar sesión en su cuenta de administrador de WordPress y visitar su sitio web. Luego, simplemente haga clic derecho en cualquier imagen para verificar que el complemento esté funcionando.
Método 2. Cómo agregar sin clic derecho a las galerías de imágenes
Si desea proteger imágenes individuales en su sitio web, el primer método es una buena opción. Sin embargo, a veces es posible que desee crear una galería de imágenes en WordPress y luego deshabilitar el clic derecho para toda la galería. Por ejemplo, puede crear un portafolio de fotografías o exhibir sus productos más populares en un bonito diseño de galería.
Aquí es donde entra Envira Gallery.
Es uno de los mejores complementos de galería de WordPress en el mercado y viene con un complemento de protección que desactiva la capacidad de hacer clic con el botón derecho en cualquier galería que cree con el complemento.
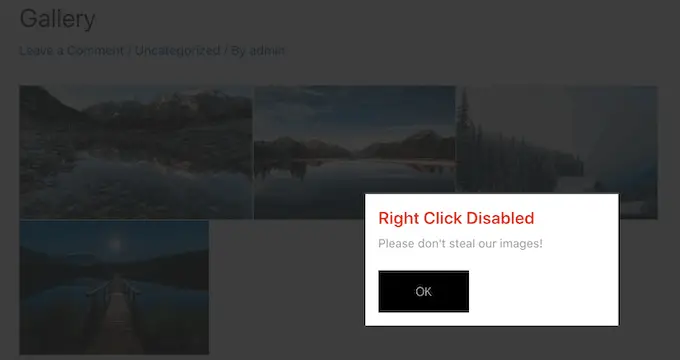
Lo primero que debe hacer es instalar y activar el complemento Envira Gallery. Para obtener más detalles, consulte nuestra guía paso a paso sobre cómo instalar un complemento de WordPress.
Tras la activación, vaya a Envira Gallery » Configuración e ingrese su clave de licencia.
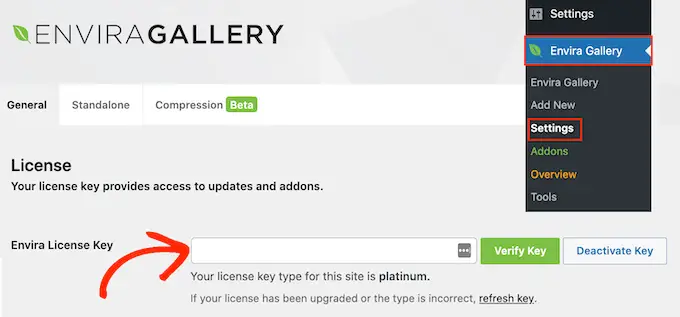
Puede encontrar esta información en su cuenta en el sitio web de Envira Gallery.
Una vez hecho esto, haga clic en 'Verificar clave'.
A continuación, diríjase a la página Envira Gallery » Addons . Aquí, busque el complemento Protection y haga clic en su botón 'Instalar'.
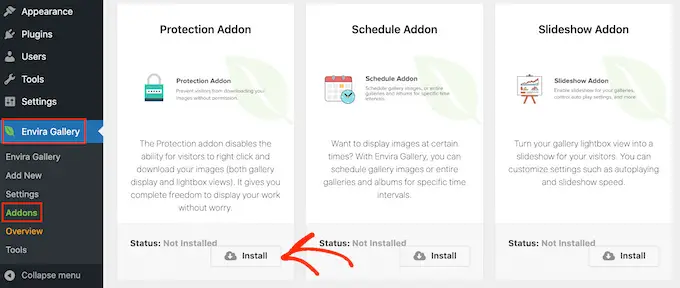
Cuando vea el control deslizante 'Inactivo', haga clic en él para que muestre 'Activo' en su lugar.
Después de eso, estará listo para comenzar a crear galerías de imágenes protegidas.
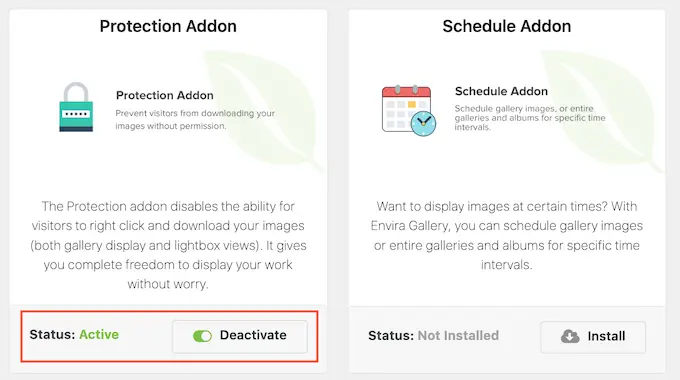
Para comenzar, vaya a la página Envira Gallery » Add New y escriba un nombre para su galería.
Esto es solo para su referencia para que pueda usar cualquier cosa que lo ayude a identificar la galería en su tablero de WordPress.
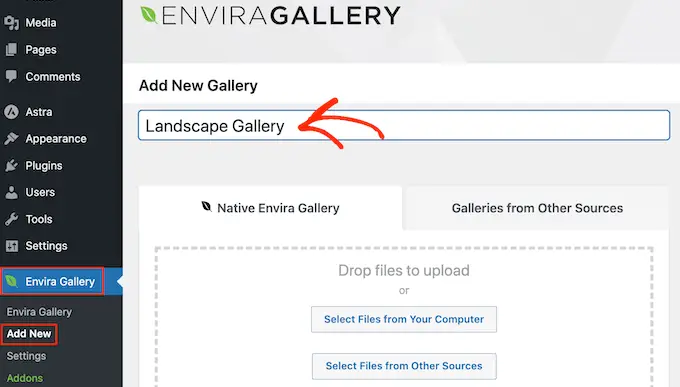
Ahora está listo para agregar imágenes a la galería. Puede hacer clic en 'Seleccionar archivos de su computadora' o 'Seleccionar archivos de otras fuentes' y luego elegir imágenes de la biblioteca multimedia de WordPress.
Después de eso, desplácese a la sección 'Actualmente en su galería' y haga clic en la pestaña 'Misc'.
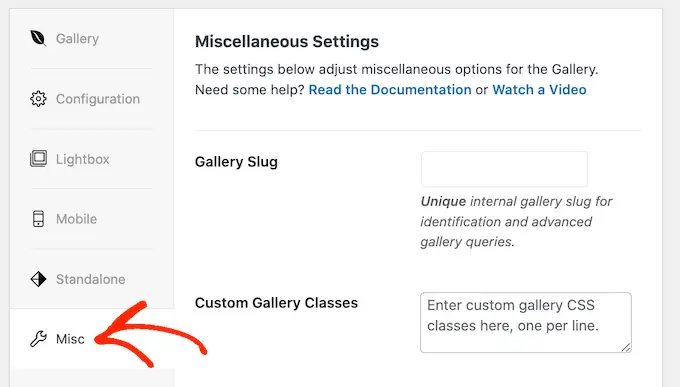
En "Configuración de protección de imágenes", marque la casilla junto a "Habilitar protección de imágenes".
Esto deshabilita la acción de clic derecho para todas sus galerías de Envira.
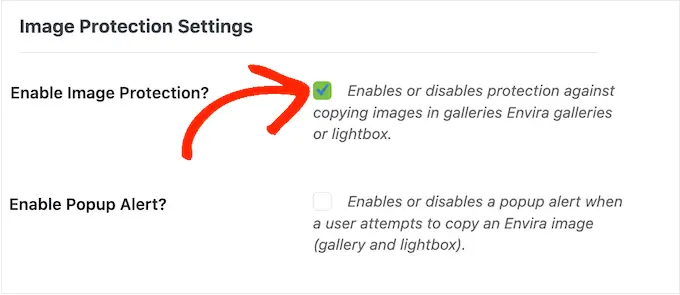
Si un visitante intenta hacer clic derecho en una galería, es posible que desee mostrar una ventana emergente en su sitio web de WordPress. Por ejemplo, puede informarle a esta persona que sus imágenes tienen derechos de autor y que no se pueden descargar sin su permiso.
Si está vendiendo sus obras de arte o fotos digitales, incluso puede usar la ventana emergente para obtener más ventas en su tienda en línea.
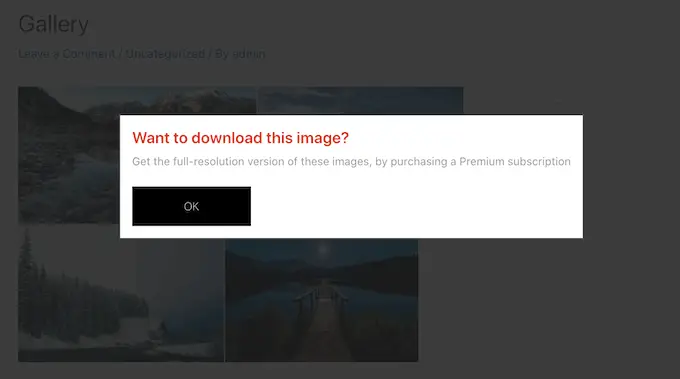
Para crear una ventana emergente, marque la casilla junto a 'Habilitar alerta emergente'.
A continuación, puede escribir un título y un mensaje.
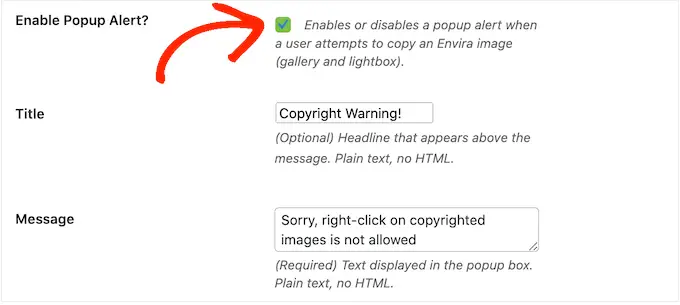
De forma predeterminada, los visitantes harán clic en el botón 'Aceptar' para cerrar la ventana emergente.
Puede reemplazar 'Aceptar' con su propio mensaje personalizado escribiendo en el campo 'Texto del botón'.
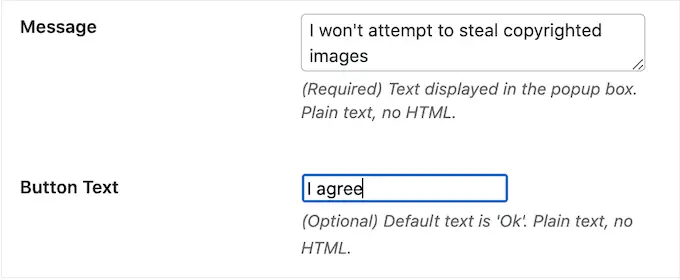
Cuando esté satisfecho con la configuración de la galería, haga clic en 'Publicar' para guardar la configuración.

Para agregar la galería a su sitio web, simplemente edite la publicación o la página donde desea mostrar las imágenes y luego haga clic en el ícono '+'.
En la ventana emergente, escriba 'Galería Envira' y luego haga clic en el bloque derecho cuando aparezca.
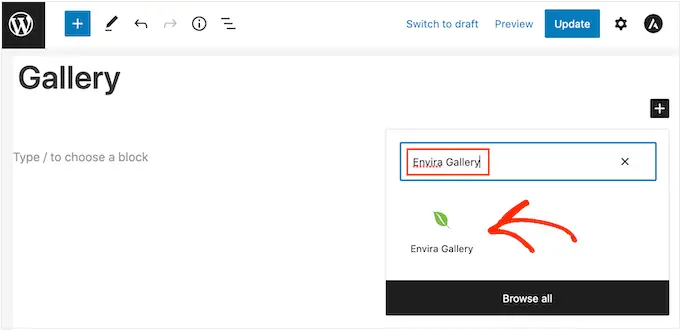
Esto agrega el bloque Envira Gallery a la página.
Ahora puede abrir el menú desplegable y seleccionar la galería que acaba de crear.
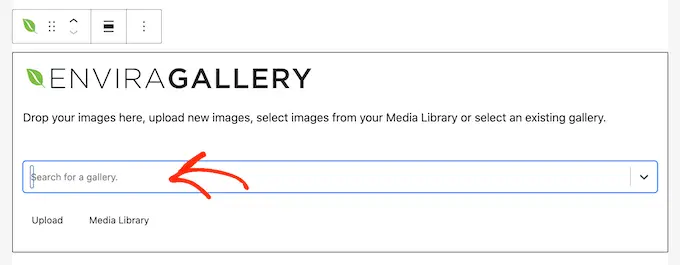
Cuando esté satisfecho con el aspecto de la página, haga clic en 'Publicar' o 'Actualizar' para activar la galería protegida.
Pros y contras de deshabilitar el clic derecho en las imágenes de WordPress
Deshabilitar la acción de clic derecho hace que sea más difícil para las personas robar sus imágenes. También recuerda a los usuarios que no pueden simplemente descargar archivos sin el permiso del propietario.
A veces, esto será suficiente para evitar que la gente robe tus fotos. Esto es particularmente cierto para los estafadores, que tienden a buscar formas fáciles de descargar tantas imágenes como sea posible. También puede desalentar a los visitantes genuinos, quienes pueden asumir que pueden descargar y usar cualquier contenido en línea.
Sin embargo, todavía hay formas de eludir la protección sin clic derecho de un sitio web. Por ejemplo, los usuarios aún pueden descargar una página completa.
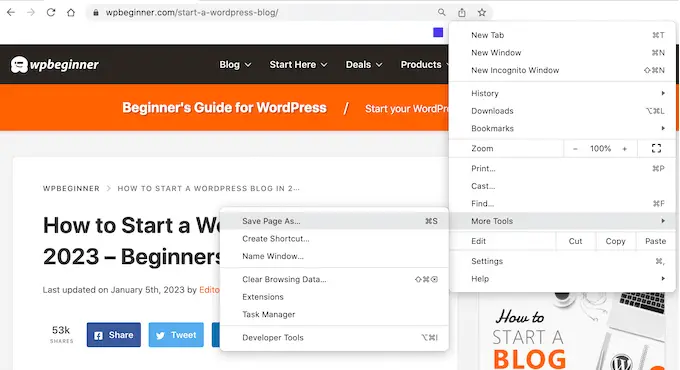
Esto copiará el contenido de la página en un archivo, incluidas todas las imágenes.
Las personas pueden incluso usar la fuente de vista de su navegador o la herramienta de inspección para acceder directamente a un archivo de imagen sin hacer clic con el botón derecho.
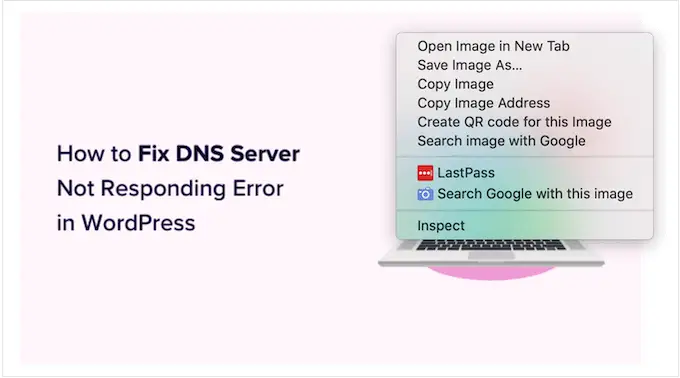
Con eso en mente, no debe asumir que deshabilitar el clic derecho es suficiente para mantener sus imágenes seguras.
Por otro lado, algunos visitantes pueden tener una razón genuina por la que necesitan descargar sus imágenes. Por ejemplo, es posible que quieran compartir su trabajo con un futuro cliente potencial o publicarlo en las redes sociales.
Incluso puede permitir que las personas reutilicen sus imágenes de maneras específicas, como usar su obra de arte digital en un sitio web sin fines de lucro. En este caso, deshabilitar el clic derecho puede impedir que los usuarios genuinos accedan a sus imágenes, lo cual es una mala experiencia para el visitante.
Si no agrega un clic derecho a su sitio web, le recomendamos que proporcione a las personas una manera fácil de solicitar acceso a sus imágenes. Puede hacerlo agregando un formulario de contacto a WordPress usando un complemento como WPForms.
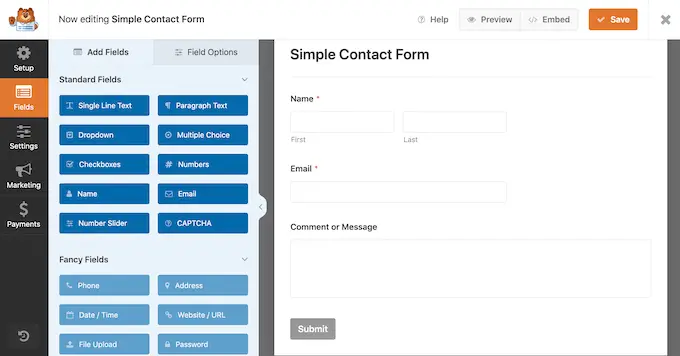
Si existe la posibilidad de que sus visitantes necesiten acceso inmediato, también puede agregar chat en vivo a su sitio. Esto permite que las personas envíen sus solicitudes y obtengan una respuesta en tiempo real, lo cual es una excelente experiencia para el usuario.
Formas alternativas de desalentar el robo de imágenes en su sitio web
Cuando se trata de proteger sus imágenes, deshabilitar el clic derecho es un buen primer paso. Sin embargo, si realmente quiere detener a los ladrones, le recomendamos que tome algunas medidas adicionales.
Con eso en mente, aquí hay algunas formas adicionales de evitar que las personas descarguen, reutilicen y vendan imágenes sin su consentimiento.
1. Agregue un aviso de derechos de autor debajo de sus imágenes
Si aún no lo ha hecho, debe agregar un aviso de derechos de autor a su sitio web. Recomendamos agregar una fecha de copyright dinámica al pie de página de WordPress para que aparezca en todas las páginas y siempre muestre la fecha actual.
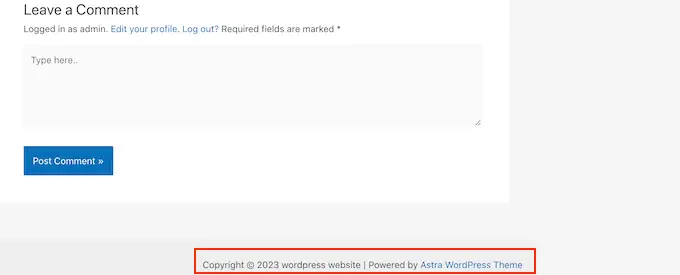
Este es un gran comienzo, pero también es una buena idea agregar un aviso de derechos de autor debajo de cada imagen en texto sin formato. Esto disuade a las personas de robar sus fotos, sin afectar la apariencia de esa imagen en su sitio web.
Algunos visitantes simplemente asumen que pueden descargar y reutilizar cualquier imagen que vean en línea. Al agregar un aviso de derechos de autor, puede aclarar cualquier confusión y evitar que las personas cometan este error inocente.
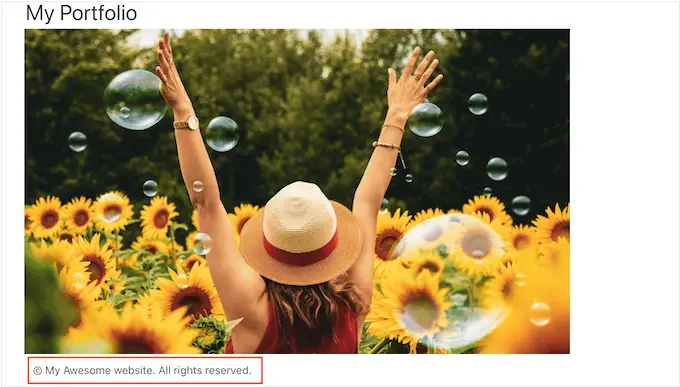
2. Agregue marcas de agua a sus imágenes
Otra opción es agregar una marca de agua a tus imágenes. Esto funciona muy bien para sitios web de fotografías de archivo donde los visitantes esperan ver una marca de agua, pero es posible que sus imágenes no se vean lo mejor posible.
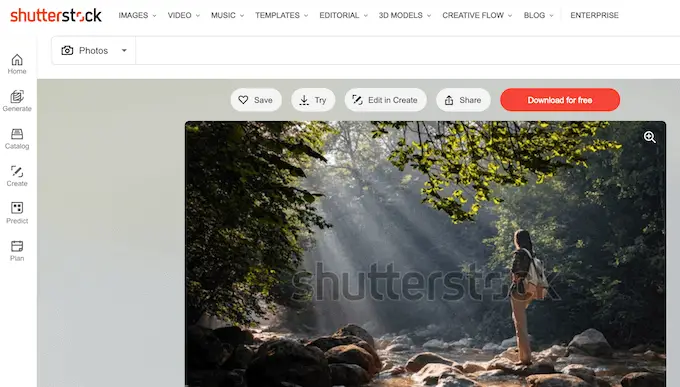
Esto puede ser un problema para algunos sitios web, especialmente si eres un fotógrafo o un artista digital que promociona su trabajo.
Por esa razón, recomendamos colocar las marcas de agua con cuidado para que disuadan a las personas de robar la imagen, sin arruinar la apariencia de esa imagen en su sitio web.
Para obtener más información, consulte nuestra guía sobre cómo agregar automáticamente marcas de agua a las imágenes.
3. Configurar notificaciones automáticas de robo de contenido
A veces, los sitios web mencionarán el nombre de su empresa o marca junto a las imágenes robadas, especialmente si han extraído una página completa de su sitio.
Con eso en mente, es una buena idea configurar notificaciones de marca utilizando un servicio como Alertas de Google. Simplemente diríjase a la página de Alertas de Google y escriba el nombre de su sitio, marca, productos o cualquier otro texto importante.
Si hay una frase específica o un llamado a la acción que agrega a cada publicación, es posible que también desee escribirlo en Alertas de Google.
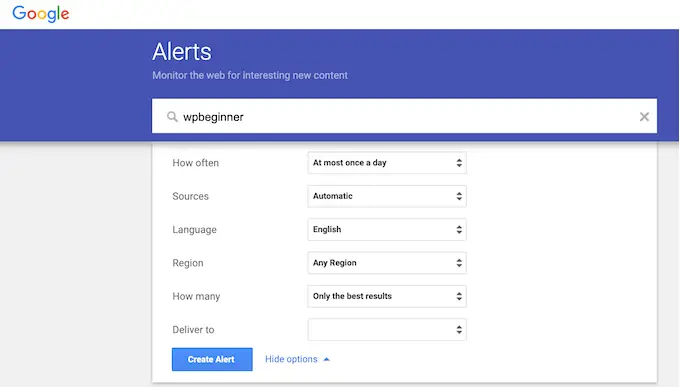
Después de eso, use los menús desplegables para configurar la alerta y escriba la dirección de correo electrónico donde desea recibir las notificaciones.
Cuando esté satisfecho con la configuración de la alerta, continúe y haga clic en 'Crear alerta'.
Ahora, cuando alguien publique contenido suyo extraído, recibirá un correo electrónico informándole al respecto.
4. Búsqueda inversa de imágenes con Google
Puede usar la búsqueda de imágenes de Google para encontrar todos los lugares donde se usa una imagen en particular en línea. Simplemente dirígete a la página de Google Images y haz clic en el icono de la cámara pequeña.
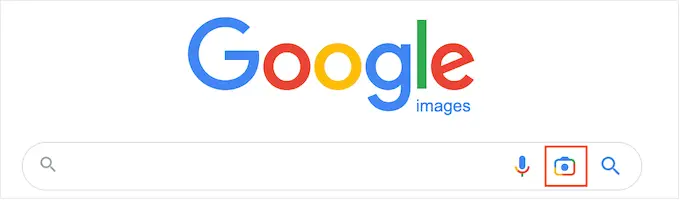
Esto agregará una sección donde puede pegar un enlace directo a la imagen o cargar una copia desde su computadora.
Después de eso, haga clic en 'Buscar'.
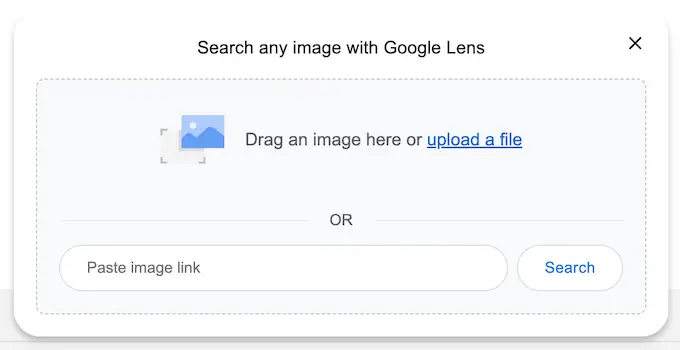
Google ahora mostrará todas las imágenes que son similares a su imagen. Si encuentra la imagen exacta en otro sitio web, puede hacer clic para ver cómo se usa esa imagen.
Si tiene muchas fotos, verificar cada una manualmente puede llevar mucho tiempo y esfuerzo. Sin embargo, la imagen inversa de Google es una excelente manera de descubrir sitios que reutilizan sus imágenes, por lo que es inteligente realizar una búsqueda de vez en cuando.
Alternativamente, puede usar un servicio avanzado de imágenes inversas como Pixsy.
5. Póngase en contacto con el anfitrión o registrador del sitio web
Si alguien ha robado y vuelto a publicar sus imágenes, le recomendamos que se comunique con esa persona. Existe la posibilidad de que no sepan que están usando imágenes con derechos de autor de manera ilegal.
Sin embargo, si se trata de un sitio web de spam, es posible que tenga dificultades para encontrar la información de contacto. En su lugar, puede utilizar la herramienta de búsqueda IsItWP para averiguar dónde están alojados el dominio y el sitio web.
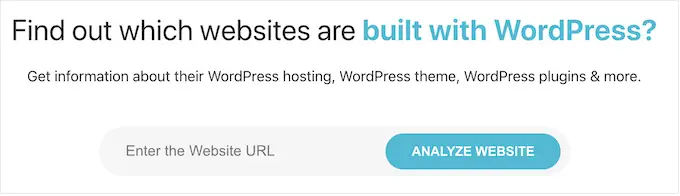
La herramienta extraerá cualquier información disponible, incluida la empresa de alojamiento web.
Robar contenido es una actividad ilegal y la mayoría de las empresas de alojamiento web no quieren alojar sitios que infrinjan la ley. Con eso en mente, puede comunicarse directamente con el anfitrión y el registrador para tratar de eliminar el sitio.
La mayoría de las empresas de alojamiento web de renombre toman en serio las quejas de DMCA (Ley de derechos de autor del milenio digital), por lo que este método generalmente obtiene buenos resultados.
Esperamos que este artículo le haya ayudado a agregar sin hacer clic con el botón derecho en las imágenes de WordPress. También puede consultar nuestra guía de seguridad definitiva de WordPress o consultar nuestra selección experta de los mejores complementos de WordPress para Instagram.
Si te gustó este artículo, suscríbete a nuestro canal de YouTube para videos tutoriales de WordPress. También puede encontrarnos en Twitter y Facebook.
