Cómo agregar videos de productos a sus galerías de WooCommerce
Publicado: 2023-05-16¿Está buscando agregar videos de productos a sus galerías de productos de WooCommerce?
Los videos pueden proporcionar demostraciones más detalladas y atractivas de sus productos. Además, pueden ayudar a que su tienda WooCommerce sea más atractiva y atractiva visualmente.
En este artículo, le mostraremos cómo agregar videos de productos de WooCommerce a su tienda en línea.
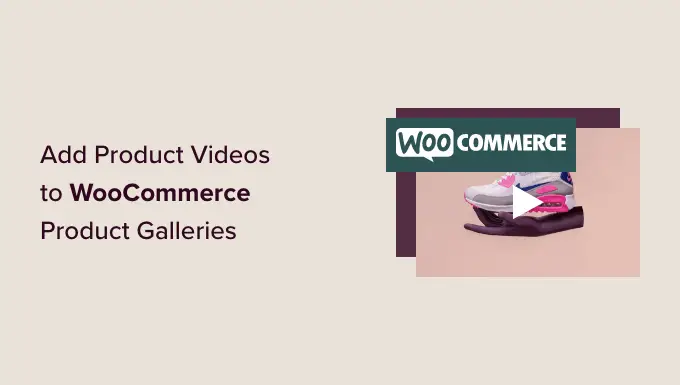
¿Por qué agregar videos de productos de WooCommerce a su tienda?
Al agregar videos de productos a su tienda WooCommerce, puede exhibir efectivamente sus productos de una manera más detallada e informativa. Esto puede proporcionar a sus clientes una mejor comprensión de las características y beneficios de su producto.
Esto puede conducir a mayores tasas de conversión porque los visitantes que miran videos de productos tienen un 73% más de probabilidades de realizar una compra.
Además, mostrar sus productos en acción a través de un video puede ayudar a generar confianza y credibilidad con los clientes potenciales, haciéndolos sentir más seguros acerca de sus compras.
Por ejemplo, si tiene una tienda en línea que vende auriculares, agregar un video que demuestre la calidad del sonido y las características de los auriculares puede ayudarlo a obtener más conversiones.

Además, agregar videos de productos a sus galerías de WooCommerce también puede ayudar a aumentar la clasificación SEO de su sitio web porque los motores de búsqueda priorizan los sitios web que tienen contenido multimedia, incluidos videos. Una mayor visibilidad en los resultados de búsqueda puede hacer que más personas visiten su tienda y compren productos.
Dicho esto, veamos cómo puede agregar fácilmente videos de productos a sus galerías de WooCommerce. Puede usar los enlaces a continuación para saltar al método que desea usar.
- Agregue el video del producto WooCommerce usando YITH WooCommerce Contenido de audio y video destacado (Gratis y Premium)
- Agregue videos de productos de WooCommerce usando un video destacado realmente simple (gratis)
Método 1: agregue el video del producto de WooCommerce usando el contenido de audio y video destacado de YITH WooCommerce (gratis y premium)
Para este método, le mostraremos cómo agregar videos de productos a las galerías de WooCommerce usando un complemento premium. Recomendamos este método si desea tener más control sobre la visualización de su video y la configuración de reproducción.
Primero, debe instalar y activar el complemento de contenido de audio y video destacado de YITH WooCommerce. Para obtener instrucciones más detalladas, consulte nuestra guía para principiantes sobre cómo instalar un complemento de WordPress.
Con este complemento, puede agregar un video de YouTube, Vimeo o su propio video de la biblioteca de medios a la galería de WooCommerce.
Configure los ajustes generales del complemento
Tras la activación, diríjase a la página YITH » Contenido de audio y video destacado desde la barra lateral de administración de WordPress.
Esto abrirá la página 'Configuración de video'. Desde aquí, puede comenzar seleccionando una relación de aspecto para el video del producto en el menú desplegable.
Si está utilizando la versión gratuita, esta será la única configuración que estará disponible para usted.
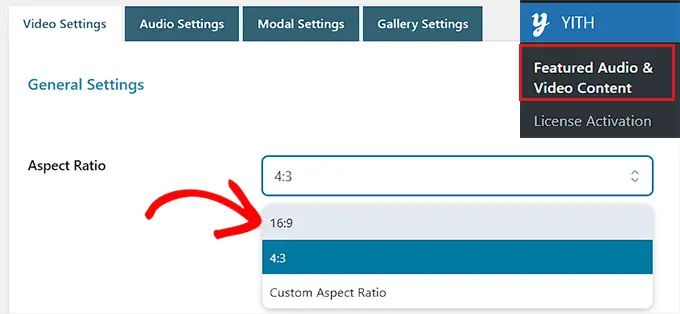
A continuación, cambie el interruptor 'Reproducción automática' a activo si desea que el video comience a reproducirse tan pronto como se cargue la página.
También puede alternar el interruptor 'Loop' para que el video comience de nuevo tan pronto como termine.
Una vez que haya hecho eso, debe mover el control deslizante junto a la opción 'Volumen' para ajustar el volumen del video. Luego, simplemente active el interruptor 'Videos que se pueden detener' para permitir a los usuarios pausar un video.
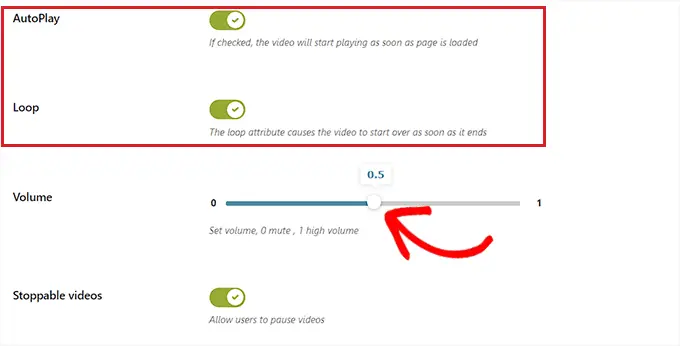
A continuación, desplácese hacia abajo hasta la sección "Configuración de YouTube" y active el interruptor "Mostrar relacionados" si desea recomendar otros videos de YouTube del mismo canal que su video. Esta configuración solo es necesaria si está incrustando un video de producto de YouTube.
Después de eso, puede elegir un tema y un estilo para el reproductor de video de YouTube.
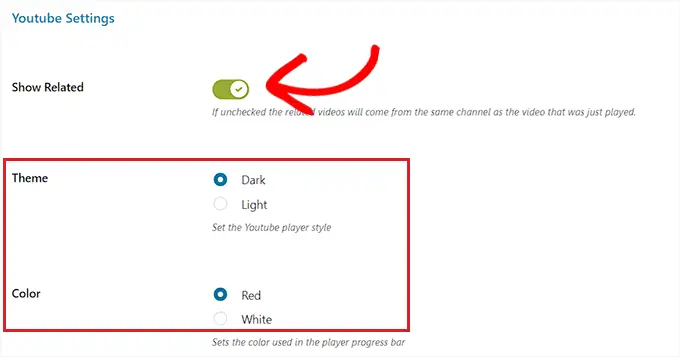
Una vez que haya hecho eso, debe desplazarse hacia abajo hasta la sección 'Configuración de Vimeo' y activar el interruptor 'Mostrar título del video' para mostrar el título del video en el reproductor de Vimeo. Solo necesitará cambiar esta configuración si los videos de sus productos están alojados en Vimeo.
Además, puede seleccionar un color de control de reproducción para el reproductor de Vimeo.
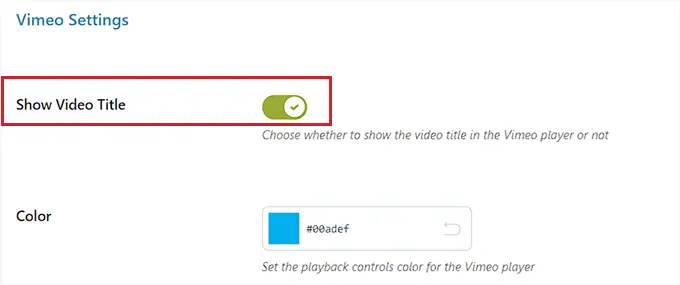
Después de eso, vaya a la sección 'Estilo del reproductor VideoJS' y elija 'Personalizado' como la opción 'Estilo'.
Esto abrirá la configuración de personalización, donde puede configurar el color de fondo, el color del control deslizante, el color del botón y más del reproductor de video.
Una vez que haya terminado, haga clic en el botón 'Guardar opciones' para almacenar su configuración.
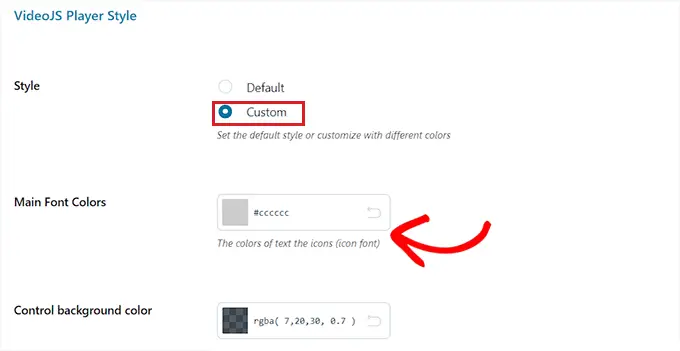
Configurar ajustes modales (solo complemento premium)
Ahora, debe cambiar a la pestaña 'Configuración modal' desde la parte superior de la página. Tenga en cuenta que esta pestaña no estará disponible si está utilizando el complemento gratuito.
Una vez que esté allí, simplemente cambie el interruptor 'Video en modal' si desea mostrar el video destacado en una ventana modal. Esto mostrará el video dentro de un cuadro de luz frente al otro contenido en la página.
Una vez que haya hecho eso, también puede elegir un 'Efecto de visualización modal' en el menú desplegable.
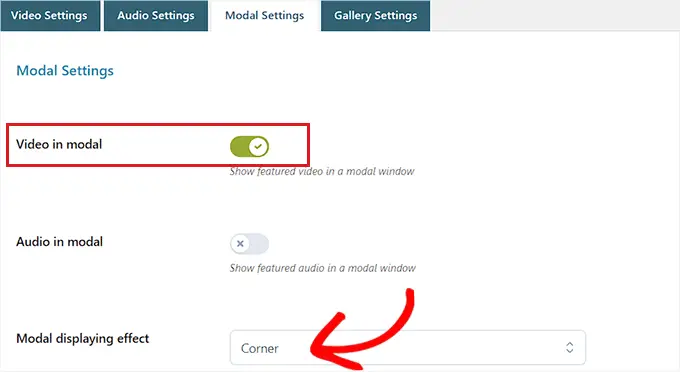
A continuación, haga clic en el botón 'Guardar opciones' para guardar los cambios.
Configurar los ajustes de la galería (solo complemento premium)
Ahora debe cambiar a la pestaña 'Configuración de la galería' desde la parte superior. Esta pestaña solo está disponible en la versión premium.
Desde aquí, debe seleccionar la opción 'Galería de WooCommerce' como el 'Modo de galería de video y audio' para mostrar los videos del producto en la galería de WooCommerce.
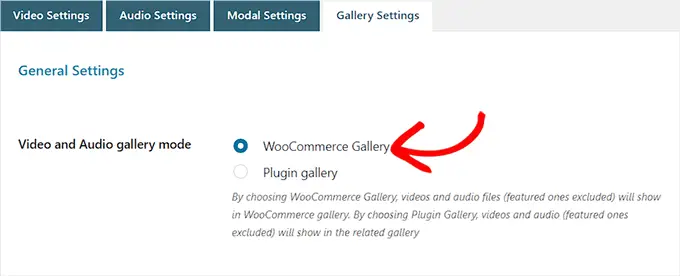
Alternativamente, al seleccionar la opción 'Galería de complementos', el video destacado se mostrará en una galería relacionada.

Por otro lado, también puede alternar el interruptor 'Video y audio en la barra lateral' si desea mostrar el video del producto en la barra lateral en lugar de WooCommerce o galería relacionada.
Una vez que haya terminado, no olvide hacer clic en el botón 'Guardar opciones' para almacenar su configuración.
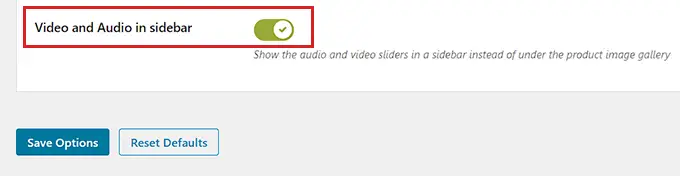
Agregue el video del producto a la galería de WooCommerce
Ahora es el momento de agregar el video del producto WooCommerce a la galería de WooCommerce.
Primero, debe visitar la página Productos » Todos los productos desde la barra lateral de administración de WordPress. Una vez que esté allí, simplemente haga clic en el enlace 'Editar' debajo del nombre de un producto para abrir la página 'Editar producto'.
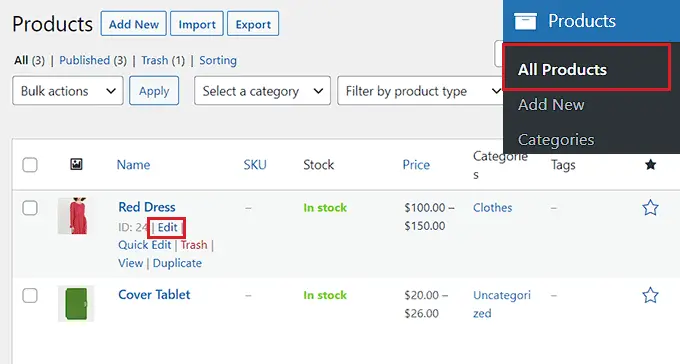
A continuación, desplácese hacia abajo hasta la sección "Datos del producto" y haga clic en la pestaña "Video" de la columna de la izquierda.
Ahora, debe seleccionar cómo desea agregar el video desde el menú desplegable 'Agregar video'. Para este tutorial, elegiremos la opción 'Por URL' porque agregaremos una URL de video de YouTube.
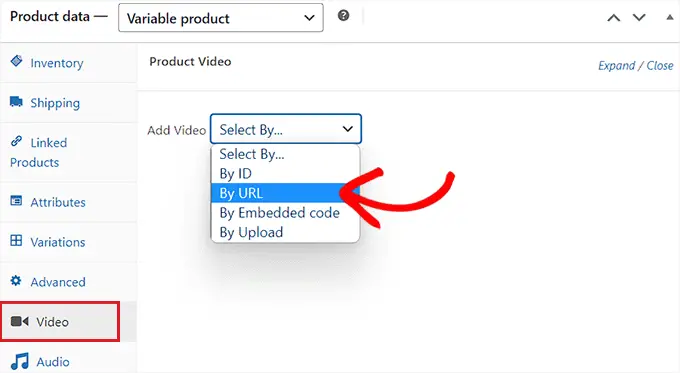
Alternativamente, puede cargar un video usando la biblioteca de medios de WordPress. Sin embargo, no recomendamos este método porque la carga de videos usa mucho ancho de banda.
Para obtener más detalles, es posible que desee ver nuestra guía para principiantes sobre por qué nunca debe subir un video a WordPress.
Luego se le pedirá que escriba un nombre para el video del producto en el cuadro 'Nombre del video'.
Una vez que haya hecho eso, simplemente pegue la URL del video de YouTube en el cuadro 'URL del video' y haga clic en el botón 'Agregar video'.
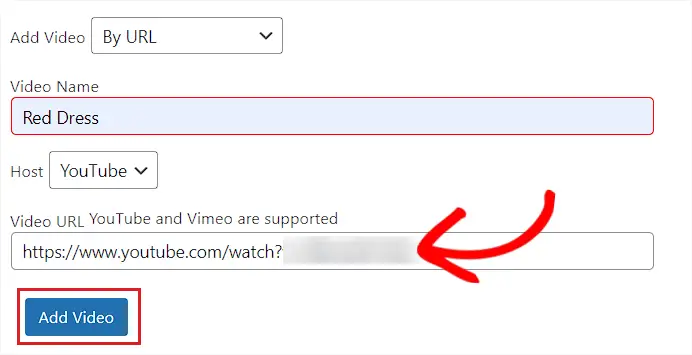
Finalmente, haga clic en el botón 'Actualizar' o 'Publicar' en la parte superior para guardar los cambios.
Ahora puede visitar su tienda en línea para verificar si el video se agregó a la galería WooCommerce de su producto.
Así es como se veía el video del producto en nuestro sitio web de demostración.
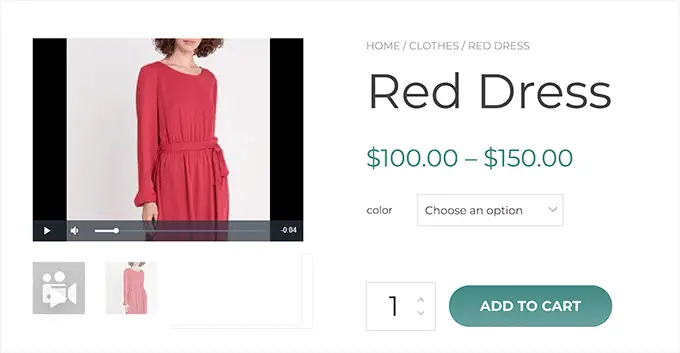
Método 2: agregue videos de productos de WooCommerce usando un video destacado realmente simple (gratis)
Si está buscando una forma gratuita y sencilla de agregar videos de productos de WooCommerce, entonces este método es para usted.
Primero, debe instalar y activar el complemento Really Simple Featured Video. Para obtener más detalles, consulte nuestro tutorial sobre cómo instalar un complemento de WordPress.
Configure los ajustes del complemento
Tras la activación, diríjase a la página Configuración » Video destacado realmente simple desde la barra lateral de administración de WordPress.
Desde aquí, cambie el interruptor 'Productos' para habilitar el soporte de video para WooCommerce. Después de eso, simplemente haga clic en el botón 'Guardar cambios' para almacenar su configuración.
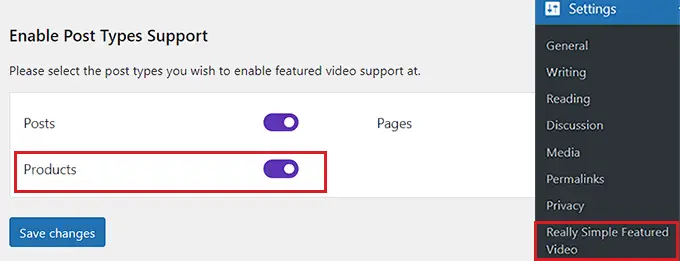
A continuación, debe cambiar a la pestaña 'Controles' desde la parte superior. Aquí puede configurar los ajustes para videos incrustados y autoalojados.
Ahora, solo diríjase a la sección 'Videos autohospedados' y comience por alternar el interruptor 'Controles' para agregar controles al reproductor de video.
Después de eso, también puede alternar el interruptor 'Loop' para seguir reproduciendo el video en un bucle. Además, también puede silenciar el video de forma predeterminada al alternar el interruptor junto a 'Silenciar sonido'.
Una vez que haya hecho eso, simplemente active el interruptor 'Reproducción automática' si desea que el video comience a reproducirse automáticamente.
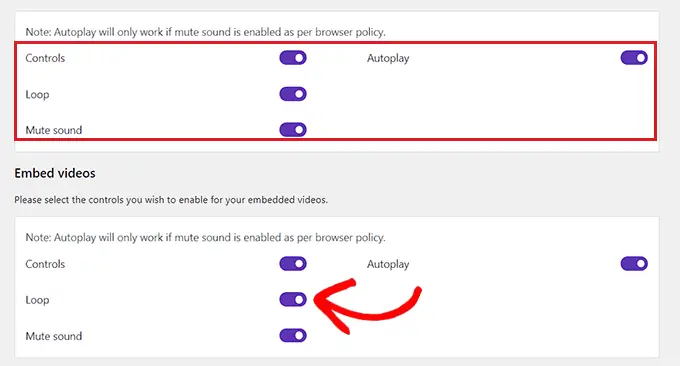
A continuación, desplácese hacia abajo hasta la sección 'Vídeos incrustados', donde encontrará todas estas opciones repetidas para el vídeo incrustado.
Simplemente configure estos ajustes a su gusto y haga clic en el botón 'Guardar cambios' para almacenar sus ajustes.
Agregue el video del producto a la galería de WooCommerce
Para agregar un video de producto a la galería de WooCommerce, diríjase a la página Productos » Todos los productos desde la barra lateral de administración.
Desde aquí, continúe y haga clic en el enlace 'Editar' debajo del nombre de un producto para abrirlo.
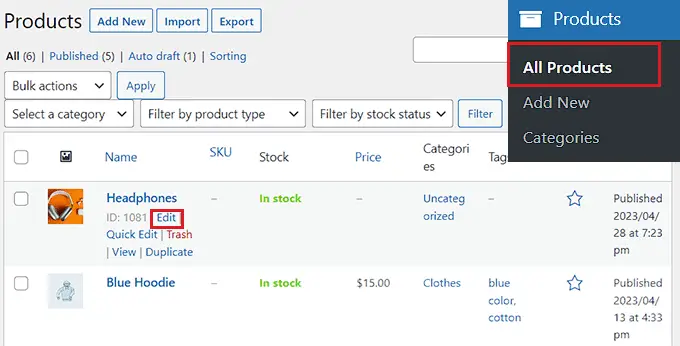
Una vez que esté allí, debe desplazarse hacia abajo hasta la sección 'Video destacado' en la columna izquierda y seleccionar una fuente de video.
Si desea cargar un video desde su computadora o biblioteca de medios, debe seleccionar la opción 'Yo mismo'. Sin embargo, para incrustar un video de YouTube o alguna otra plataforma, deberá elegir la opción 'Incrustar'.
Nota: No recomendamos cargar videos en su sitio web porque usan mucho ancho de banda. Para obtener más detalles, puede leer nuestra guía sobre por qué nunca debe subir un video en WordPress.
Para este tutorial, elegiremos la opción 'Incrustar' porque queremos agregar un video de YouTube.
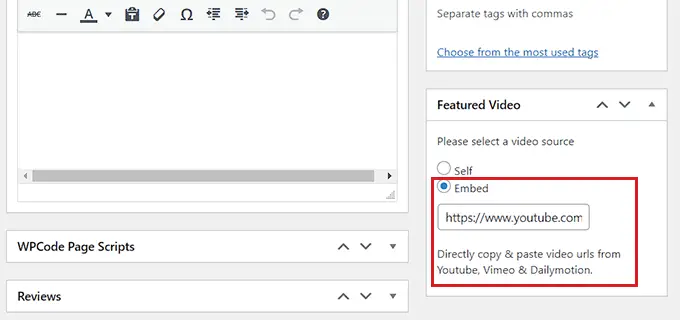
Al seleccionar esa opción, se mostrará el campo "La URL del video va aquí". Simplemente agregue el enlace de video de YouTube, Vimeo o Dailymotion en el campo.
Finalmente, haga clic en el botón 'Actualizar' o 'Publicar' en la parte superior para guardar los cambios.
Ahora puede visitar su sitio web para ver el video del producto WooCommerce.

Esperamos que este artículo lo haya ayudado a aprender cómo agregar videos de productos de WooCommerce a sus galerías de productos. Es posible que también desee ver nuestro tutorial sobre cómo programar cupones en WooCommerce y nuestras mejores opciones para los mejores complementos de WooCommerce para hacer crecer su sitio.
Si te gustó este artículo, suscríbete a nuestro canal de YouTube para videos tutoriales de WordPress. También puede encontrarnos en Twitter y Facebook.
