Cómo agregar WordPress a su sitio
Publicado: 2022-09-05Agregar WordPress a su sitio es una excelente manera de comenzar con un blog o sitio web. WordPress es un sistema de administración de contenido (CMS) que le permite crear un sitio web o blog desde cero, o mejorar un sitio web existente. En este artículo, le mostraremos cómo agregar WordPress a su sitio.
Cómo instalar WordPress en tu computadora
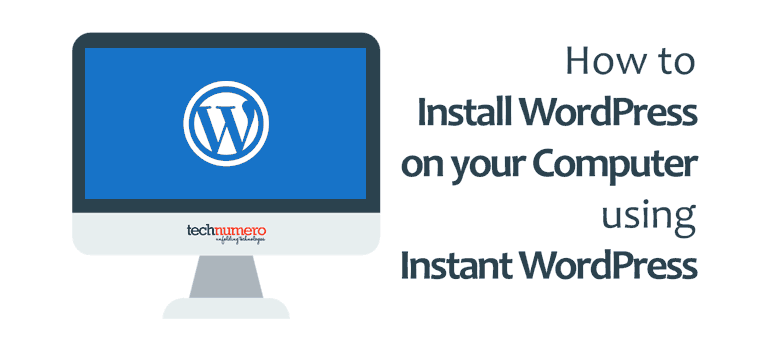 Crédito: technumero.com
Crédito: technumero.comSuponiendo que desee una guía general sobre cómo instalar WordPress: WordPress es un sistema de administración de contenido (CMS) que le permite crear un sitio web o blog desde cero, o mejorar un sitio web existente. Es una plataforma gratuita y de código abierto, lo que significa que cualquiera puede descargarla y usarla. WordPress es el CMS más popular del mundo, utilizado por millones de sitios web. Instalar WordPress en su computadora es un proceso simple que toma menos de cinco minutos. Para hacerlo, deberá descargar el software de WordPress e instalarlo en su computadora. 1. Descargue el software de WordPress. 2. Descomprima el archivo descargado. 3. Cree una base de datos para WordPress en su computadora. 4. Configure el archivo de configuración de WordPress. 5. Ejecute el script de instalación de WordPress. 6. Siga las instrucciones en pantalla para completar la instalación.
Es el método más común para instalar WordPress localmente con fines de desarrollo. Mediante el uso de un dispositivo de software, los usuarios pueden evitar por completo la necesidad de una instalación manual de WordPress. Puede instalar WordPress en Ubuntu Server 16.04 LTS copiando y pegando las instrucciones en una terminal. Si no quiere usar IIS o no lo tiene instalado en su computadora, puede usar WAMP Stack . Las pilas se pueden descargar gratis y se pueden usar para crear todas las piezas que necesita para construir un sitio web. No se le proporcionará información adicional, ni se le pedirá que proporcione ninguna credencial o información.
Instalar WordPress en Ubuntu
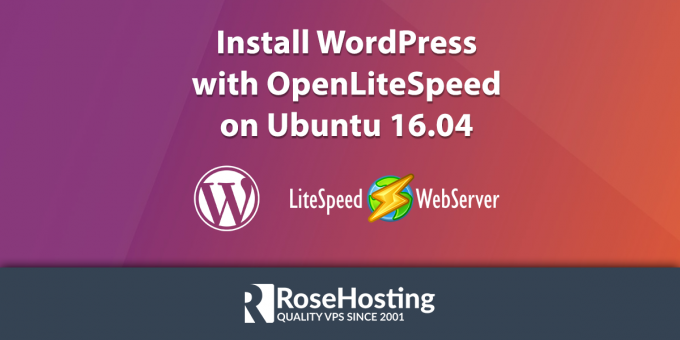 Crédito: www.rosehosting.com
Crédito: www.rosehosting.comPara instalar WordPress en Ubuntu, primero deberá crear una base de datos para que la use WordPress. Puede hacer esto utilizando el cliente de línea de comandos de MySQL. Una vez que haya creado la base de datos, deberá crear un usuario para WordPress. Nuevamente, puede hacer esto usando el cliente de línea de comando MySQL. Una vez que haya creado el usuario, deberá otorgarle todos los privilegios en la base de datos. Una vez que haya creado la base de datos y el usuario para WordPress, deberá descargar la última versión de WordPress desde http://wordpress.org. Una vez que haya descargado WordPress, deberá descomprimirlo en una ubicación de su servidor. Una vez que haya descomprimido WordPress, deberá editar el archivo wp-config.php. Deberá establecer los siguientes valores: define('DB_NAME', 'database_name'); define('DB_USER', 'database_username'); define('DB_PASSWORD', 'database_password'); define('DB_HOST', 'localhost'); Una vez que haya editado el archivo wp-config.php, deberá cargar todos los archivos de WordPress en su servidor. La forma más fácil de hacer esto es usar un cliente FTP. Una vez que haya cargado todos los archivos de WordPress, deberá visitar http://yourdomain.com/wp-admin/install.php en su navegador. Esto iniciará el proceso de instalación de WordPress.
WordPress es un sistema de edición y desarrollo de contenido que se utiliza para crear sitios web. En este artículo, lo guiaremos a través del proceso de instalación del software de WordPress en Ubuntu. Antes de poder instalar WordPress, primero debe instalar Apache, tal como lo haría con un servidor web. También deberá instalar una versión de código abierto de MariaDB. Así es como se instala la versión 8 de PHP en Ubuntu. El primer comando instala el módulo principal de PHP8, así como los módulos de soporte. El módulo web se puede habilitar y el servidor Apache se puede reiniciar como resultado de comandos adicionales.
Después de eso, WordPress debe estar instalado. El proceso puede llevar algún tiempo, pero es sencillo si sigue las sencillas instrucciones a continuación. Para asegurar una instalación de WordPress, el primer comando genera valores salt. Después de escribir el archivo WP-cnfig.php real, puede usar el segundo comando para abrirlo. El tercer comando marca las minicarpetas de la carpeta HTML. Puede extraer la versión instalada con el cuarto comando y puede replicar el archivo de configuración con el quinto comando.
Cómo instalar WordPress en Xampp
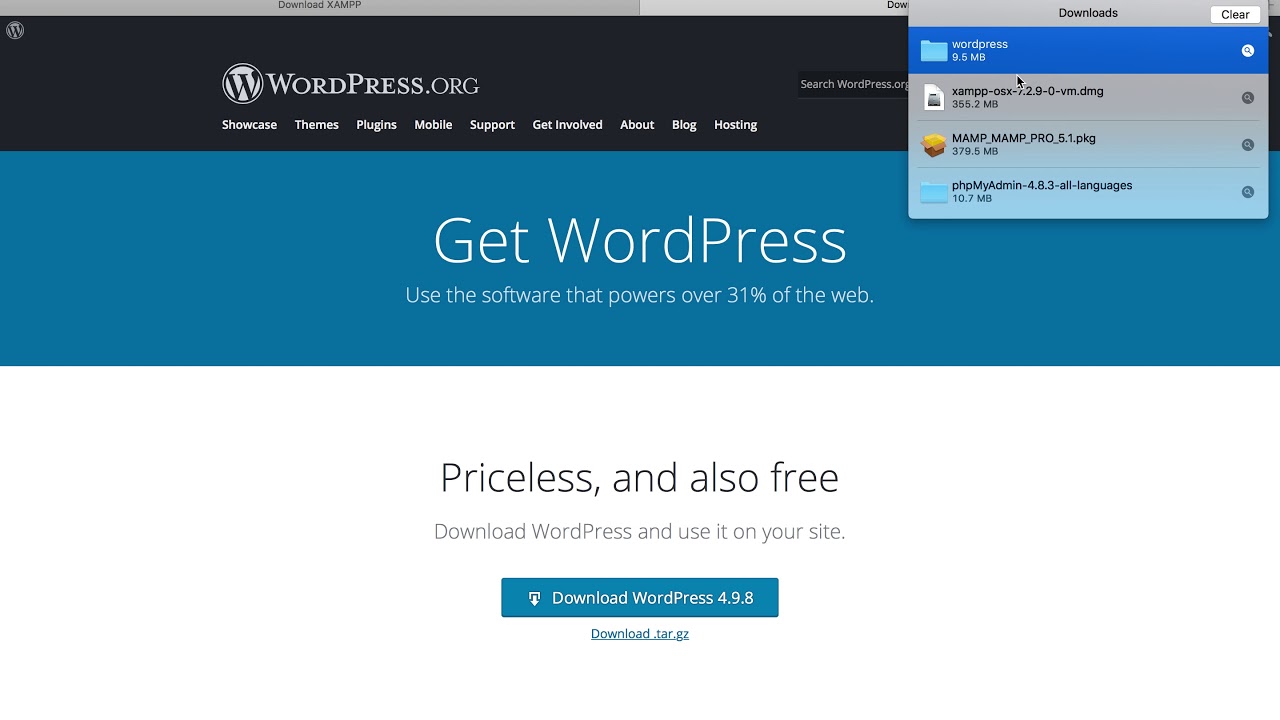 Crédito: YouTube
Crédito: YouTubeSuponiendo que tiene XAMPP instalado en su máquina, siga estos pasos para instalar WordPress en XAMPP. 1. Descargue el último archivo zip de WordPress desde https://wordpress.org/download/ 2. Descomprima el archivo y copie la carpeta resultante en el directorio de instalación de XAMPP. Por ejemplo, si XAMPP está instalado en C:\, copie la carpeta de WordPress en C:\xampp\htdocs\ 3. Abra el Panel de control de XAMPP e inicie los módulos de Apache y MySQL. 4. En su navegador, vaya a http://localhost/wordpress/, que lo llevará al asistente de configuración de WordPress . 5. Siga las indicaciones para completar la instalación de WordPress.
WordPress utiliza el entorno de desarrollo XAMPP. Puede configurar un entorno similar a un servidor web instalando y ejecutando una variedad de herramientas y servicios. XAMPP y WordPress se pueden descargar en cuatro pasos. Podrá acceder a su sitio desde su computadora una vez que haya sido configurado. Antes de instalar WordPress, primero debe crear una base de datos para su sitio. El directorio de su sitio se completará con el contenido de su carpeta. Recomendamos algo que reconocerá si nos dice cómo le gusta llamarlo.
La información proporcionada aquí lo ayudará a aprender cómo funciona WordPress. Puede crear contenido una vez que haya instalado XAMPP y WordPress. Hay tres formas de acceder a las distintas pantallas: desde la barra lateral izquierda, navegue hasta la información en el centro y navegue hasta la pantalla que desea ver. La barra de herramientas de su sistema, que puede tener un aspecto diferente según lo que haya instalado, se encuentra en la parte superior de la pantalla. Para desarrollar sitios web de WordPress en una computadora, los lenguajes de secuencias de comandos como XAMPP son una buena opción.
¿Dónde está instalado WordPress en Xampp?
Puede almacenar archivos htdocs en C:/Program Files/XAMPP/htdocs, o en C:/Xampp/htdocs, según el sistema operativo que utilice. Será /Aplicaciones/XAMPP/htdocs. Puede volver a colocar la carpeta de wordpress copiada anteriormente en la carpeta que copió anteriormente. Se recomienda que cambie el nombre de la carpeta de WordPress a sitios web o cualquier otra cosa.
Cómo instalar WordPress en Localhost
Instalar WordPress en su host local es una excelente manera de probar WordPress antes de lanzarlo en un sitio en vivo. Además, es simplemente divertido tener su propio sitio local de WordPress donde puede jugar con temas, complementos y otras personalizaciones. He aquí cómo hacerlo: 1. Descargue e instale XAMPP u otro paquete de servidor local. 2. Cree una base de datos para WordPress en su servidor local. 3. Descarga WordPress y extrae los archivos a tu servidor local. 4. Configure WordPress para conectarse a su nueva base de datos. 5. Ejecute el script de instalación de WordPress. 6. Ahora puede acceder a su sitio local de WordPress en http://localhost/wordpress.

WordPress se puede instalar en una computadora host local en cinco simples pasos. Un sitio alojado en localhost no debe ser utilizado por nadie más que por motivos personales, no con el fin de servir a los usuarios o audiencias. Para asegurarnos de que los resultados finales sean los mismos, podemos probar y experimentar actualizaciones, cambios, configuraciones, etc. en sitios de host local. XAMPP es un protocolo localhost gratuito y de código abierto que se puede usar para ejecutar programas en su computadora. Puede ejecutarlo en cualquier sistema operativo, incluidos Windows, OS X y Linux. WAMP, LAMP y MAMP funcionan bien para la instalación de WordPress. También hay plataformas de host local que se pueden usar, como AMPPS.
Instrucciones paso a paso de la impresora 3D Instale WordPress tanto en su PC como en su Mac. El cuarto paso es crear una base de datos que almacene los datos de su sitio local. En el Panel de control, simplemente haga clic en los enlaces Servidor web Apache y Base de datos MySQL. Después de hacer clic en el botón correspondiente, aparecerá el asistente de configuración de WordPress. Dependiendo de su nivel de competencia, debe esperar que el proceso tome entre 5 y 10 minutos. Puede crear fácilmente una tienda en línea o un mercado de múltiples proveedores utilizando la plataforma. En este video, repasaremos el proceso de instalación de WordPress localhost.
Instalación de WordPress
WordPress es un popular sistema de administración de contenido que lo ayuda a crear y administrar fácilmente su sitio web. Para instalar WordPress, primero debe descargar el software de WordPress y guardarlo en su computadora. A continuación, debe crear una base de datos para WordPress en su servidor web. Una vez que haya creado la base de datos, puede cargar los archivos de WordPress en su servidor web. Finalmente, necesitas ejecutar el script de instalación de WordPress .
WordPress es fácil de instalar. Este artículo describe cómo instalar WordPress localmente en una computadora o dispositivo móvil. (5) WordPress realiza una verificación de la base de datos y muestra la pantalla de confirmación, como puede ver en la instantánea a continuación. Paso 6 * Ingresa tus datos administrativos. Contiene los siguientes campos: De forma predeterminada, muestra localhost como su host. Cree un nuevo sitio de WordPress ingresando el nombre del sitio. Debe ingresar la misma contraseña dos veces para mantener su sitio seguro.
Tutorial de instalación de WordPress
Hay algunas formas diferentes de instalar WordPress. La forma más común es utilizar un servicio de alojamiento web que proporcione alojamiento de WordPress. Esto le dará una versión preconfigurada de WordPress que luego puede usar para crear su sitio web. Otra opción es instalar WordPress usted mismo en su propio servidor web. Esto es un poco más complicado, pero le da más control sobre el proceso de instalación.
WordPress se lanzó el 27 de mayo de 2003 como la primera plataforma. WordPress fue utilizado inicialmente por varios usuarios, pero creció rápidamente hasta convertirse en uno de los sistemas de administración de contenido más populares del mundo. Hemos agregado algunos tutoriales nuevos de WordPress a la lista a continuación, así que manténgase atento a más. Joomla, WordPress y Drupal son los tres sistemas de administración de contenido más populares que se utilizan en la actualidad. WordPress.org le brinda más flexibilidad y control sobre su sitio si lo usa como una versión autohospedada. Mediante el uso de instaladores automáticos, los usuarios ya no tienen que lidiar con la creación de bases de datos y la carga de archivos. Los siguientes pasos lo guiarán a través del proceso de instalación de WordPress en el Panel de control de Hostinger.
WordPress.org tiene una lista de los lanzamientos más recientes de WordPress. Es una buena idea utilizar un cliente FTP o un administrador de archivos de su proveedor de alojamiento. Cargue los archivos necesarios en el directorio apropiado si desea que WordPress se aloje desde un subdominio o una subcarpeta. Algunos temas requerirán que incluya WP-Admin al dirigirse al final de su sitio web de la siguiente manera: Cuando visite esta URL, aparecerá una pantalla de inicio de sesión donde se le pedirá el nombre de usuario y la contraseña del administrador. Es posible que pueda restablecer su contraseña haciendo clic en el botón Perdió su contraseña. Es relativamente simple para un nuevo usuario instalar complementos de WordPress . Los diversos tipos de complementos disponibles en el mercado están diseñados para satisfacer una amplia gama de necesidades, que van desde el uso compartido de redes sociales hasta la seguridad en línea.
Una lista de complementos gratuitos y de pago está disponible en WordPress.org. Si pagó por un complemento premium, WordPress tendría que cargarse manualmente en su cuenta de WordPress. Los temas se pueden usar para cambiar la apariencia de un sitio web de WordPress. Hay una variedad de temas de WordPress gratuitos y premium disponibles para usar en cualquier sitio web. Puede obtener una vista previa del aspecto de un tema específico seleccionándolo en el menú Vista previa del tema. Optimizar el rendimiento de WordPress mejorará la velocidad y la eficiencia de la carga de su sitio web. Al optimizar su sitio de WordPress, primero debe instalar un complemento de almacenamiento en caché.
Otra tarea importante que debe completarse para que un sitio web sea más visible es la optimización de imágenes. Puede acelerar significativamente su sitio web de WordPress utilizando la compresión gzip. Podrá ver imágenes más rápidas si analiza JavaScript en WordPress. Usando una red de entrega de contenido (CDN), el contenido de WordPress se puede almacenar en caché en múltiples centros de datos en todo el mundo para mejorar el rendimiento. Cuando no se necesitan otros objetos, algunos objetos (como las imágenes) se pueden retrasar hasta que se necesiten. Para construir un sitio de WordPress exitoso, debe fortalecer su seguridad. El nombre de usuario admin se utiliza para crear una instalación de WordPress en la interfaz de usuario de WordPress.
Se recomienda encarecidamente que haga esto porque le proporcionará una capa adicional de seguridad para sus credenciales de inicio de sesión. Si deja el valor como administrador, el pirata informático ya no tendrá que lidiar con él. Mantener copias de seguridad de WordPress es un paso crítico para cualquier sitio web. Las copias de seguridad se pueden hacer manualmente o mediante la automatización. Muchas empresas de alojamiento ofrecen copias de seguridad automáticas de cuentas como parte de sus servicios de alojamiento. Cree complementos de WordPress para automatizar copias de seguridad mensuales, semanales o diarias. Ahorrará mucho tiempo y podrá guardar las copias de seguridad de los archivos de WordPress en una ubicación remota, como DropBox, si utiliza estas herramientas.
