Cómo permitir el registro de usuarios en su sitio de WordPress
Publicado: 2022-02-10¿Desea permitir que los usuarios se registren en su sitio?
Puede habilitar el registro de usuarios en WordPress para permitir que los usuarios agreguen publicaciones, comenten o realicen otras acciones en su sitio web.
En este artículo, le mostraremos cómo permitir fácilmente el registro de usuarios en su sitio de WordPress y cómo administrar usuarios.
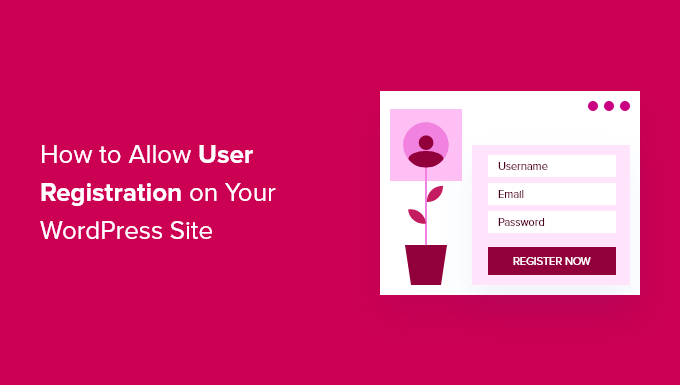
Aquí está la lista de temas que cubriremos en este tutorial:
Nota : esta guía se enfoca en agregar usuarios a su sitio de WordPress con funciones y capacidades de usuario predeterminadas. Si está buscando ganar dinero en línea al permitir que los usuarios paguen por contenido premium y accedan a una comunidad, entonces debería ver nuestra guía definitiva para crear un sitio de membresía de WordPress.
Habilitación del registro de usuarios en WordPress
WordPress viene con una funcionalidad incorporada para administrar los registros de usuarios. Está desactivado de forma predeterminada, pero puede activarlo fácilmente.
Simplemente diríjase a la página Configuración » General en su área de administración de WordPress. Desplácese hacia abajo hasta la sección "Membresía" y marque la casilla junto a la opción " Cualquiera puede registrarse" .
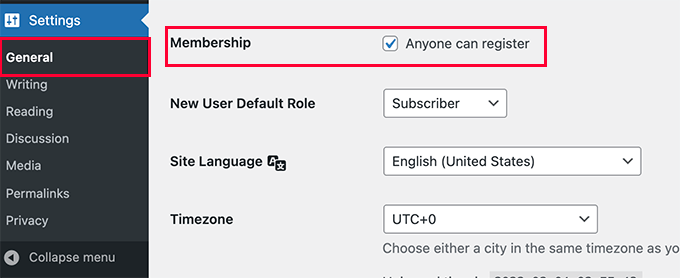
A continuación, debe seleccionar el rol de usuario predeterminado. Este es el rol de usuario asignado a cada nuevo usuario que se registra en su sitio web.
Cada rol de usuario en WordPress viene con sus propios permisos y capacidades. Consulte nuestra guía sobre roles y permisos de usuario de WordPress para obtener más información sobre los roles de usuario en WordPress.
La función de usuario predeterminada es 'Suscriptor', que puede cambiar a cualquier otra función de usuario disponible.
Por ejemplo, si desea que los usuarios escriban publicaciones en su sitio web, puede cambiar el rol de usuario predeterminado a Colaborador o Autor.
Importante: Nunca use 'Administrador' como el rol de usuario predeterminado para los registros de usuarios, o un nuevo usuario podría hacerse cargo de su sitio web y bloquearlo.
No olvide hacer clic en el botón Guardar cambios para almacenar su configuración.
Ahora su sitio de WordPress está abierto a registros de usuarios. Puede visitar su página de inicio de sesión de WordPress y verá una opción para registrarse como nuevo usuario.
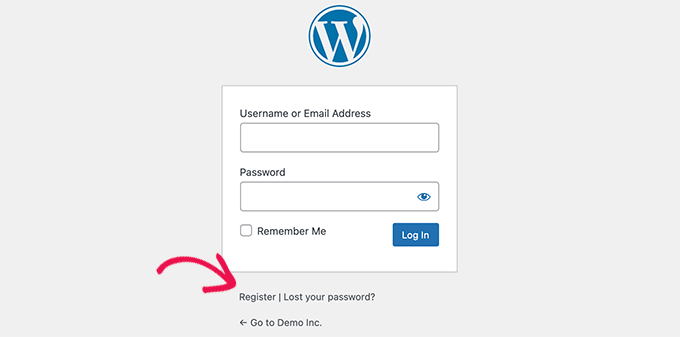
Agregar enlaces de inicio de sesión y registro en WordPress
Después de abrir su sitio web para el registro de usuarios, querrá que los usuarios sepan que pueden registrarse e iniciar sesión en su cuenta.
Hay varias formas de hacerlo.
Simplemente puede agregar enlaces en su barra lateral de WordPress a su página de inicio de sesión y registro, o puede crear páginas de inicio de sesión y registro personalizadas para su sitio web.
Te mostraremos 3 métodos diferentes, para que elijas el que mejor se adapte a tus necesidades.
Método 1: Agregar el Meta Widget a la barra lateral de WordPress
La forma más sencilla de agregar un enlace de inicio de sesión es agregar el widget meta a su barra lateral.
Simplemente vaya a la página Apariencia » Widgets y agregue el widget 'Meta' a una barra lateral. Puede ver nuestra guía sobre cómo agregar y usar widgets en WordPress para obtener instrucciones detalladas.
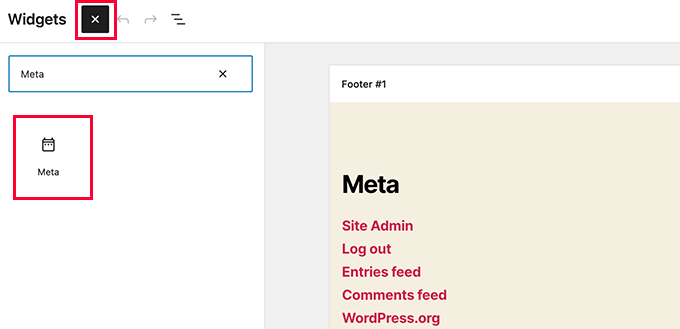
El meta widget incluye enlaces para registrarse, iniciar/cerrar sesión, fuente RSS, fuente de comentarios y el sitio web de WordPress.org.
Así es como aparece en nuestro sitio web de ejemplo:
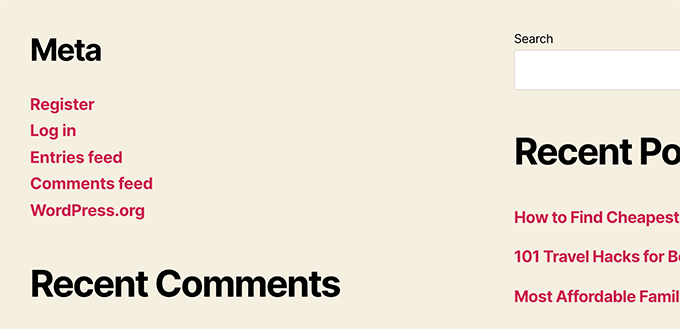
Método 2: Creación de páginas de inicio de sesión personalizadas mediante WPForms
El problema con el primer método es que no hay forma de personalizar los formularios de registro o inicio de sesión. No puede agregar campos de formulario ni cambiar el diseño de los formularios, y no coincidirían con el diseño de su sitio web.
Al utilizar sus propias páginas de inicio de sesión personalizadas, puede ofrecer una experiencia de usuario mucho mejor. Puede incrustar sus formularios en cualquier página de su sitio web y agregar campos de formulario para recopilar la información que desee.
Le mostraremos diferentes formas de crear sus propias páginas de inicio de sesión personalizadas. La más fácil es usar el complemento WPForms.
WPForms es el mejor complemento de formulario de contacto de WordPress en el mercado. Viene con un complemento de registro de usuario que le permite agregar fácilmente formularios de inicio de sesión y registro en cualquier lugar de su sitio web.
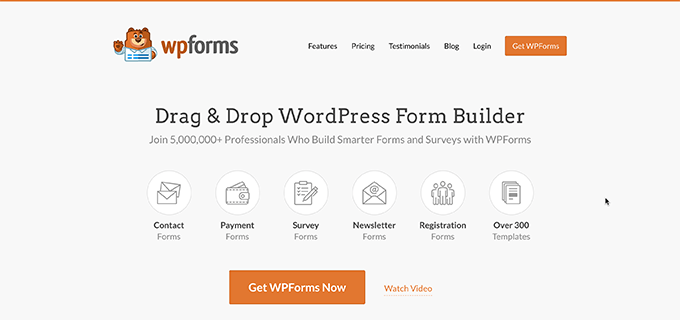
Lo primero que debe hacer es instalar y activar el complemento WPForms. Para obtener más detalles, consulte nuestra guía paso a paso sobre cómo instalar un complemento de WordPress.
Nota: necesitará al menos una licencia Pro para acceder al complemento de registro de usuario.
Tras la activación, debe visitar la página WPForms » Settings para ingresar su clave de licencia. Puede obtener esta clave de licencia desde su cuenta en el sitio web de WPForms.
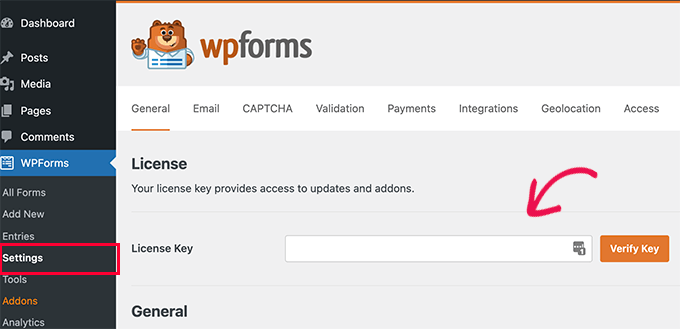
Después de la verificación, debe dirigirse a la página WPForms » Addons .
En esta página, desplácese hacia abajo hasta 'Complemento de registro de usuario' y haga clic en el botón Instalar complemento junto a él.
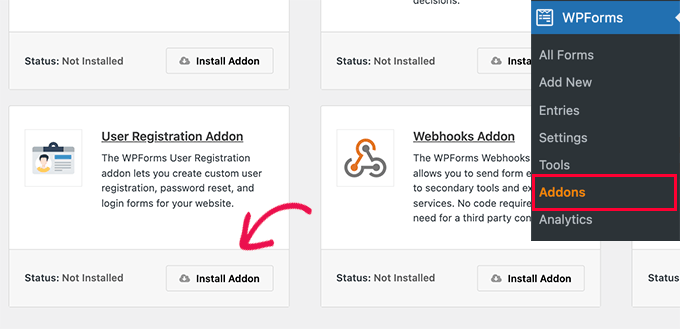
WPForms instalará el complemento y luego deberá hacer clic en el botón de activación para comenzar a usarlo.
Ahora está listo para crear formularios de registro e inicio de sesión personalizados utilizando WPForms.
Creación de un formulario de registro personalizado
Simplemente visite la página WPForms » Agregar nuevo para iniciar el generador de formularios de WPForms.
Primero debe ingresar un nombre de formulario y luego buscar la plantilla de registro de usuario en la sección 'Seleccionar una plantilla'.
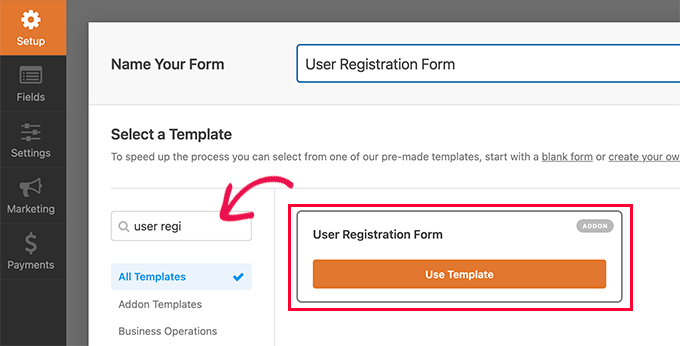
Haga clic en el botón 'Usar plantilla' para continuar y WPForms creará un formulario de registro de usuario de WordPress simple para usted.
Ahora puede agregar nuevos campos desde el panel izquierdo, así como personalizar el orden de los campos existentes mediante una sencilla interfaz de arrastrar y soltar.
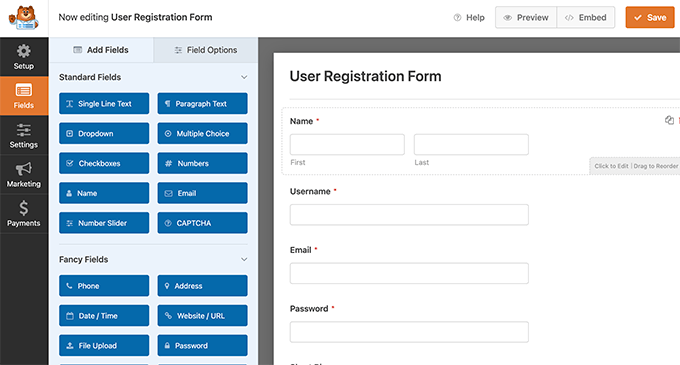
Una vez que haya terminado de agregar los campos, haga clic en el menú 'Configuración' a la izquierda.
A continuación, seleccione la pestaña 'Registro de usuario'.
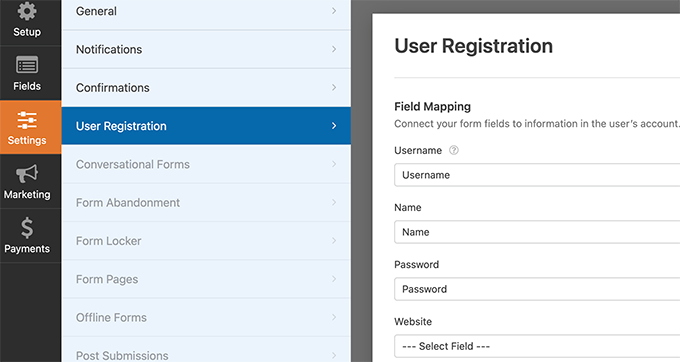
Aquí puede asignar cada campo de formulario a la información del perfil del usuario, seleccionar la función del usuario, habilitar las notificaciones, seleccionar la página de confirmación y habilitar la activación del usuario.
La función de activación de usuario lo ayuda a reducir el registro de usuarios no deseados en WordPress.
Si selecciona el método manual, todos los usuarios deben ser aprobados por un administrador antes de que puedan iniciar sesión en su sitio.
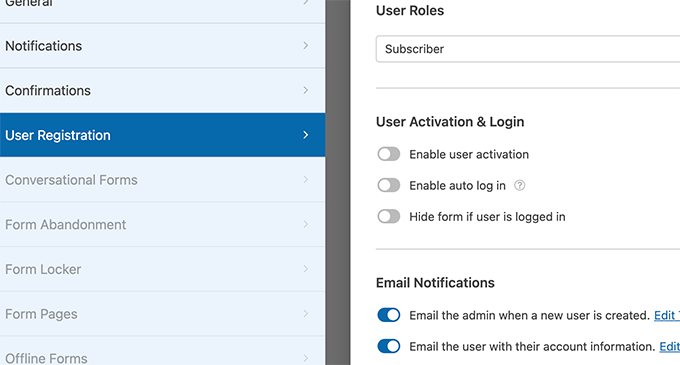
Si selecciona el método de correo electrónico, el usuario debe hacer clic en un enlace de activación antes de poder iniciar sesión en su sitio web.
Además de agregar campos de formulario, también puede conectar su formulario con otros complementos de WPForms.
Por ejemplo, puede conectarse a su proveedor de servicios de marketing por correo electrónico y agregar automáticamente nuevos usuarios a su lista de correo electrónico. Del mismo modo, puede conectar WPForms a servicios de pago como PayPal y Stripe para recibir pagos en línea.
Cuando haya terminado, no olvide hacer clic en el botón Guardar en la esquina superior derecha de la pantalla para guardar la configuración de su formulario.
Ahora puede salir del generador de formularios haciendo clic en el botón Cerrar.
Su formulario de registro de usuario está listo para ser agregado a su sitio de WordPress.
Simplemente cree una nueva página de WordPress o edite una página existente que le gustaría usar como página de registro.

En la pantalla de edición de la página, debe agregar bloques de WPForms a su área de contenido.
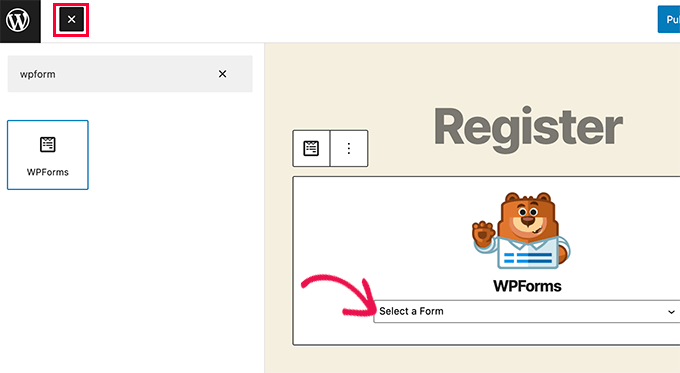
Desde el bloque WPForms, simplemente haga clic en el menú desplegable y seleccione el 'Formulario de registro de usuario' que creó anteriormente.
Ahora puede guardar o publicar su página y luego visitarla para ver su página de registro de usuario personalizada en acción.
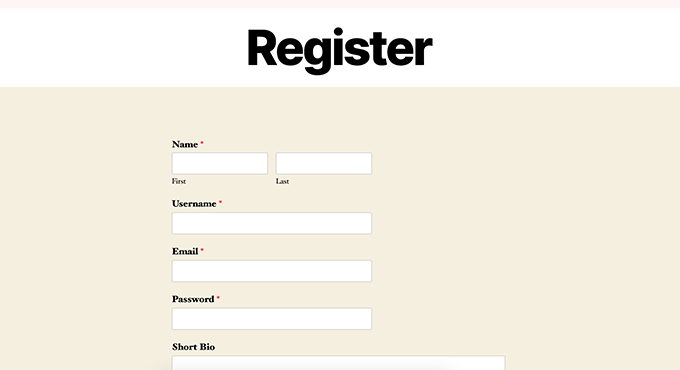
Creación de un formulario de inicio de sesión personalizado
Ahora que su página de registro de usuario personalizada está activa, agreguemos un formulario de inicio de sesión personalizado a su sitio de WordPress.
Para comenzar, visite WPForms » Agregar nuevo . Esto iniciará la interfaz del generador de formularios de WPForms.
Debe proporcionar un nombre para su formulario de inicio de sesión personalizado y luego seleccionar 'Formulario de inicio de sesión de usuario' como su plantilla.
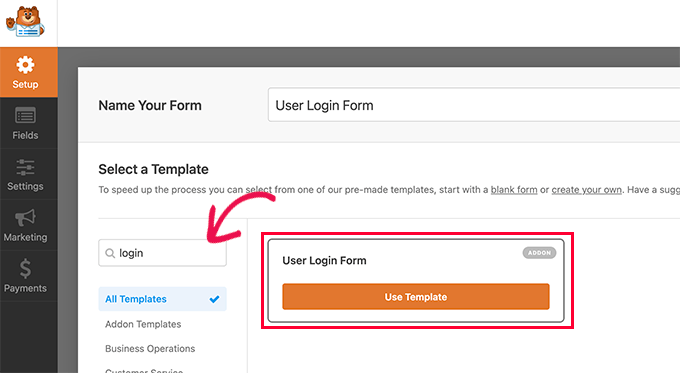
WPForms ahora creará un nuevo formulario de inicio de sesión.
Por defecto, solo tiene los campos de nombre de usuario y contraseña.
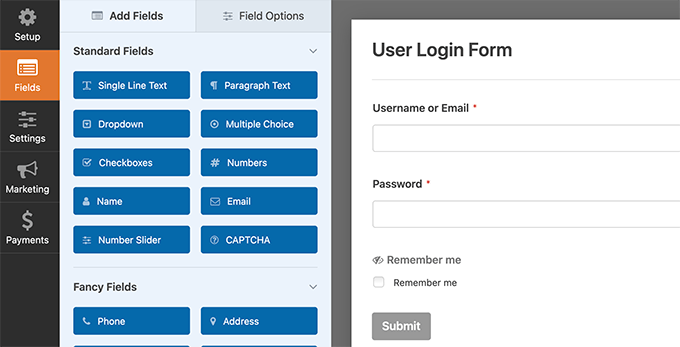
Puede agregar campos adicionales al formulario agregándolos desde el panel izquierdo.
A continuación, debe hacer clic en la pestaña de configuración y luego en la pestaña 'Confirmación'. Aquí es donde puede definir qué hacer después de un inicio de sesión exitoso.
Puede mostrar un mensaje a los usuarios, redirigirlos a la página de la que provienen o redirigirlos a cualquier otra página de su sitio.
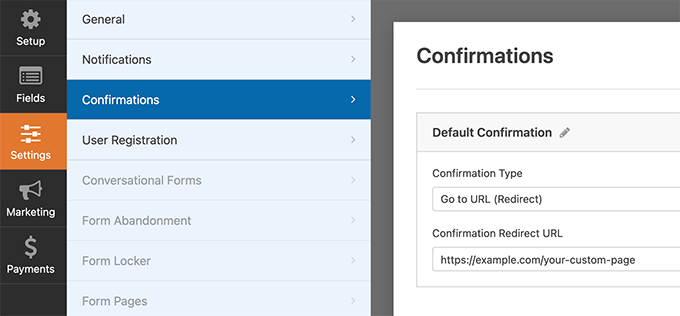
Haga clic en el botón Guardar en la esquina superior derecha de la pantalla para almacenar la configuración de su formulario.
Ahora puede salir de la interfaz del creador de formularios haciendo clic en el botón Cerrar.
Su formulario de inicio de sesión personalizado está listo para agregarse a su sitio de WordPress.
Puede agregar su formulario de inicio de sesión personalizado a una página creando una nueva página y luego agregando el bloque WPForms al área de contenido.
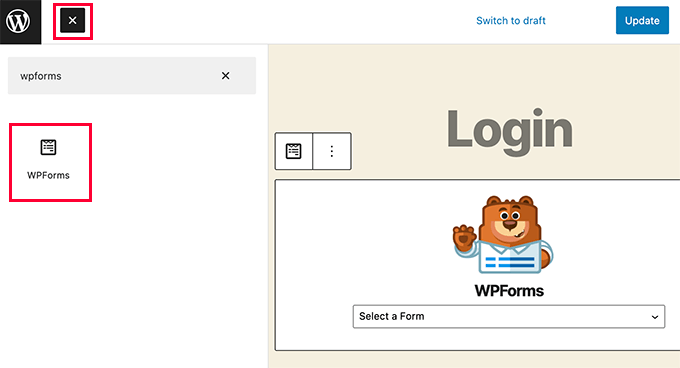
También puede agregar su formulario de inicio de sesión personalizado a una barra lateral.
Simplemente diríjase a la página Apariencia » Widgets y agregue el bloque WPForms o el widget heredado a una barra lateral.
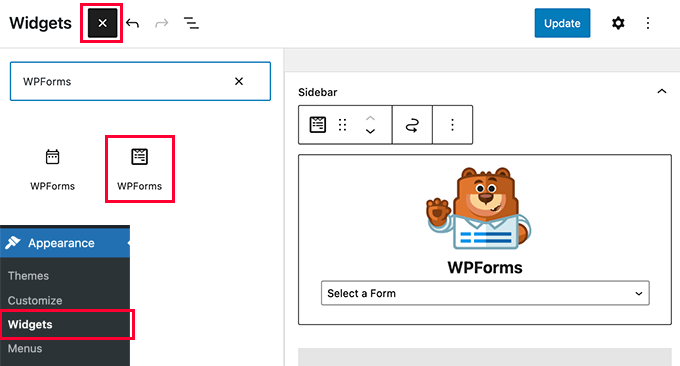
Seleccione el formulario de inicio de sesión personalizado que acaba de crear en el menú desplegable y luego haga clic en el botón Actualizar para almacenar la configuración de su widget.
Ahora puede visitar su sitio web para ver su formulario de inicio de sesión personalizado en acción.
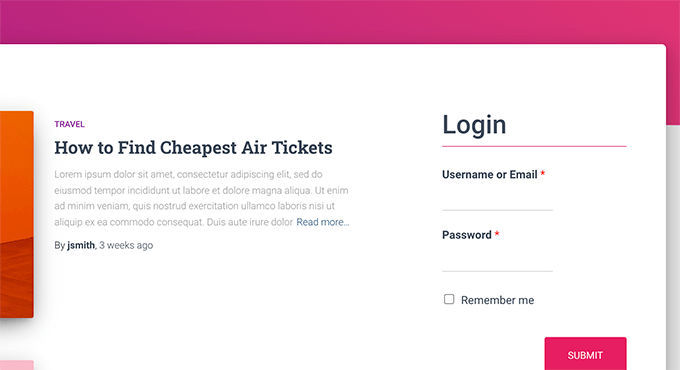
Para obtener más información sobre este tema, consulte nuestra guía sobre cómo crear una página de inicio de sesión personalizada para WordPress.
Método 3. Cree una página de inicio de sesión personalizada usando SeedProd
Ahora, si usa WPForms solo para crear una página de inicio de sesión personalizada, entonces el diseño de su página de inicio de sesión seguirá dependiendo de su tema de WordPress.
¿Qué pasaría si quisiera diseñar una página de inicio de sesión personalizada que se vea más profesional y elegante?
SeedProd le permite crear fácilmente una hermosa página de inicio de sesión personalizada para su sitio web.
Es el complemento de creación de páginas de WordPress más poderoso del mercado. Puede usarlo para crear cualquier tipo de página sin escribir ningún código ni aprender ninguna habilidad especial de diseño.
Primero, debe instalar y activar el complemento SeedProd. Para obtener más detalles, consulte nuestra guía paso a paso sobre cómo instalar un complemento de WordPress.
Tras la activación, se le pedirá que introduzca su clave de licencia de SeedProd. Puede encontrar esta información en su cuenta en el sitio web de SeedProd.
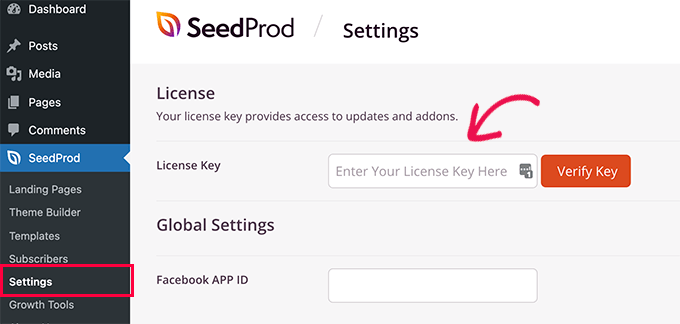
A continuación, debe visitar la página SeedProd » Landing Pages y hacer clic en el botón Configurar una página de inicio de sesión.
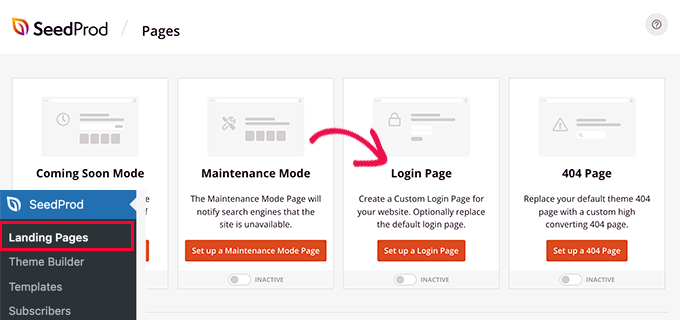
A continuación, se le pedirá que elija una plantilla para su página de inicio de sesión.
SeedProd viene con varias plantillas diseñadas profesionalmente para elegir, o también puede comenzar con un lienzo en blanco.
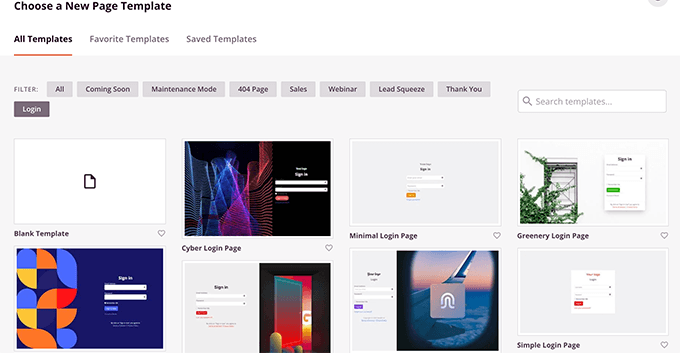
A continuación, debe proporcionar un nombre y una URL para su página de inicio de sesión personalizada.
Luego haga clic en el botón Guardar y comenzar a editar para continuar.
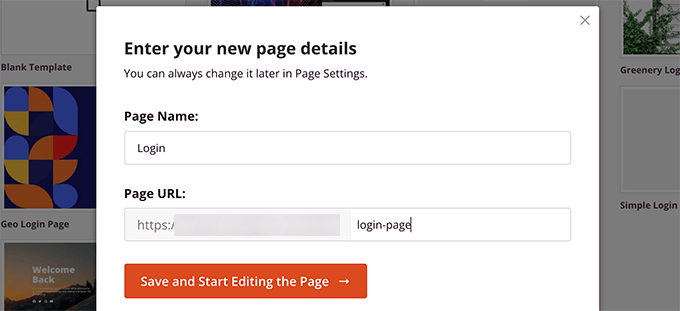
Esto iniciará la interfaz del creador de páginas de SeedProd.
Verá una vista previa en vivo de su página de inicio de sesión donde puede apuntar y hacer clic para editar cualquier elemento.
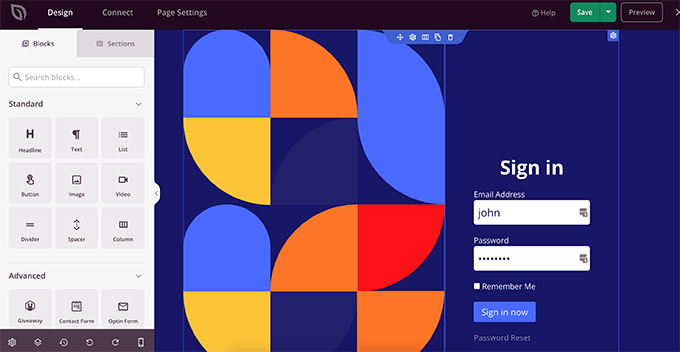
También puede agregar nuevos bloques a su página de inicio de sesión desde la columna izquierda.
Una vez que esté satisfecho con el diseño, cambie a la pestaña Configuración de página.
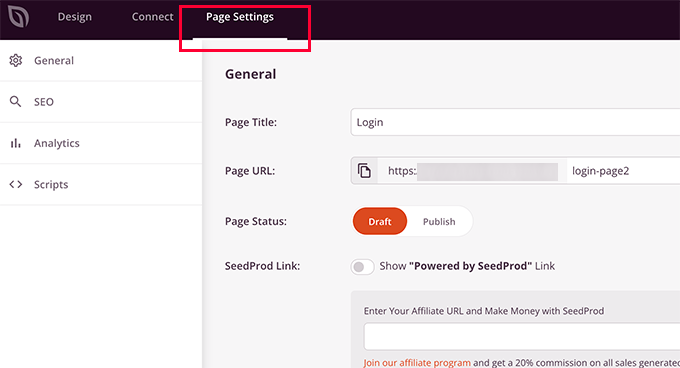
Desde aquí, puede redirigir a los usuarios desde la página de inicio de sesión predeterminada de WordPress a su página de inicio de sesión personalizada. También puede ejecutar su página de inicio de sesión en modo de aislamiento, lo que deshabilita la carga de cualquier script de encabezado y pie de página de WordPress.
Una vez que esté satisfecho con sus cambios, simplemente puede hacer clic en el botón Guardar y publicar su página de inicio de sesión.
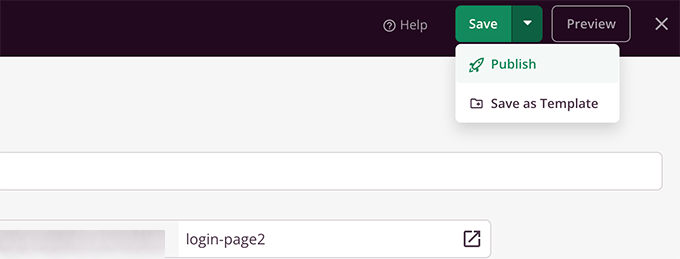
Ahora puede abrir una nueva pestaña del navegador en el modo de incógnito y visitar su página de inicio de sesión para verla en acción.
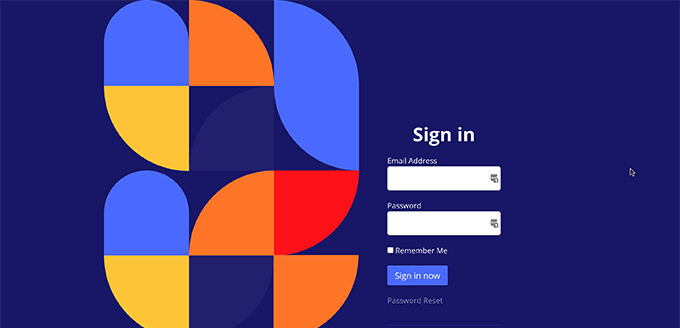
Para obtener más detalles, consulte nuestra guía definitiva sobre cómo crear una página de inicio de sesión personalizada en WordPress.
Administrar usuarios en WordPress
Puede ver todos los usuarios registrados en su sitio web haciendo clic en Usuarios en el administrador de WordPress. WordPress le mostrará una lista de usuarios con sus nombres de usuario, nombres, funciones y direcciones de correo electrónico.
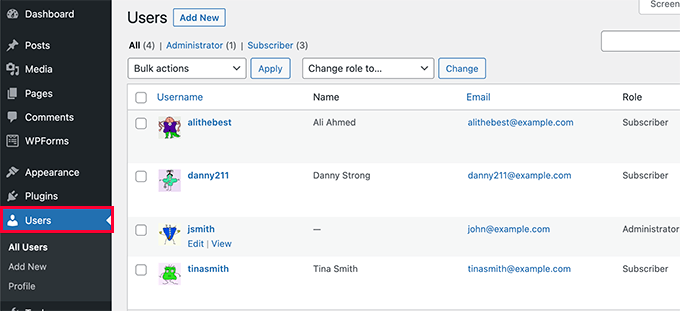
Como administrador, puede eliminar cualquier usuario en cualquier momento que desee.
También puede editar perfiles de usuario, cambiar sus roles e incluso puede cambiar sus contraseñas.
Esto le da control total sobre lo que los usuarios pueden o no hacer en su sitio de WordPress.
¡Eso es todo! Esperamos que este artículo le haya ayudado a aprender cómo permitir el registro de usuarios en su sitio de WordPress. También puede querer aprender a elegir el mejor software de diseño web, o ver nuestra selección experta de los mejores servicios de marketing por correo electrónico para pequeñas empresas.
Si te gustó este artículo, suscríbete a nuestro canal de YouTube para videos tutoriales de WordPress. También puede encontrarnos en Twitter y Facebook.
